目次
あなたのような読者が、MUOを支えています。当サイトのリンクを使って購入された場合、アフィリエイト報酬を得ることがあります。続きを読む
Windowsターミナルのフォーカスモードは、集中力を必要とするプロジェクトに取り組むときによく役立ちます。この機能は、すべての通知や気が散るものをブロックするので、中断することなく作業することができます。
このガイドでは、Windows端末でフォーカスモードを利用したり、解除したりする便利な方法をご紹介します。
1.Windowsのターミナル設定を利用する
Windows TerminalでFocus Modeに入るのは簡単で、いくつかの設定を調整するだけです。その方法をご紹介します:
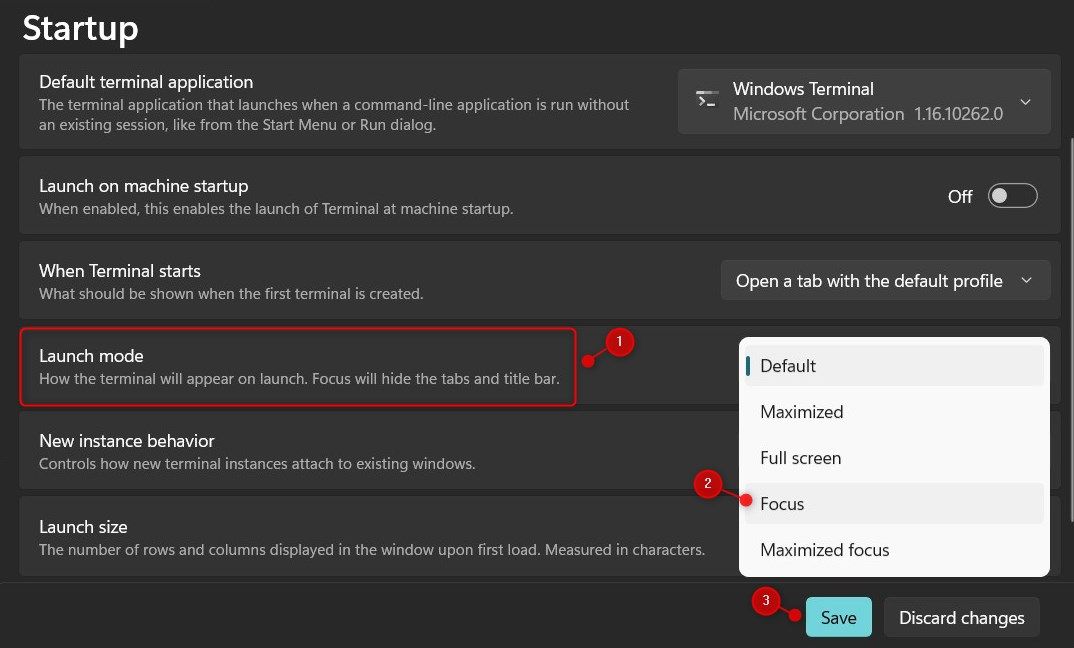
変更を保存すると、Windowsターミナルは自動的にフォーカスモードになり、起動するたびにタブとタイトルバーが非表示になります。
2.実行コマンドを使う
また、Windowsターミナルで「ファイル名を指定して実行」コマンドを使用すると、フォーカスモードに入ることができます。これは、設定を調整することなく、モードを素早く切り替えることができる優れた方法です。以下'の方法です:
これにより、フォーカスモードが有効なWindowsターミナルが開きます。フォーカスモードをオフにするには、キーボードで Ctrl Shift P を押します。次に、「Toggle focus mode」を検索してクリックします。
3.コマンドパレットを使う
コマンドを使用したい場合は、コマンドパレットから Windows ターミナルでフォーカスモードに入ることができます。ここでは、その方法を説明します:
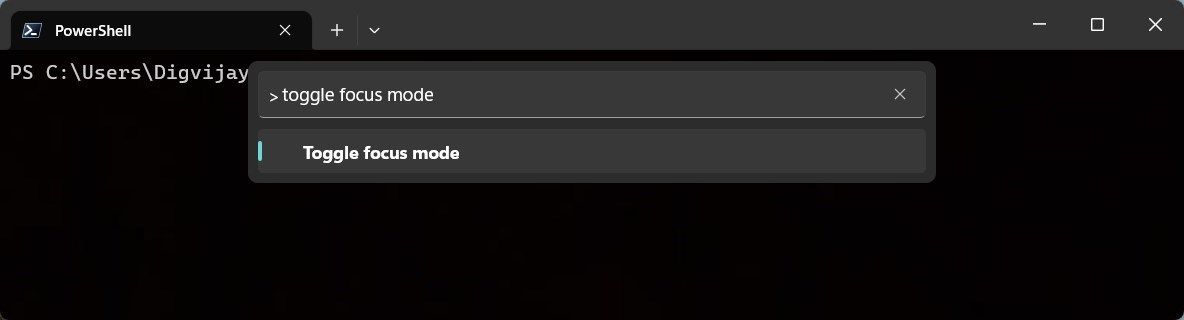
タブやタイトルバーにアクセスする必要がある場合は、同じショートカットをもう一度押してください。通常のモードに切り替わります。
4.ショートカットキーの作成
Windows Terminalでフォーカスモードに入るためのショートカットキーを作成することは、モードの切り替えをより速く、より簡単にするために非常に推奨されます。ここでは、その方法を紹介します:
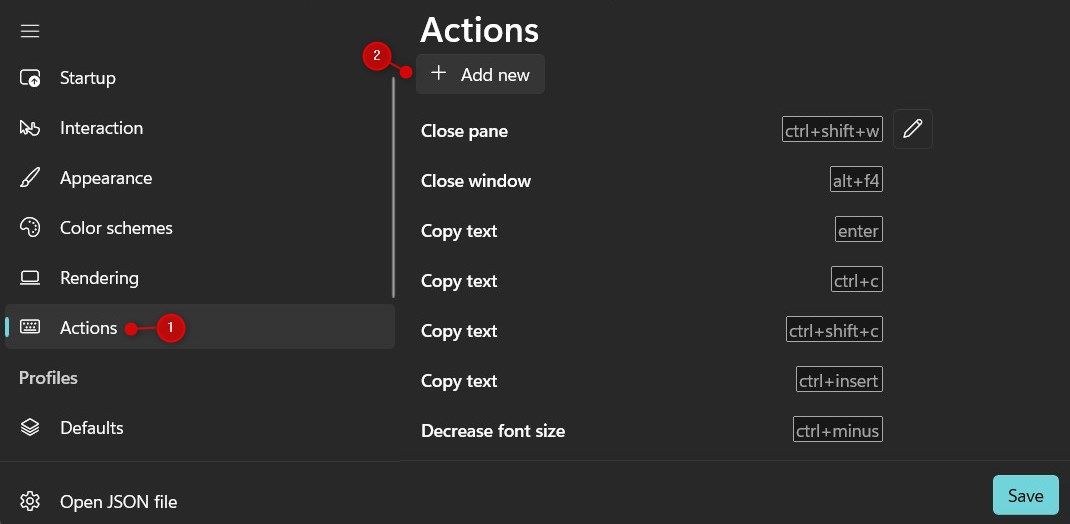
ショートカットキーを作成したら、そのキーを押すことでWindows Terminalのフォーカスモードと通常モードを切り替えることができます。
5.Windowsのファイルエクスプローラーを使用する
ファイルエクスプローラーでファイルを管理している場合、そこからWindows端末のフォーカスモードに入ることもできます。その方法をご紹介します:
これにより、Windowsターミナルがフォーカスモードで開かれ、すべてのタブとタイトルバーが隠されます。通常のモードに戻すには、Ctrl Shift Pを押して、コマンドパレットからフォーカスモードの切り替えを選択します。
Windowsのターミナルフォーカスモードへの切り替えが早い
Windows Terminal Focus Modeに切り替えるのは簡単です。このガイドでは、Windows TerminalでFocus Modeを素早く有効化および無効化するための5つの異なる方法を紹介します。生産性を向上させるために、ぜひ試してみてください。








