目次
MUOは、読者の皆様のご協力により成り立っています。当サイトのリンクを使って購入された場合、アフィリエイトのコミッションを得ることがあります。
Windows 11のデスクトップがごちゃごちゃしていませんか?もしそうなら、ショートカットアイコンをカテゴリーボックスにグループ化することで、よりよく整理することができます。Windows 11には、デスクトップ上のアイコンをボックスにまとめる機能はありません。
デスクトップのアイコンをよりよく整理するために、Stardock Fencesをケチるユーザーもいます。しかし、Windows 11用のフリーウェアのiTop Easy DesktopとToolBoxソフトウェアパッケージを使えば、デスクトップのショートカットアイコンをグループ化することができます。
iTop Easy Desktopでデスクトップアイコンをグループ化する方法
Windows 11、10、8.1、7用のソフトウェアiTop Easy Desktopは、デスクトップに異なるタイトルの透明なボックスを追加することができます。そして、ソフトウェアショートカットをカテゴリボックスに移動することで、明確なグループに整理することができます。iTop Easy Desktopでデスクトップのショートカットをグループ化する方法は、このとおりです。
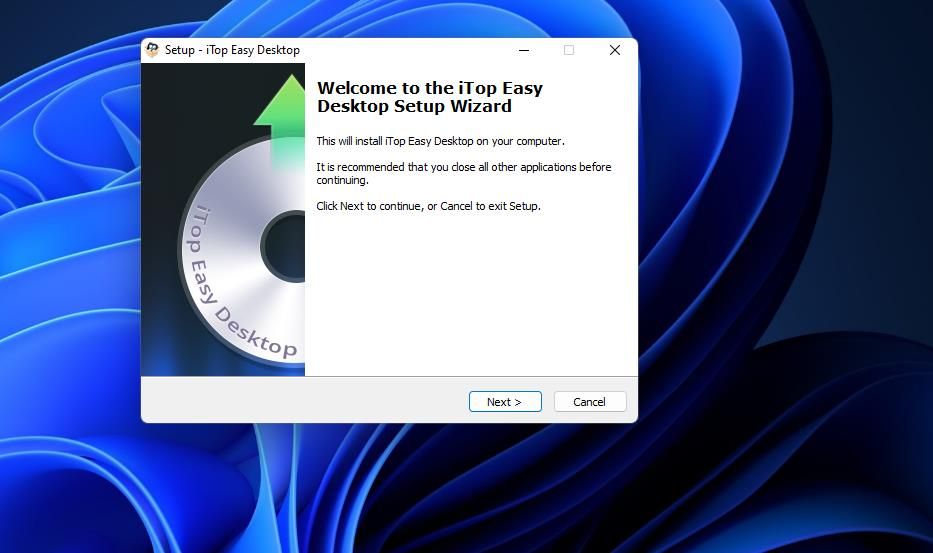
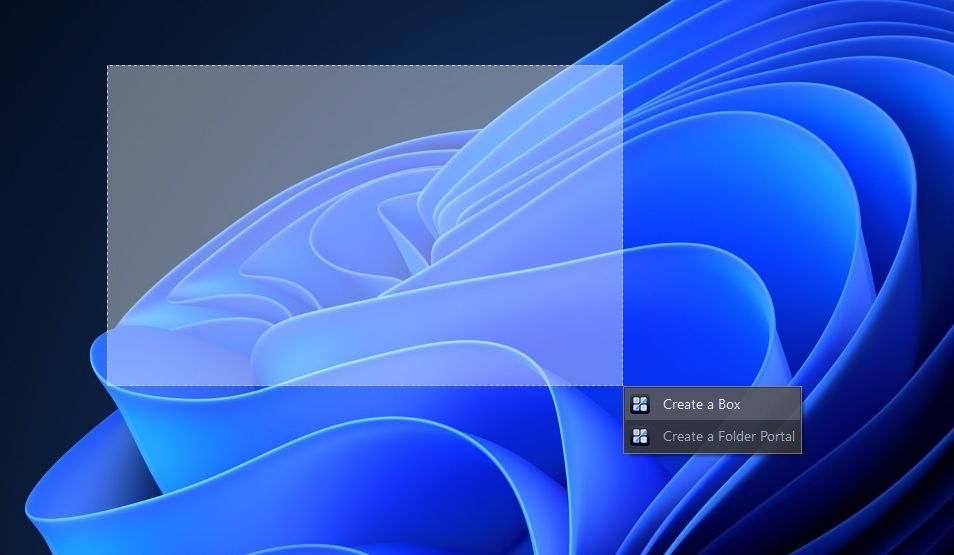
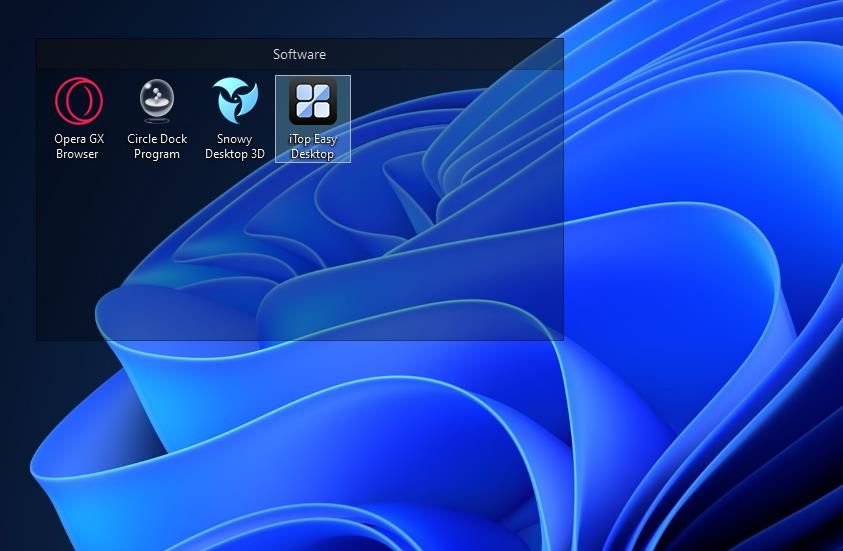
ボックスの左上にある「メニュー」ボタンをクリックすると、ボックスのオプションにアクセスすることができます。カーソルを「並べ替え」オプションに合わせると、それぞれのボックス内のアイコンを整理するためのオプションがいくつか選択できます。また、ボックスの名前を変更したり、削除したりすることもできます。
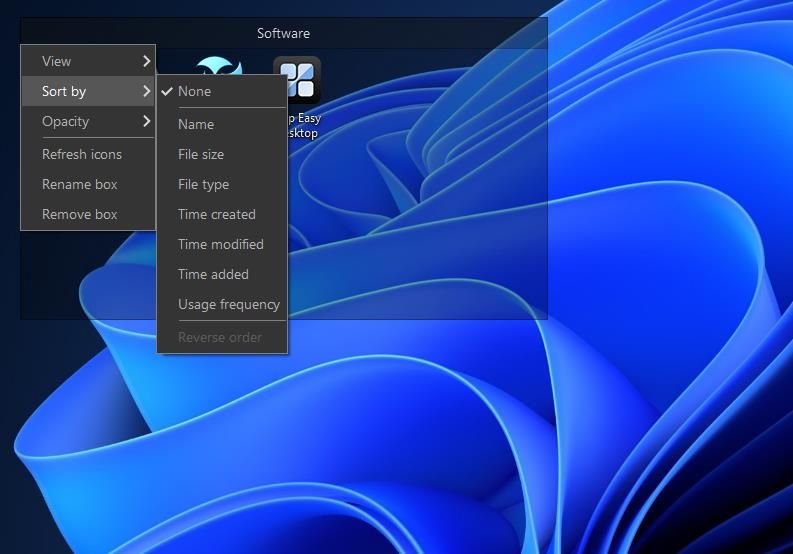
そのメニューにある「表示」サブメニューには、「ボックスのロールアップ」オプションもあります。このオプションを選択すると、下図のようにボックスがタイトルバーまでロールアップされます。これは、デスクトップのスペースを確保するのに便利な機能です。必要なときにボックスを展開するには、同じオプションを選択解除してください。
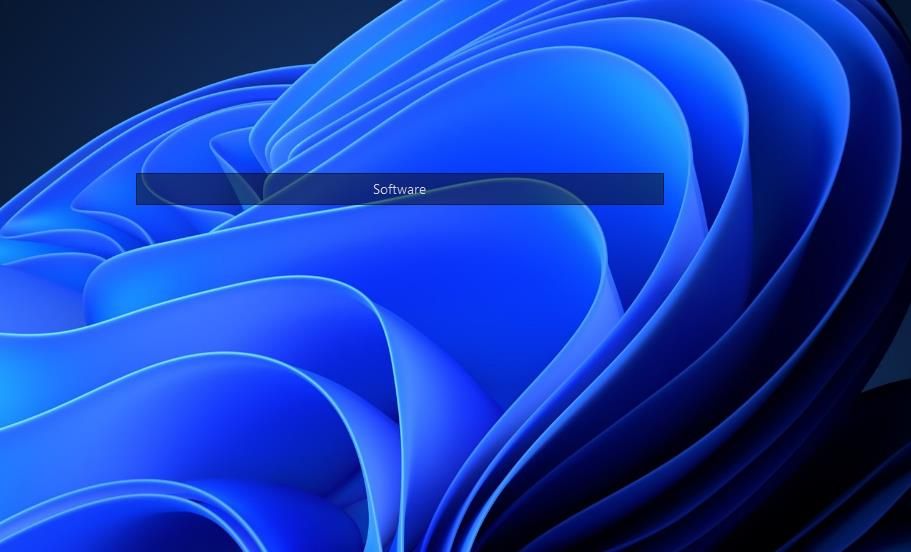
iTop Easy Desktopウィンドウの「外観」タブから、すべてのデスクトップボックスまたは個々のボックスの外観をカスタマイズすることができます。ドロップダウンメニューで「すべてのボックス」または「個々のボックス」を選択し、パレットで色を選択することにより、色をカスタマイズすることができます。透明度バー’のスライダーをドラッグして、ボックスの透明度を高くしたり低くしたりできます。
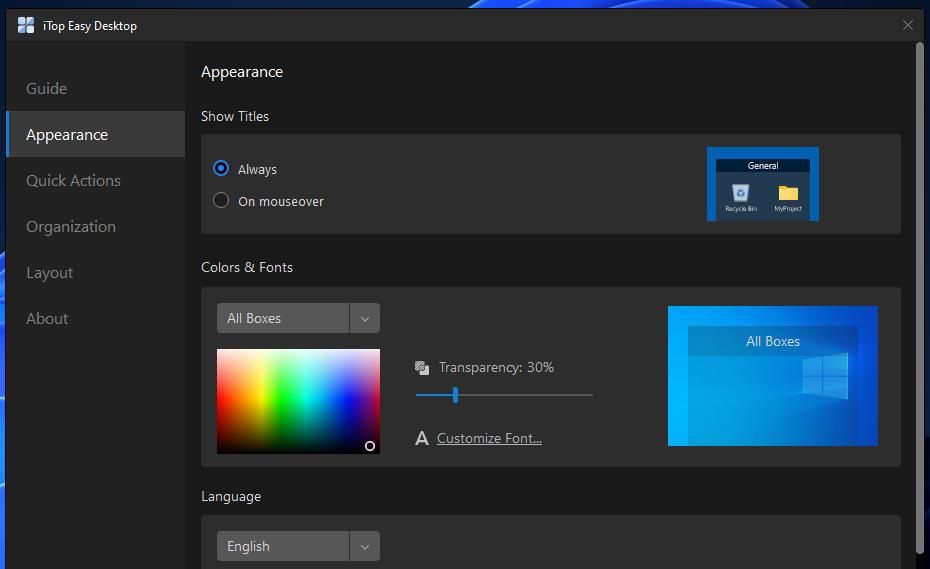
そのウィンドウのQuick Actionsタブには、iTop Easy Desktop’のホットキーが表示されます。そこに記載されているWin F3ホットキーは、特に注目すべきものです。Windows F3キーの組み合わせを押すと、デスクトップの中央にある検索ツールが開きます(閉じることもできます)。そのユーティリティを使って、Windows 11のアプリ、ドキュメント、ファイルを検索して見つけることができます。
デスクトップボックスを無効にしたい場合は、ガイドタブのiTop Easy Desktopを有効にするチェックボックスのチェックを外してください。この設定を解除すると、デスクトップ上のすべてのショートカットが、ボックスでグループ化する前の元の状態に復元されます。同じオプションを再選択すると、追加したすべてのボックスが表示されます。
ToolBoxでデスクトップアイコンをグループ化する方法
ToolBoxは、デスクトップショートカットをグループ化するためのソフトウェアで、Windows 3.1まで遡る古いものです。そのため、最新のシリーズを含む幅広いWindowsプラットフォームで利用することができます。ToolBoxはもう積極的に更新されていませんが、iTop Easy Desktopより多くのカスタマイズ設定を詰め込んでいます。ToolBoxでデスクトップ上のショートカットを以下のようにグループ化することができます。
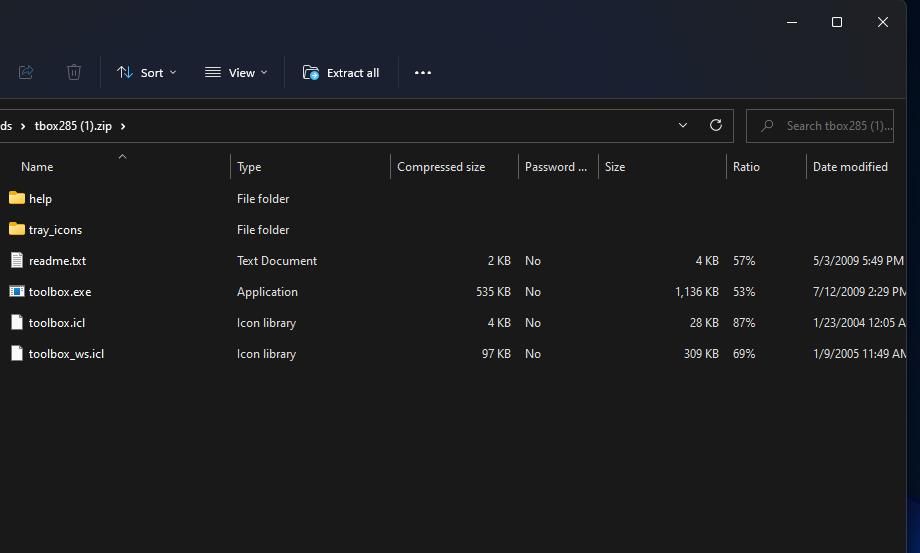
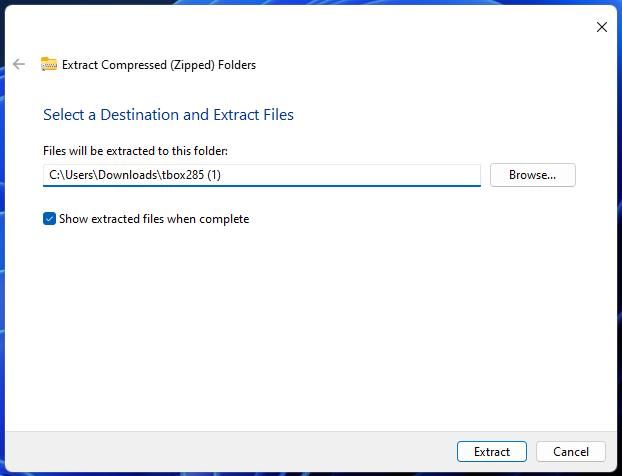
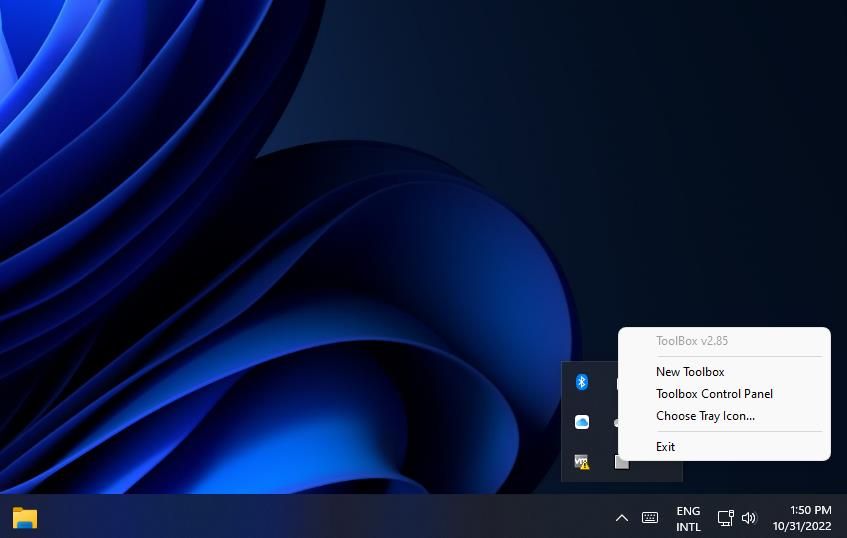
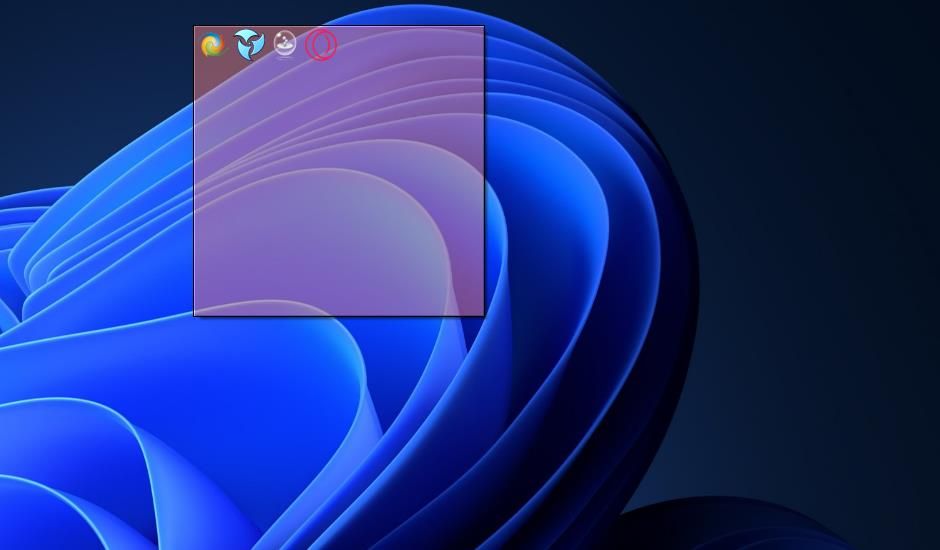
デスクトップボックスを右クリックし、「ツールボックスのプロパティ」を選択すると、デスクトップボックスをカスタマイズできます。ツールボックスのプロパティ] ウィンドウには、ボックスのサイズを変更するためのオプションがあります。タイル幅] および [タイル高さ] バー’ のスライダをドラッグして、ボックスを大きくしたり小さくしたりします。また、「行」または「列」のスライダーをドラッグすると、ボックスのショートカット用の行と列の数を変更することができます。
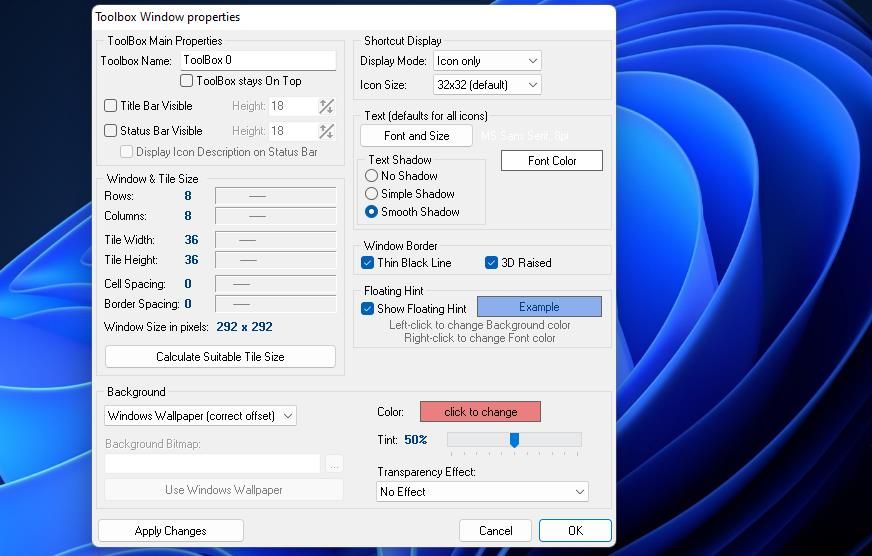
ボックスにタイトルを付けたい場合は、「タイトルバー表示」チェックボックスを選択します。次に、[ツールボックス名]ボックスにボックスのタイトルを入力します。フォントとサイズ]ボタンをクリックすると、さらにタイトルを設定することができます。表示されたウィンドウで、異なるフォント、スタイル、サイズのオプションを選択します。
ボックスはデフォルトで透明になっています。色合いバー’のスライダーを左右に動かすことで、透明度を調整することができます。透明度効果のドロップダウンメニューをクリックすると、そこにある4つの効果オプションから1つを選択することができます。
ボックスの色を変更するには、カラーオプションのクリックによる変更ボタンを押し、カラーピッカーウィンドウで代替色を選択し、OKをクリックします。変更を適用する]ボタンを押すと、新しい色が保存されます。
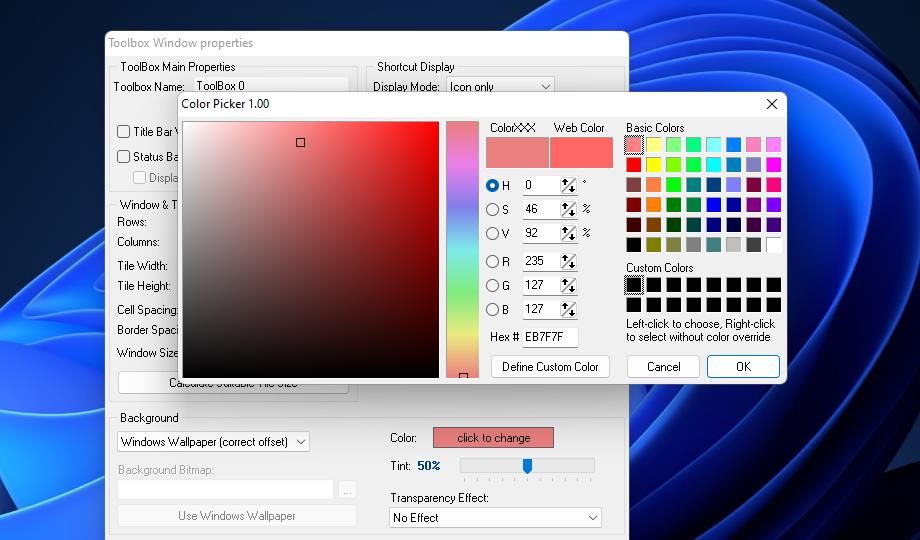
ToolBoxのコントロールパネルには、さらに多くのオプションが用意されています。プログラム’のシステムトレイアイコンを右クリックし、ToolBoxコントロールパネルを選択します。そこにある[ToolBoxes]タブには、使用中のボックスのリストが表示されます。デスクトップからボックスを削除するには、ボックスを右クリックして、Delete ToolBoxを選択します。
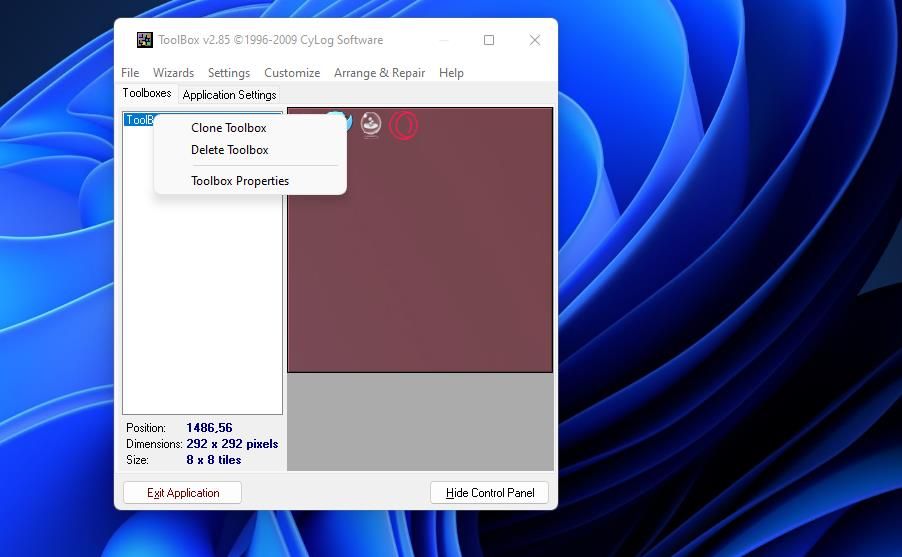
アプリケーション設定] タブを選択すると、ToolBox ソフトウェアの一般的な設定が表示されます。プログラムを自動的に実行させたい場合は、「Windows起動時にToolboxを開始する」設定を選択します。また、「ウィザード」をクリックし、「システムフォルダツールボックスの作成」または「ドライブ用ツールボックスの作成」を選択すると、デスクトップに2つの既製のボックスを追加することができます。
Windows 11 でデスクトップをよりよく整理する
ToolBoxとiTop Easy Desktopは、Windows 11のデスクトップをより効率的に整理するのに最適なソフトウェアです。デスクトップ上のソフトウェア、フォルダ、ファイルのショートカットを異なるボックスのカテゴリにグループ化するのは、この2つのソフトウェアパッケージで素早く簡単にできます。これらのソフトはFencesの代替ソフトであり、様々なオプションと機能を備えています。








