目次
あなたのような読者は、MUOをサポートしています。当サイトのリンクから購入された場合、アフィリエイト報酬が発生する場合があります。もっと読む。
Windows 11の言語バーがタスクバーに表示されていることにお気づきでしょうか?特に入力する言語をすぐに変更する予定がない場合は、取り除きたい機能かもしれません。
それでは、Windows 11から言語バーを非表示にする方法について説明します。
言語バーとは何ですか?
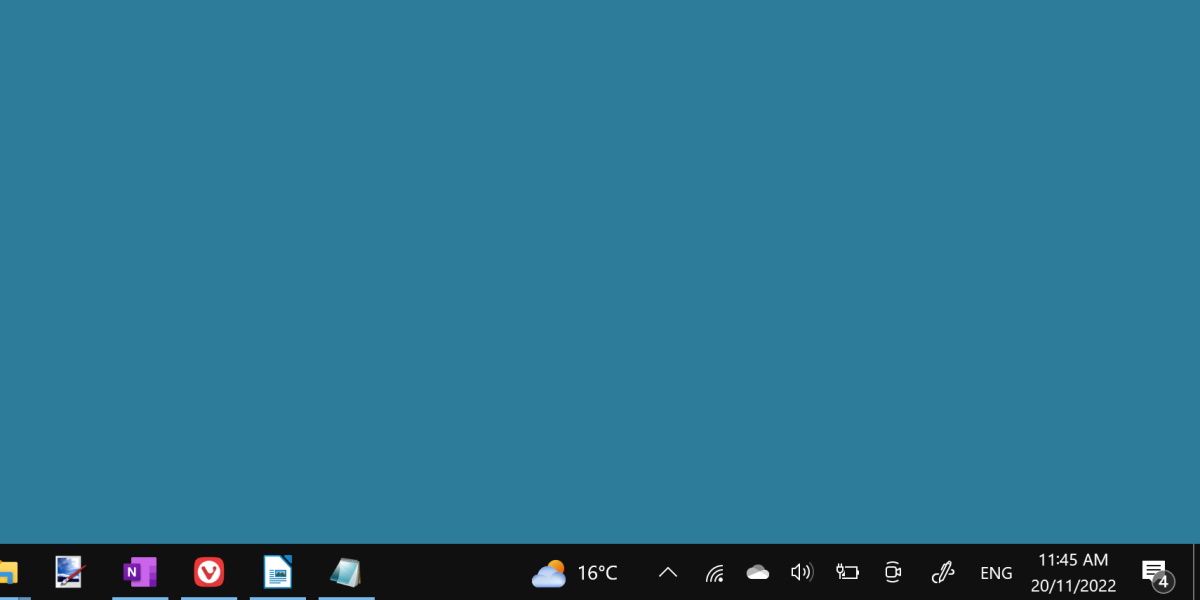
言語バーとは、タスクバー上にある小さなアイコンのことで、通常は3文字の言語コード—で表示されます(例:ENGはEnglish)。
これにより、ユーザーは異なるキーボードレイアウトをすばやく切り替えることができます。Windows 11に複数のキーボードレイアウトや言語を追加している場合、画面の右下に言語バーが表示されます。
この機能に慣れていない場合は、削除する前に、Windows 11 で異なる言語とレイアウトをインストールする方法について読むことを検討してください。複数の言語で入力する人にとっては便利な機能ですが、一般的なユーザーには使い道がないかもしれません。
言語バーを削除する方法
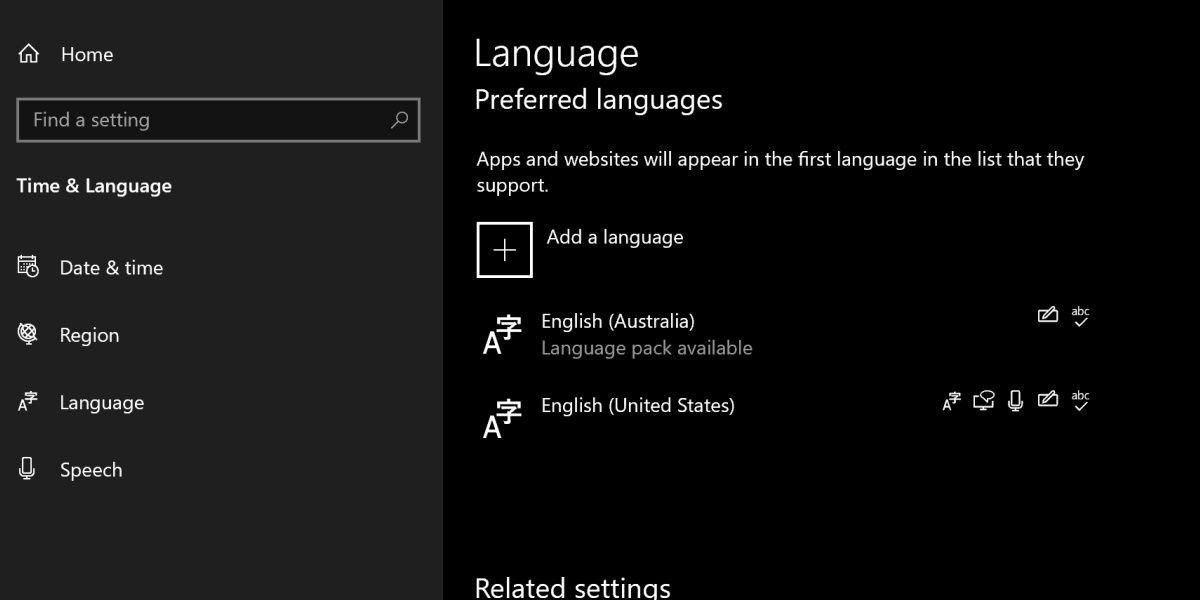
言語バーは、キーボードの言語が1つだけインストールされていることを確認すれば、最も簡単に取り外すことができます。
インストールされている言語の数は、スタートメニュー'の検索バーから「Edit Language」で検索すると確認できます。
言語とキーボードのオプションの編集を開きます。
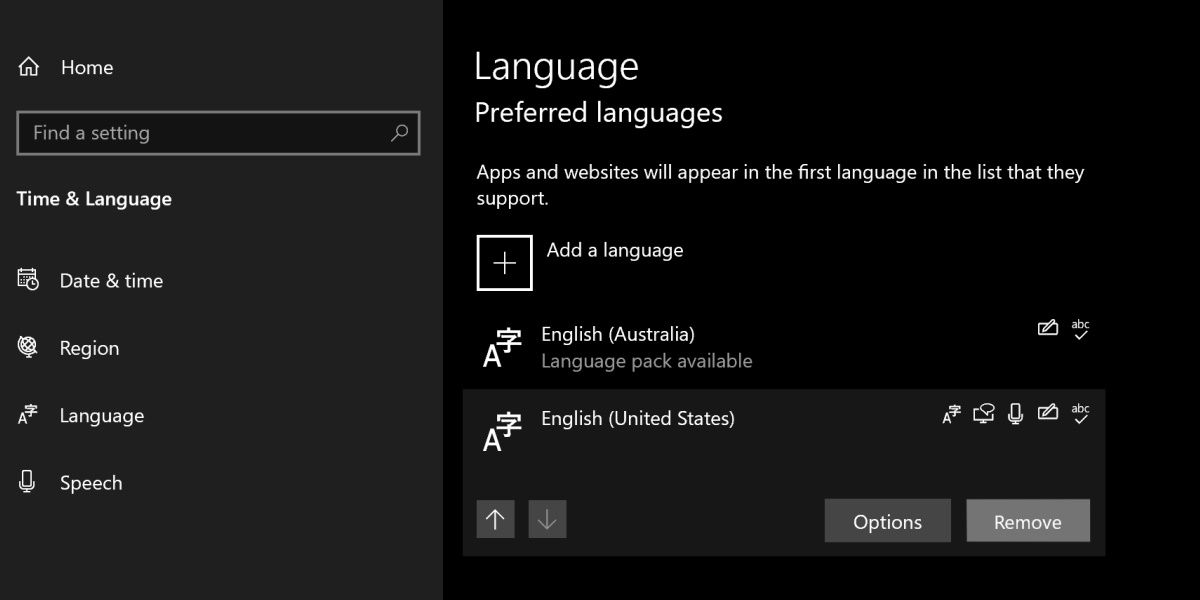
削除したい言語をクリックし、[削除]をクリックします。これですぐに言語バーがクリアされるはずです。
言語バーはまだありますか?
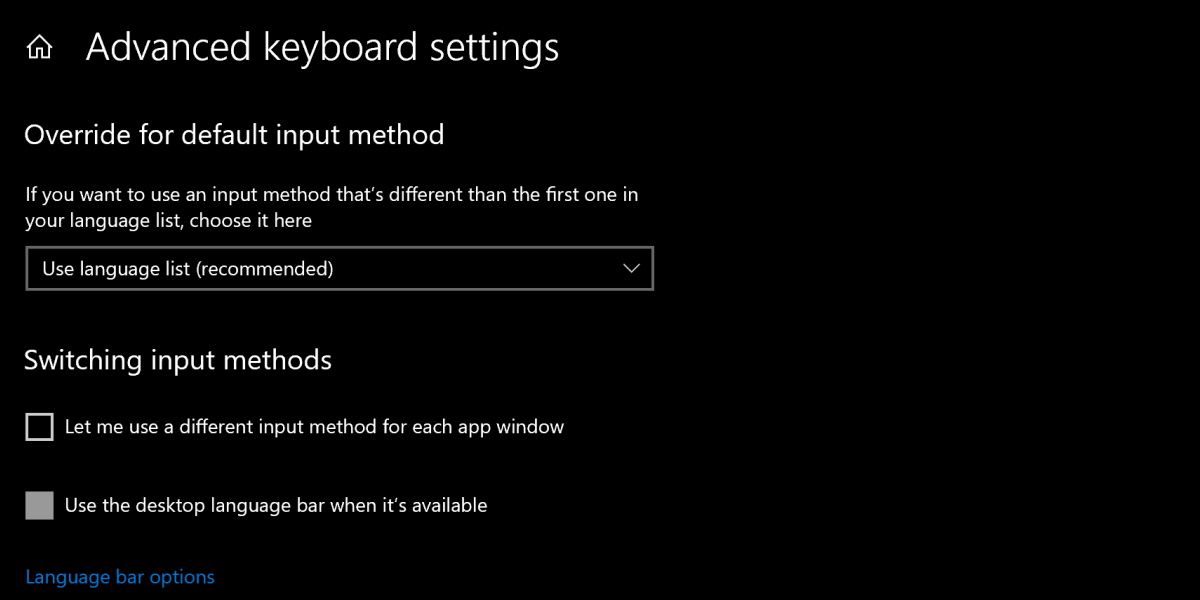
言語バーが消えない場合、別の方法で消すことができます。
スタートメニューの検索バーで「アドバンストキーボードオプション」を検索します。このシステム設定ウィンドウを開き、「デスクトップの言語バーが利用可能な場合は、それを使用する」にチェックを入れます。次に、言語バーのオプションにクリックします。
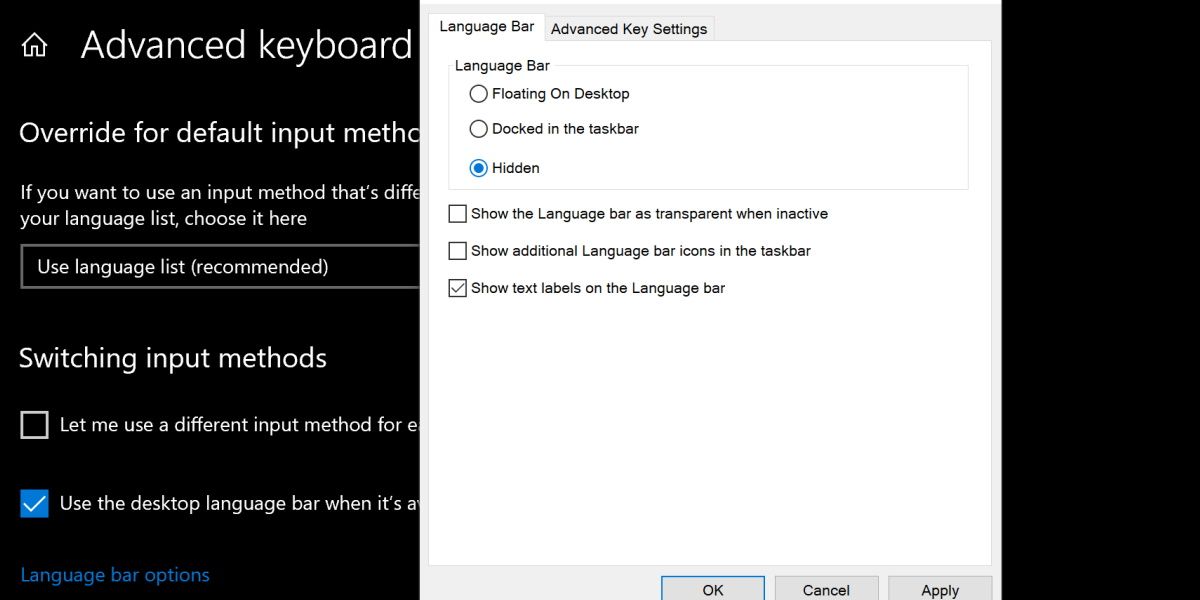
言語バーのタイトルの下にある「非表示」オプションにチェックを入れ、「適用」をクリックします。これで、言語バーが一切表示されなくなります。
多くのユーザーが必要としない便利なツール
言語バーを非表示にすることは、必要以上に難しいかもしれません。言語が1つしかインストールされていない場合でも、言語バーが表示されてしまうユーザーもいます。
ありがたいことに、それはまだ関係なく削除または非表示にすることができます。この機能を使ったことがない方は、削除することで得られるタスクバーのわずかな余剰スペースを楽しんでください。








