目次
Windows 11には、Windowsオペレーティング・システムを大きく変革するエキサイティングな新変更が満載です。しかし、Windows 11にアップデートして以来、多くのユーザーからSSDのパフォーマンスが低下しているという苦情が寄せられています。Microsoftは、Windows 11でSSDのパフォーマンスが低下する問題を改善するためのアップデートをリリースしています。
最近 Windows 11 にアップグレードして、SSD のパフォーマンスの低下に気づいた場合は、SSD のパフォーマンスを向上させるいくつかの修正を試みる必要があります。Windows 11 システムで遅い SSD を修正する方法を説明しますので、お読みください。
Windows Update を通じて遅い SSD を修正する方法
Windows 11のリリース以来、NVMe SSDのパフォーマンスが遅いという問題に直面しているユーザーからの苦情が多く寄せられています。この問題を解決するために、MicrosoftはWindows 11 KB5007262の更新プログラムをリリースしました。このWindowsアップデートパッチにより、多くのユーザーがSSDのパフォーマンス問題を解決することができました。
KB5007262 の更新プログラムは 2021 年末にリリースされたので、すでにシステムにインストールされている場合もありますし、そうでない場合もあります。先に進む前に、Windows Updateの履歴を確認することをお勧めします。
KB5007262 更新プログラムがインストールされていない場合、Windows 11 SSD の遅さを修正するためのパッチを Windows Update からダウンロードする方法は次のとおりです。
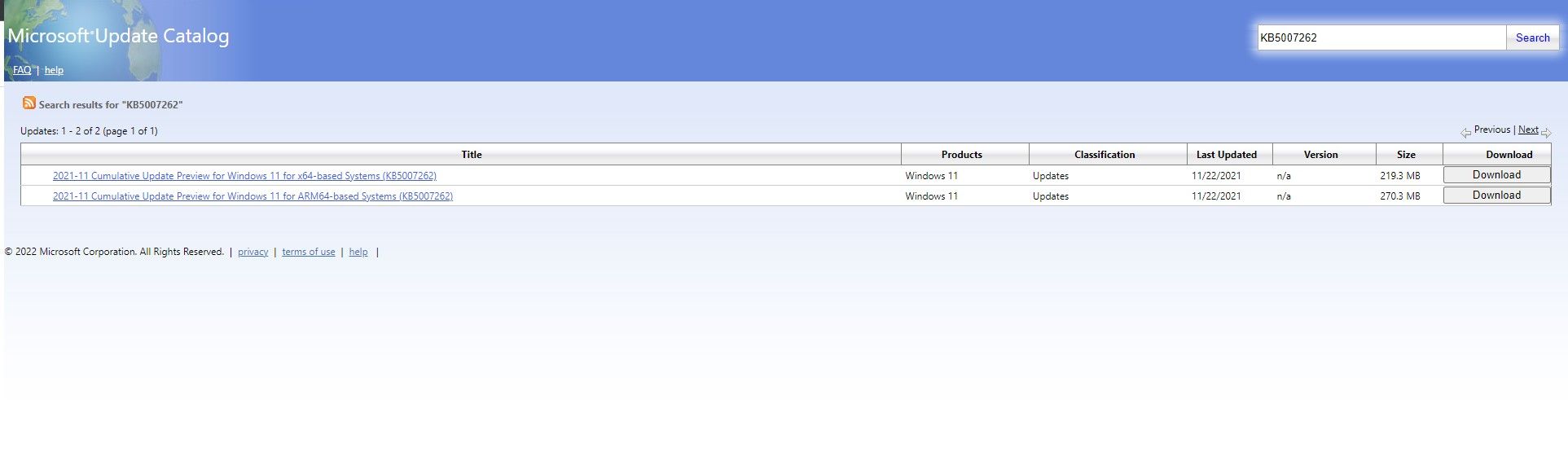
KB5007262の更新プログラムが自動的に受信されなかった場合、Microsoft Update Catalogから手動でダウンロードする必要があります。必ずx64版の更新プログラムをダウンロードしてください。
アップデートがダウンロードされたら、インストールし、プロンプトが表示されたら、システムを再起動します。
このアップデートパッチは、システムのSSD性能の向上に大きな影響を与えるはずです。
SSD を高速化するためにスタートアップ プログラムを無効にする
KB5007262 更新パッチが既にインストールされている場合は、SSD のパフォーマンスを回復するためにいくつかの点を調整する必要があります。起動時に起動するアプリの数を減らすことで、SSD のパフォーマンスと起動速度に大きな影響を与えることができます。
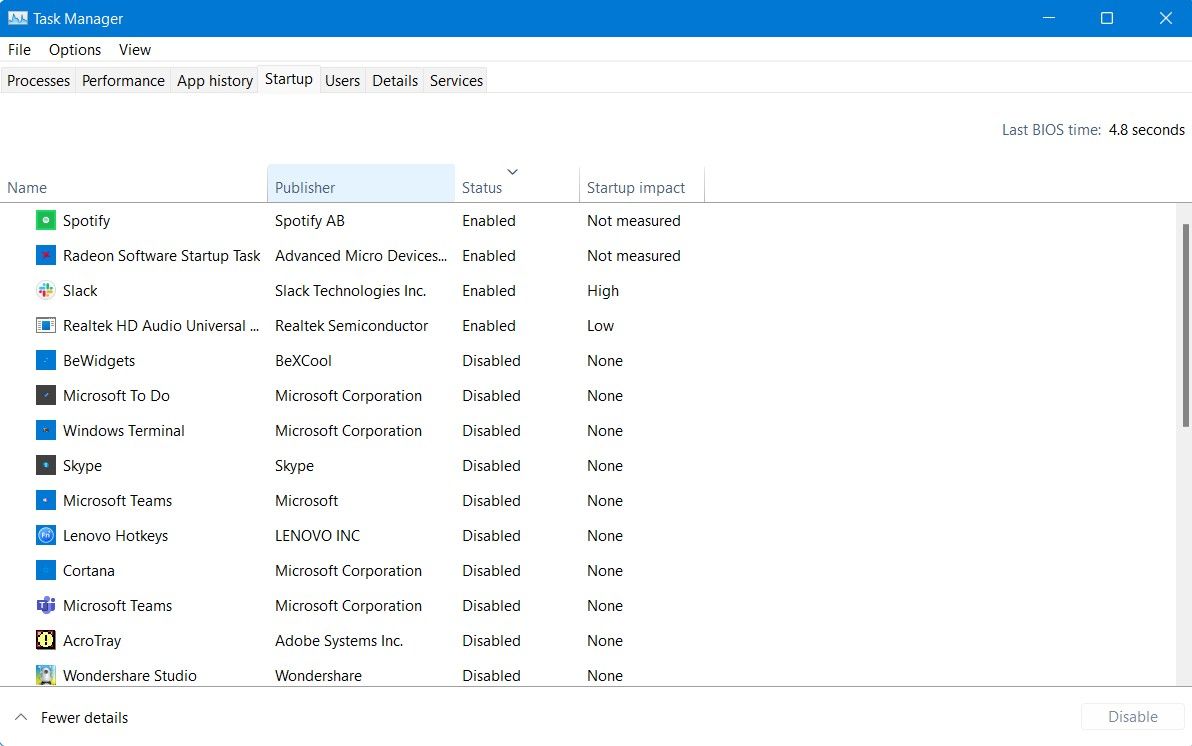
スタートアップアプリを無効にするには、スタートメニューで右クリックし、「タスクマネージャー」をクリックするだけです。次に、「スタートアップ」タブをクリックし、不要なアプリをすべて無効化します。
高速スタートアップを有効にする
高速スタートアップは、システムの電源オプションで利用できる気の利いた機能で、シャットダウン後にPCをより速く起動することができるようになります。
Windows 11で高速スタートアップを有効にし、Windows 11のSSDのパフォーマンスを向上させるために。
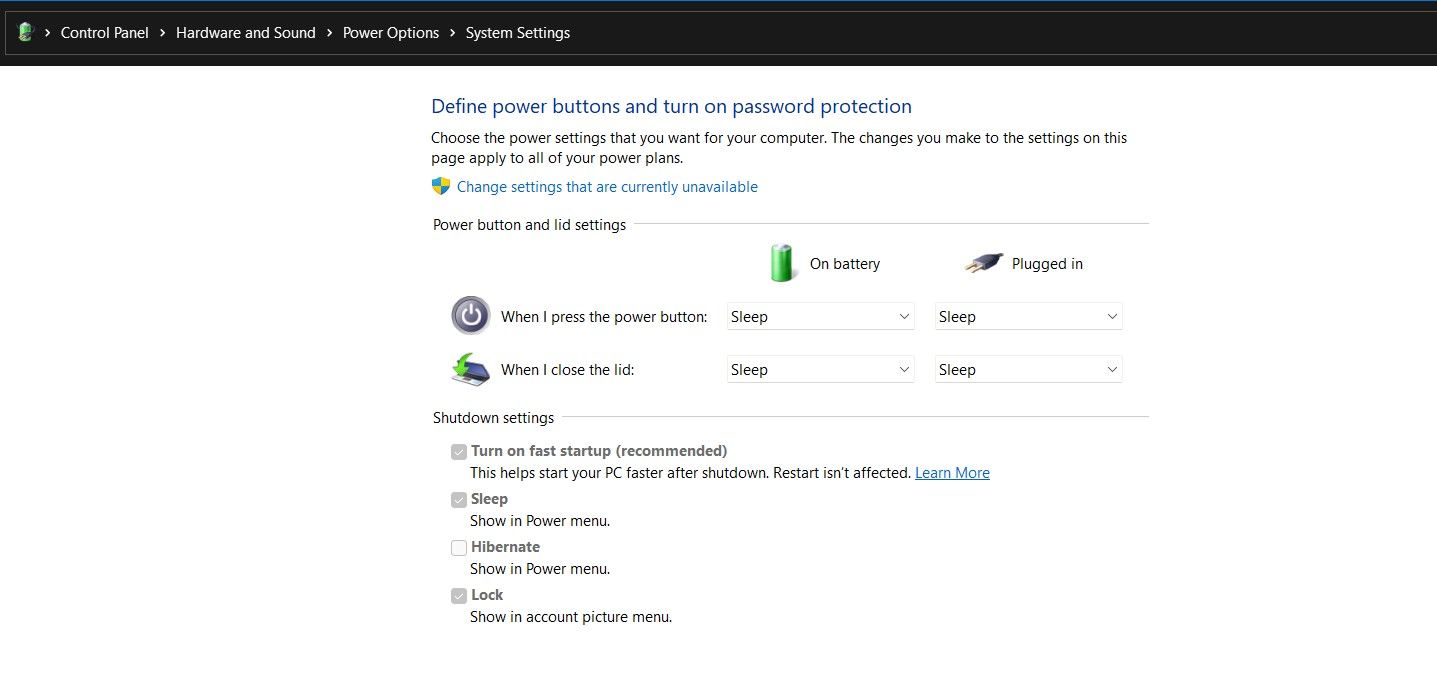
SSDデフラグを無効にする
Windowsのディスクデフラグユーティリティはよく知られており、老朽化したハードディスクを高速化するために使用されたことがあるかもしれません。ディスクのデフラグを行うと、ハードディスク内の空の隙間を埋め、保存されているデータを近づけることで、より高速にアクセスできるようになります。
しかし、SSDはデータを媒体に保存する方法のため、デフラグを行う必要はありません。そのため、SSDのデフラグを行うと、パフォーマンスが向上するわけではなく、長期的にはディスク書き込みの回数が増えるため、SSDの寿命が短くなります。
Windows 11のディスクデフラグユーティリティツールがSSDを定期的に自動デフラグしている場合、より問題が大きくなる可能性があります。Windows 11 SSDのパフォーマンスを向上させるために、SSDの自動定期デフラグを無効にすることをお勧めします。これを行うには
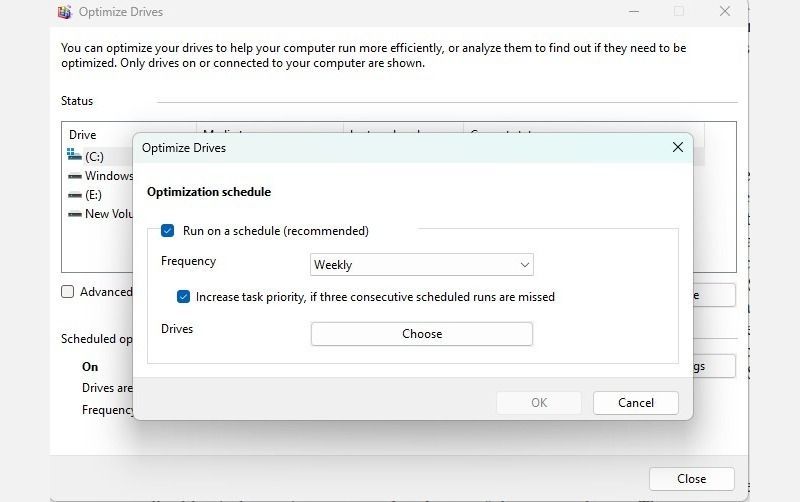
Windows 11でSSDを高速化する方法
Windows 11は強力ですが、いくつかの問題があります。アップグレード後の楽しみはたくさんあり、Windows 11は2022年にさらに良くなる予定です。間違いなく、遅いSSDは深刻でイライラする問題です。そして間違いなく、新しいOSにアップデートした後に経験したい問題ではありません。
Windows 11にアップグレードした後にPCを高速化する方法はいくつかありますが、Windows 10とは異なり、Microsoft’の最新OSはブロートウェアにまみれることはありません。








