目次
Excelスプレッドシートは、データを記録するのに非常に便利です。スプレッドシートに情報を手入力するだけでなく、請求書の原本やデータの可視化など、参考資料として必要なPDFを含めることもできます。ExcelスプレッドシートにPDFを挿入する方法がわからない場合は、次の簡単な手順に従ってください。
PDFをエクセルに埋め込む方法
PDFから表を抽出するためにExcelを使用したことがあるかもしれませんが、PDFをExcelで表示するだけなら、ファイルを埋め込むことができます。PDFを埋め込むと、Excelのスプレッドシートで文書全体を表示できるようになりますが、元の文書にリンクすることはできません。
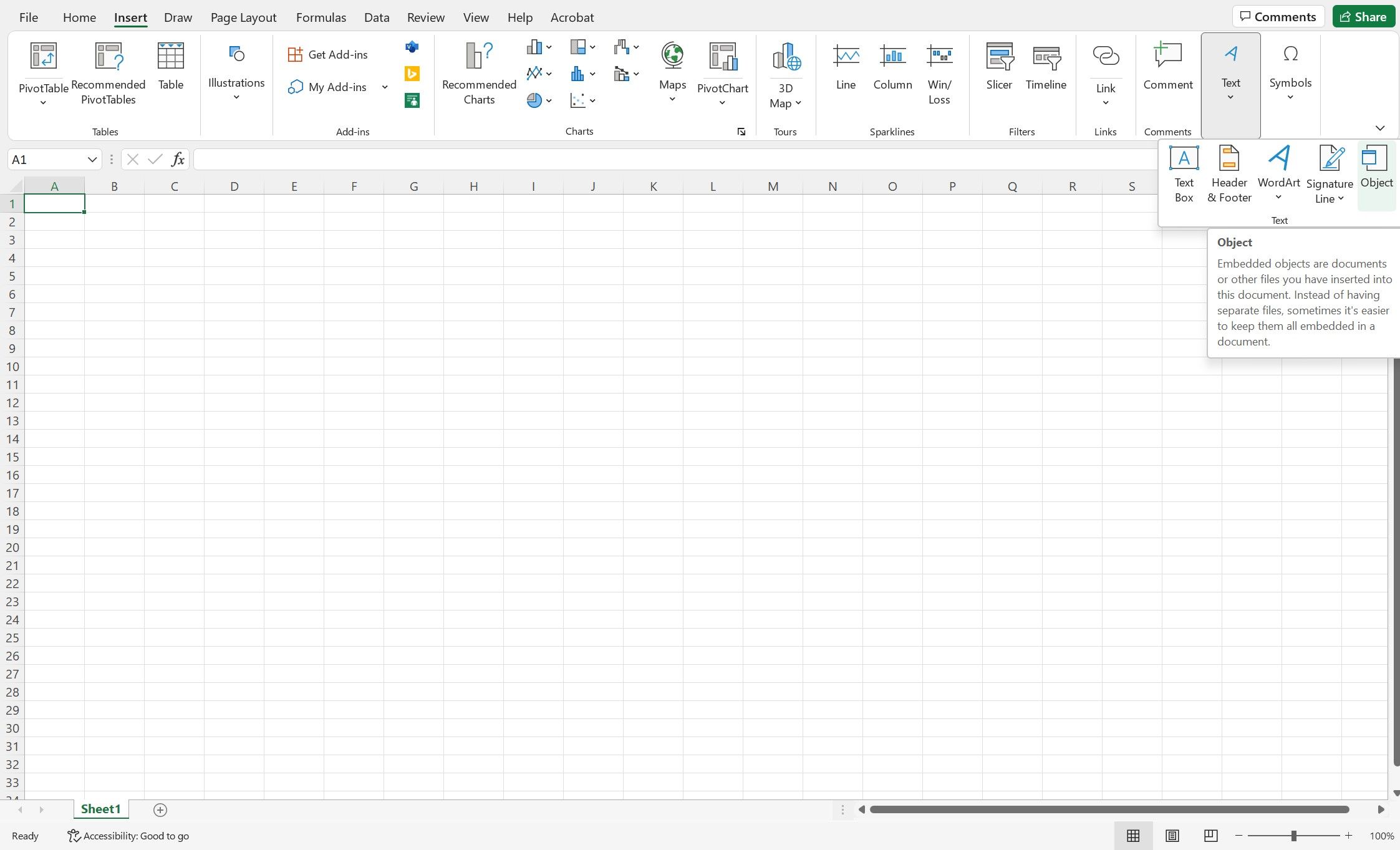
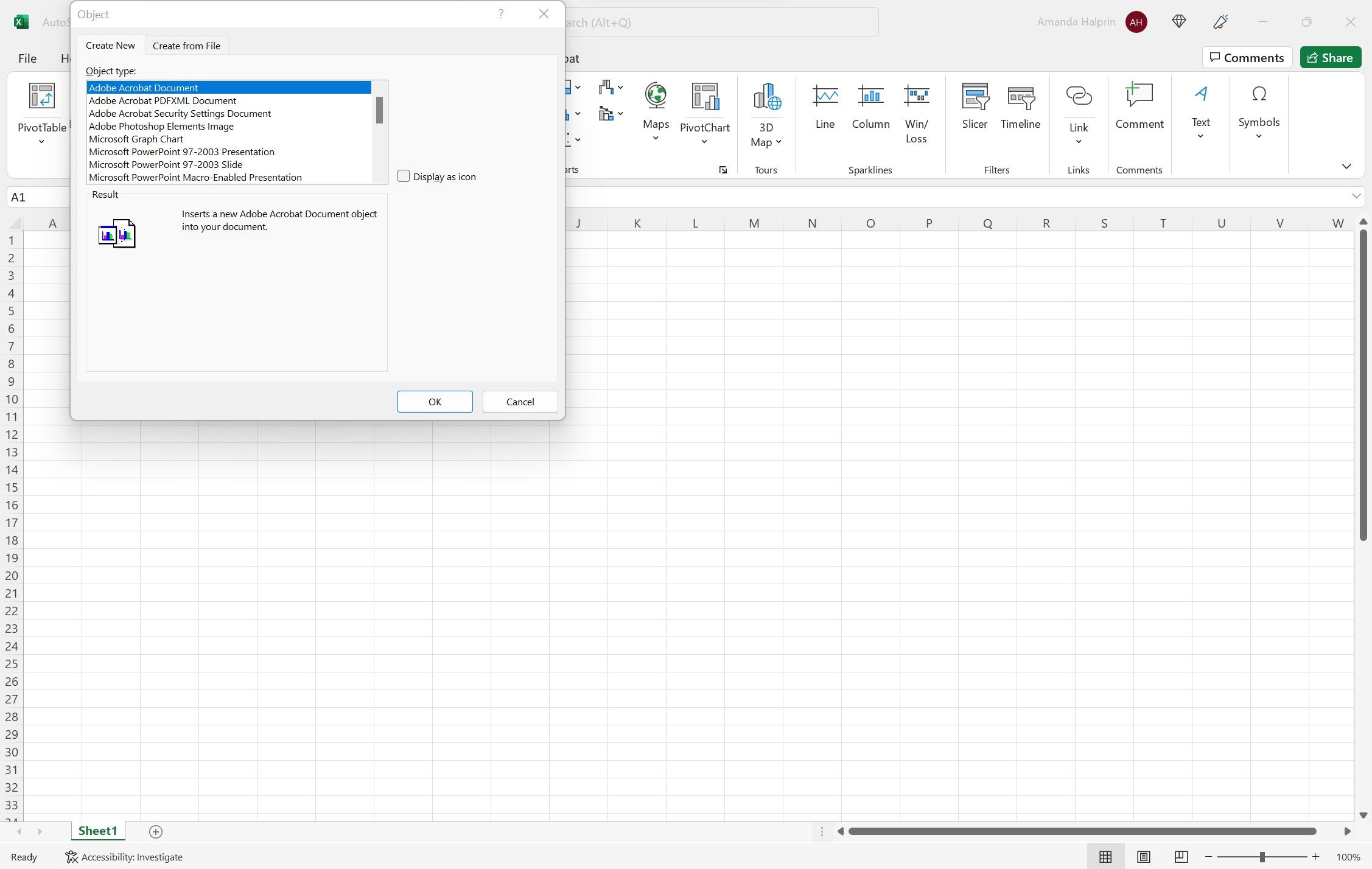
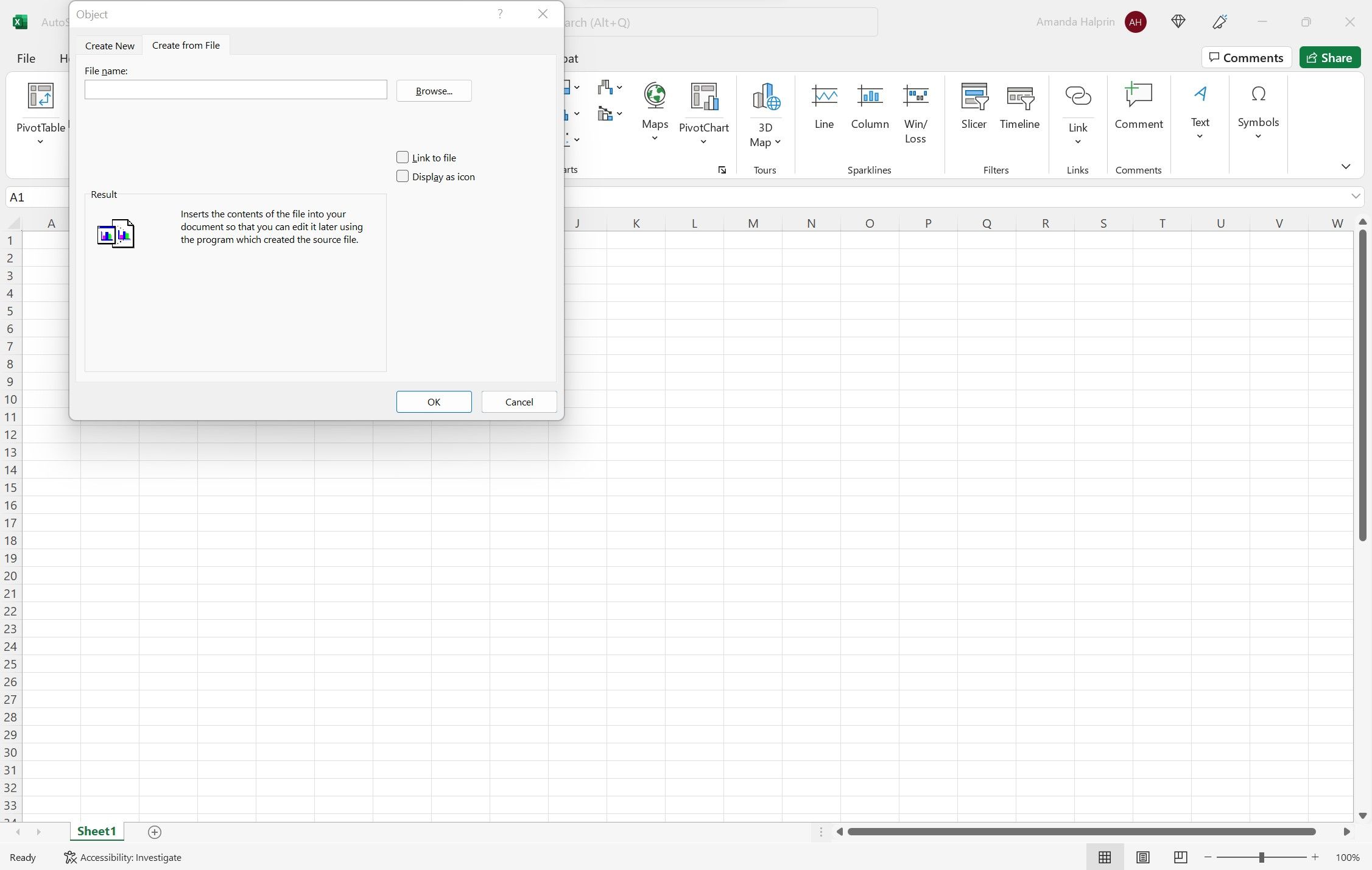
ExcelでPDFをリンクする方法
PDFをExcelスプレッドシートに追加した後、そのPDFの元の場所にアクセスできるようにしたい場合があります。そのためには、PDFをリンクすることができます。このオプションは、PDF に変更を加える予定がある場合に特に便利です。挿入した PDF を元のファイルにリンクすると、更新した内容が元のファイルに保持されるようになります。
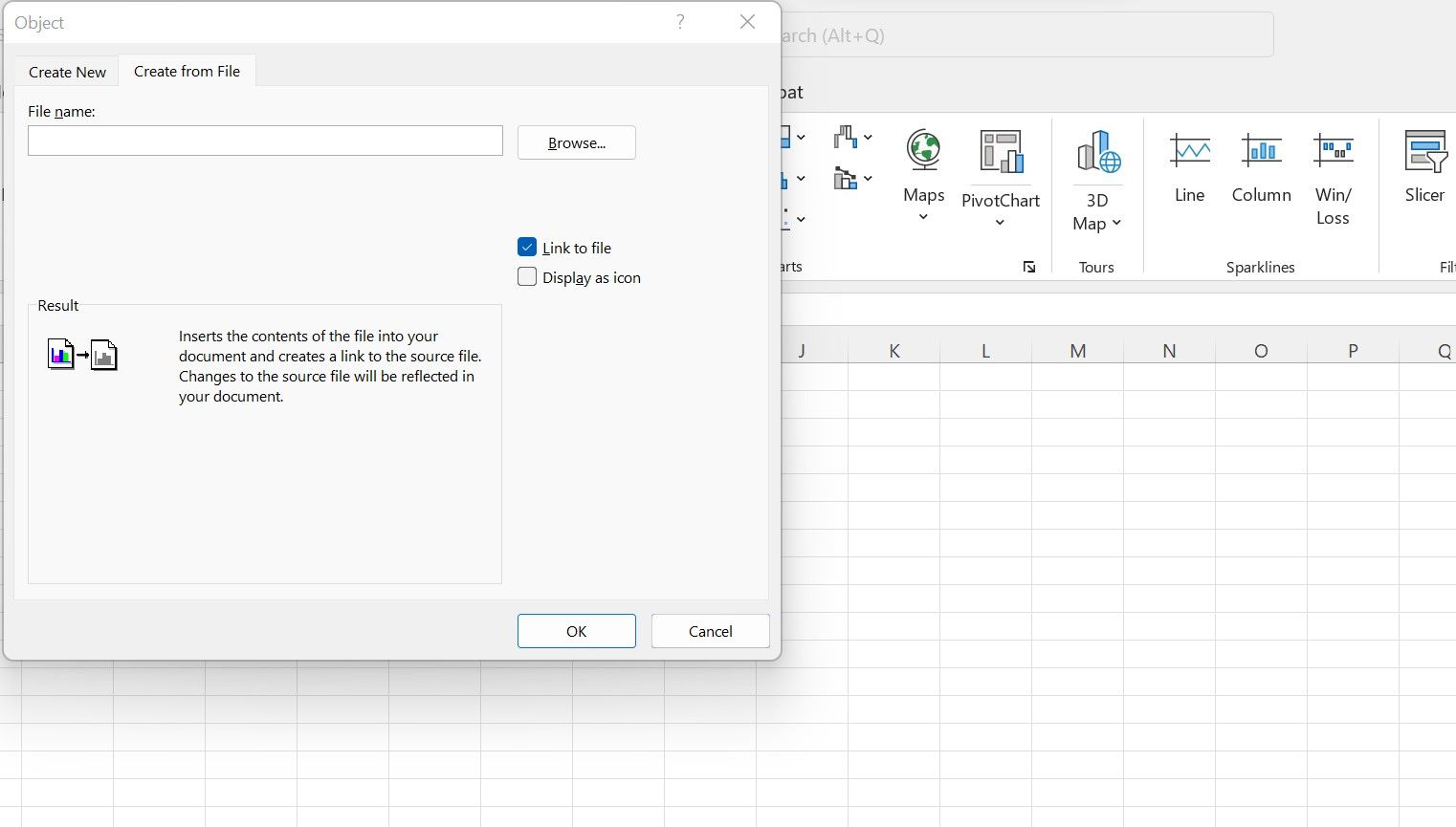
ExcelでPDFをアイコンで表示する方法
ExcelのスプレッドシートでPDFのフルバージョンを表示したくない場合があります。スプレッドシートへPDF全体を挿入する代わりに、PDFをアイコンとして挿入することができます。これは、スプレッドシートにPDFをリンクさせたいが、ドキュメント全体を表示させたくない場合に最も便利な方法です。
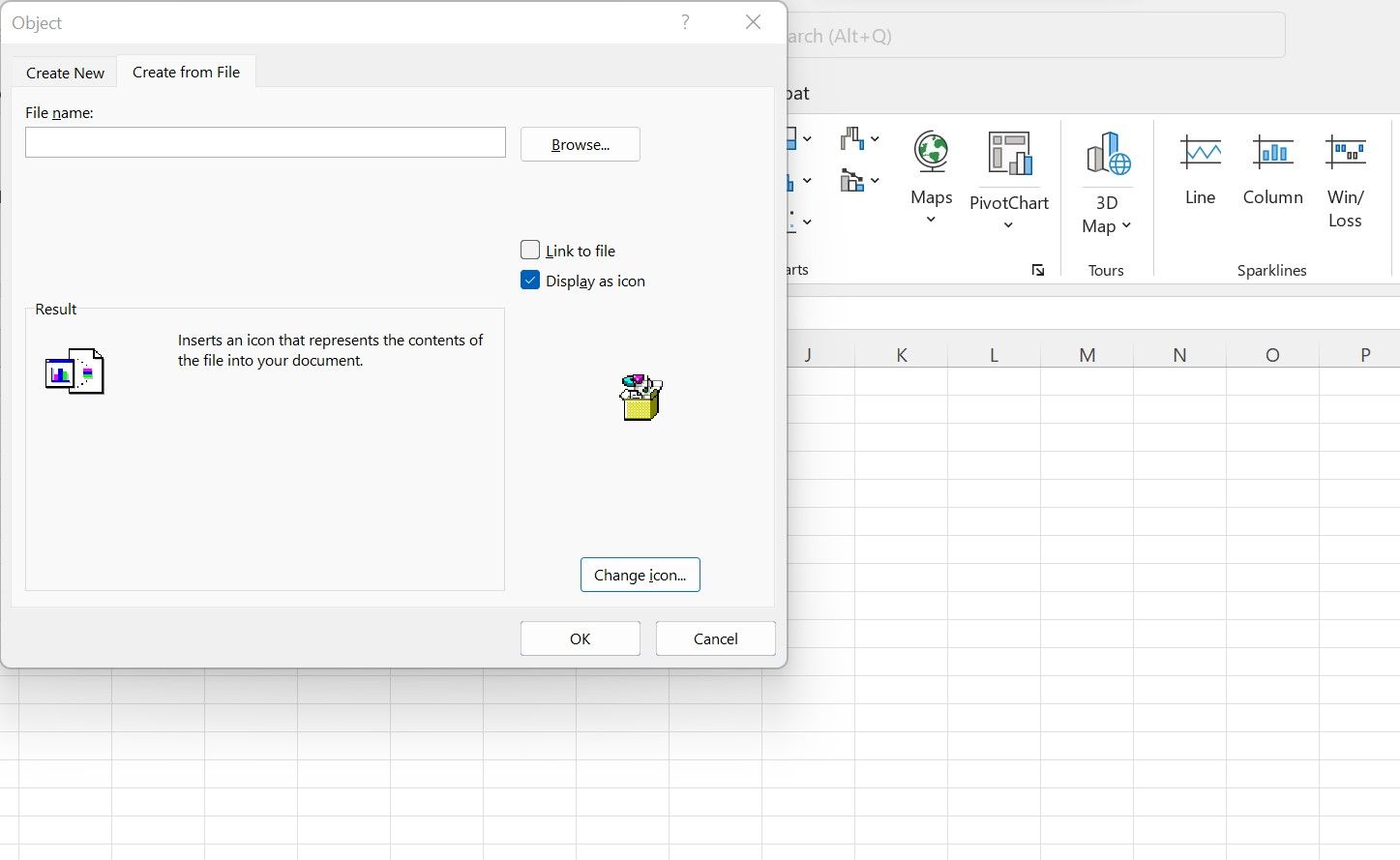
- アイコンを変更する場合は、「OK」ボタンの上にある「アイコンの変更」を選択します。
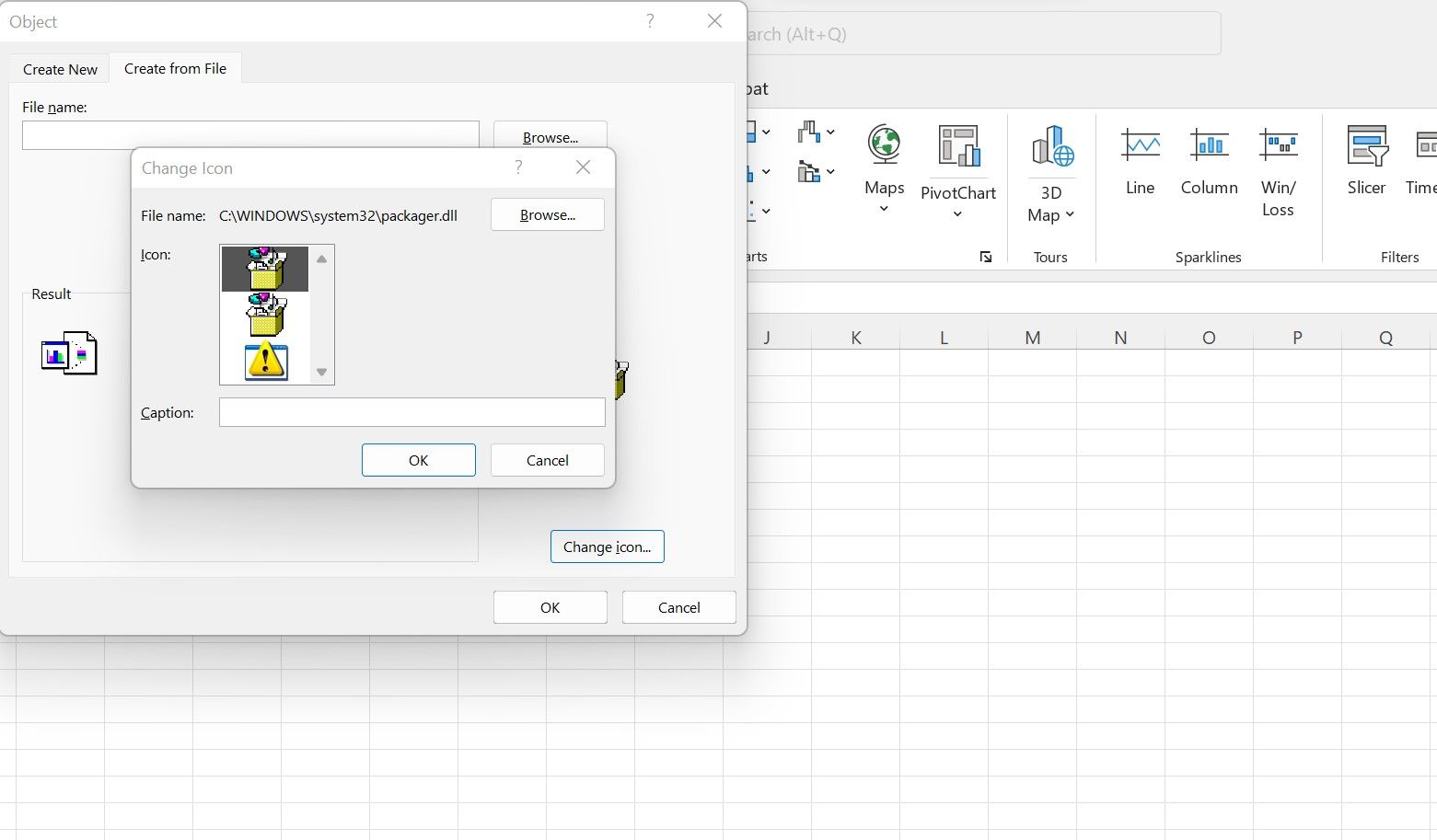
エクセルでPDFを書式設定する
Excelに画像を挿入するように、PDFやアイコンをクリックして表示される点からドラッグすることで、PDFやアイコン全体の大きさを調整することができます。しかし、セルのサイズを変更すると、PDFやアイコンも調整できるように書式設定することができます。
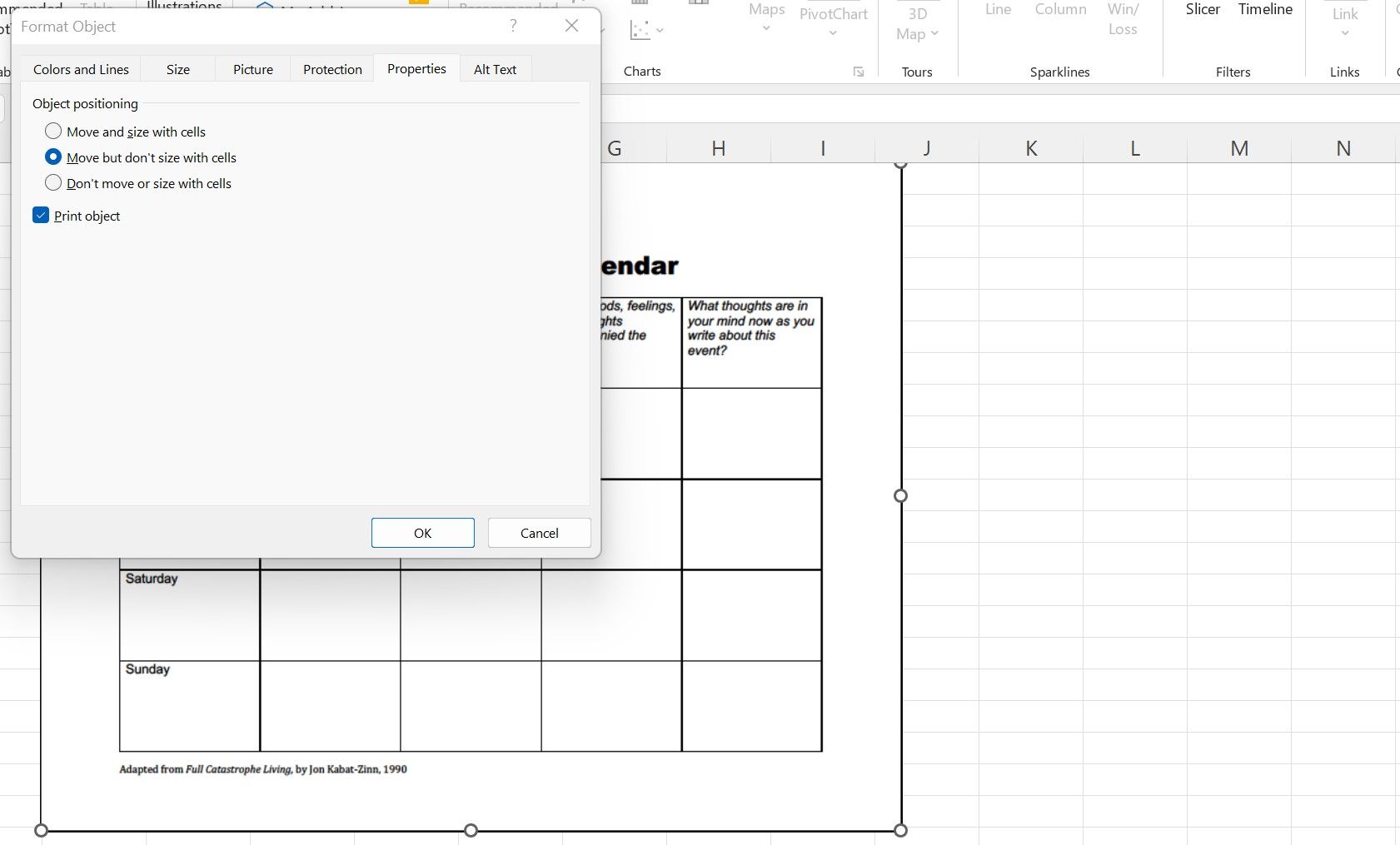
- 例えば、PDFがB列にある場合、A列を広げると、B列の移動に伴いPDFも右へ移動します。B列を広げると、PDFも一緒に広がります。
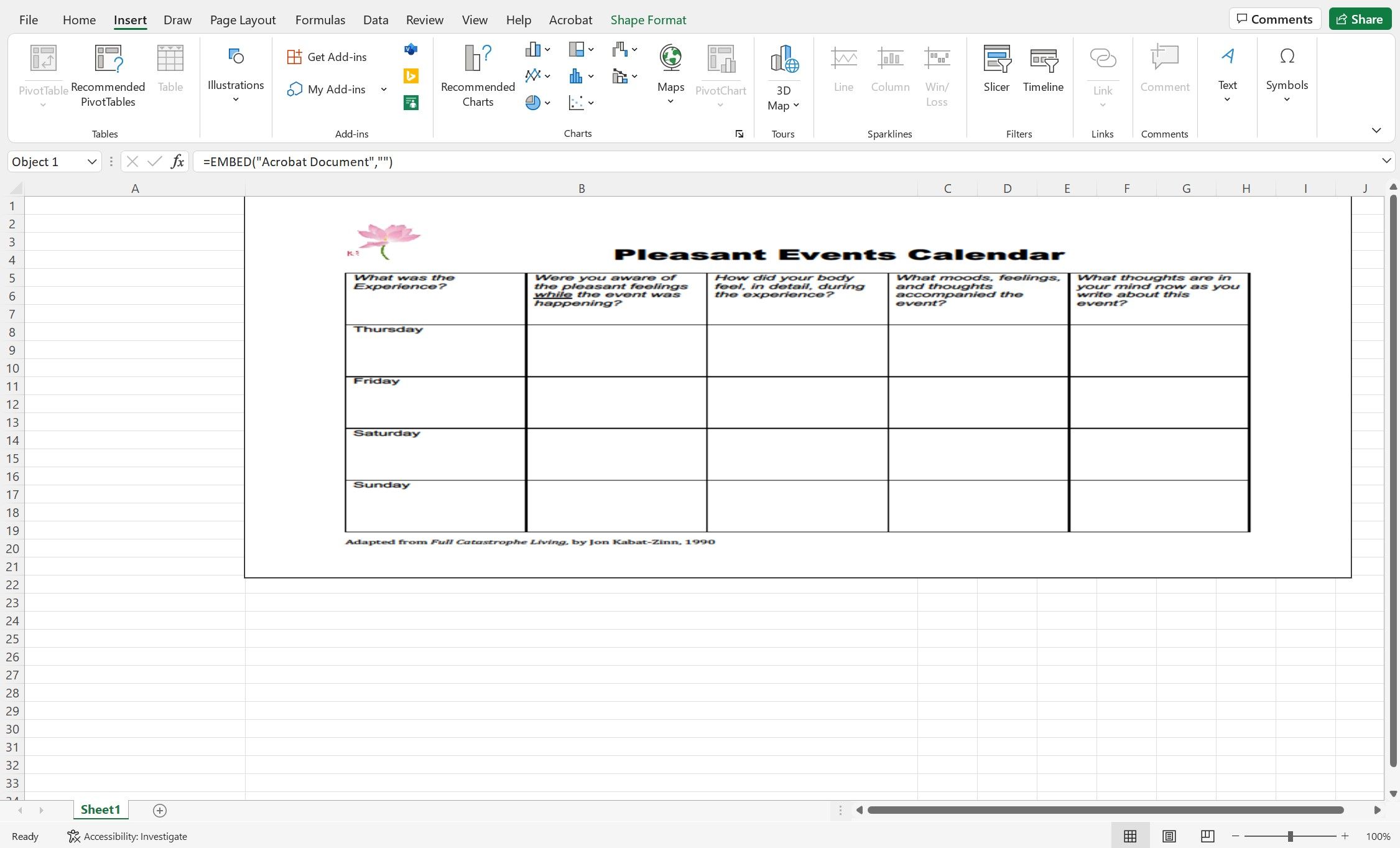
- 同じ例で、A列を広げると、B列が右に移動するにつれてPDFも右に移動します。しかし、B列を広げると、PDFはそれに伴って広がらない。
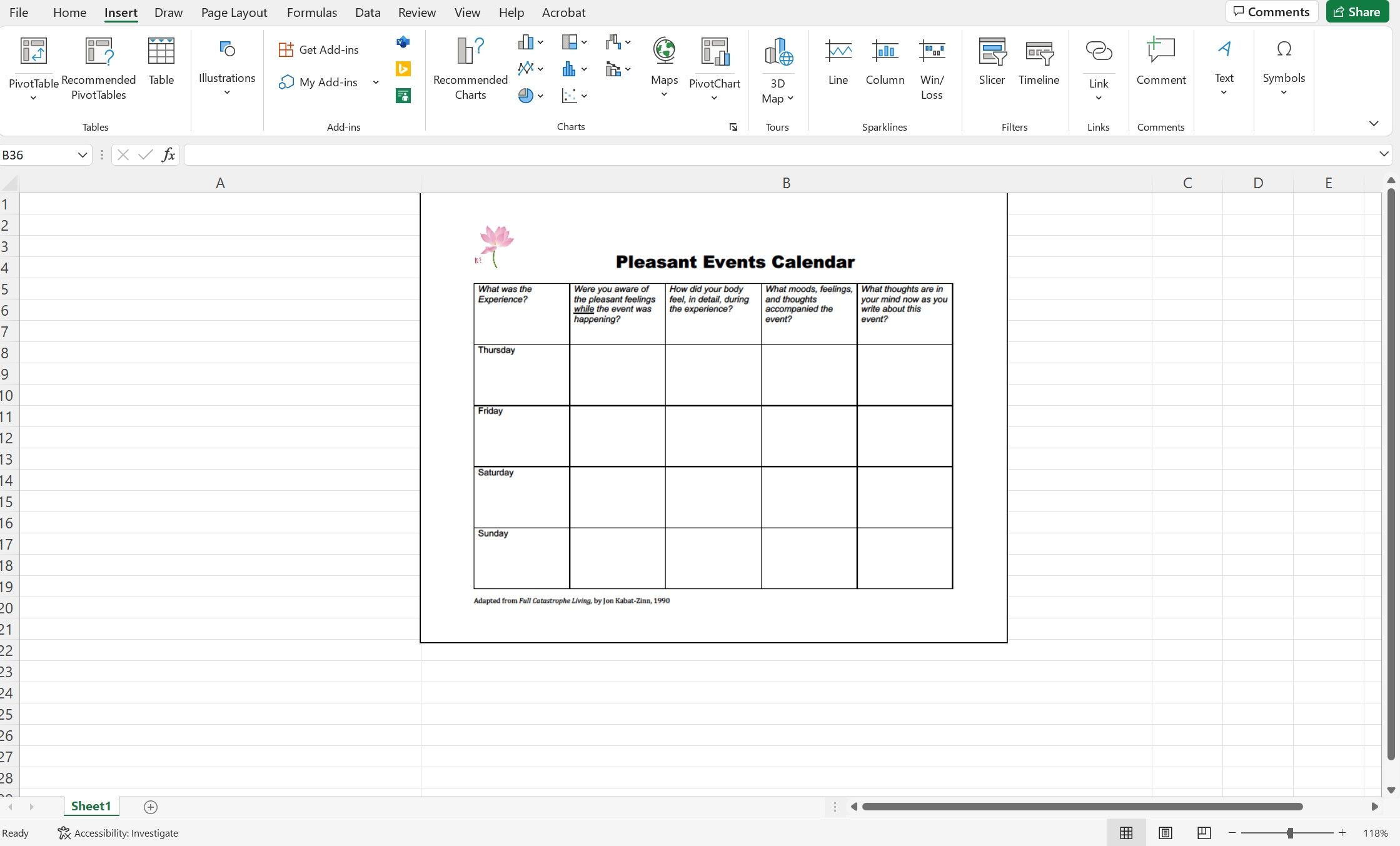
- セルのサイズを変更しても、PDFやアイコン(a2)のサイズや位置には影響せず、ファイルは常に固定されます。
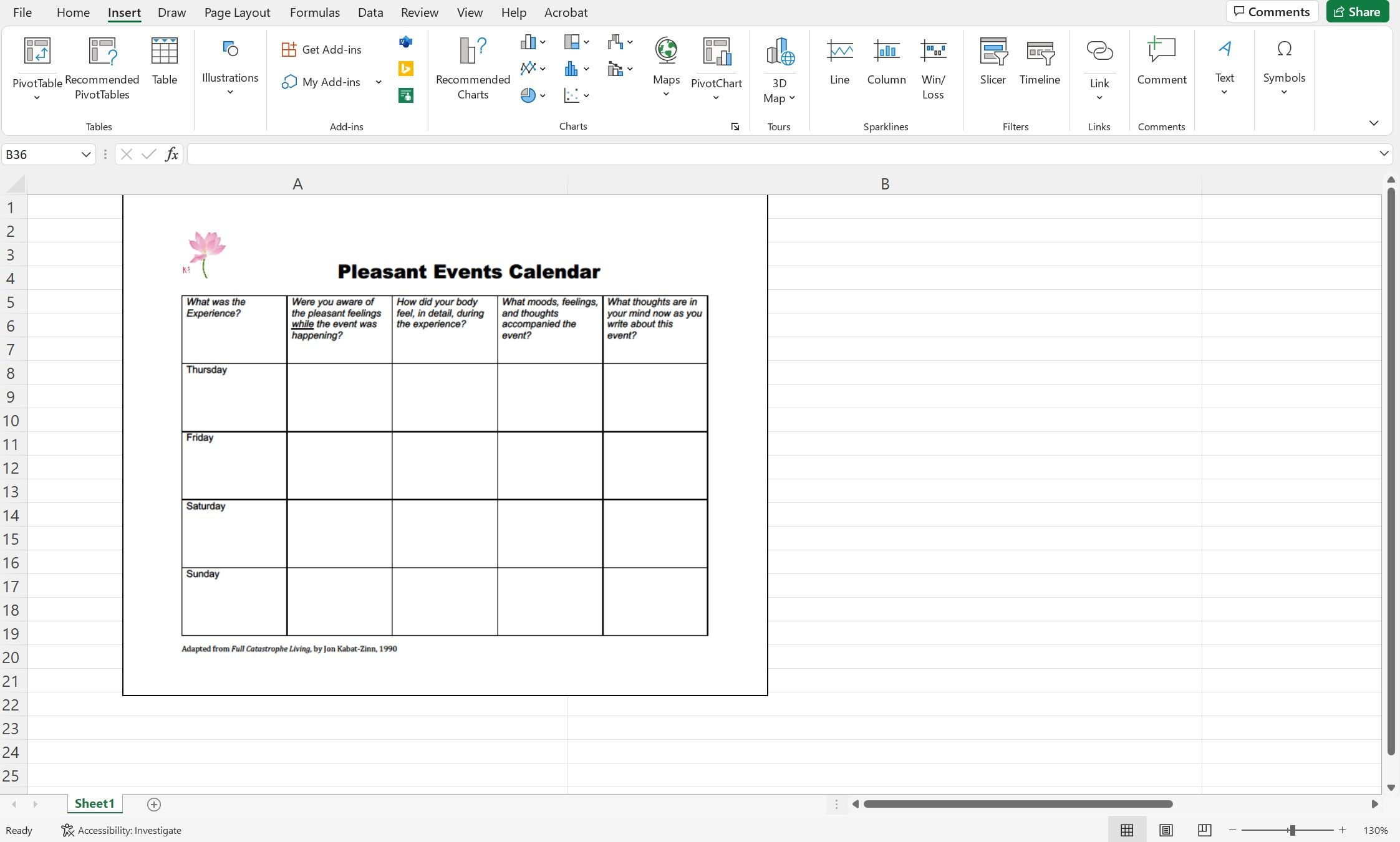
- 非表示機能は、「セルで移動してサイズ調整」オプションでフォーマットされたドキュメントのPDFのサイズに影響します。他の2つのオプションには影響しません。
次のExcelプロジェクトにPDFを挿入する
ExcelスプレッドシートにPDFを挿入すると、情報の参照や確認など、さまざまなタスクで非常に便利です。どのような方法でPDFを挿入する場合でも、スプレッドシートに記入したり提示したりする際に、PDFにアクセスできるようにしておくと便利です。
スプレッドシート内でPDFをフォーマットできるため、スプレッドシートの整合性を損なうことなく、簡単に取り込むことができます。次に請求書を入力したり、生データとプレゼンテーション用グラフを比較したりする必要があるときは、ExcelスプレッドシートにPDFを挿入してみてください。








