目次
あなたのような読者が、MUOを支えています。当サイトのリンクを使って購入された場合、アフィリエイト報酬を得ることがあります。続きを読む
iPhoneやiPadを使って、Mac上の文書にスケッチを挿入したり、マークアップしたりできることをご存知でしょうか?Apple'のContinuity機能、すなわちContinuity SketchとContinuity Markupがこれを可能にします。
マークアップツールを使えば、対応するすべてのMacアプリケーションでスケッチを追加したり、文書に注釈をつけることができます。iPhoneやiPadとMacをお持ちの方は、ぜひこの記事を読んでみてください。
コンティニュイティスケッチでスケッチを挿入する方法
AppleのContinuity機能を利用するには、iPhone(またはiPad)とMacが近くにあり、Wi-FiとBluetoothがオンになっており、同じApple IDでiCloudにログインしている必要があります。
iPhoneやiPadからMacのドキュメントにスケッチを挿入するには、以下の手順で行います:
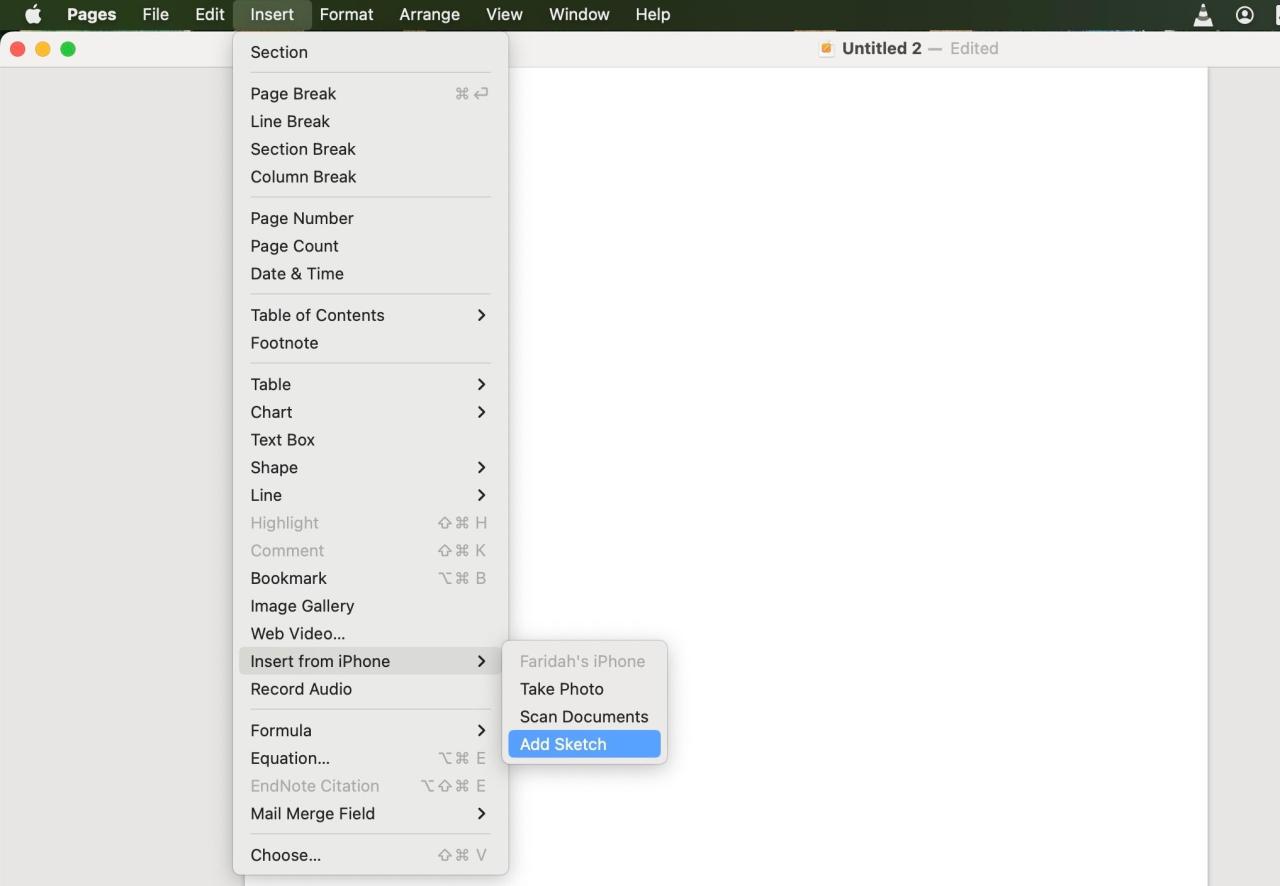
iPadをお持ちの方は、Apple Pencilを使用することで、スケッチをより自由にコントロールすることができます。Continuity Sketchの他にも、iPadをお持ちであれば、MacでApple Pencilを使う方法があります。
継続的なマークアップで文書に注釈をつける方法
Continuity Markupを使えば、Mac上で文書に注釈をつけることもできます。テキストの追加、文書への署名、メモの走り書きなど、iPhoneやiPadで簡単に行え、Macにリアルタイムで表示させることができます。
iPhoneやiPadで文書をマークアップするために必要なことは、以下の通りです:
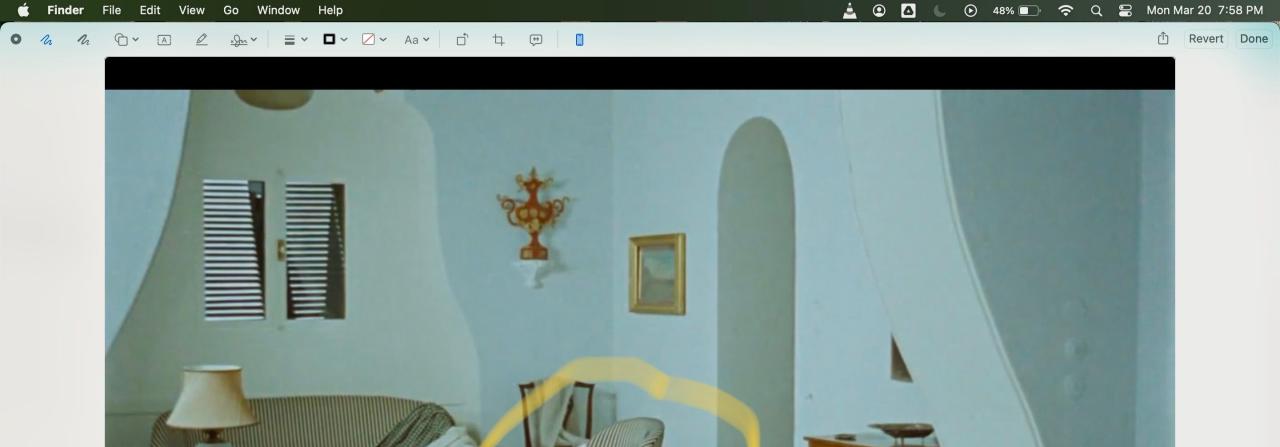
Continuity Markupの利点は、Apple'のMarkupの描画ツールをより簡単に使えることです。MacでもMarkupで絵を描くことはできますが、トラックパッドやマウスを使うとかなり難しいですし、iPhoneやiPadではもっとスムーズです。
Macで注釈とスケッチを楽しむ
Macはタッチスクリーンデバイスではないので、思うように絵を描くことができません。しかし、Continuity SketchとContinuity Markupの機能により、Mac上でドキュメントをライブで変更することが可能です。
MacとAppleのContinuity要件を満たすiPhoneやiPadがあれば、両方のデバイスでシームレスに作業して、スケッチ、署名、図形、テキストなどを文書に追加することができます。








