MUOは、読者の皆様のご協力により支えられています。当サイトのリンクから購入された場合、アフィリエイト報酬が発生する場合があります。もっと読む
カスタマイズ可能なオペレーティングシステムやソフトウェア開発のためのより良い環境が必要な場合でも、Mac上でLinuxをデュアルブートすることでそれを手に入れることができます。Linuxは、スマートフォンからスーパーコンピュータまで、あらゆるものの動作に使用されており、MacBook、iMac、Mac mini、その他あらゆる種類のMacにインストールすることが可能です。
AppleはmacOSにBoot Campを追加して、Windowsのデュアルブートを簡単にできるようにしましたが、Linuxのインストールは全く別の問題です。以下の手順に従って、その方法を学んでください。
なぜMacにLinuxをインストールする必要があるのでしょうか?
Mac は優れたパフォーマンス、優れたバッテリ寿命、優れた耐久性を提供します。Macのハードウェアは他の追随を許さず、Linuxを実行するのに非常に強力なマシンとなっています。
さらに、Linuxは、macOSのアップデート対象外となった古いMacに命を吹き込みます。古いMacを高価な文鎮にするのではなく、最新版のLinuxをインストールして、これからもずっと使い続けましょう。
Ubuntuは、私たちのLinuxディストリビューションの選択です。
Linuxには様々なバージョンがありますが、このチュートリアルでは、MacにUbuntuをインストールすることをお勧めします。Ubuntuは、Linux初心者に最適なオプションです。Ubuntuは非常に人気があるため、サポートコミュニティも充実しています。
デュアルブートするかしないか
デュアルブートシステムでは、macOSとLinuxの両方があなたのMacにインストールされます。コンピュータの起動中にOptionキーを押すだけで、どちらのOSを使用するか選択できます。デュアルブートシステムと仮想マシンの主な違いは、デュアルブート中は一度に1つのOSしか使えないことですが、より良いパフォーマンスが得られるようになります。
macOSを二度と使わないつもりなら、Linuxに完全に置き換えてしまうのもいいかもしれません。そうすれば、システムファイルによってストレージが消費されることはありません。しかし、もし気が変わったら、将来再びmacOSを復元するのは困難で時間がかかります。特にLinuxはmacOSのリカバリパーティションの上に書き込むので、そうなります。
そのため、Mac で Linux をデュアルブートすることをお勧めします。もし、本当にそうしたくないのであれば、以下の手順でパーティションの設定をスキップしてください。
アップルシリコンマックでのLinuxの実行
M1、M1 Pro、M1 MaxなどApple社製のシリコンチップを搭載したMacでは、Linuxをインストールすることはできません。Apple社製のMacでLinuxを動かすには、ParallelsやUTMなどの仮想マシンを利用するのが唯一の方法です。また、ブート可能なLinux USBからLinuxを起動することもできますが、性能はそれほど高くありません。
それ以外の方は、以下にIntelベースのMacでLinuxをデュアルブートする方法を説明します。
ステップ1:LinuxをインストールするためにMacを準備する
MacにLinuxをインストールするには、最低2GBのUSBフラッシュドライブが必要です。フラッシュドライブはUbuntuインストーラを入れるために後で消去しますので、まず重要なファイルをバックアップしておいてください。
Macをインターネットに接続するには、イーサネットアダプタを使用します。これは重要です。サードパーティのドライバがないと、UbuntuではWi-Fiが動作しないことがあるからです。同様に、iMacユーザーは、Bluetoothが動作しない場合に備えて、USBキーボードやマウスを入手する必要があります。
Mac と Linux のデュアルブートを計画している場合、十分な空きストレージがあることも 確認する必要があります。アップルメニューを開き、システム設定>一般>ストレージで、25GB以上(できればもっと)の空き容量があることを確認します。
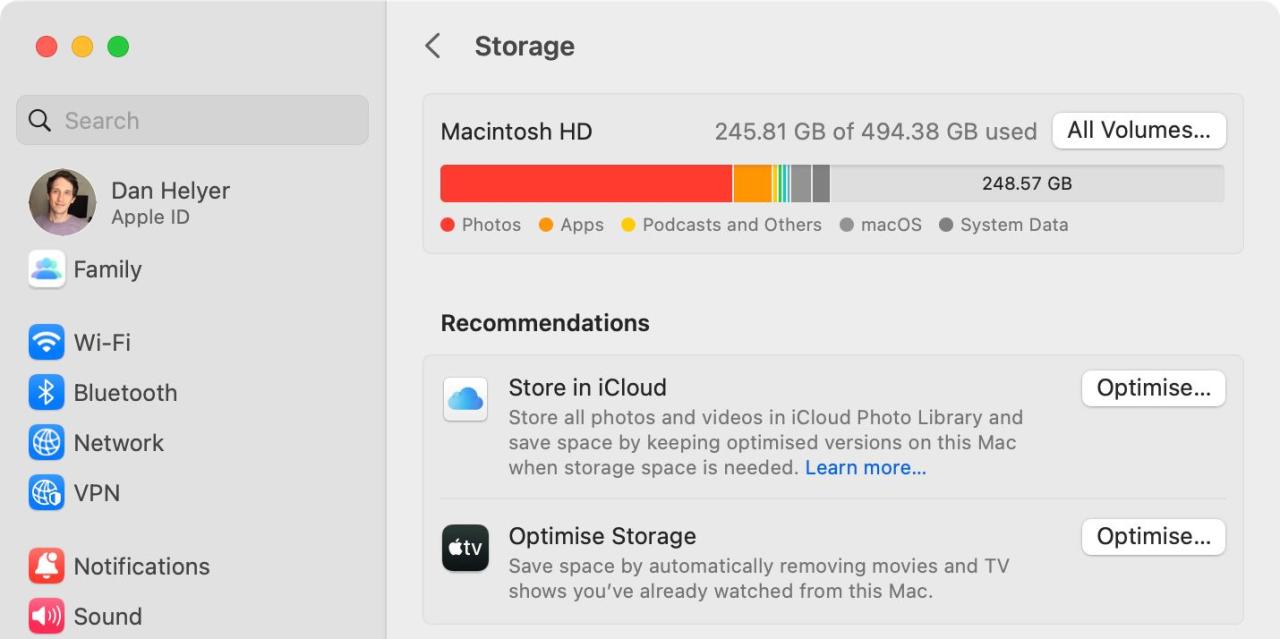
最後に、あなたのMacのバックアップをとってください。デュアルブートパーティションにLinuxをインストールしても、データを失うことはないはずです。しかし、何か問題が発生した場合、それを解決するために、Mac全体を消去する必要があるかもしれません。
macOSをLinuxに置き換える予定があるなら、デュアルブートシステムを作るのではなく、Carbon Copy Clonerなどのサービスを使って、macOSのRecoveryパーティションをバックアップしてください。そうすれば、将来再びmacOSに戻すのがずっと簡単になります。
ステップ2: Macドライブにパーティションを作成する
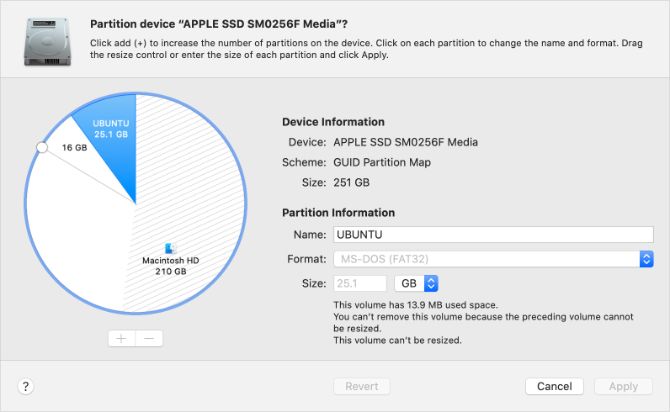
デュアルブートシステム(強くお勧めします)の場合、Mac'のハードディスクにLinuxパーティションを作成する必要があります。デュアルブートシステムを構築しない場合は、次のステップに進んでください。
実際、Mac で Linux をデュアルブートするには、Linux 用のパーティションとスワップスペース用のパーティションの 2 つが余分に必要です。スワップパーティションは、お使いのMacのRAMの量と同じだけ大きくなければなりません。Apple > About This Mac で Memory を見て確認してください。
ディスクユーティリティを使用して、Macに新しいパーティションを作成します。
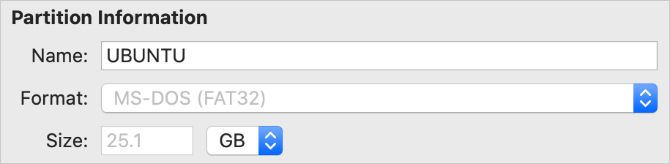
新しいパーティションを作成できない場合、FileVaultがハードディスクを暗号化している可能性があります。システム設定>ネットワーク> FileVaultをオフにしてください。
より良いブートオプションのためにrEFIndをインストールする
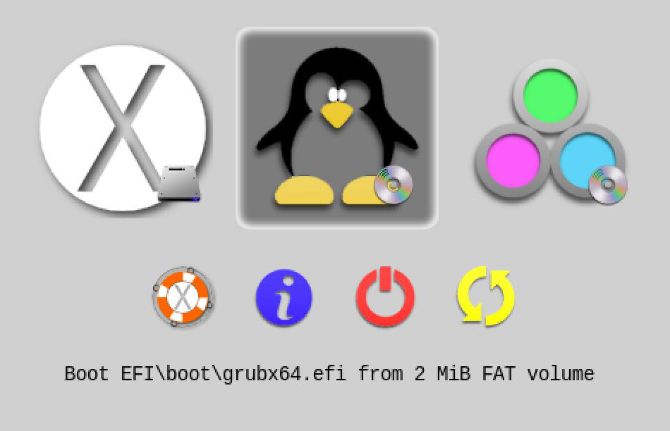
Macの標準ブートマネージャーは、Ubuntuでは必ずしも動作しません。つまり、代わりにサードパーティのブートマネージャをインストールする必要があります。これにより、コンピュータを起動するときにmacOSかLinuxかを簡単に選択できるようになります。
したがって、次のステップは、私たちが推奨するブートマネージャーであるrEFIndをダウンロードすることです。rEFIndをインストールするには、System Integrity Protectionを一時的に無効化する必要があります。これはmacOSの重要なセキュリティ機能ですので、後に再度有効にしてください。
rEFIndブートマネージャーをインストールする。
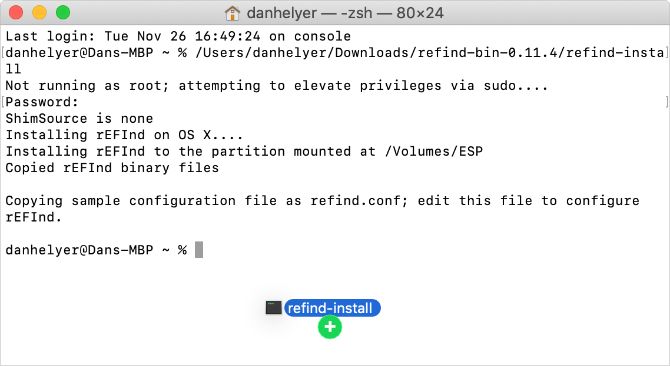
次に Mac を再起動すると、rEFInd メニューが自動的に表示されるはずです。表示されない場合は、Option を押しながら起動するとブートマネージャーがロードされます。
ステップ3:UbuntuのUSBインストーラーを作成する
Ubuntuの最新版をUbuntuのウェブサイトからディスクイメージとしてダウンロードします。UbuntuのディスクイメージからUSBインストーラーを作成するために、サードパーティアプリを使用する必要があります。このための最も簡単なアプリの一つはEtcherですが、好きなものを使うことができます。
balenaEtcherでUbuntuのUSBインストーラーを作成する場合。
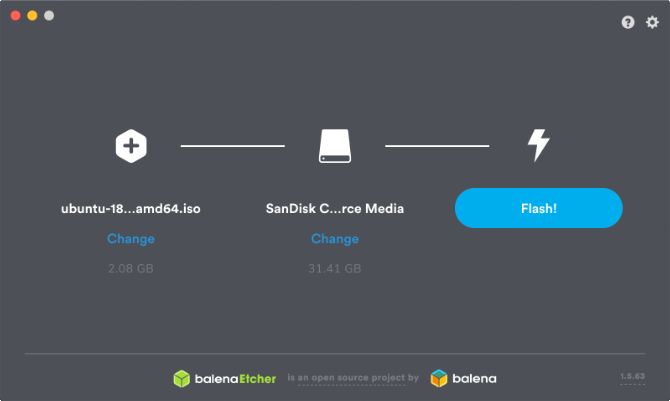
ステップ4:USBインストーラからUbuntuを起動する
Optionを押しながらMacを再起動し、USBフラッシュドライブを直接コンピュータに挿入し直します。ブートローダが表示されたら、矢印キーを使ってBoot EFIオプションを選択し、Enterキーを押します。
Ubuntuのローディング画面が表示され、その後にUbuntuのデスクトップが表示されます。この機会に、MacでUbuntuを試してみてください。USBメモリから起動するため、動作が遅くなる可能性があることに注意してください。UbuntuはデフォルトではMacのWi-Fiを使用できないので、イーサネットアダプタを使用してインターネットに接続します。
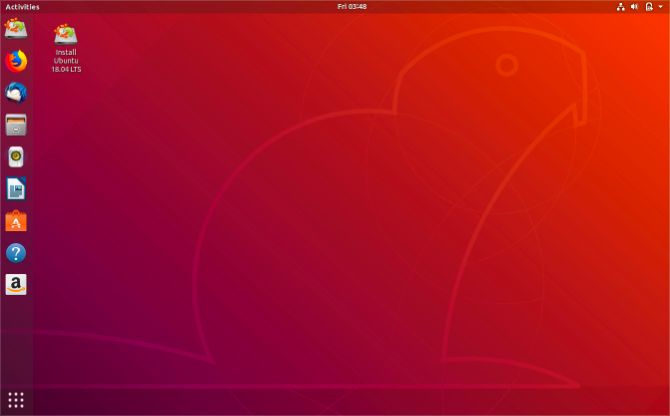
T2セキュリティチップを搭載したMacのセキュアブートを無効化する
2018年、Appleは新しいMacにT2セキュリティチップを導入しました。この進歩により、マシン上で他のオペレーティングシステムを起動できなくなる可能性があります。ブートの問題が発生した場合は、Apple'の説明に従ってT2チップを無効にしてください。
ステップ5:MacにUbuntuをインストールする
準備ができたら、デスクトップ上の「Ubuntuのインストール」項目をダブルクリックします。
画面上のプロンプトに従って、言語とキーボードレイアウトを選択します。通常インストールを選択し、「サードパーティソフトウェアをインストールする」オプションを選択します。このソフトウェアをインストールするには、MacをEthernetケーブルでインターネットに接続し、Wi-FiやBluetoothなどの機能を動作させる必要があります。その後、「続行」をクリックします。
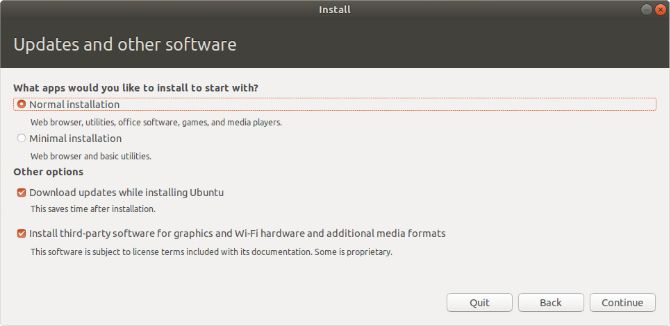
プロンプトが表示されたら、パーティションのマウントを維持することを選択します。
オプション1:UbuntuとmacOSのデュアルブート
インストールタイプ画面から、Something Elseを選択し、Continueをクリックします。次の画面で、作成したUBUNTUパーティションを確認し、選択する必要があります。残念ながら認識できるパーティション名はありませんので、MB単位で計測したパーティションサイズと一致する、fat32が名前に含まれるデバイスを探します。
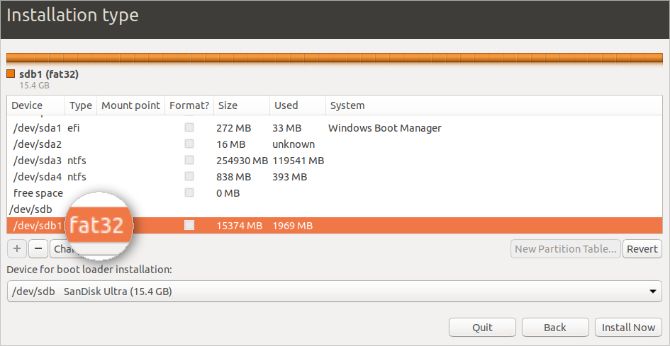
ダブルクリックで選択し、[Use as]を選択します。Ext4 ジャーナリングファイルシステムを選択します。マウントポイントを / に設定し、パーティションをフォーマットする にチェックを入れます。OKをクリックします。ポップアップアラートで、「続行」をクリックして、以前の変更をディスクに書き込みます。
SWAPパーティションを確認し、その名前にfat32が含まれていることを確認します。それをダブルクリックして、Use as: swap areaを選択し、OKをクリックします。Device for boot loader installation ドロップダウンメニューを開き、UBUNTU パーティションを再度選択します。名前は上の表で選択したものと一致するはずです。
正しいパーティションを選択したことを確認し、[今すぐインストール]をクリックします。ポップアップアラートでContinueをクリックし、これらのディスクに変更を書き込むことを確認します。最後に、画面上の指示に従ってタイムゾーンを選択し、ユーザーアカウントを作成し、インストールが完了するのを待ちます。
オプション2:macOSをUbuntuに置き換える
インストールの種類画面から、「ディスクを消去してUbuntuをインストールする」を選択します。
これにより、オペレーティングシステムとリカバリパーティションを含む、Macからすべてが消去されます。
準備ができたら、「今すぐインストール」をクリックし、ハードディスクを選択します。画面の指示に従って正しいタイムゾーンの設定とユーザーアカウントの作成を行い、インストールが完了するのを待ちます。
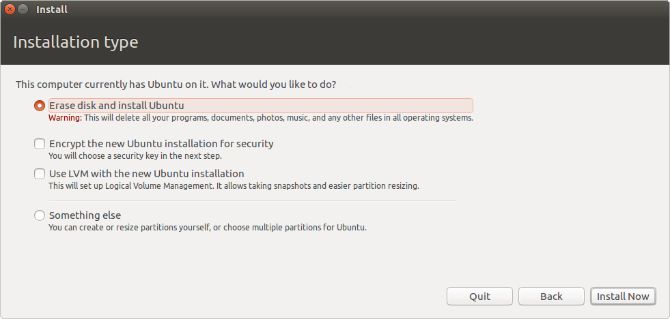
MacでLinuxをより簡単に使うために
おめでとうございます。MacBook Pro、iMac、またはMac miniにLinuxをインストールすることに成功しました。MacでLinuxのデュアルブートを選択した場合は、Optionを押しながら起動すると、macOSとUbuntuのどちらかを選択できます。
次に、macOSからLinuxへの移行をより簡単にするためのヒントをいくつか見てみましょう。macOSでおなじみの機能をUbuntuに追加すれば、あっという間にMacでLinuxを使いこなすことができますよ。








