目次
Microsoftは、Windows 11のセットアップを完了するために、お使いのシステムがアクティブなインターネット接続を持つことを要求します。Windows 11に取り掛かる前に、重要なアップデートや新機能をダウンロードするために、Microsoftアカウントにログインするよう求められます。
これは、ローカルのユーザーアカウントを使用したい場合や、セットアップ中にインターネット接続が有効でない場合に問題となります。幸いなことに、このステップをスキップする回避策がいくつかあります。ここでは、この制限を回避して、インターネット接続なしでWindows 11のセットアップを完了する方法を紹介します。
なぜWindows 11'のセットアップにはインターネット接続が必要なのですか?
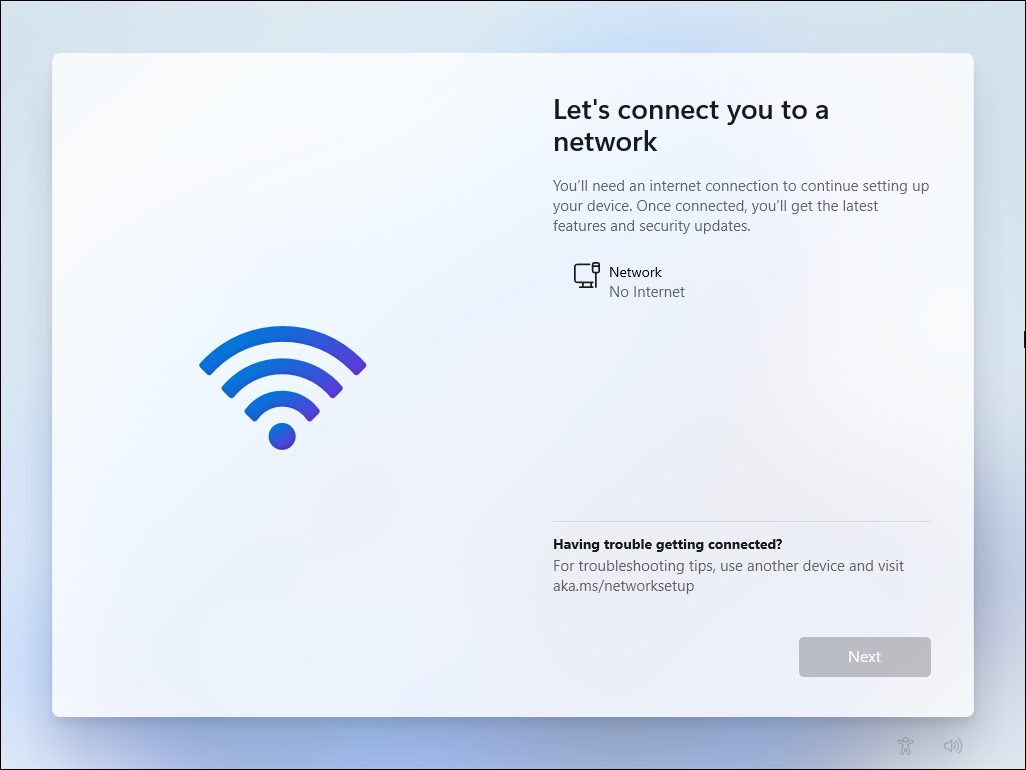
マイクロソフトによると、アップデートの実行、一部の機能のダウンロードと使用には、アクティブなインターネット接続が必要です。また、Windows 11 Home Editionでは、初回使用時にデバイスのセットアップを完了するために、Microsoftアカウントが必要です。
しかし、様々な理由により実現不可能な場合があります。まず、ローカルのユーザーアカウントを使用したいのに、インターネットに接続するとMicrosoftアカウントでのログインを余儀なくされることがあります。2つ目の潜在的な問題は、ネットワークに接続するためのWiFiドライバが不足していることです。最後に、インターネット接続ができないことも、この制限を回避したい理由です。
Windows 10では、この制限を回避するのは簡単でした。f}I don't have internet" オプションをクリックし、ローカルユーザーアカウントの作成に進み、セットアップを完了させることができました。
しかし、Windows 11では、"let’s connect you to a network"の画面で止まり、"next"ボタンがグレーアウトしています。Pro 版のユーザーは "I don’t have internet" をクリックしてローカルユーザーアカウントでセットアップを完了することができますが、Home 版のユーザーはこのオプションがありません。
ここでは、アクティブなインターネット接続なしでWindows 11 Homeをインストールするための回避策をいくつか紹介します。
1.Bypass Out-of-the-Box-Experience (OOBE) Internet Requirement (インターネット要件の回避)
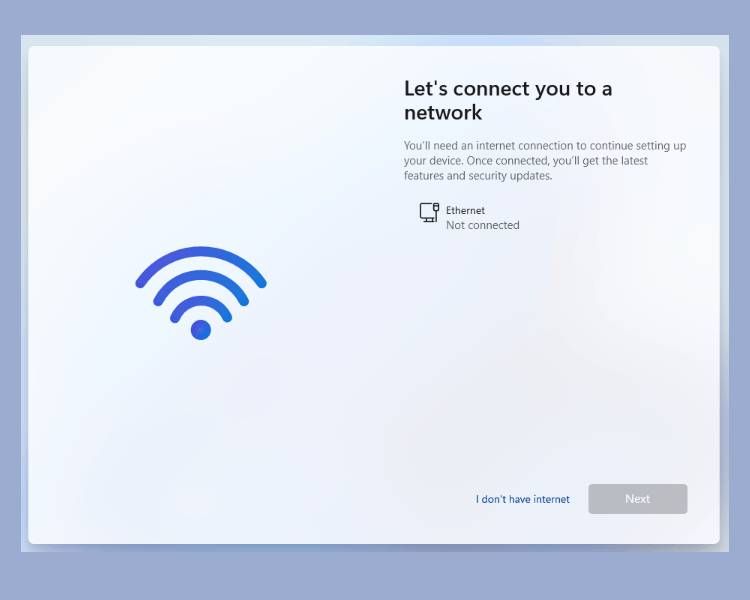
コマンドプロンプトで OOBE \BYPASSNRO コマンドを使用すると、Let’s connect you to a network 画面を回避することができます。
実行すると、System32 フォルダに格納されている既存の CMD スクリプトを実行し、Windows レジストリを変更します。この修正により、インターネットに接続せずにWindows 11のセットアップを完了させることができます。以下はその方法です。
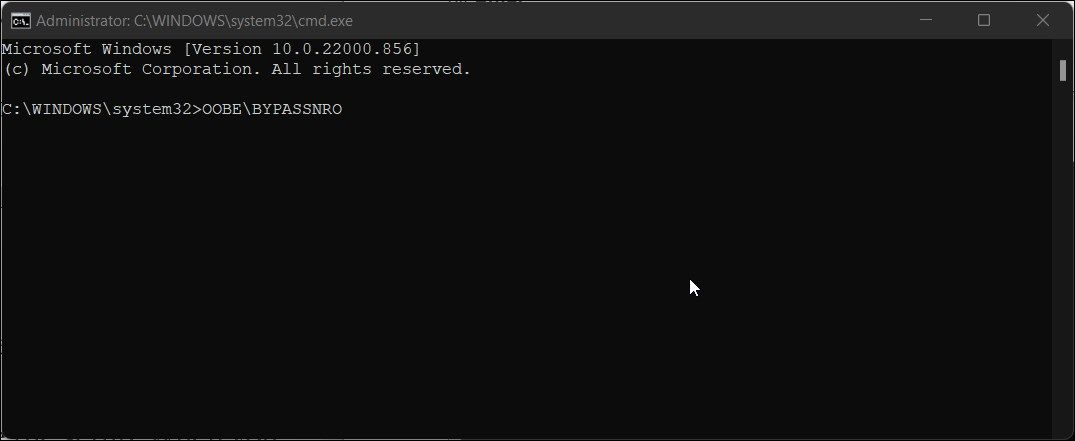
2.2.タスクマネージャによるネットワーク接続の終了
Windowsタスクマネージャを使ってoobenetworkconnectionflow.exeプロセスを終了させることにより、"let’s connect you to a network"の画面を回避することができます。
この段階ですでにWindows 11がインストールされているので、コマンドプロンプトを使ってセットアップウィザードの上にあるタスクマネージャーを起動し、プロセスを終了させることができます。以下はその方法です。
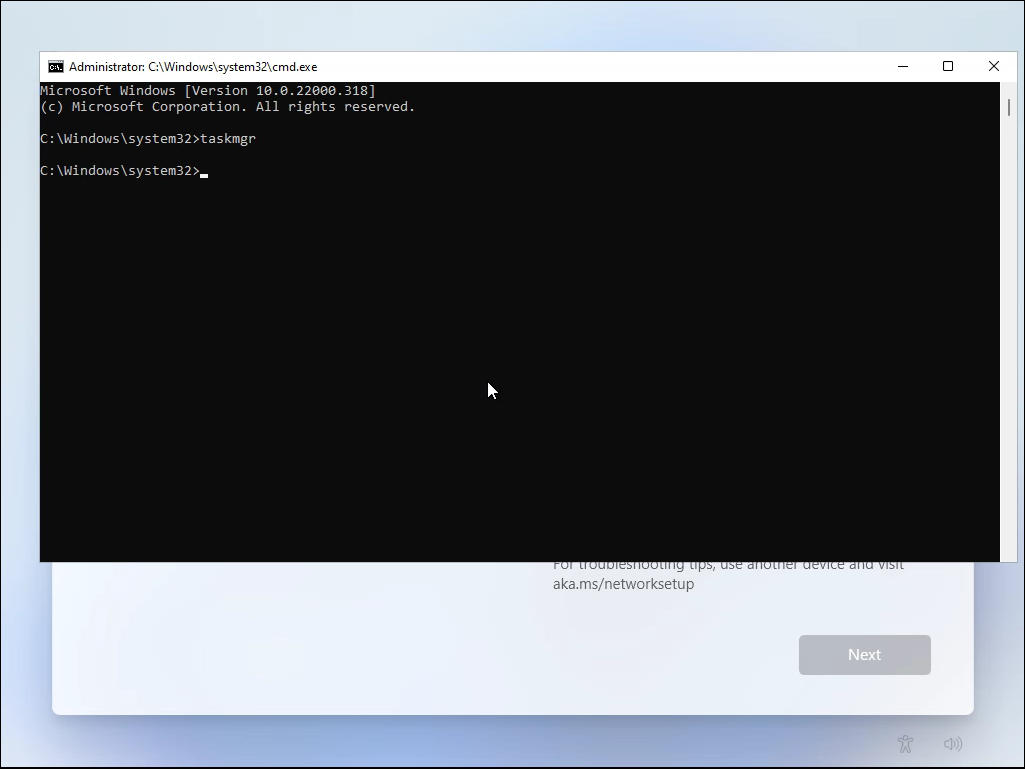
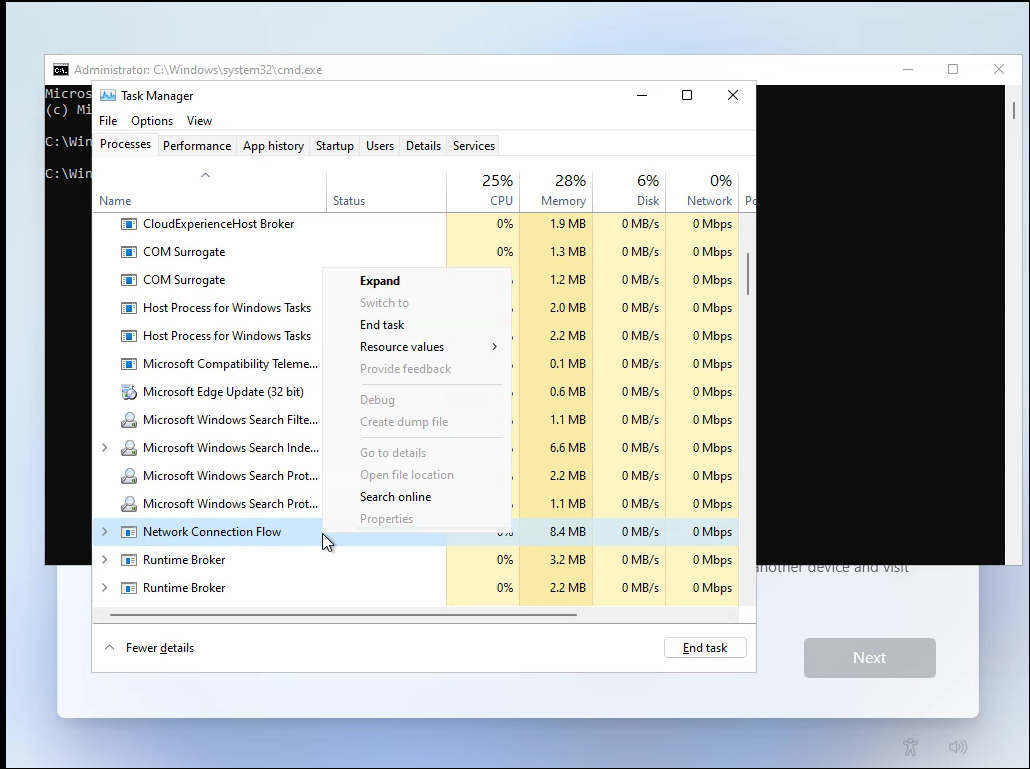
これで、セットアップウィザードに戻ります。ローディングのアニメーションが表示され、次のステップに進みます。ここで、Windows 11のローカルユーザーアカウントを作成するための名前とパスワードを入力し、セットアップを完了します。
3.コマンドプロンプトを使用してネットワーク接続フローを直接終了させる
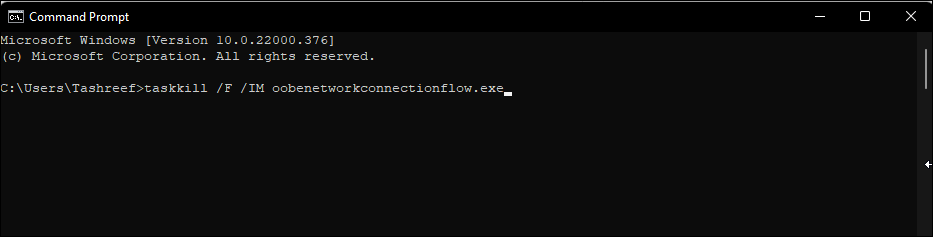
タスクマネージャでネットワーク接続フローを終了させることができない場合、コマンドプロンプトを使用して直接終了させることができます。以下はその方法です。
4.4. Alt F4 でネットワークページに接続するのをスキップする
この回避策は、当たるも八卦、当たらぬも八卦ですが、一部のユーザーには役立っているようです。Let's connect you to a networkの画面で、Alt F4のキーボードショートカットを押すと、必須のインターネット接続が必要なウィンドウが閉じます。ちなみに、このショートカットは、デスクトップで作業しているときにアクティブなウィンドウやプログラムを閉じるときにも使えます。
このような便利なショートカットをもっと知りたい方は、Windows 11のキーボードショートカットの究極のガイドをご覧ください。
成功すると、Windows 11は現在の画面をスキップして、次のステップに進みます。このステップを過ぎると、ローカルユーザーアカウントを作成し、セットアップを完了することができます。
インターネットなしでWindows 11のセットアップを完了する
上記の4つの方法のいずれかを実行することで、ネットワークに接続するウィンドウをスキップして、インターネットなしでWindows 11のセットアップを完了させることができます。
とはいえ、セットアップを終えてローカル・ユーザー・アカウントを作成したら、インターネットに接続して重要なセキュリティ・アップデートや機能をダウンロードするようにしてください。また、初期セットアップの後、いくつかのアイコンが表示されなくなることがあります。これらのアイコンは、次回インターネットに接続したときにWindowsがダウンロードします。








