目次
あなたのような読者は、MUOをサポートするために役立ちます。当サイトのリンクを使って購入された場合、アフィリエイト報酬が発生する場合があります。もっと読む
Windows PCは、エンターテイメントへの入り口のようなものです。難易度の高いゲームをプレイしたり、音楽を聴いたり、YouTubeの動画を見たり、お気に入りの映画も楽しめます。これらの体験の楽しさを増幅させるために、Dolby Atmosの3Dサウンドで楽しむことをお勧めします。
Windows PC に Dolby Atmos をインストールするのは簡単です。その手順をご紹介しますので、ぜひご覧ください。
Dolby Atmos(ドルビーアトモス)とは?
Dolby Atmosは、サラウンド・サウンドを超えるサウンド技術です。空間的または3Dサウンドを反映して、リスニング体験が一変します。まるでその場にいるかのような雷の音や、雨粒が落ちてくるような感覚を味わうことができます。
Dolby Atmosのサウンドは、実際に体験してみないとその技術的なマジックがわからないほどです。Dolby Atmosでは、ゲーム、映画、ショーで、頭上や背後まで包み込むようなサウンドで、驚くほど詳細で正確、かつリアルな音を聞くことができます。
何より、ドルビーアクセスのアプリを使えば、Windows 10や11のPCで楽しめるのが魅力です。
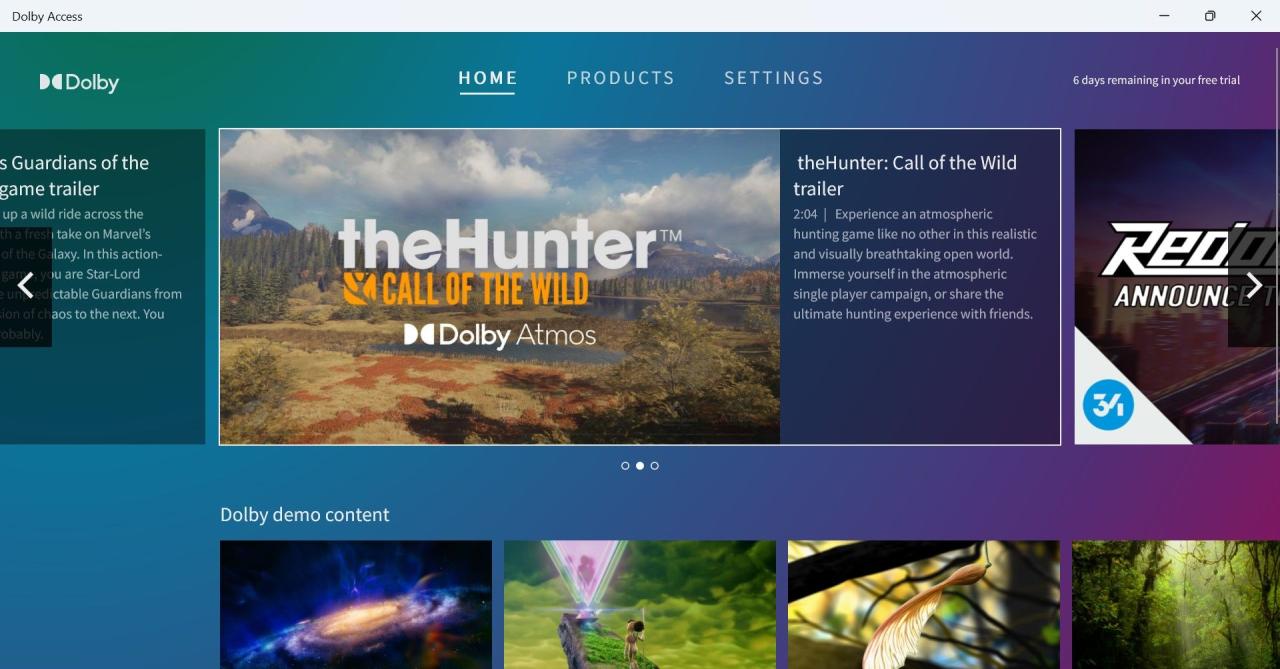
Dolby Access では、カスタム プロファイルを使用してオーディオをカスタマイズしたり、Dolby Atmos のビデオ、ゲームの予告編、コンテンツに出会ったりすることもできます。それでは、Windows で Dolby Atmos を利用する方法について説明します。
Dolby Accessアプリを使用してWindows PCにDolby Atmosをインストールする方法
Windows PCでDolby Atmosを楽しむには、まずDolby Accessアプリをダウンロードする必要があります。
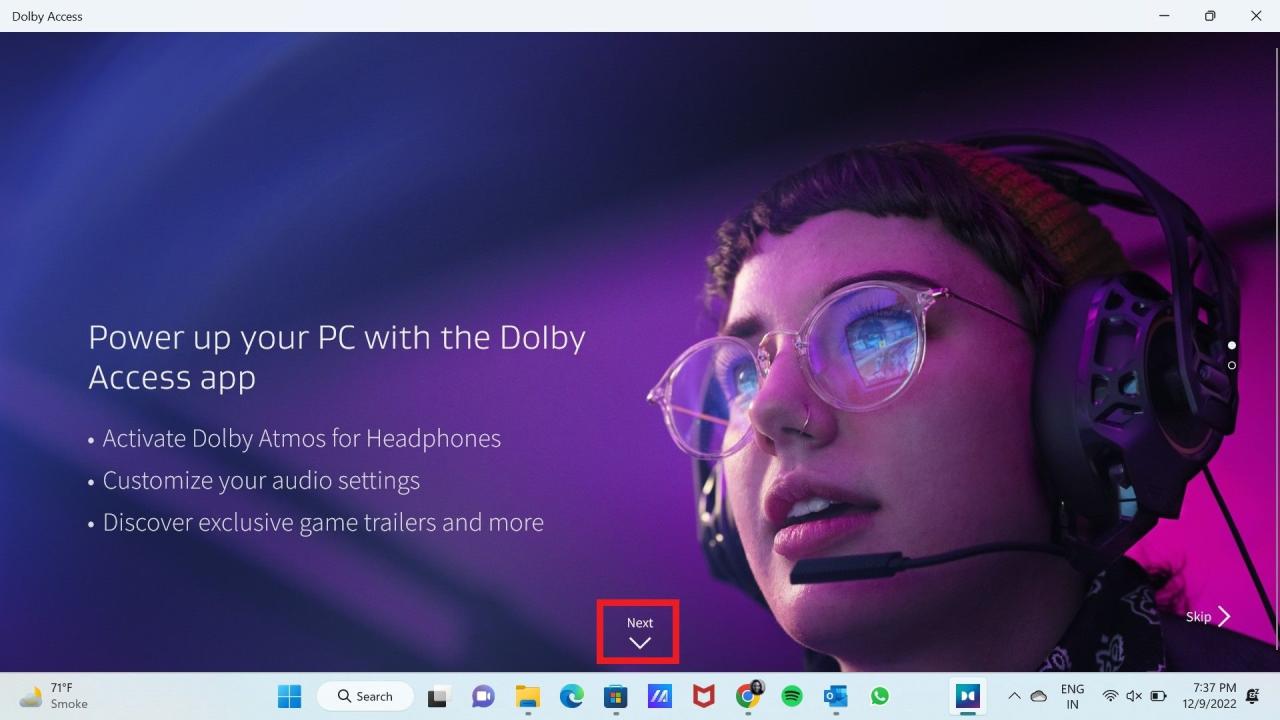
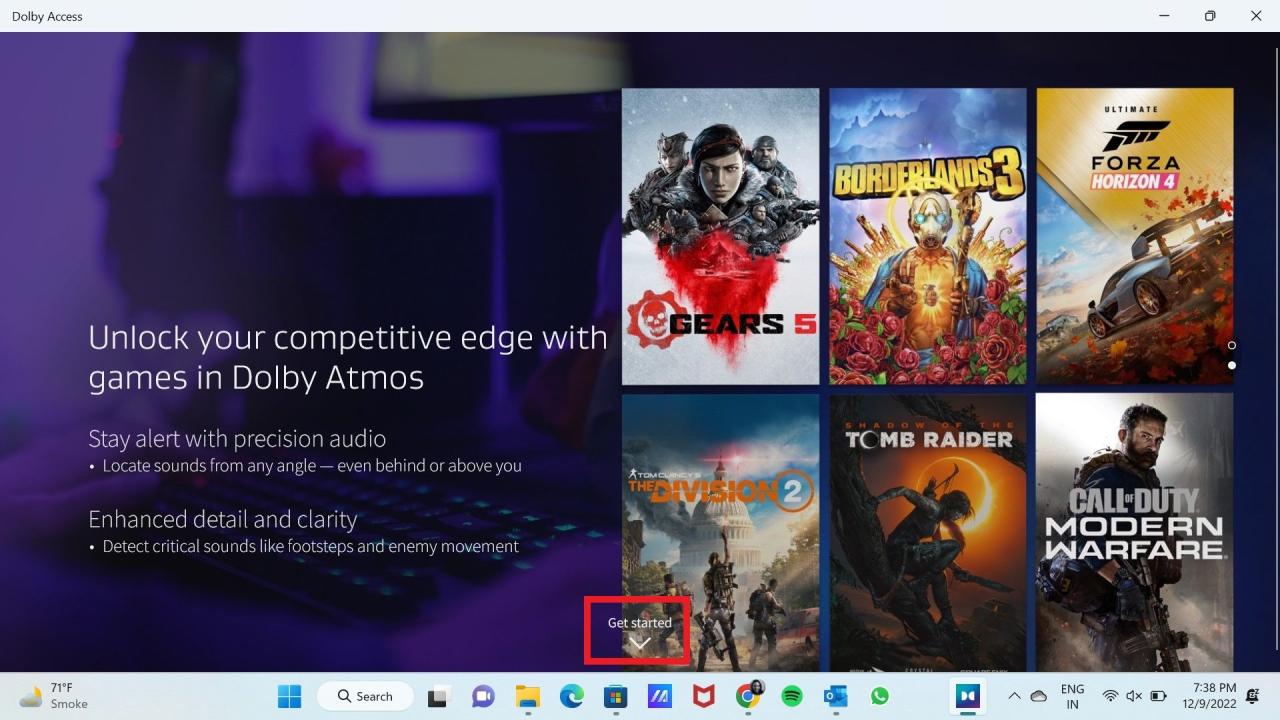
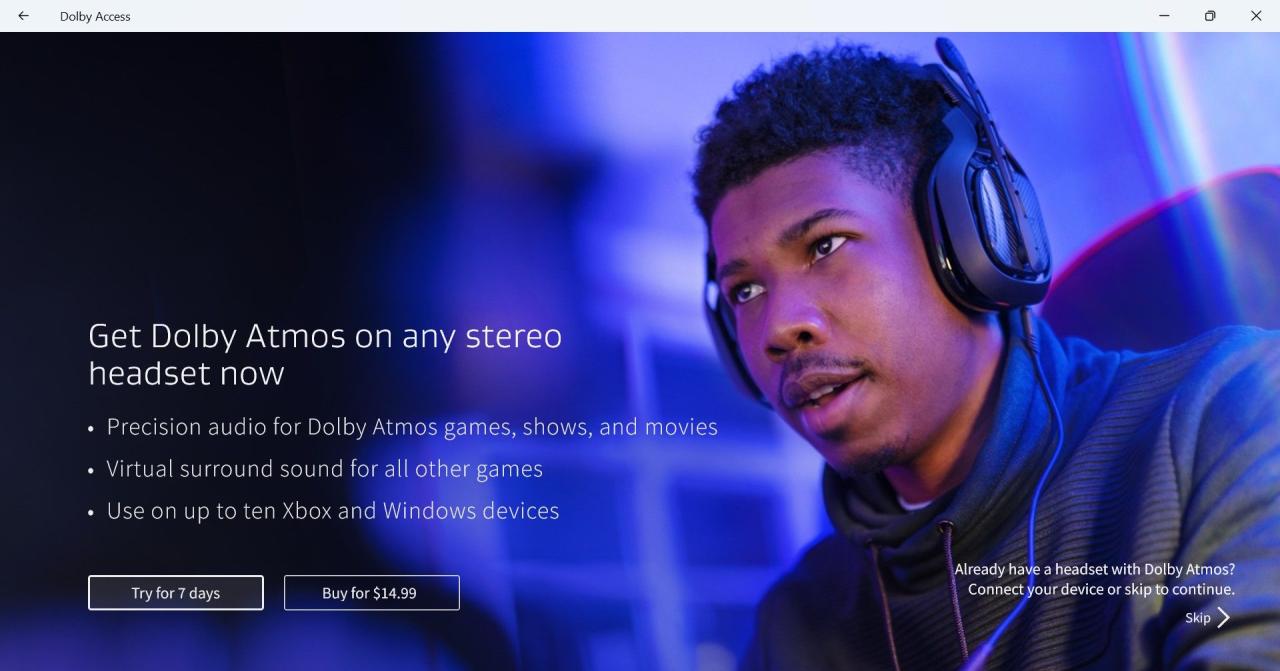
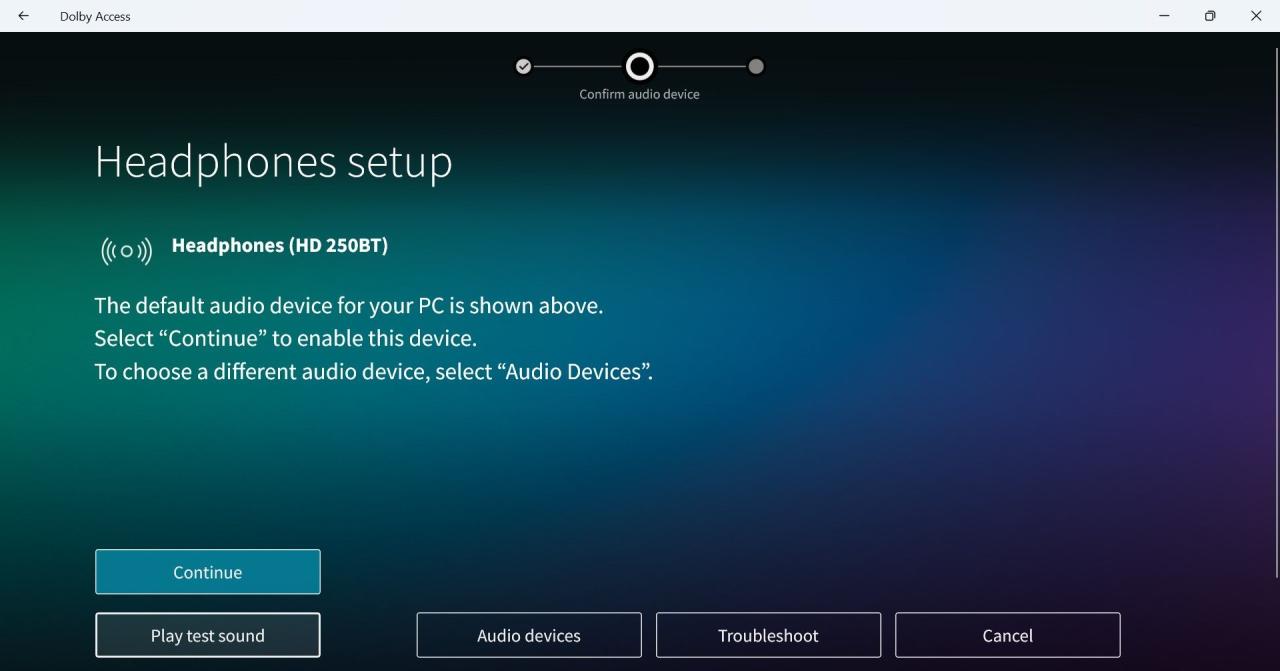
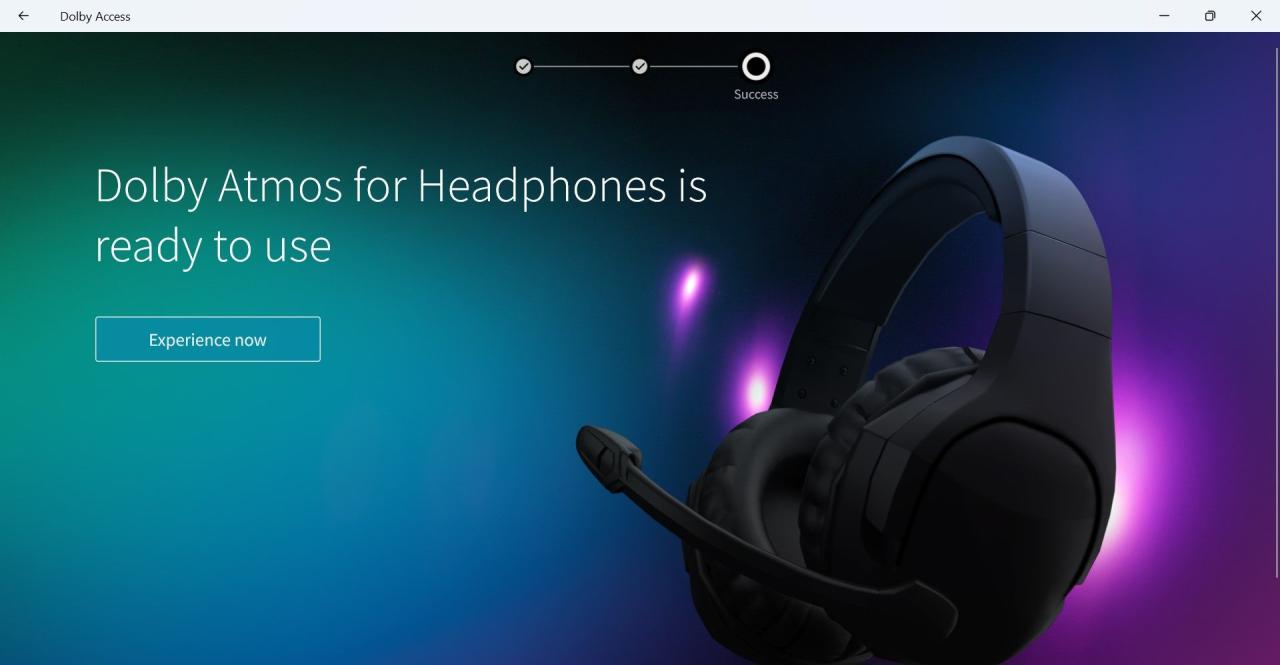
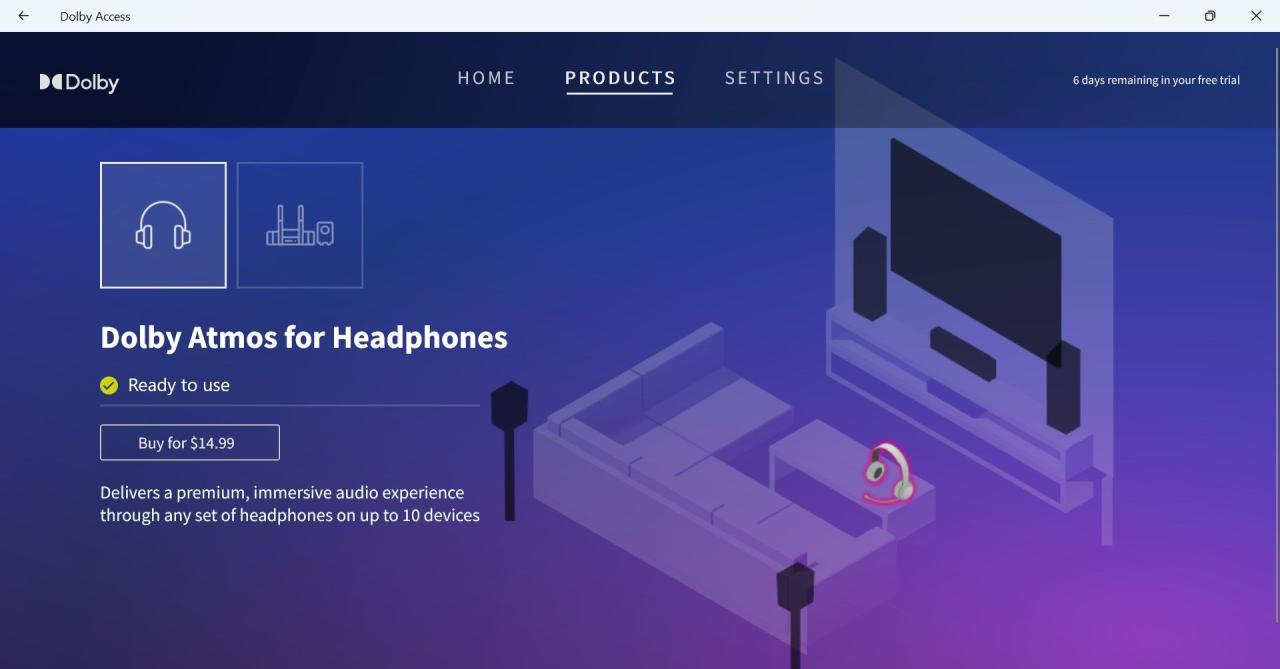
これで、映画も音楽もゲームも、ヘッドフォンでDolby Atmosの3Dサウンドで楽しむことができます。ただし、PCのサウンド設定でDolby Atmosを選択し、有効化していることを確認してください。
PCでDolby Atmos for Headphonesを有効化する方法
お使いのデバイスにDolby Atmos for Headphonesを適用するのは簡単です。
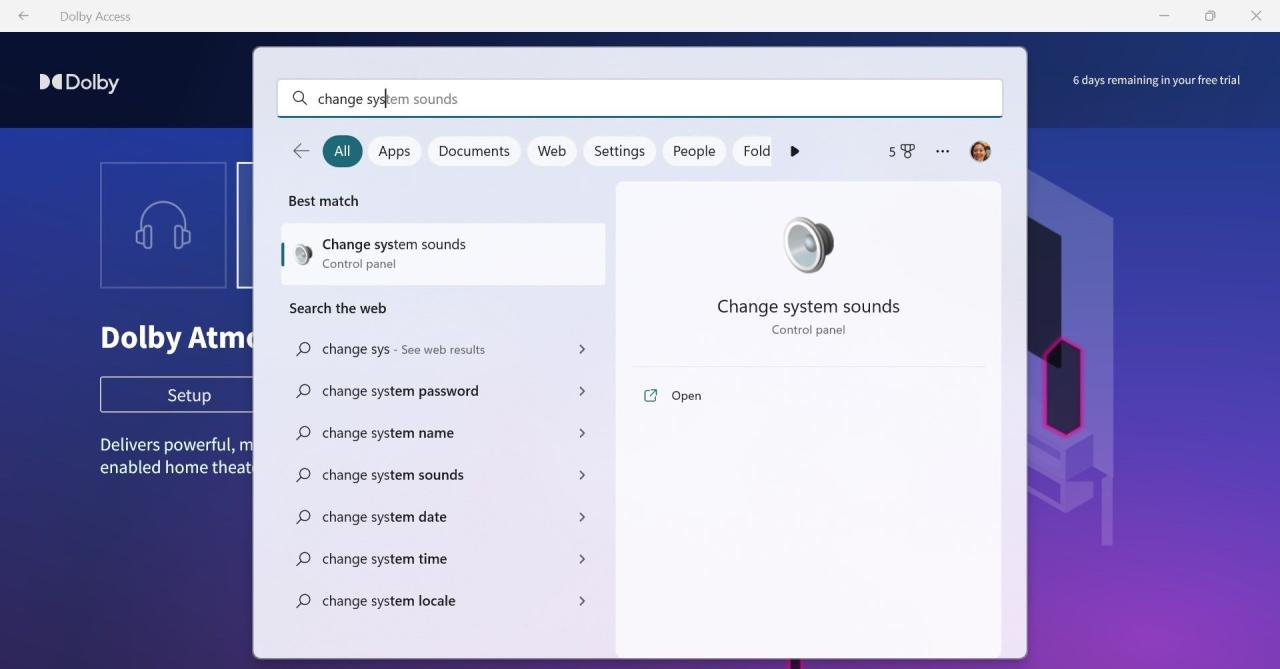
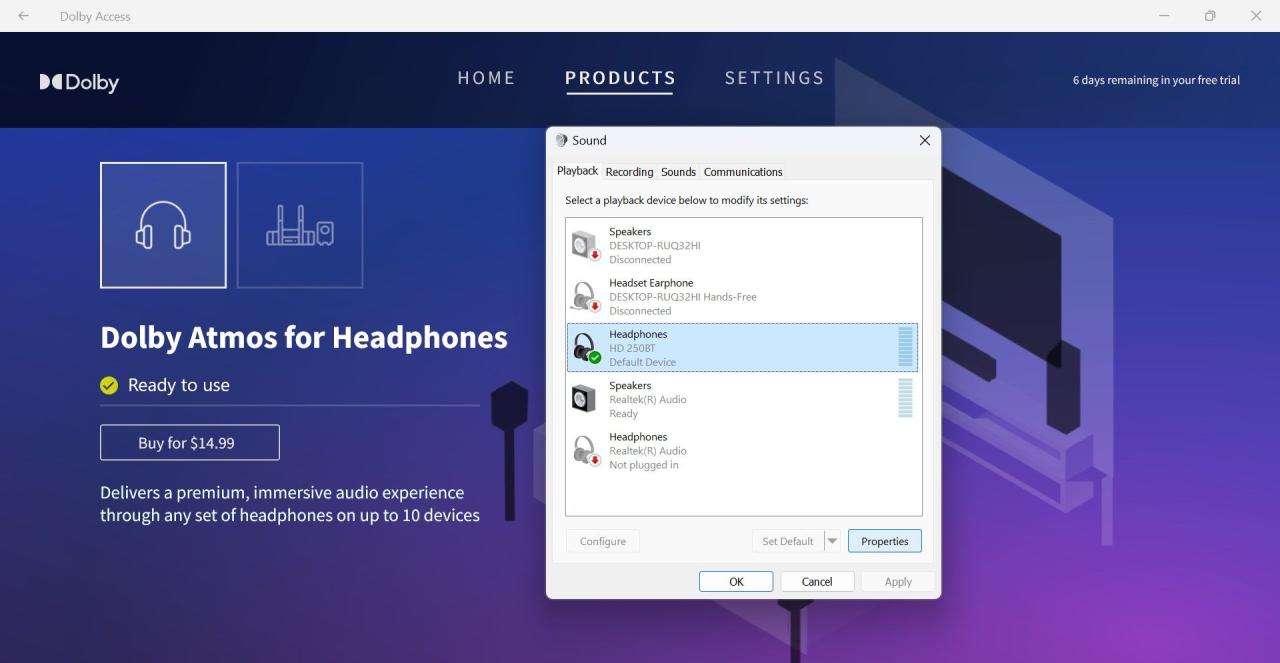
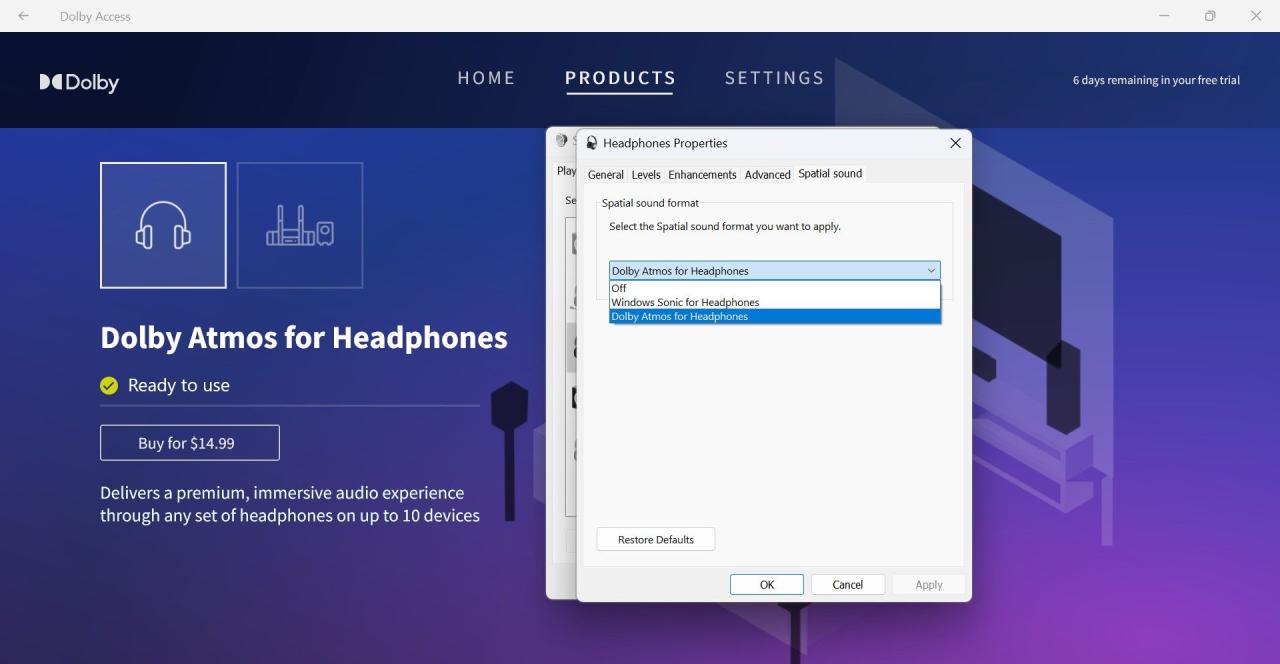
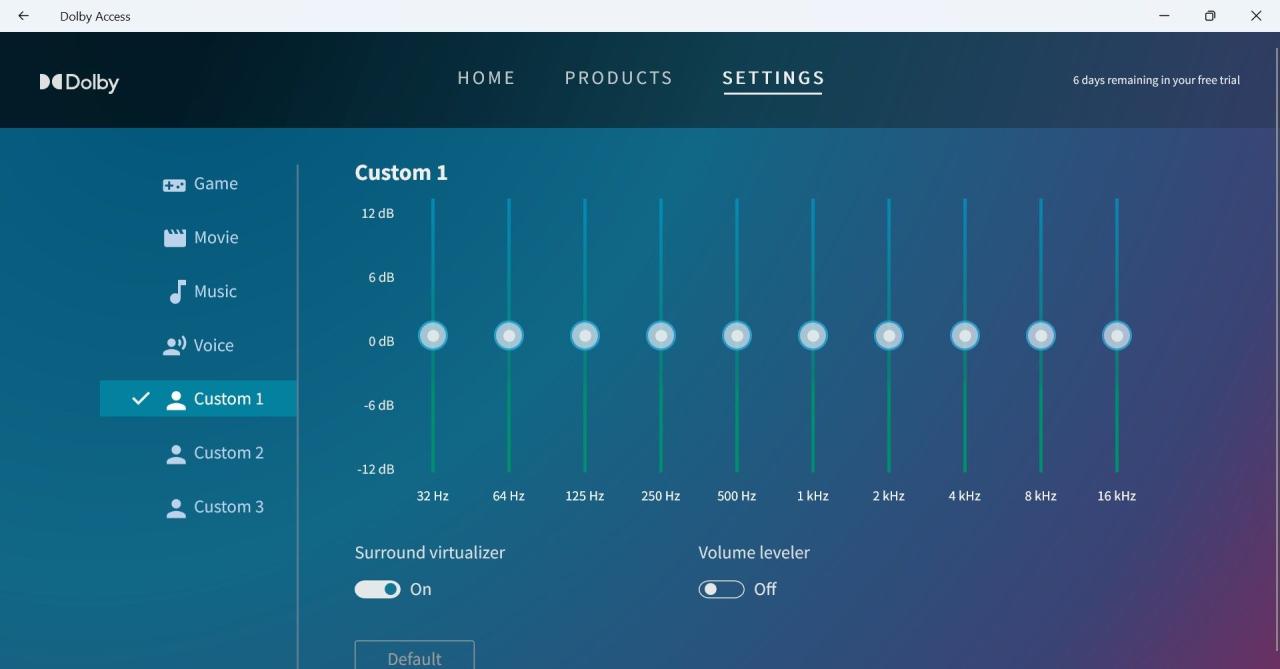
これで、Dolby Atmosで驚くほどリアルなサウンドでコンテンツを楽しむことができます。さらに、Dolby AtmosでDisneyの映画やショーを見るためのガイドをご覧ください。
WindowsでDolby Atmos for Home Theaterをセットアップする方法
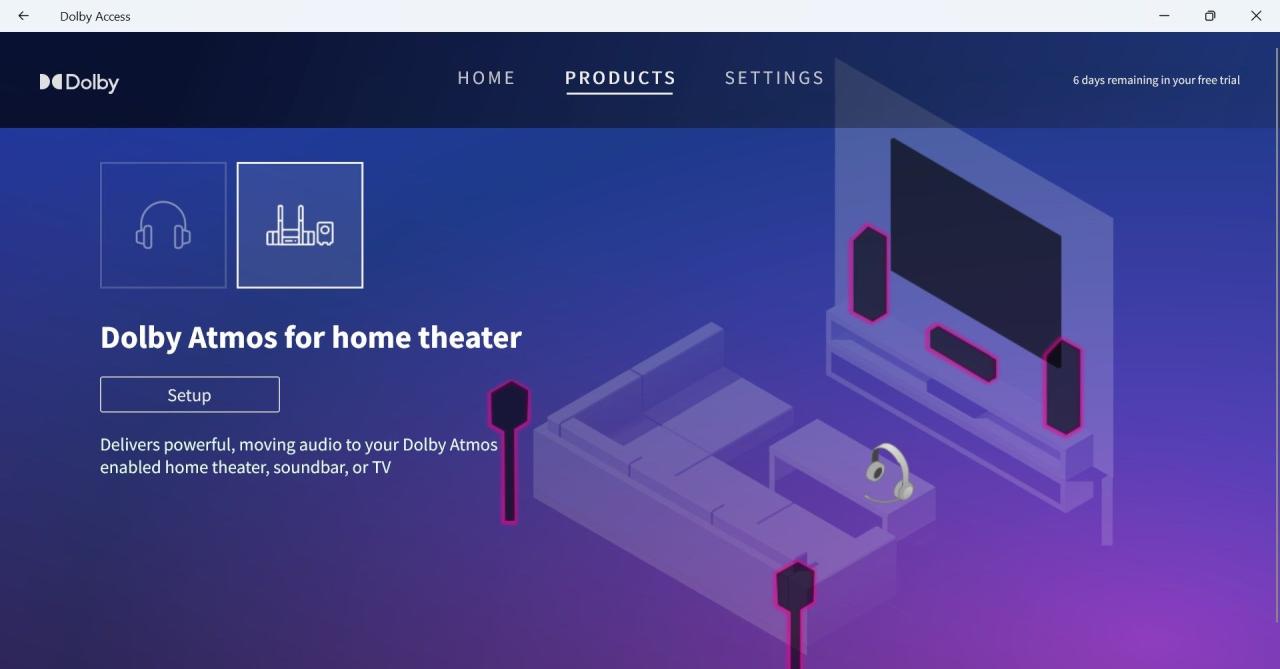
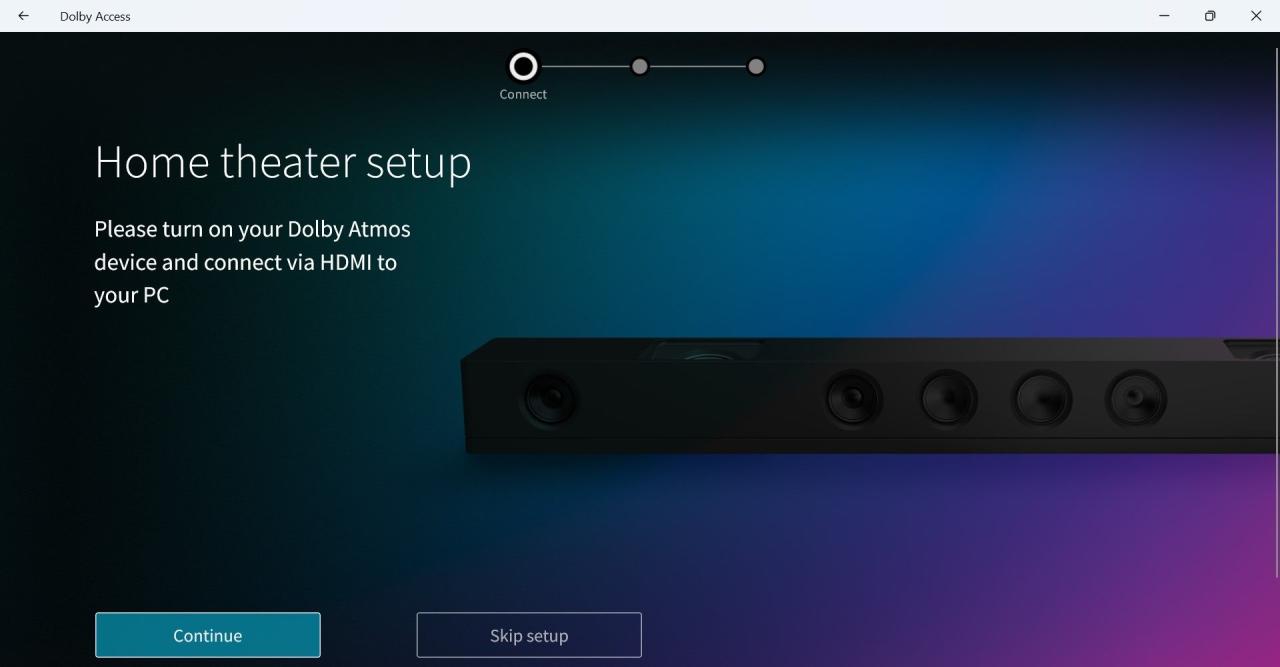
これで、ホームシアターでドルビーアトモスの臨場感あふれるサウンドで映画や番組を楽しむことができます。
Dolby AtmosでWindowsのエンターテイメントを増幅する
Dolby Atmosは手軽に試せるので、Windows PCにインストールしておくと便利です。その3Dサウンドは、音楽、映画、ゲーム好きのあなたをきっと魅了するはずです。
Windows 11 を使用していて Dolby Atmos が動作しない場合は、次の手順を参照して、この 3D サウンド体験を再度有効にしてください。








