目次
Windows 11では、OSに標準で含まれるオプション機能として、Hyper-Vを有効にすることができます。これにより、仮想マシンを作成して、仮想ハードウェア上にゲストOSをインストールし、実行することができます。ただし、Hyper-Vは、OSのPro、Education、Enterpriseの各エディションでのみ利用可能です。Homeエディションを使用している場合は、サードパーティの仮想マシン・マネージャに依存する必要があります。
サードパーティの仮想マシンマネージャーを使いたくない場合は、バッチスクリプトのハックを使ってWindows 11 HomeにHyper-Vをインストールする方法を紹介します。
Windows 11でハードウェア仮想化を有効にする方法
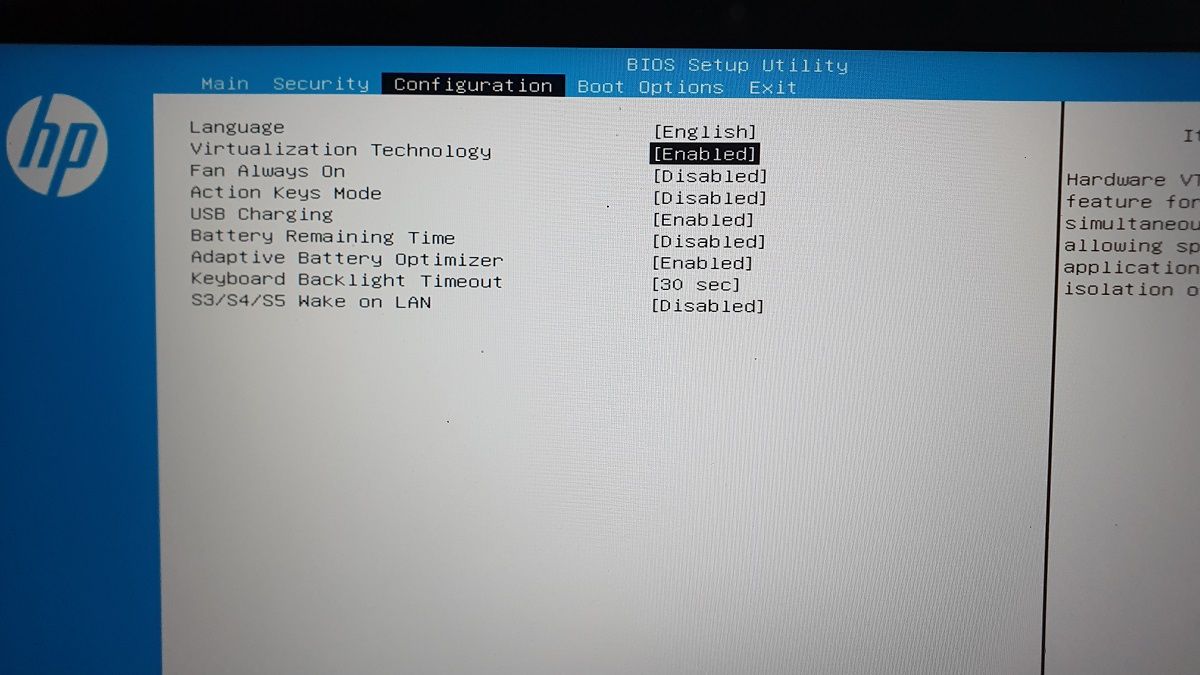
Hyper-Vはベアメタルハイパーバイザーであり、動作させるにはBIOSでHardware Virtualizationを有効にする必要があります。最近のシステムのほとんどはハードウェア仮想化をサポートしており、BIOSで有効にすることができます。
以下の手順は、HPのノートパソコンのためのものです。その他のシステムについては、ユーザーマニュアルまたはコンピュータメーカーのWebサイトにあるナレッジベースのリソースを参照してください。
BIOSでHardware Virtualizationを有効にするには。
Windows 11 HomeにHyper-Vをインストールする方法
次のステップでは、Windows 11 HomeでHyper-Vを有効にするために必要なファイルをインストールするバッチスクリプトを作成し、実行します。
次のステップに進む前に、復元ポイントを作成します。これは、プロセス中に何か問題が発生した場合に、コンピュータを現在の状態に復元するのに役立ちます。
Windows 11 HomeでHyper-Vを有効にするには。
1.新しいノートパッドファイルを開きます。これを行うには、Win Rを押し、notepadと入力し、OKをクリックします。
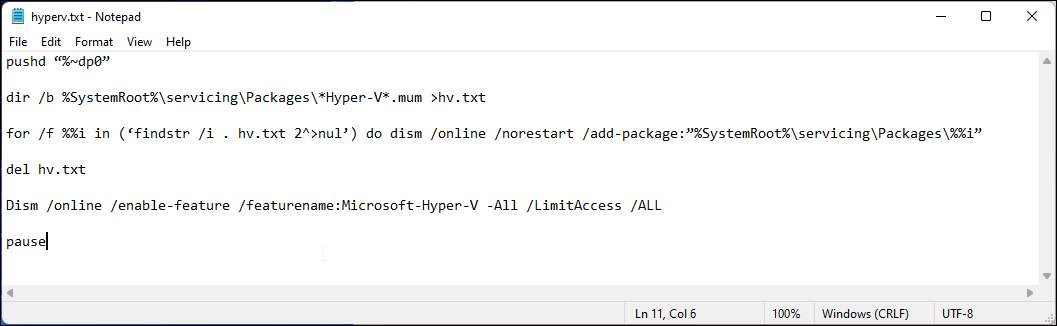
2.メモ帳ファイルに、以下のスクリプトをコピー&ペーストしてください。
押し付ける
4.ファイル名フィールドに、hyperv.bat と入力します。ファイル名の末尾にある.batという拡張子は、スクリプトを実行するために重要です。
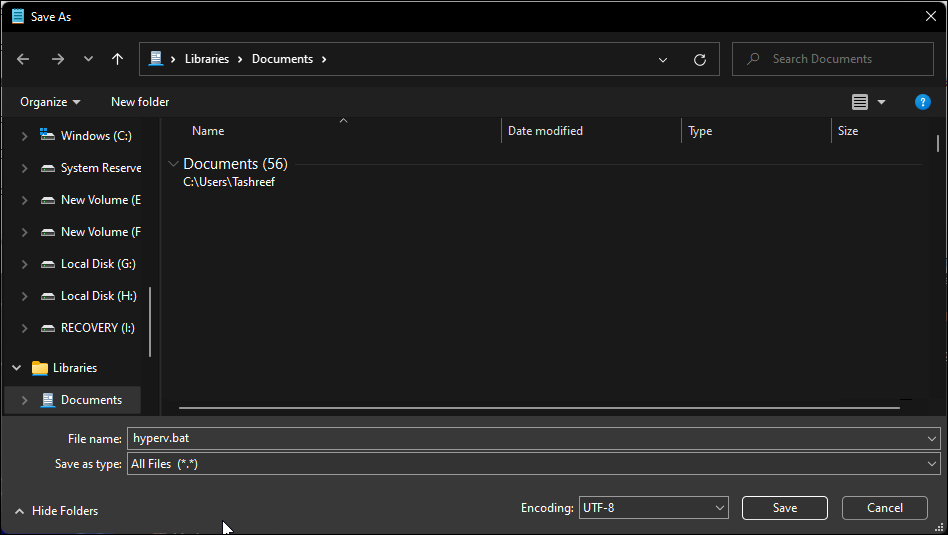
5.次に、「名前を付けて保存」のドロップダウンをクリックし、「すべてのファイル」を選択します。
6.保存]ボタンをクリックして、ファイルを保存します。
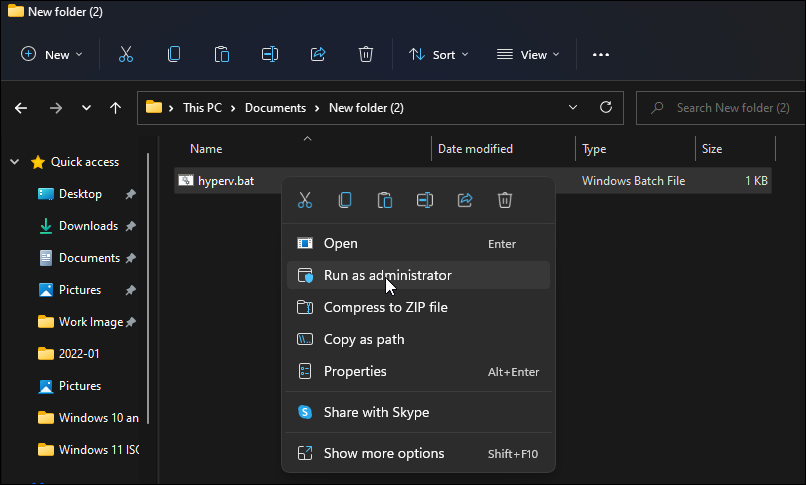
7.次に、hyperv.bat ファイルを右クリックし、「管理者として実行」を選択します。ユーザーアカウント制御のプロンプトが表示されたら、[はい]をクリックします。
8.コマンドプロンプトでスクリプトが実行され、Hyper-Vのインストールが開始されます。しばらく時間がかかるので、プロセスが完了するまで待ちます。
9.完了すると、「オペレーションが正常に完了しました」というメッセージが表示されます。
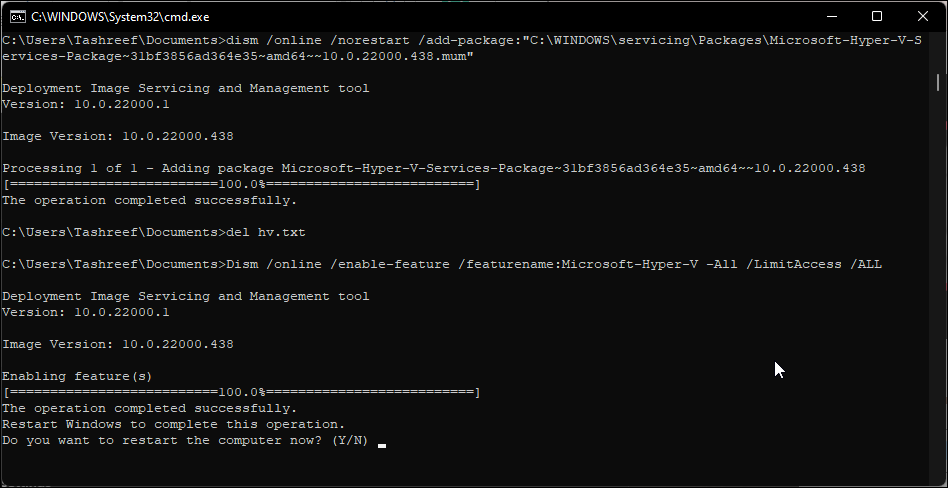
10.Yを入力して確定し、PCを再起動します。そうでない場合は、Nを入力してコマンドプロンプトを終了します。
なお、変更を適用するためには、PCを再起動する必要があります。再起動後、Windows 11 HomeにHyper-Vがインストールされているはずです。Windowsの検索で「Hyper-V」と入力し、「Hyper-V Manager」をクリックして仮想マシンを新規作成します。
それでも利用できない場合は、Windowsの機能ダイアログ、コマンドプロンプト、Windows PowerShellを使用してHyper-Vを有効にすることができます。
Windows 11 HomeでHyper-Vを無効にする方法
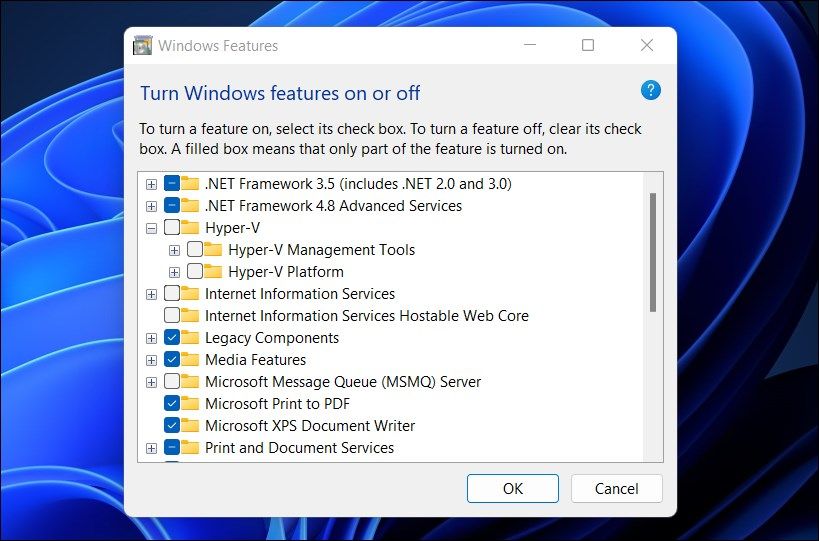
Windows 11 Homeでは、Windowsの機能ダイアログを使用してHyper-Vを無効にすることができます。
Hyper-Vを無効にするには。
Windows 11 HomeでHyper-Vを実行する
Microsoftは、公式にHyper-Vの使用をOSのPro、Education、Enterpriseエディションに制限しています。しかし、BIOSのちょっとした調整と便利なバッチスクリプトを使えば、Windows 11 HomeにHyper-Vをインストールすることができます。
Hyper-Vを立ち上げれば、WindowsやUbuntuなどの対応OSを仮想マシンにインストールすることができます。








