Macに接続した外付けSSDにmacOS Montereyをインストールすることは可能ですか?はい、可能です。ただし、AppleはmacOS Big Surで比較的新しいパーティションスキーム(APFS)を開始したため、旧バージョンのmacOSとはプロセスが若干異なっています。この記事では、新しいSSDにmacOS Montereyをセットアップして、そこから起動できるようにする方法を紹介します。
なぜ外付けSSDにmacOS Montereyをインストールするのか?
macOSはデフォルトでHDD、SSD、USBメモリなどの外部記憶装置にインストールすることができます。そしてこの原則は、macOS Montereyにも当てはまります。外付けSSDの方が読み書きの速度が速いので、耐久性を考えると外付けSSDがおすすめです。さらに、外付けSSDは以前よりずっと安くなり、価格差も小さくなっています。
さて、問題は、なぜmacOS Montereyをメインハードディスクにインストールしないのかということだ。macOS Montereyにアップグレードするなら、Macを常にMontereyで起動させたいと思うでしょ?必ずしもそうではありません。Montereyであろうと、古いバージョンのmacOSであろうと、現在のインストールを邪魔しないようにする理由はいくつかあります。以下は、その理由です。
macOS Montereyを試してみて、気が変わったときにアンインストールしてBig SurやCatalinaにロールバックする必要がないこと。macOSの古いバージョンをアンインストールしてロールバックするのは、時間がかかる上に、エラーが発生しやすい面倒なプロセスなので、そのような面倒なことはしたくないかもしれません。
お使いのMac(主にMac MiniまたはiMac)はHDD上に構築されているため、動作が遅くなります。内蔵ドライブに手を付けずにパフォーマンスを上げる方法を探している。
新しいOSの初期バージョンにはバグがつきものなので、デフォルトのOSにするのは面倒くさい。新しいOSは初期バージョンにバグがあることが多いので、面倒なことは避けて、新しいバージョンが出たときにアップデートし、安定して使えるようになったらメインのOSとしてインストールするのがよいでしょう。
SSDでmacOS Montereyを動作させたいマシンは1台だけではありません。SSDは基本的にポータブルな外付けドライブなので、1台のMacともう1台のMacの間で切り替えて使いたい場合があります。カタリナを両方にインストールするのではなく、SSDをどちらかのMacに接続して起動することも可能です。
また、使用するアプリが異なるため、より多くのメモリが必要になることも考えられます。大容量のSSDを使えば、Photoshopなどの重いアプリを大量に読み込むことも可能になります。
カタリナに適した外付けSSDの選び方
Macのパソコンは、PCとは異なる作りになっています。独自のハードウェアポートがあり、独自の規格があります。そのため、すべての外付けSSDがMacに適しているわけではありません。SSDの性能を最大限に引き出すには、USB3.0に対応している必要があります。予算に余裕があれば、ThunderBoltポートが読み書きの速度がはるかに速いので、より歓迎されます。また、容量は128GB以上であることが望ましいです。以下は、Macに最適な外付けSSDのリストです。
さらに読む。Macのハードウェアポートを確認する方法
- Adata SD600Q External SSD 240GB (USB 3.2、39.16ドル)
- SanDisk 500GB Extreme Portable External SSD (USB-C、$84.99)
- Samsung X5 ポータブルSSD 500GB (Thunderbolt 3、199.99ドル)
- LaCie ポータブルSSD STHK1000800 1TB (USB-C、$178.31 )
- G-Technology 0G06053 ポータブル外付けSSD 1TB (USB 3.0、189.95ドル)
- WD 500GB My Passport Go SSD(USB 3.0、69.99ドル)
- シーゲイトOne Touch SSD外付け1TB(USB 3.0、144.99ドル)
お知らせ使用または購入するSSDは、お使いのMacと互換性がある必要があります。
始める前の準備
外付けSSDにMontereyをインストールするには、事前に設定しておくべきことがいくつかあります。この準備段階は非常に重要で、正しく設定しないと、残りのプロセスに費やした時間が完全に無駄になり、もう一度同じことを繰り返さなければならなくなります。macOS Montereyは、APFSファイルシステムという異なるドライ ブパーティションスキームで構築されています。これは Mac 版 Montereyで導入されましたが、iOS ではかなり以前から導入されていました。デスクトップとモバイルのオペレーティング・システムを統一するために、Appleは今回、コアOSの両方のブランチに新しいシステムを展開しました。
1.カタリナDMGファイルのダウンロード:macOSのインストールには、まずブート可能なカタリナUSBを作成する必要があります。これを行うには、MontereyのDMGファイルのコピーを取得する必要があります。
2.外付けSSDをAPFSにフォーマット:APFSは、macOS Montereyのインストールを保持するファイルシステムです。SSDは出荷時、exFATにフォーマットされています。ディスクユーティリティアプリで外付けドライブをAPFSにフォーマットすることができます。
SSDをMacに接続し、ディスクユーティリティを起動します。左側のパネルで外付けドライブを選択し、[消去]をクリックします。ポップアップで、ドライブの名前を付け、APFSを選択し、GUID Partition Mapを選択します。
3.Mac上の重要なデータをバックアップする。データ損失を避けるために、Time MachineまたはCloud Driveで内蔵SSDに重要なデータをバックアップすることを強くお勧めします。
macOS MontereyブータブルUSBインストーラの作成方法
上記の準備が完了したら、いよいよブート可能なMonterey USBインストーラを作成するパートに入ります。これはUUByte DMG EditorというmacOSのdmgファイルからブータブルUSBドライブを作成するクロスプラットフォームプログラムの助けを借りて簡単に行うことができる。
ステップ1: PCまたはMacでUUByte DMG Editorをダウンロードし、画面の指示に従ってこのユーティリティをコンピュータにインストールしてください。
ステップ2: 外付けUSBフラッシュドライブを差し込み、同時に他のUSBデバイスをイジェクトします。ここで、UUByte DMG Editorを開き、Burnタブをクリックします。
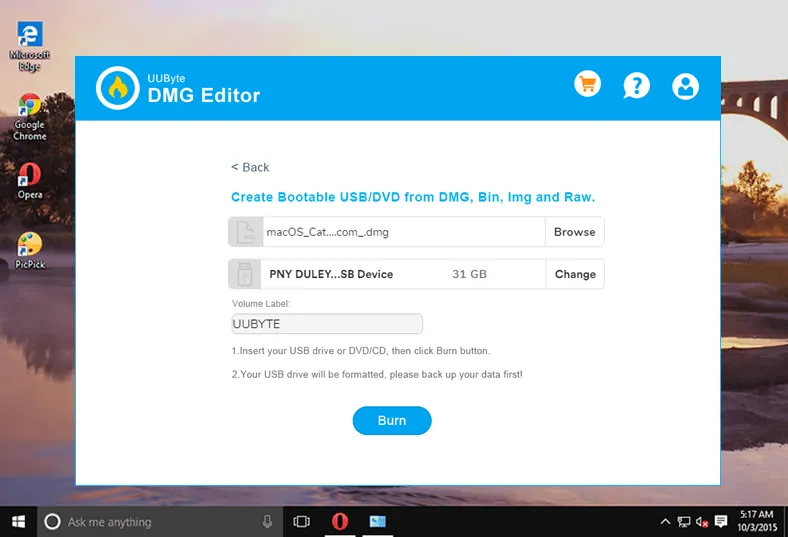
ステップ3: 書き込みページで、参照ボタンをクリックして、ダウンロードしたmacOS dmgファイルをプログラムに追加する。数秒後、secordフィールドにUSBドライブが表示されます。
ステップ4:新しいボリュームの名前を設定し、Monterey DMGファイルをUSBドライブに書き込みを開始するには、[書き込み]ボタンをクリックします。ファイルは約8GBなので、この作業を終えるには約10分かかります。気長にお待ちください。
macOS Big SurのインストールUSBをWindows 10に作成するには、UUByte DMG Editorを使えば簡単です。Windows PCでDMGファイルを管理するのに最適なツールの一つです。
外付けSSDにMontereyをインストールする方法
上記の重要なステップはすべて完了し、最後のステップは、外付けSSDにmacOS Montereyをインストールする方法です。このプロセスは非常に簡単です。
まず、SSD をお使いの Mac に接続します。その後、Macを再起動し、Appleのロゴが表示されるまでOptionキーを押したままにします。スタートアップディスクで、外付けドライブ名をクリックします。
起動が再開されると、macOS Catalinaのインストールウィザードが起動するはずです。この段階で、外付けSSDをピックアップしてCatalinaをインストールする必要があります。
Catalinaを起動するもう一つの方法は、システム環境設定からです。ここで、起動ディスクのセクションに移動し、外付けSSDを選択し、再起動を押してください。この方法を使用する場合、Option または Alt キーを押したままにしないでください。
Monterey のインストールに失敗した場合のトラブルシューティング
USB がブート可能でない。USB ドライブがスタートアップ マネージャーに表示されない場合、USB ドライブが起動可能なデバイスとして認識されていないことを意味します。カタリナのDMGファイルを他のソースからダウンロードし、UUByte DMG Editorで再度書き込みを行ってください。破損したDMGファイルでは、パーティションテーブルが欠落している場合があります。
インストール後、Montereyパーティションにブートできない。最新のT2チップでは、Macはデフォルトで外部ストレージデバイスからの起動を許可していません。スタートアップセキュリティユーティリティで "外部メディアからの起動を許可 "を有効にする必要があります。
まとめ
macOS MontereyのインストーラーUSBを用意したら、任意のMacに挿入してプログラムを実行すれば、Appleの最新デスクトップOSをインストールすることができます。Montereyは秋に正式に登場し、OSのインターフェース、Safari、Siri、デスクトップ用メッセージなど、ほぼすべての面で大量のアップデート機能が搭載されています。しかし、現在入手可能なDMGはあくまでパブリックベータテスター版なので、バグなどの問題があることも知っておく必要があります。もしあなたがベータプログラムに参加しているなら、フィードバックアプリを使って、何が問題なのかをAppleに知らせることができます。しかし、ベータ版でない場合は、どうしようもありません。








