目次
仮想マシンは、新しいオペレーティング・システムをコンピュータに直接インストールすることなく実行するための優れた方法です。分離されていながら簡単にインストールできるため、お気に入りのLinuxディストリビューションに永久に乗り換える前に、試してみることができます。
もし、Manjaroを直接PCにインストールすることが確実なら、ブータブルUSB/CDを作成して、それを使ってPCを起動することができます。逆に、システムにインストールする前にManjaro Linuxを試したい場合は、仮想マシンを使用することができます。
ここでは、Manjaro LinuxをPCに直接、またはVirtualBoxを使用してインストールする方法を紹介します。
ステップ 1: Manjaro の ISO をダウンロードする
Manjaro Linux は最近、新しいデスクトップバージョンを次々と発表しており、ユーザーはこれをダウンロードして、ディストロ’の最新機能を体験することができます。
- XFCE
- KDE プラズマ
- GNOME
- マテ
- ミニマル
- スウェイ
- バギー
- シナモン
ダウンロードManjaro ISO
ステップ 2: Manjaro ブータブル USB の作成
Manjaro’の ISO イメージを USB ドライブに書き込み、PC を起動するのに使用することができます。USBやCDをフォーマットするRufusを使って、ISOイメージからインストールメディアを作成することができます。
ダウンロードルーファス
仮想マシンにManjaroをインストールする場合は、直接次のステップに進んでください。
Rufus を起動すると、自動的にフラッシュドライブを識別し、関連する詳細が表示されます。必要であれば、USBメモリにManjaroをインストールすることもできます。
選択]ボタンをクリックして ISO イメージを選択します。Rufus はターゲットシステム、BIOS、UEFI とともに、デフォルトのパーティショ ン方式を自動的に選択します。
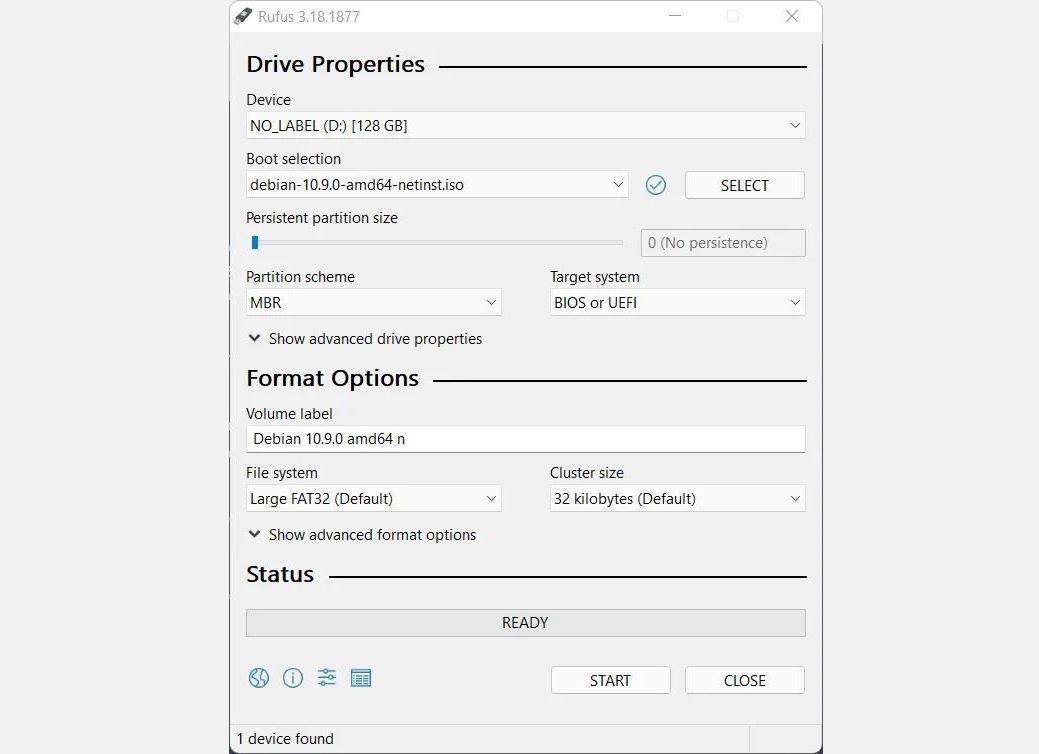
書き込みを開始する準備ができたら、「開始」をクリックします。次のポップアップで「ISOイメージモードで書き込む」を選択します。ステータスバーが止まったら、最後にプロセスが完了したことを確認するポップアップメッセージが表示されます。
ドライブからロードするには、システムを再起動し、BIOSメニューにアクセスし、フラッシュドライブから直接起動するだけです。
ステップ 3: VirtualBox で Manjaro 用の仮想マシンを作成する
Manjaro は最高の Arch Linux ディストリビューションの一つです、それには明白な理由があります。その柔軟性、適応性、インストールのしやすさから、好きなように使うことができます。
コンピュータに直接Manjaroをインストールする場合は、次のステップに進んでください。
まず、VirtualBoxをダウンロードし、システムにインストールします。
VirtualBoxを起動し、上部の「新規作成」アイコンをクリックします。仮想マシンの作成ダイアログボックスが表示されます。仮想マシンの名前を入力します。
デフォルトの場所が合わない場合は、マシンフォルダの場所を変更することができます。タイプ]ドロップダウンから、[Linux]を選択します。バージョン]ドロップダウンから、[Arch Linux (64ビット)]を選択します。
次に、VMのメモリサイズを設定する必要があります。望ましいサイズは2048MBです。
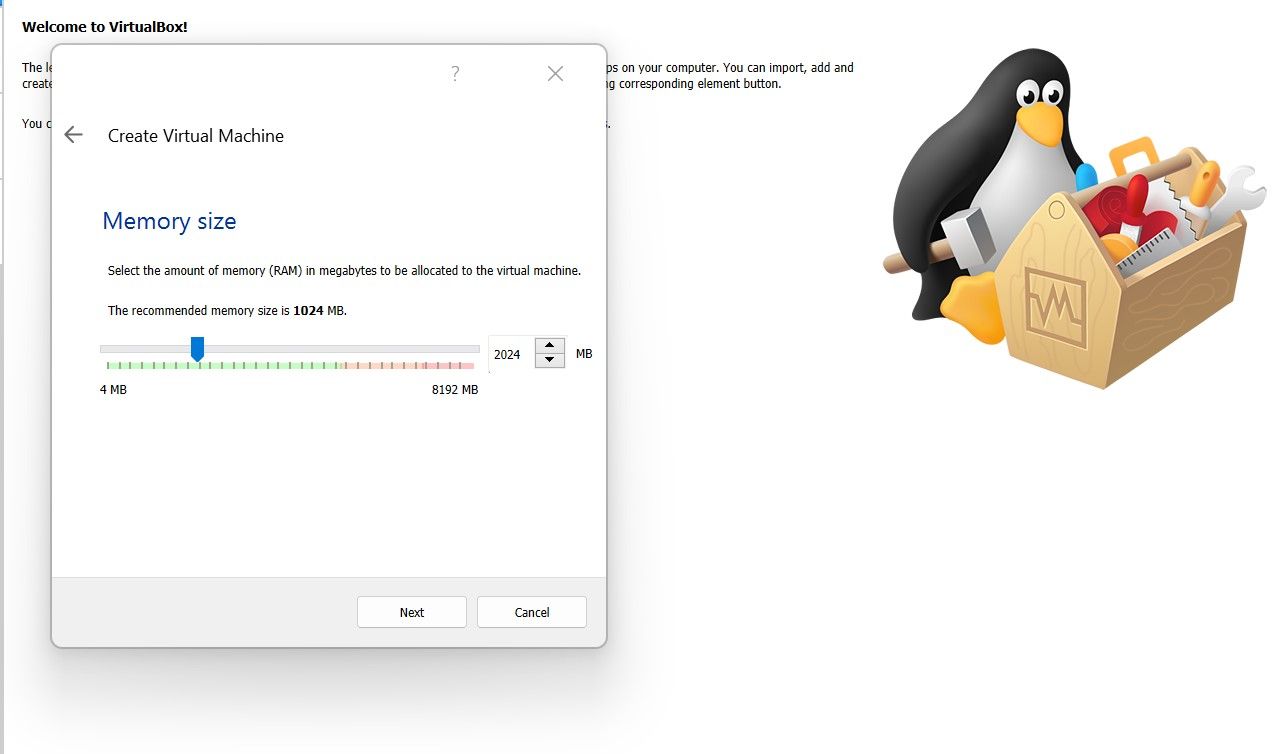
ハードディスクの画面で、デフォルトの設定のまま、「次へ」をクリックします。
VDI を選択し、[Next] をクリックします。特に上級者でない場合は、次の画面で [Dynamically Allocated] を選択します。
ファイルの場所とサイズの画面になったら、仮想マシン(Manjaro)用の容量を確保します。20GBに設定しておくと安心です。完了したら「作成」をクリックします。
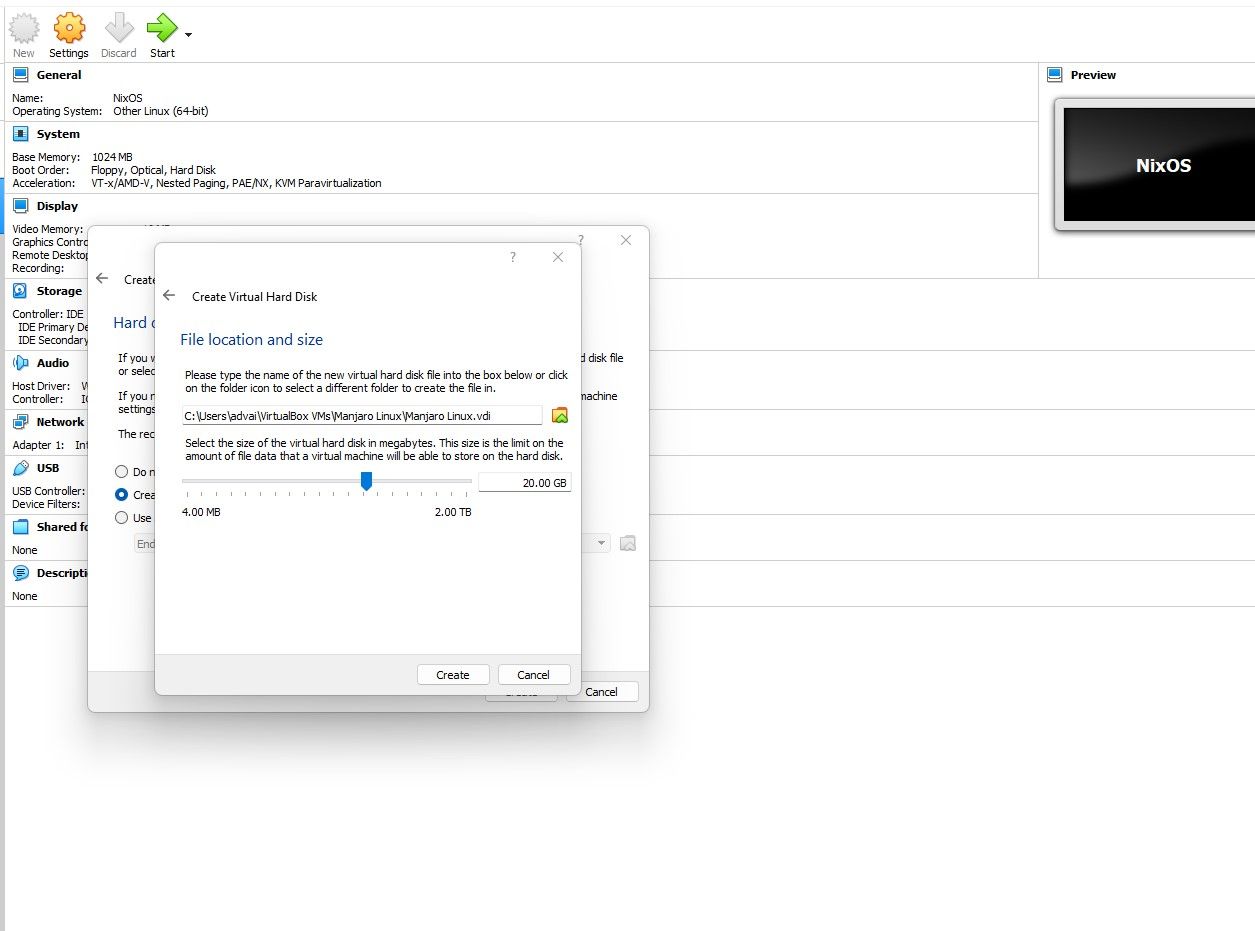
基本的な設定はできているので、電源を入れる前に、Manjaro の ISO イメージを仮想マシンに追加する必要があります。イメージを追加するには、仮想マシンの画面にある「設定」アイコンに移動してください。
ストレージ]タブを開き、[コントローラ:IDE]セクションの下の[Empty]をクリックします。右側の「属性」で、ディスクアイコンをクリックして、ブラウザウィンドウを開きます。
ドロップダウンからディスクファイルオプションを選択するをクリックします。ISO イメージが保存されている場所に移動し、仮想マシンに追加します。完了したら、[Ok]をクリックします。
これで、新しく作成した仮想マシンを起動する準備が整いました。左側のマシン名をクリックすると、仮想マシンが起動します。
マシンの設定がロードされた後、Welcome画面に着地します。デフォルトの設定でよければ、Enterキーを押してオートロード処理を開始します。
ステップ 4: デスクトップ GUI から Manjaro をインストールする
最初のセクションでは、仮想マシン内でインストールプロセスを開始するために必要な設定を行います。マシンが起動するとすぐに、オープンソースドライバとプロプライエタリドライバのどちらかを選択するオプションがあります。インストール時にどちらかを選択することができます。何も選択しない場合は、画面がオプションを自動選択し、インストールを開始します。
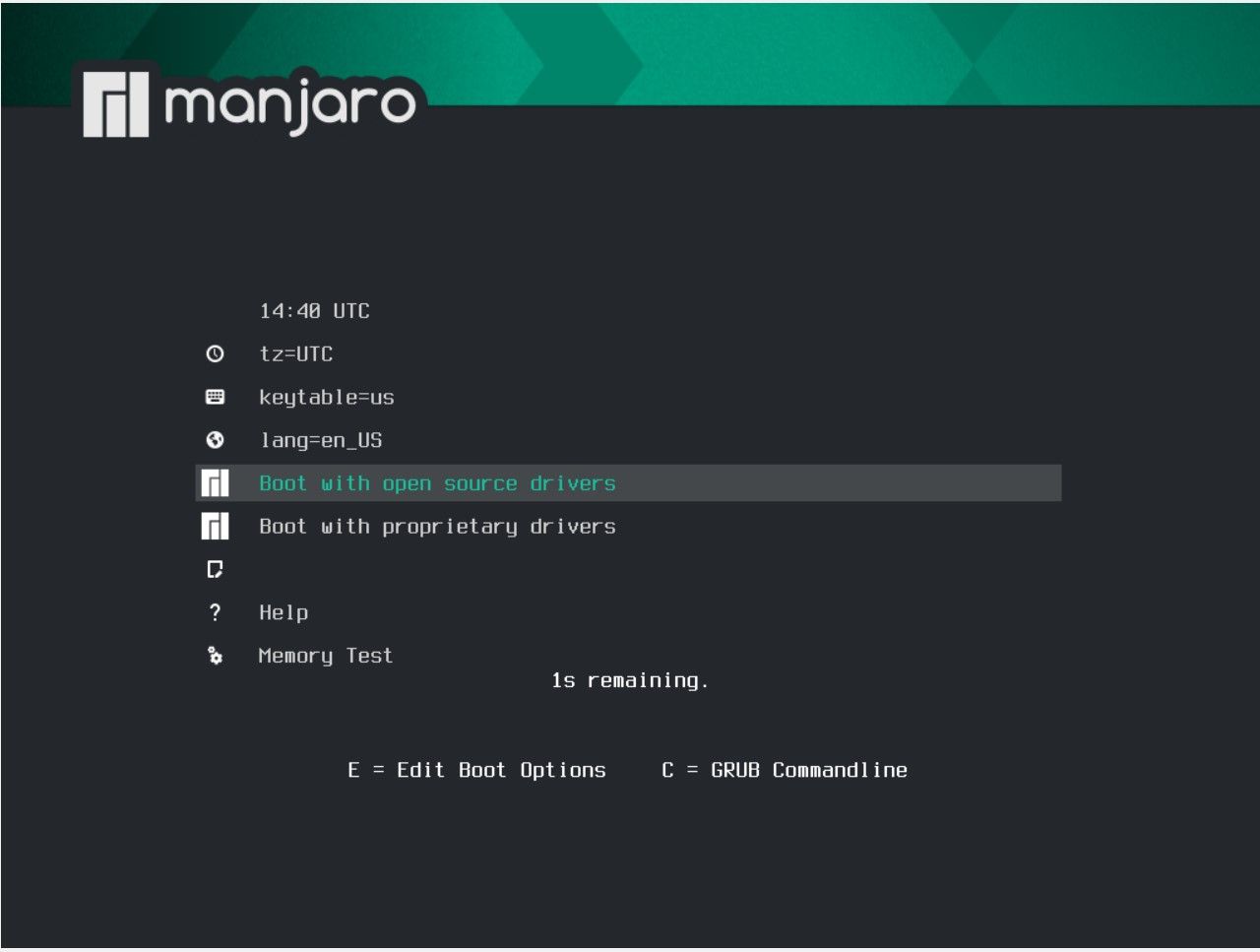
Manjaro Helloの画面が表示されたら、Launch Installerボタンをクリックします。このインストーラーでは、必要に応じてディストリビューションをカスタマイズすることができます。
お使いのシステムがすべての条件を満たしている場合は、希望の言語を設定し、[次へ]をクリックして次の画面に進みます。
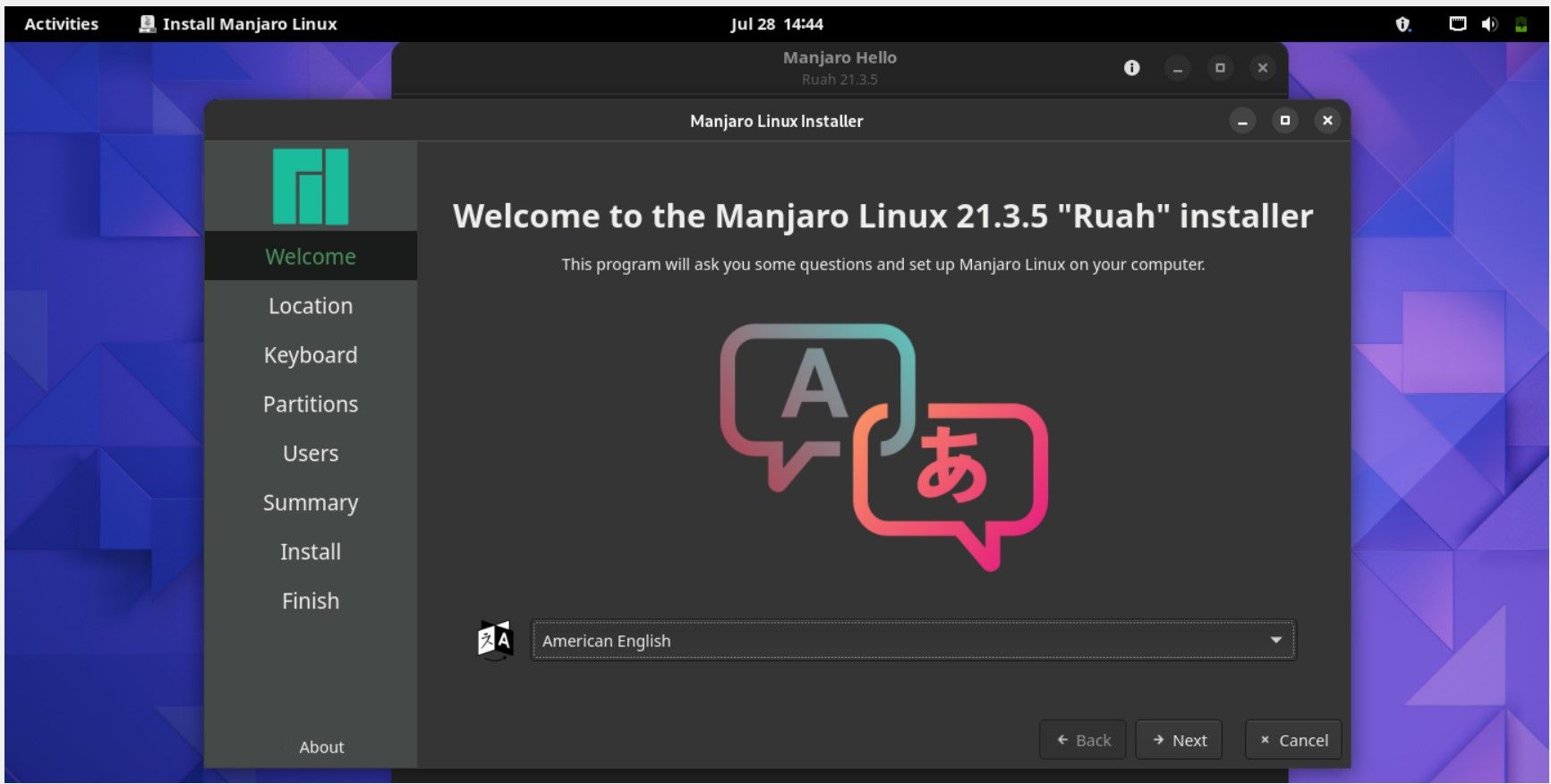
次の画面では、地域とゾーンを設定できます。この選択により、システムの日付と時刻が決定されます。
デフォルトのキーボードレイアウトを設定します。現在のレイアウトが好みに合っている場合は、デフォルトのままにしておきます。キーボードレイアウトを選択したら、「Next」をクリックします。
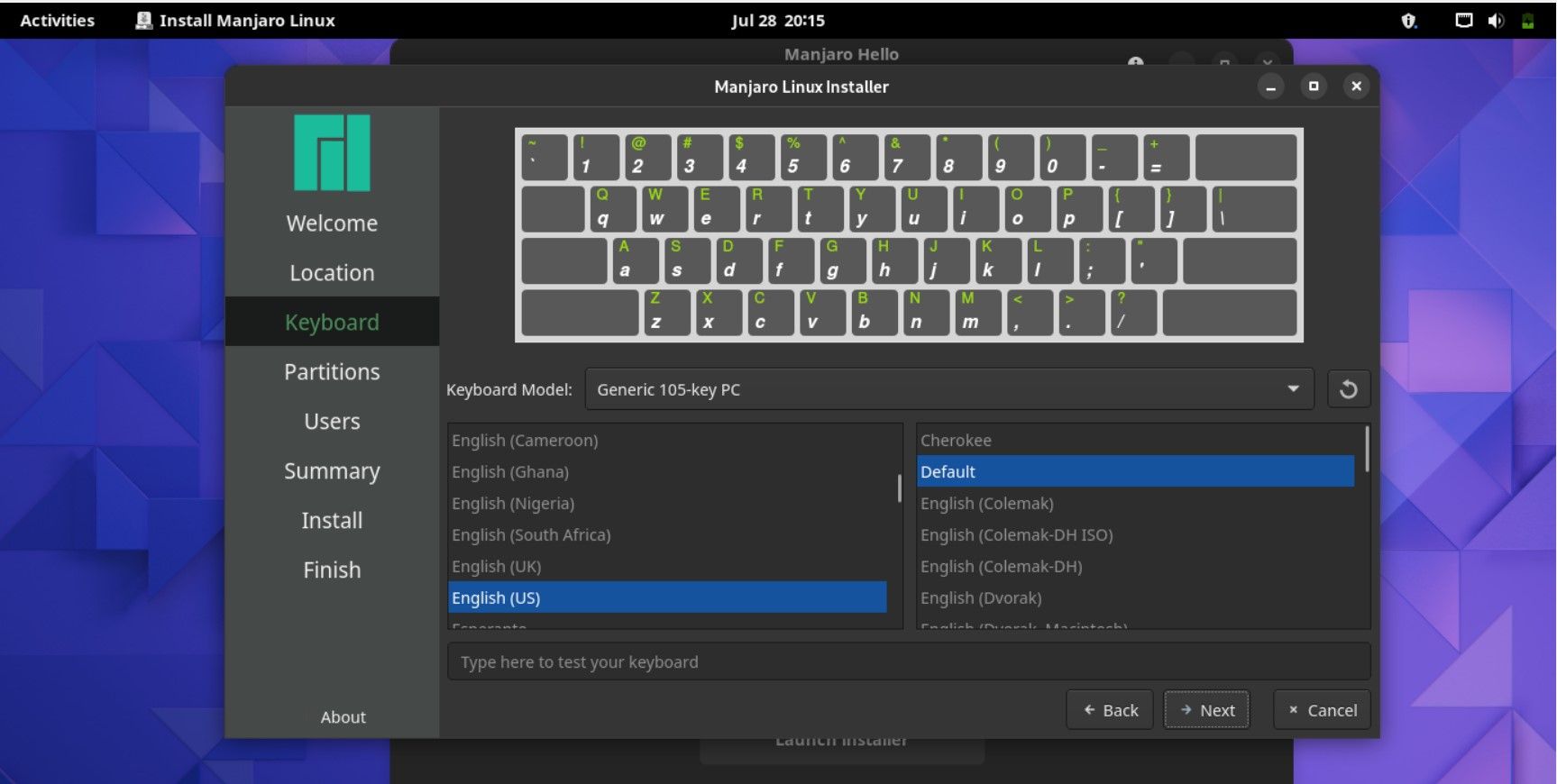
次の画面では、ディスクの割り当てを設定し、各ディスクに異なるメモリスロットをどのように割り当てるかを決めます。さらに、ディスクを消去するか、自動的に設定するかのオプションがあります。
また、慣れた方であれば、手動でのパーティショニングを選択することも可能です。
次の画面では、名前、ユーザー名、パスワード、管理者パスワードなど、システムの詳細を設定します。
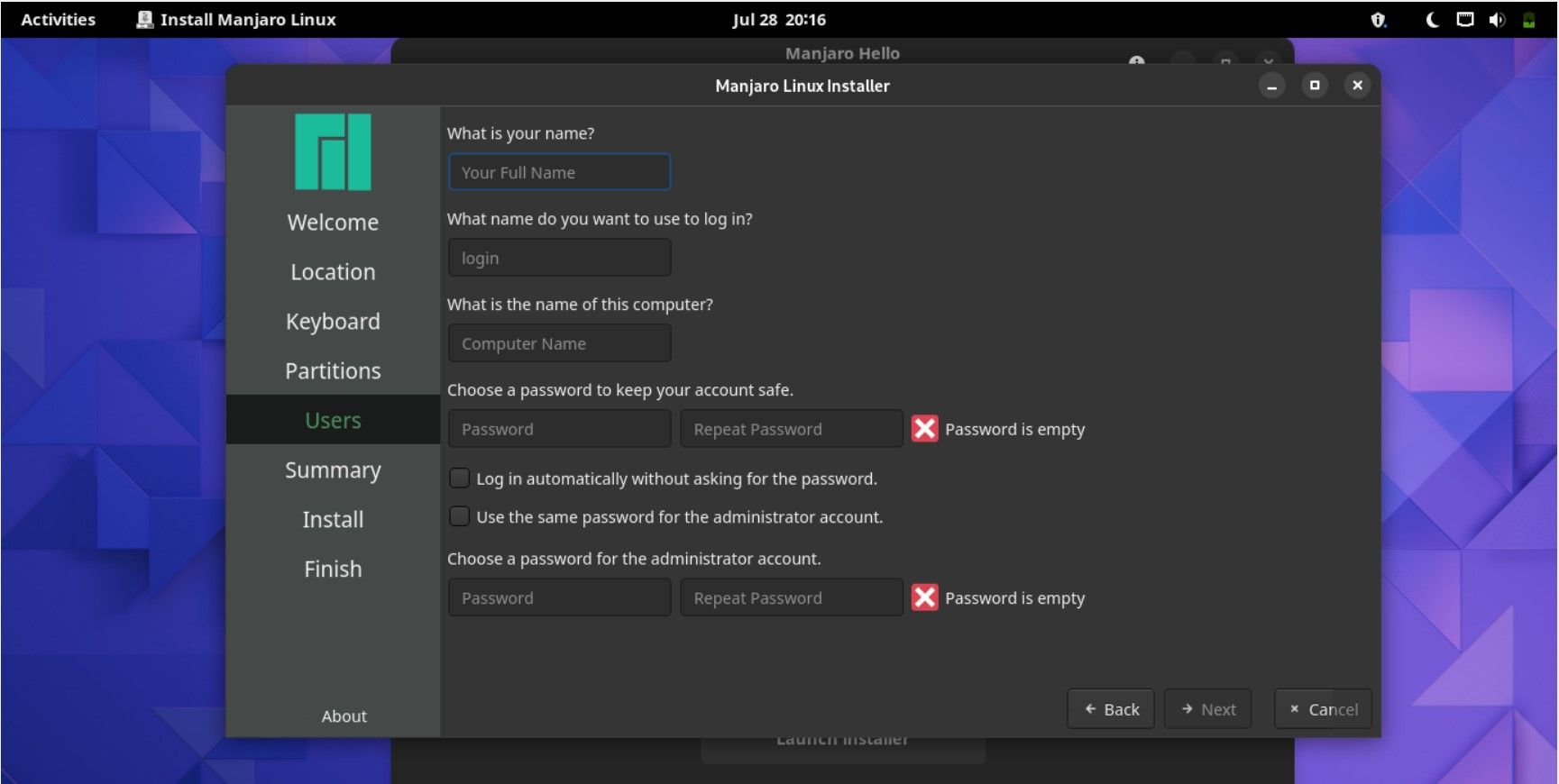
インストールを開始する前に、最終画面ですべての内容を確認することができます。
すべて問題なければ、「インストール」ボタンをクリックします。続いて表示されるポップアップで、「今すぐインストール」をクリックします。
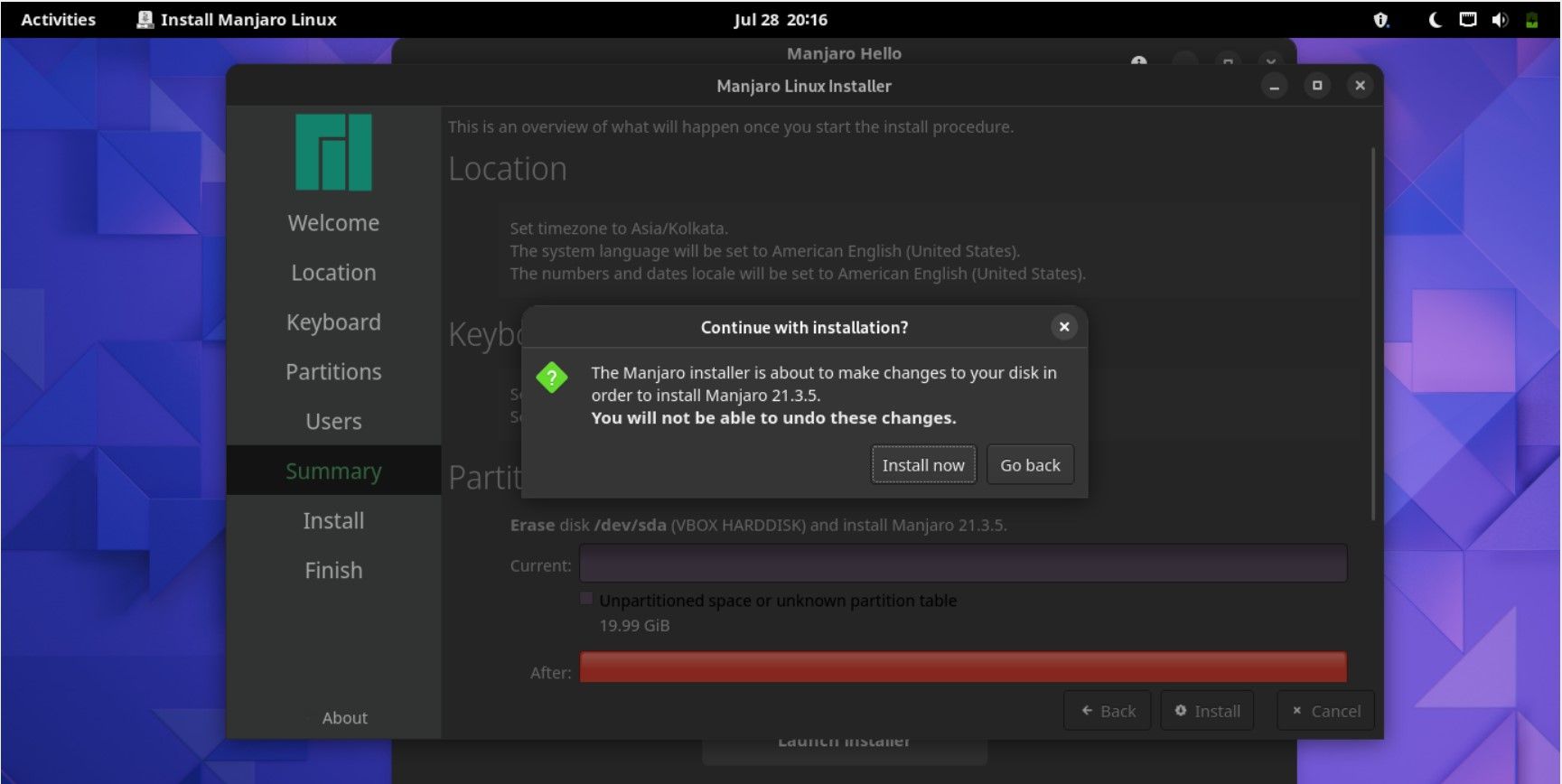
次の画面では、Manjaroのインストール経過とセットアップの詳細が表示されます。インストール後、システムの再起動が必要です。
チェックボックスを選択し、[完了]をクリックします。これで自動的にシステムが再起動されます。
VirtualBoxをお使いの場合、新しくインストールしたマシンを再起動する前に、最後の作業を行う必要があります。VirtualBoxのインターフェイスのSettingsタブに移動し、Storageをクリックします。
ISO イメージを選択し、インストール設定から削除します。ISOイメージを右クリックし、[添付ファイルの削除]を選択してイメージを削除します。
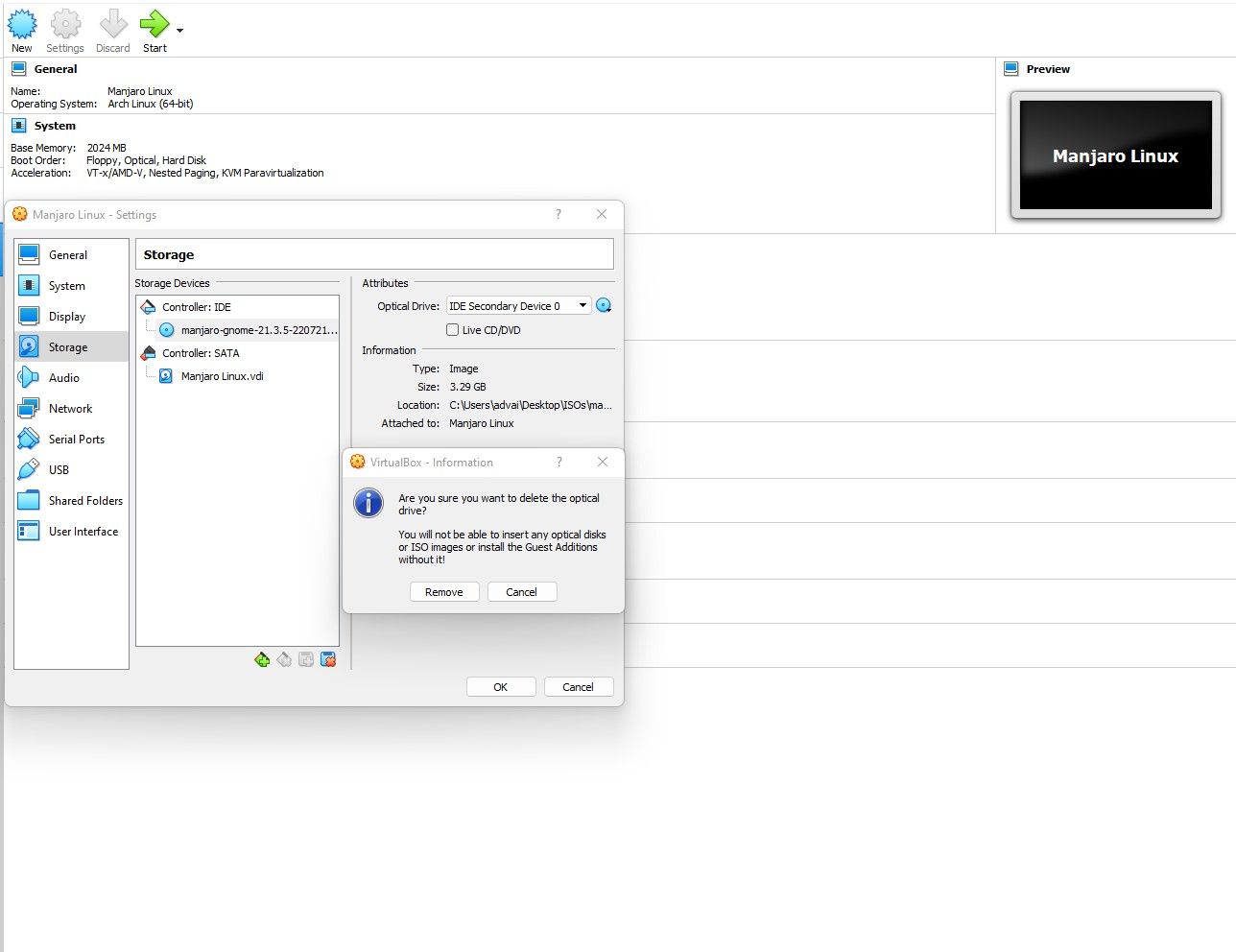
Okをクリックします。
PCに直接Manjaroをインストールする場合は、USBを取り外してから再起動する必要があります’。
これで、マシンを起動し、ロードするのを待つことができます。認証情報を求めるポップアップが表示されます。ユーザー名とパスワードを入力してログインしてください。
Manjaroのマシンが使えるようになったので、アプリケーションをインストールしたり、システムのテーマ、アイコン、設定などを自由に調べてみてください。
特に初めて使用する場合は、ポップアップに従って、システム’のパッケージを更新すると、最良の結果を得ることができます。
PCへのManjaroのインストールが簡単に
PCとVirtualBoxへのManjaroのインストールは、特にすべてのステップに注意深く従えば、比較的簡単です。また、QEMU/KVM仮想マシンなど、他の仮想環境にもManjaroをインストールすることができます。
これらの環境は特化されており、すべてのユーザー’のニーズに効果的かつ効率的に対応します。ニーズに合わせてインストールオプションを選択することができます。








