目次
Windows 11には、たくさんの機能やコンポーネントが搭載されていますが、そのすべてが最初からインストールされているわけではありません。これらは「オプション機能」と呼ばれます。オプション機能は主に管理者や開発者向けのもので、ほとんどのユーザーは使用しないし必要ないので、デフォルトで無効になっています。
オプション機能は、Windows PC を動作させるために必須ではありませんが、コンピュータの機能を拡張し、PC をより詳細に制御することができます。オプション機能は、システムに新しい機能を追加するもの、従来のプログラムを使用できるようにするもの、特定の状況で必要となるもの(例えば、Windows上でLinuxディストリビューションを使用するためにWSLを有効にする必要がある場合)などがあります。
Windowsでは、タスクや好みに応じて、必要に応じてオプションの機能やコンポーネントを追加したり削除したりすることができます。例えば、Hyper-V、Windows Subsystem for Linux、.NET Framework、Microsoft Defender Application Guardなどの機能を追加したり削除したりすることが可能です。
これらのオプション機能の中には、Windowsの機能ダイアログウィンドウから直接オン/オフできるものもあれば、設定アプリからダウンロードしてインストールする必要があるものもあります。この記事では、Windows 11でオプション機能をインストールおよび削除するさまざまな方法について説明します。
Windows 11 のオプション機能のインストール
オプション機能のインストールや削除には、設定アプリ、Windows機能アプレット、DISMコマンド、PowerShellの4種類の方法があります。
設定]アプリを使用してオプション機能をインストールする
Windowsの設定には、利用可能なすべてのオプション機能があるわけではありませんが、いくつかの便利な機能をダウンロードしてインストールすることは可能です。設定]を使用してオプション機能をインストールするには、アクティブなインターネット接続が必要です。ここでは、「設定」を使用してオプション機能をインストールする方法を説明します。
まず始めに、スタートメニューを右クリックして「設定」を選択し、Windowsの設定を開いてください。または、Win Iキーを押して、設定アプリを起動します。
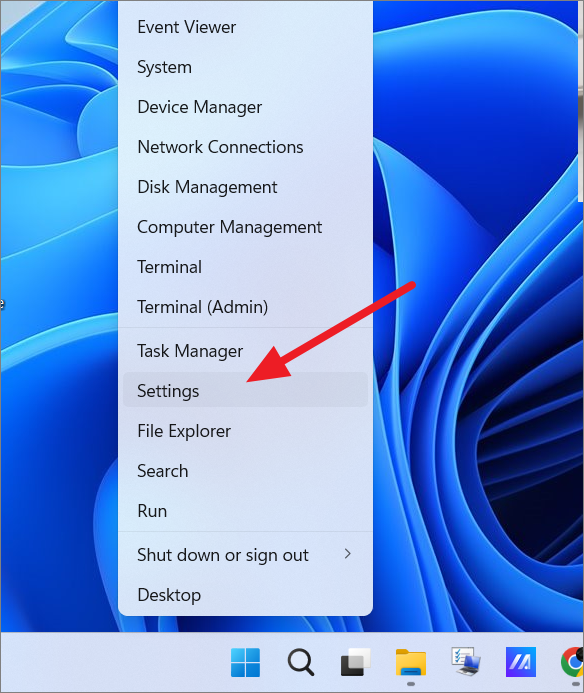
Windowsの設定アプリで、左ペインから「アプリ」タブを開き、右ペインの「オプション機能」をクリックします。
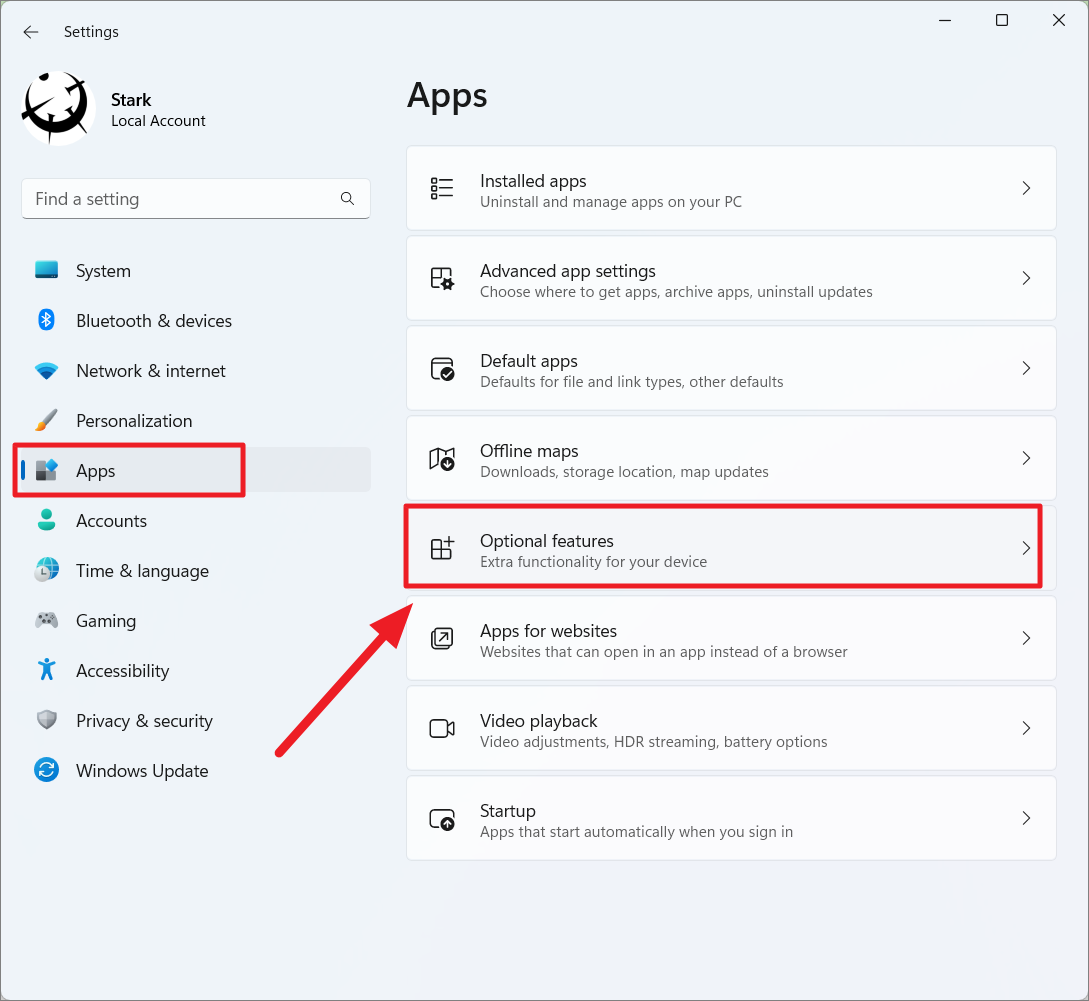
ここでは、お使いのデバイスにすでにインストールされている機能の一覧が表示されます。オプション機能ページの上部にある「オプション機能を追加する」タイルの「機能を見る」ボタンをクリックします。
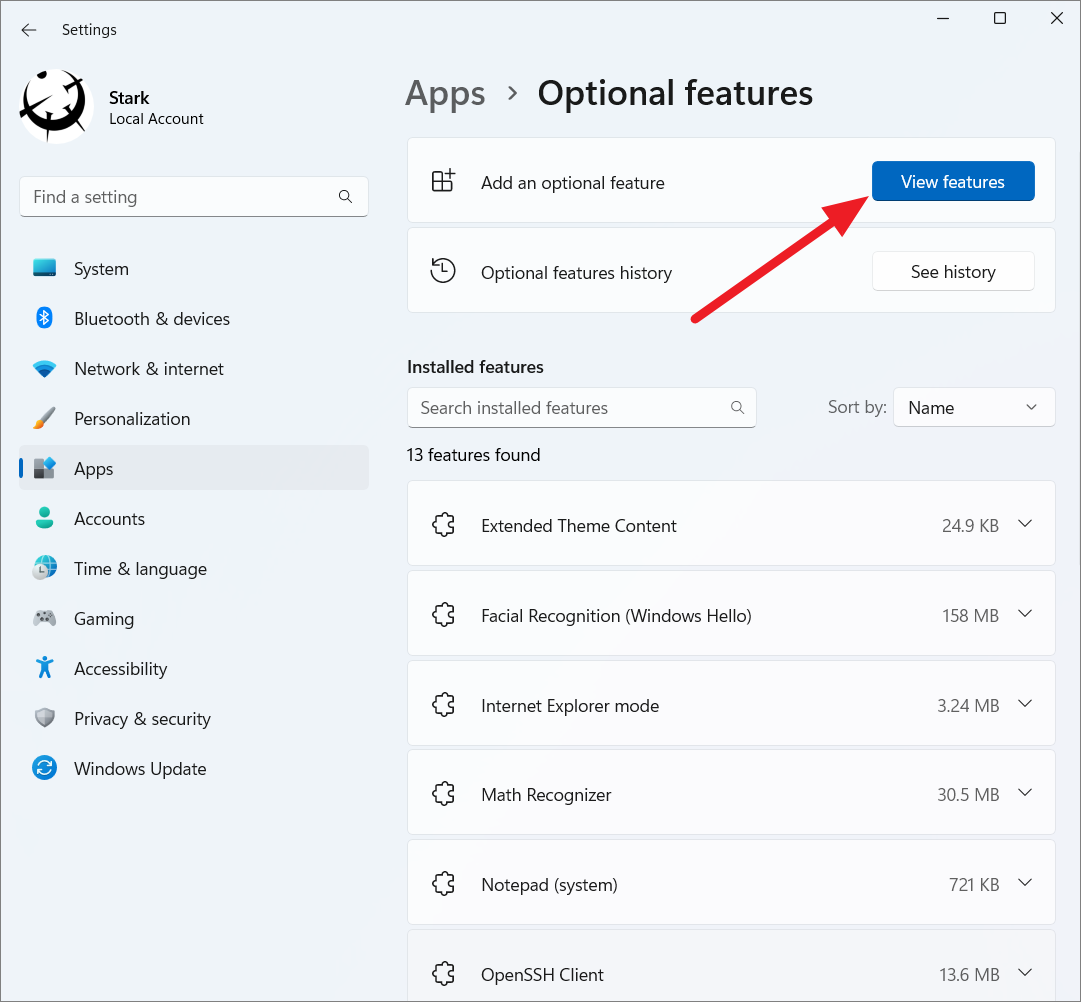
ポップアップウィンドウに、インストール可能なすべてのオプション機能のリストが表示されます。上のドロップダウンメニューを使用すると、名前またはダウンロードサイズによって機能を並べ替えることができます。また、上の検索バーを使って、インストールしたい機能を探すこともできます。
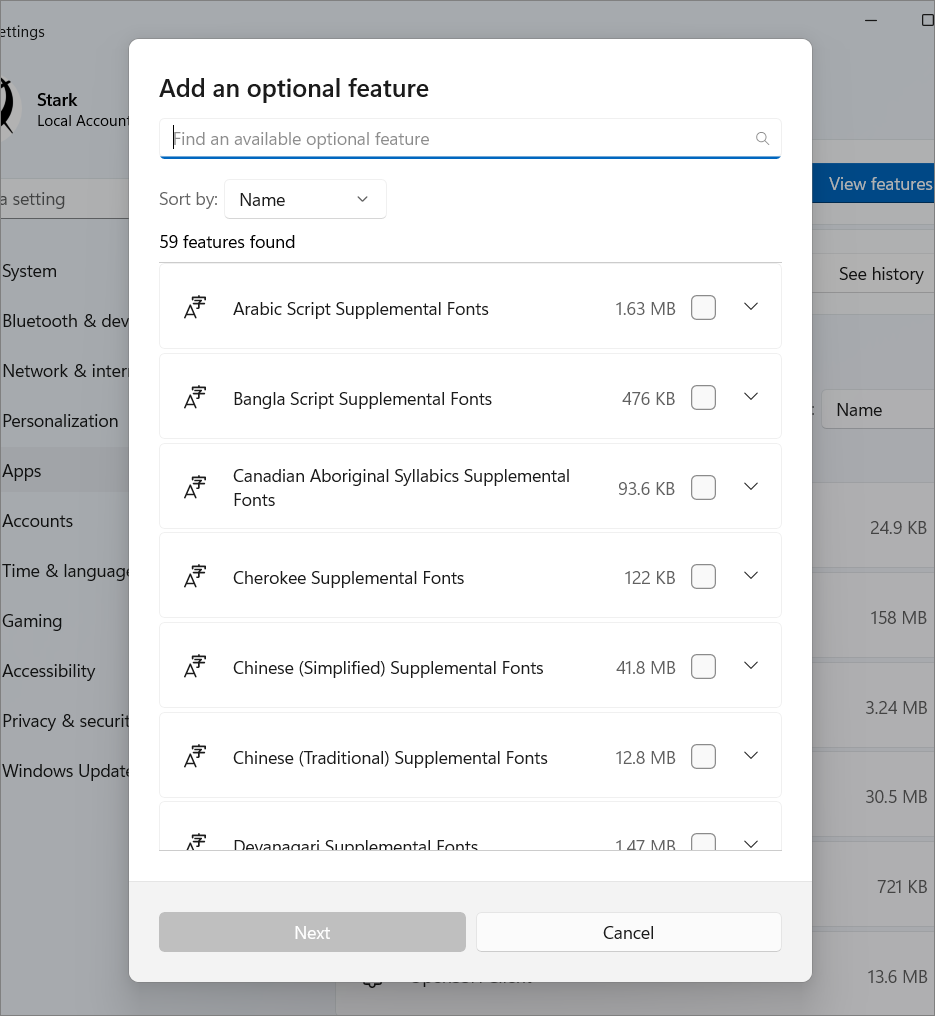
リストを下にスクロールすると、利用可能なオプション機能が表示されます。各機能を展開すると、その機能の簡単な説明を見ることができます。インストールしたい機能が見つかったら、その機能の横にあるチェックボックスをクリックして選択します。さらにいくつかの機能を選択して、まとめてインストールすることもできます。機能を選択したら、「次へ」ボタンをクリックします。
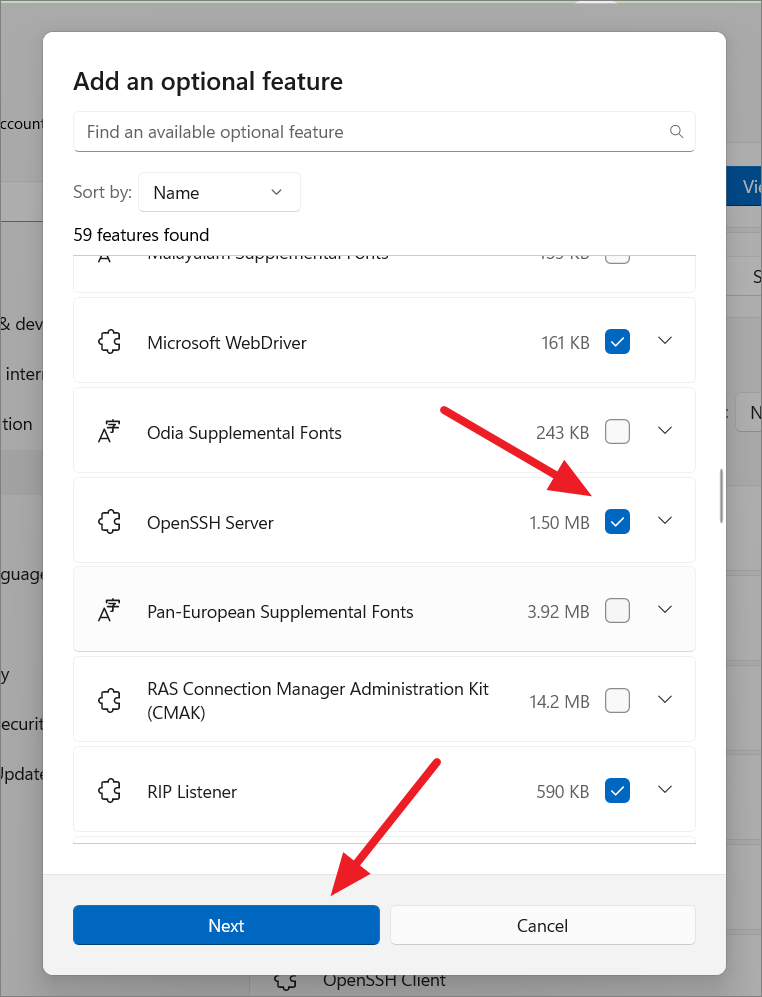
次に、インストールしたい機能を確認し、「インストール」ボタンを選択します。また、以下のオプションを使って、さらにオプション機能を編集・追加することができます。
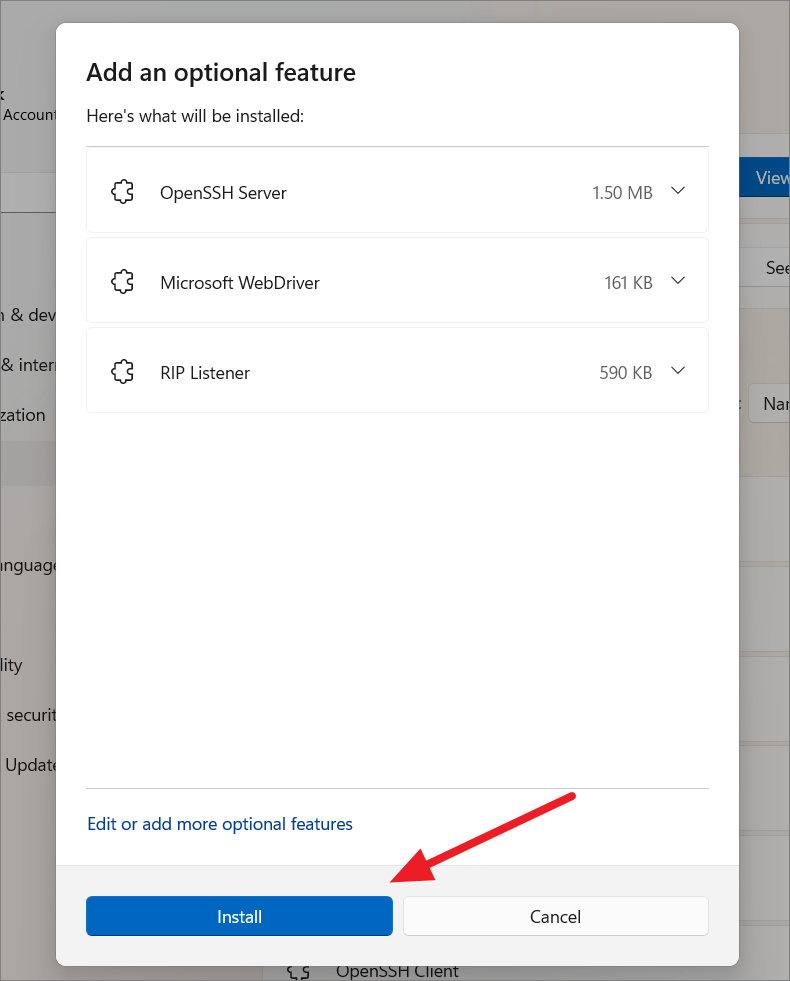
選択されたオプション機能がダウンロードされ、インストールされます。
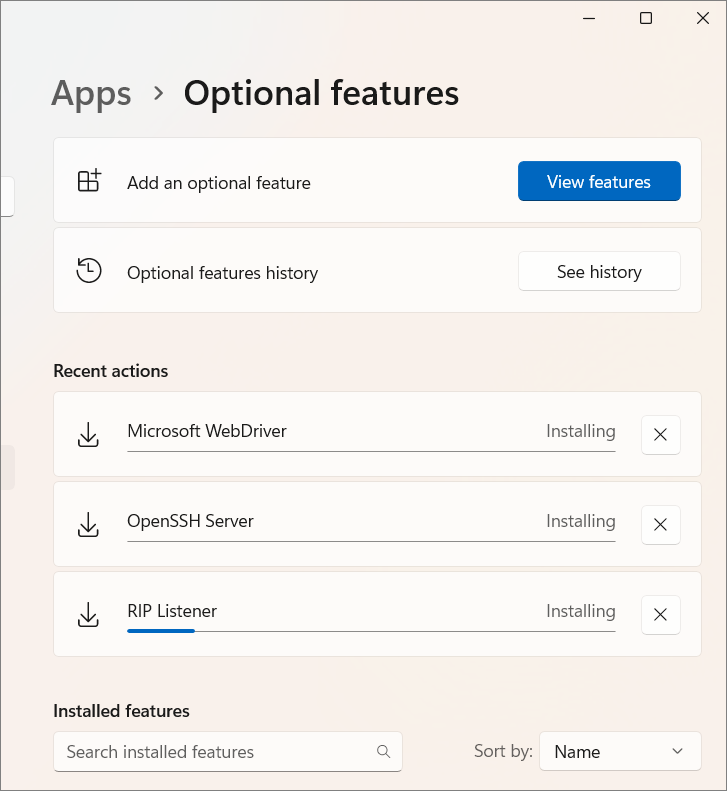
Windows 11のオプション機能の履歴を確認する
Windows 11ですべてのオプション機能の履歴を確認するには、オプション機能の設定画面で「履歴を見る」ボタンをクリックします。
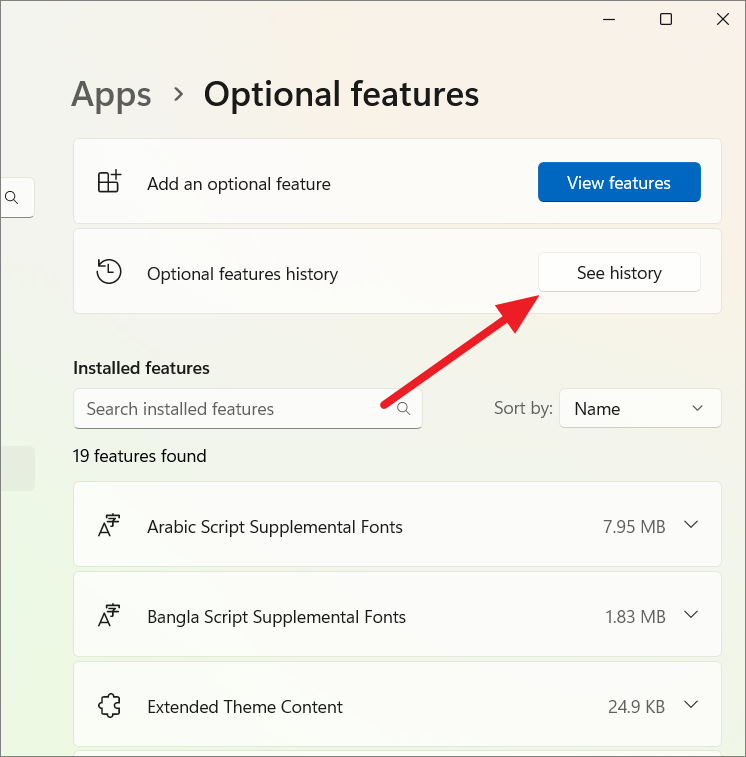
これにより、オペレーティングシステムをインストールしてからインストールまたは削除したすべての機能のリストが表示されます。
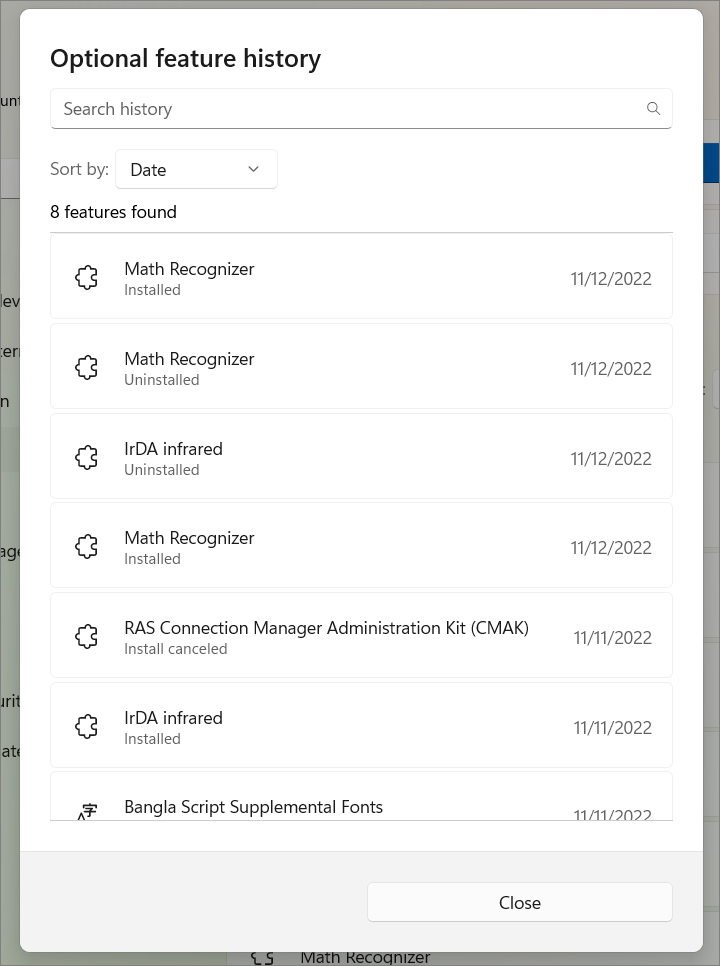
Windowsの機能ダイアログを使用してオプションの機能をインストールする
Microsoftは、多くのシステム機能をコントロールパネルから設定アプリに移動しました。それでも、Windows 11の重要なオプション機能の中には、従来のコントロールパネルのインターフェイスでしか利用できないものがあります。Hyper-V仮想化ツール、インターネットインフォメーションサービス(IIS)、Virtual Machine Platform、Windows Subsystem for Linuxなどの重要なコンポーネントは、Windows Featuresコントロールアプレットを通してのみインストールすることが可能です。
スタートメニューを開き、「コントロールパネル」を検索して、一番上の結果を選択します。
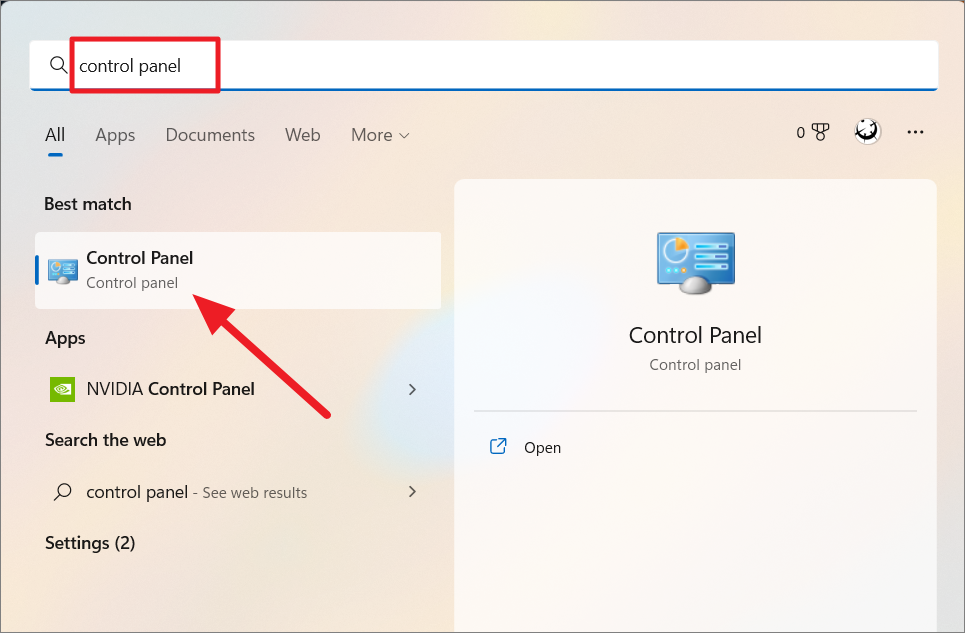
コントロールパネルが開いたら、「プログラム」カテゴリの「プログラムのアンインストール」設定をクリックします。設定が大小のアイコンで表示されている場合は、「プログラムと機能」を選択します。
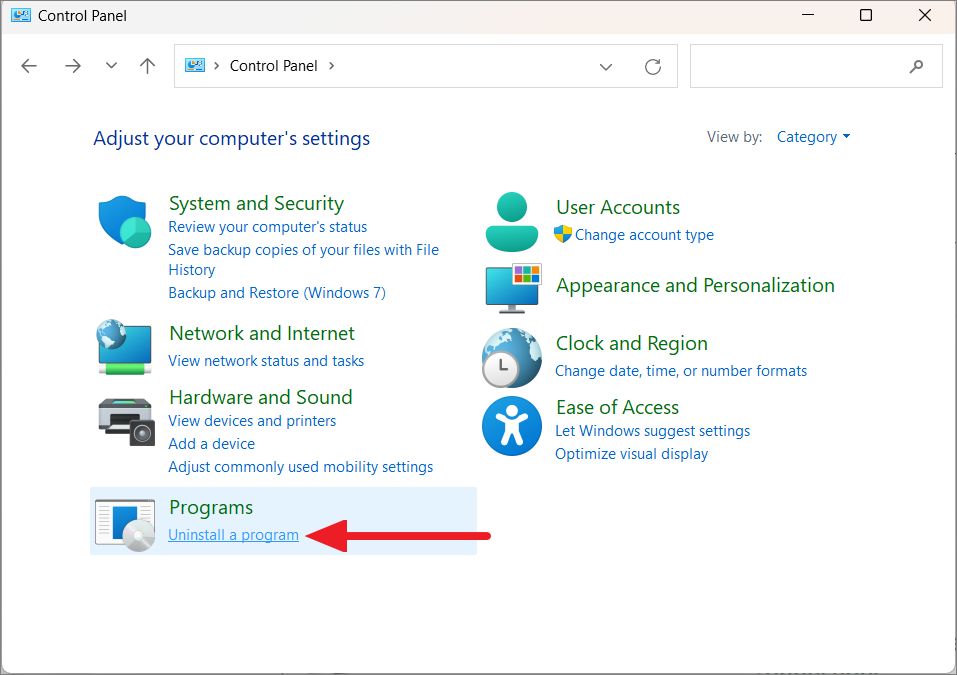
または、「Windowsの機能」と入力し、その結果から「Windowsの機能をオンまたはオフにする」コントロールパネルのオプションを選択することも可能です。
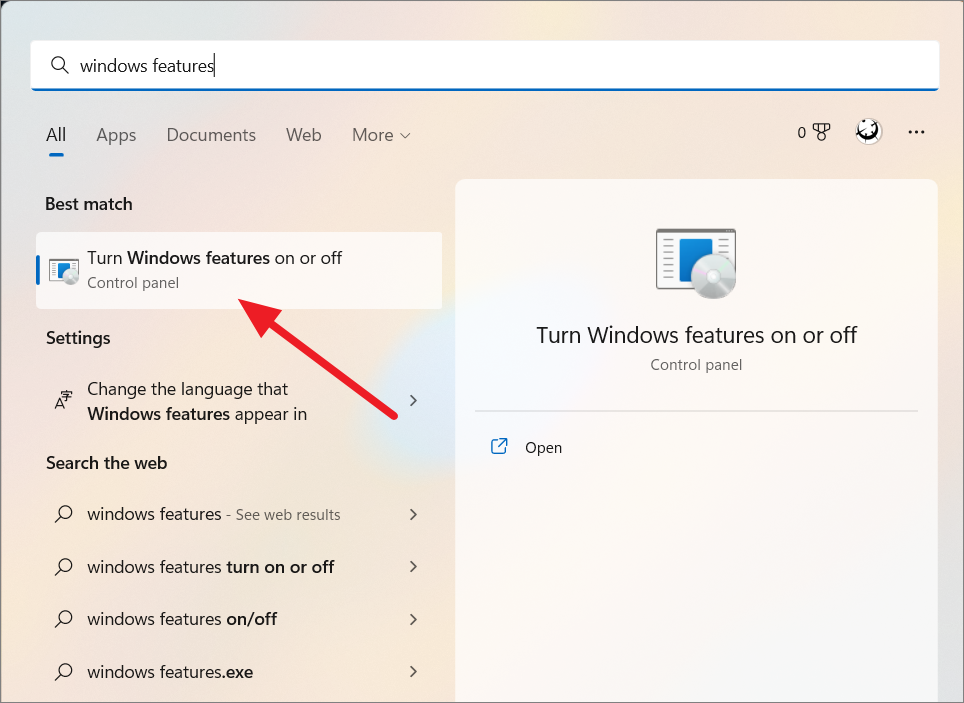
次に、左側のパネルにある「Windowsの機能をオンまたはオフにする」リンクをクリックします。
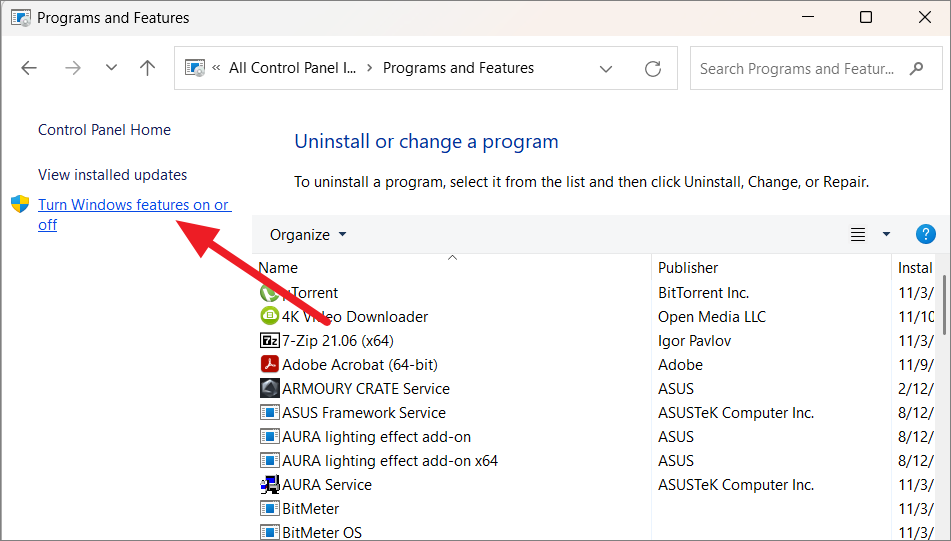
Windowsの機能]ダイアログボックスには、お使いのデバイスにインストール可能なオプション機能がさらに表示されます。オプション機能の中には、すでにデフォルトでインストールされているものもあります。ここで、インストールしたい機能にチェックを入れ、「OK」をクリックします。
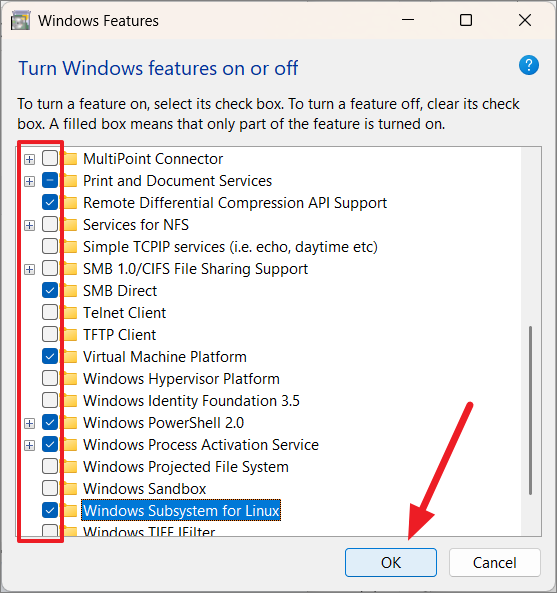
一部の機能では、インストールに必要なファイルをWindows Updateでダウンロードする必要があります。プロンプトが表示されたら、「Windows Updateでファイルをダウンロードさせる」オプションを選択します。
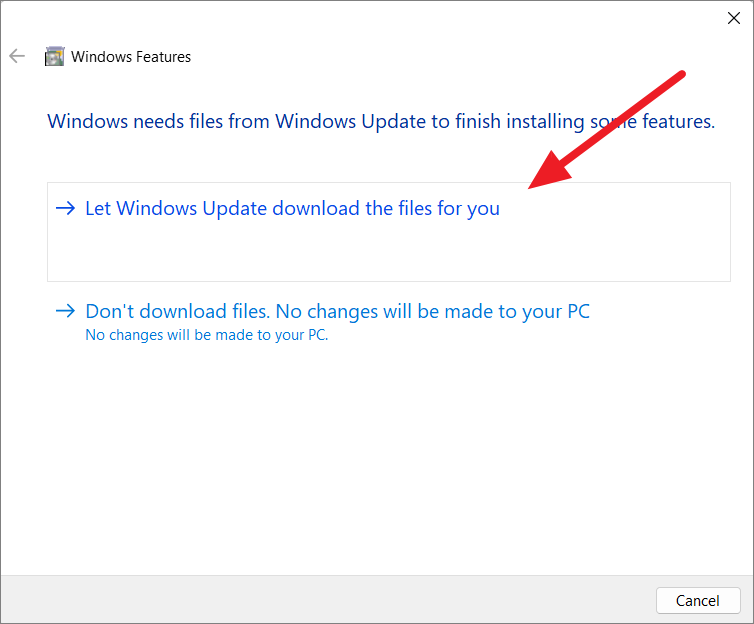
Windowsは必要なファイルを検索し、インストールします。
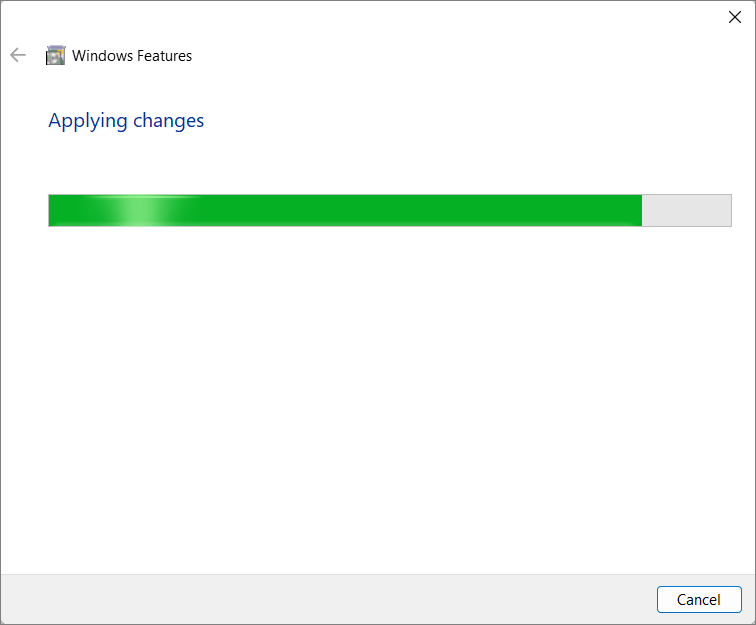
一部の機能では、変更を適用するために再起動が必要です。そのため、再起動を促された場合は、「今すぐ再起動する」ボタンをクリックして、オプション機能のインストールを完了させてください。
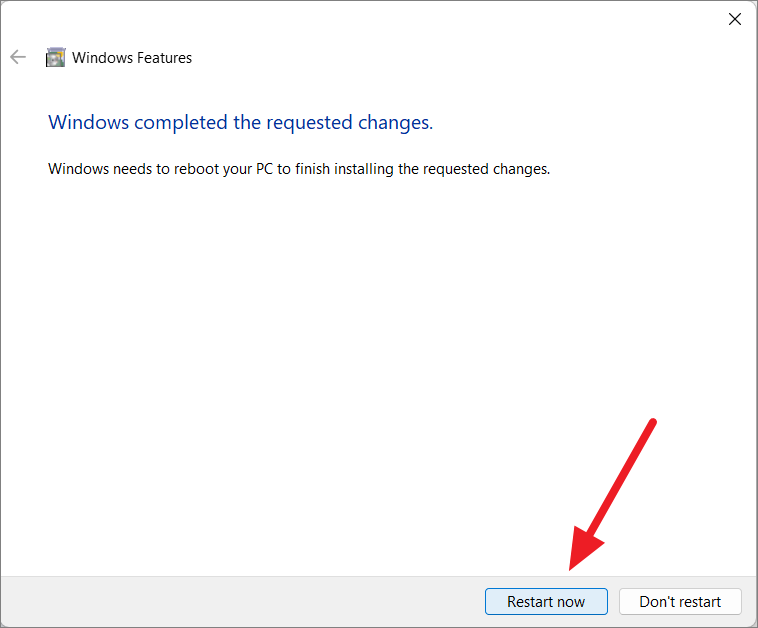
Windows 11 で DISM コマンドを使用して Windows オプション機能を有効にする
DISM (Deployment Image Servicing and Management) はコマンドラインユーティリティで、Windows 11 の Windows オプションコンポーネントのインストールと設定に使用することもできます。ご存知のように、Windowsの設定ページには一部のオプション機能しかなく、古典的なコントロールパネルのインターフェースには他のオプション機能がありますが、どちらもすべてのオプション機能を備えているわけではありません。Windowsの設定やコントロールパネルとは異なり、DISMツールを使えば、Windows 11のあらゆるオプション機能をインストールすることができます。
まず、コマンドプロンプトを管理者として起動します。そのためには、「コマンドプロンプト」と入力し、一番上の結果を右クリックし、「管理者として実行」を選択します。
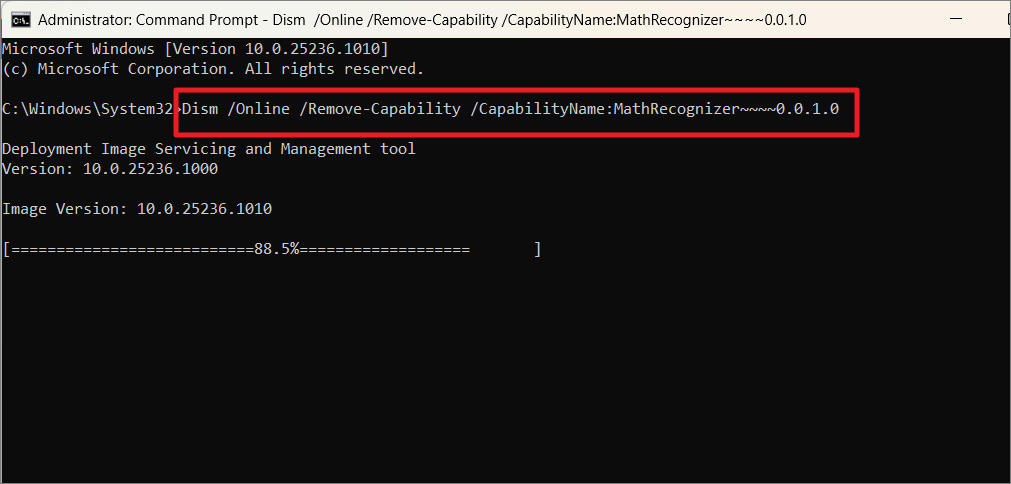
Windows 11 で PowerShell を使ってオプション機能をアンインストールする
PowerShellでオプション機能をアンインストールするには、まず、PowerShellを管理者として起動します。また、Get-WindowsOptionalFeatureコマンドを使用して、機能のインストール状況を確認することができます。
次に、以下のコマンドを使用して、PowerShellでオプション機能をアンインストールします。
Disable-WindowsOptionalFeature -FeatureName -Online
g}Feature name> は、アンインストールする機能の名前に置き換えてください。
HypervisorPlatform」機能をアンインストールするには、次のコマンドを実行します。
Disable-WindowsOptionalFeature -FeatureName HypervisorPlatform -Online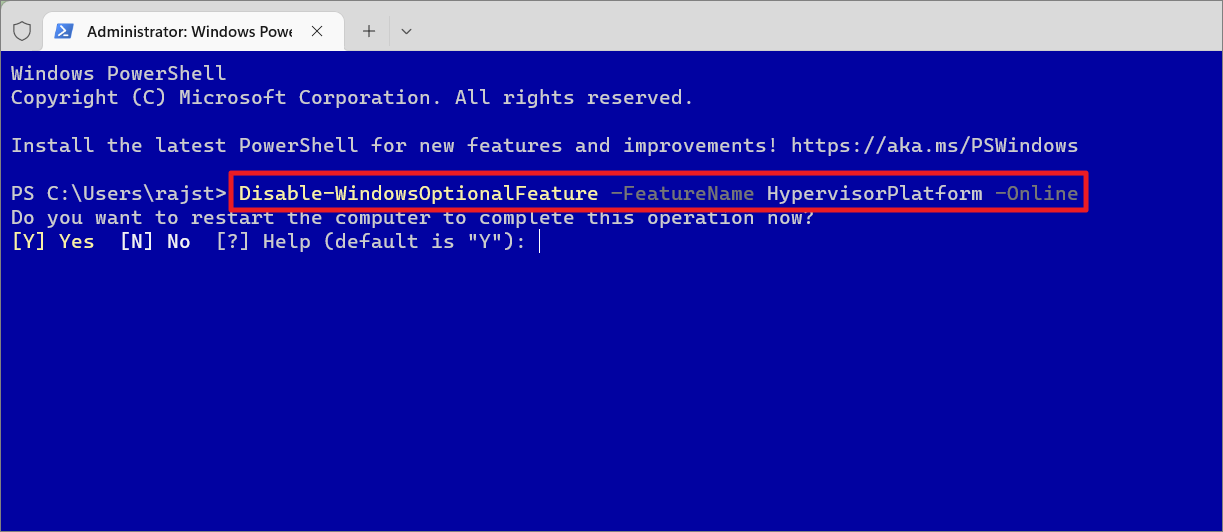
再起動を促されたら、「Y」と入力してEnterキーを押して、コンピュータを再起動します。
Windows 11でWindowsのオプション機能をオフラインでインストールする
ほとんどのオプション機能では、Windowsのインストールに、オプション機能のインストールに必要なすべてのファイルが用意されています。しかし、一部のオプション機能では、その機能に必要なファイルをWindowsアップデートでダウンロードするために、アクティブなインターネット接続が必要です。しかし、オプション機能をインストールしたいデバイスでインターネットに接続していない場合はどうしたらよいでしょうか。インターネットに接続されていない状態で特定の機能をインストールしようとすると、0x8024402Cのエラーコードが表示されることがあります。
そのような場合は、インストールメディアに既に存在するソースファイルを使用する必要があります。オプション機能をインストールするために必要なファイルはすべて、Windowsのインストールメディア(ブータブルUSBやDVDなど)内の「sxs」フォルダに含まれています。sxs」フォルダは「Sources」フォルダの中にあります。
コマンドプロンプトを使用してWindowsのオプション機能をオフラインで有効化する
オプション機能をインストールするには、まず、その機能の技術的な名称を知る必要があります。例えば、.Net Framework 3.5 の技術的名称は「NetFX3」です。
利用可能なオプション機能の技術名とそのインストール状況を取得するには、昇格したコマンドプロンプトで次のコマンドを実行します。
Dism /Online /Get-Features /Format:テーブル
上記のコマンドを実行すると、以下のようにフィーチャーの技術名が表示されます。
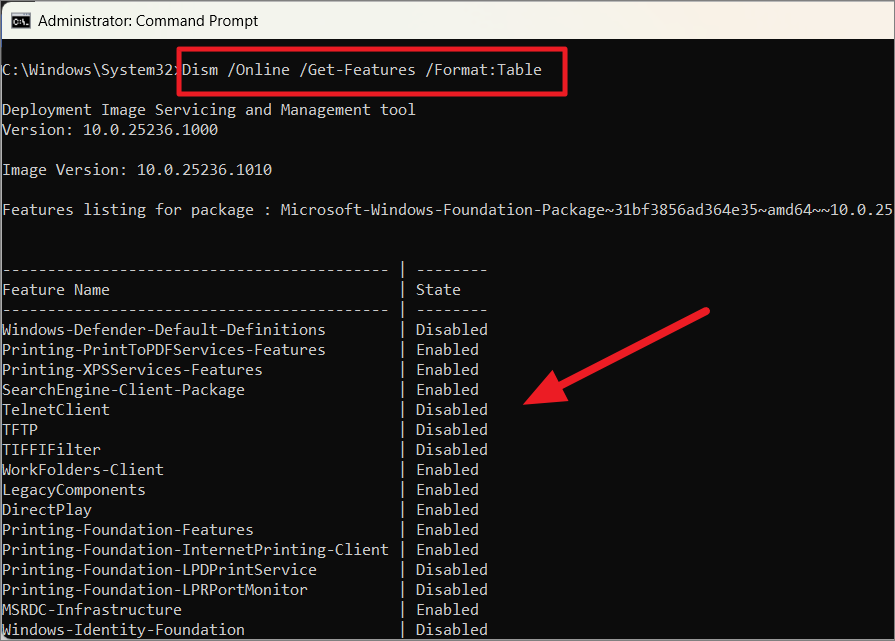
次に、Windows 11のインストールメディア(USBまたはDVD)をパソコンにマウントするか、マシンに用意し、それぞれのドライブレターをメモしておきます。インストールメディアの入ったUSBドライブまたはDVDをコンピュータに挿入するだけです。
次に、管理者権限でコマンドプロンプトを起動します。ここで、以下のコマンドを使用して、Windowsのオプション機能をインストールします。
Dism.exe /online /enable-feature /featurename: /All /Source: ◇Sources◇s /LimitAccess◇sXs
ここで、は前のコマンドで取得した機能の技術名に置き換え、はマウントしたインストールメディアの対応するドライブ文字(例:J)に置き換えます。
例えば、以下のコマンドを実行すると、「HostGaurdian」機能が有効になります。
Dism.exe /online /enable-feature /featurename:HostGuardian /All /Source:J³³Sources³³sxs /LimitAccess
このコマンドは、機能をインストールするために必要なファイルのソースとして、JasmineSourcesを想定しています。LimitAccessを使用すると、DISMがWindows UpdateまたはWindows Server Update Servicesを使用してソースファイルを取得することができなくなります。
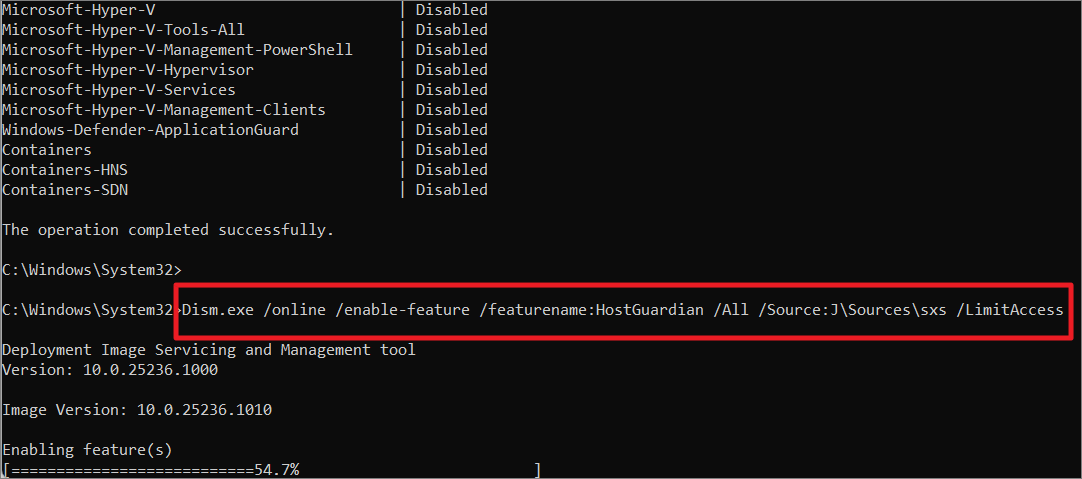
オプション機能を無効にするには、Windowsの機能アプレットを使用するか、次のコマンドを実行します。
Dism.exe /online /disable-feature /featurename:HostGuardianの順に実行します。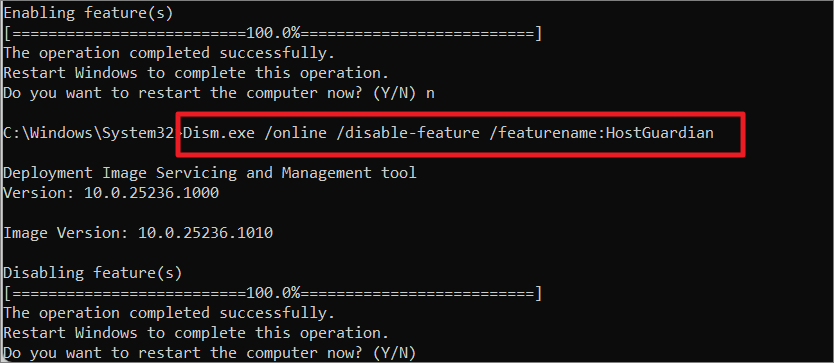
PowerShellを使用してWindowsのオプション機能をオフラインで有効にする
Windows PowerShellを使用して、Windowsの機能をオフラインで有効にすることもできます。
まず、Windows 11のインストールメディア(USBまたはDVD)をパソコンにマウントするか、マシンに用意し、それぞれのドライブレターをメモしておきます。次に、PowerShellを管理者権限で起動します。
PowerShellで以下のコマンドを実行し、オプション機能の一覧を取得します。
Get-WindowsOptionalFeature -Online | FT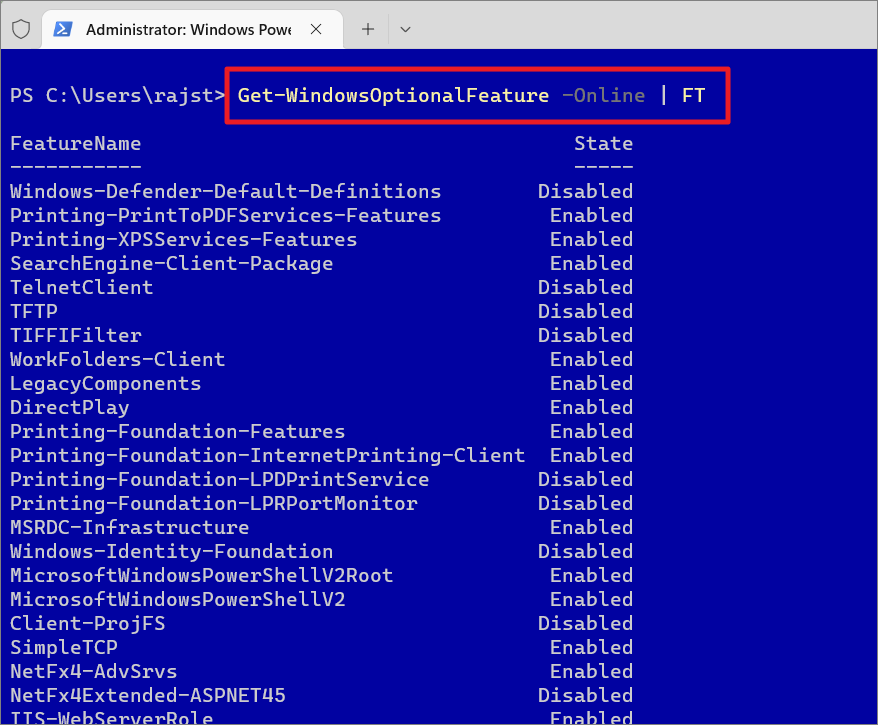
次に、以下のコマンドで、インターネットを介さずにオプション機能をインストールします。
Enable-WindowsOptionalFeature -Online -FeatureName -Source \":Sentasxs".
上記コマンドにおいて、 はインストールしたい機能の技術名、 はマウントしたインストールメディアのドライブ文字 (例: J) に置き換えてください。
例えば、「Client-ProjFS」機能を有効にするには、以下のコマンドを実行します。
Enable-WindowsOptionalFeature -Online -FeatureName Client-ProjFS -Source \"J:Sourcessxs"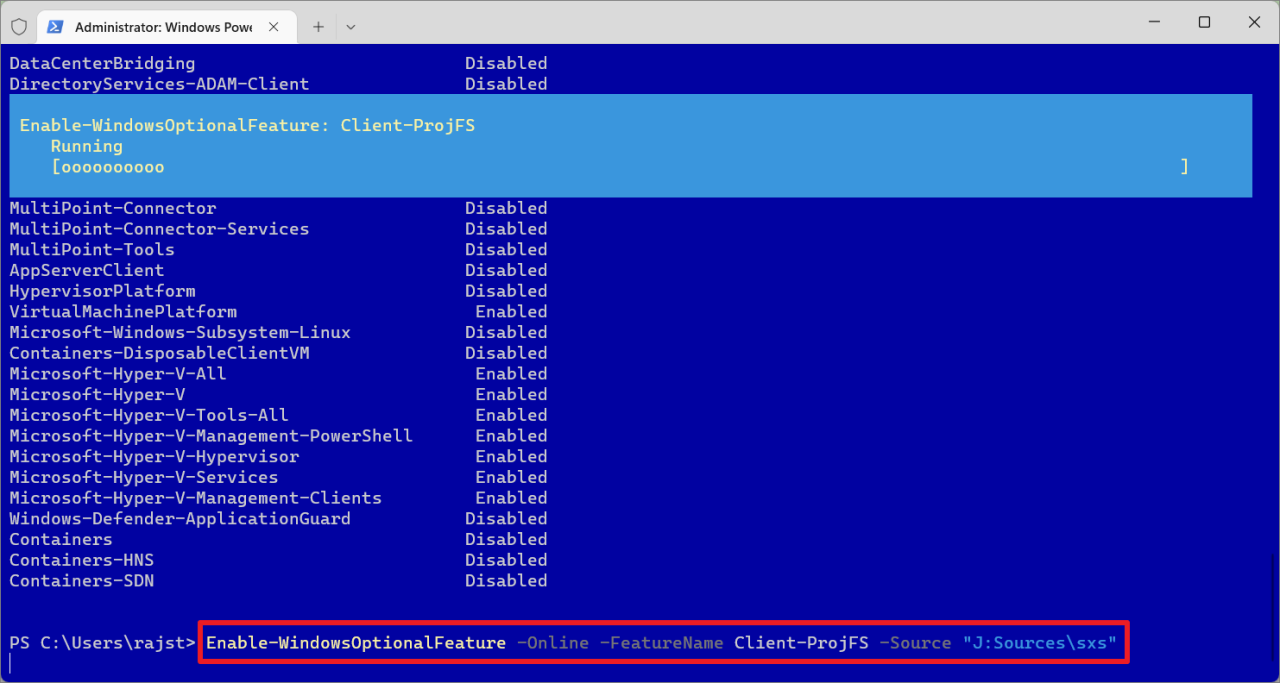
プロンプトが表示されたら、「Y」を入力してEnterキーを押すと、コンピューターが再起動され、操作が完了します。
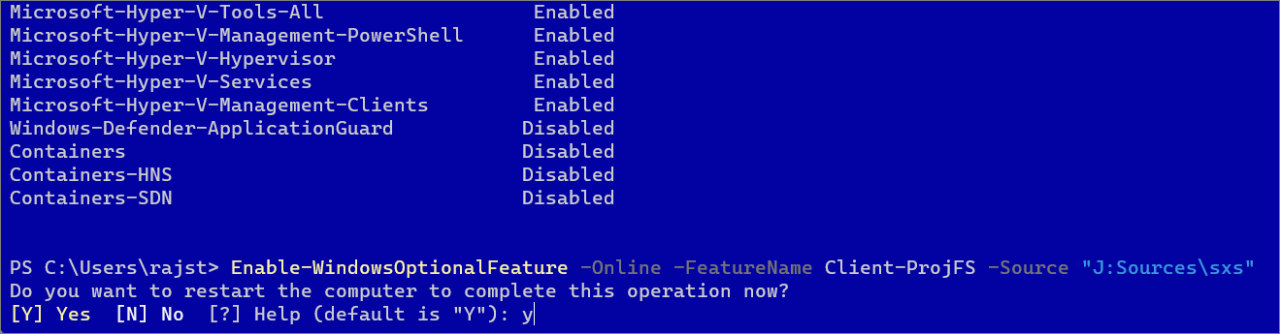
オプション機能を無効にするには、Fnameを機能の名前に置き換えながら、次のコマンドを使用します。
Disable-WindowsOptionalFeature -Online -FeatureName .
例
Disable-WindowsOptionalFeature -Online -FeatureName Client-ProjFS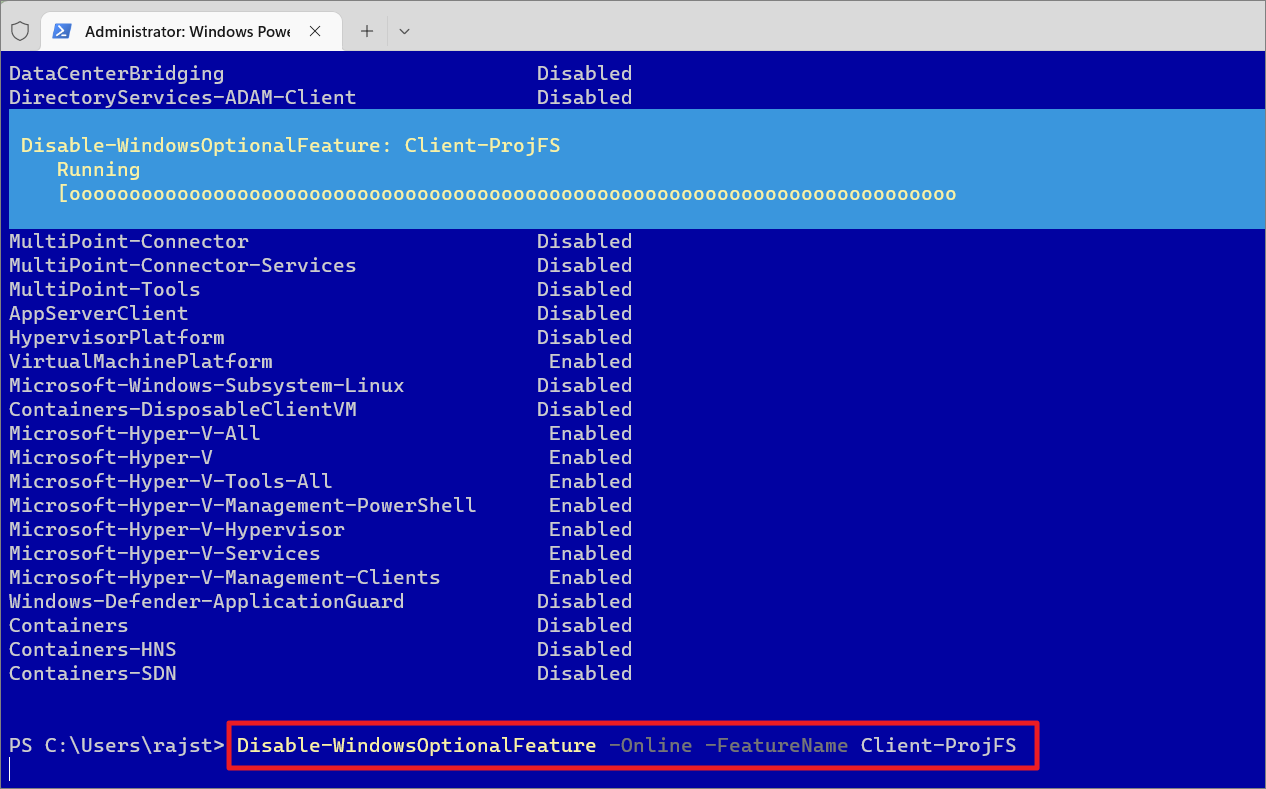
グループポリシーエディターによるオフラインでのオプション機能のインストール
コマンドラインツールを使ってオプション機能をインストールするのが面倒な場合は、グループポリシーエディターを使用して、システムをローカルのSXSフォルダーに向け、「Windowsの機能をオンまたはオフにする」アプレットなどのグラフィカルユーザーインターフェース(GUI)を使用して機能をインストールすることが可能です。
インストールメディアをコンピュータにマウントし、Sources ディレクトリから sxs フォルダをロー カルシステムにコピーします。例えば、ここではsxsフォルダをC: \Sources</sxs
その後、「ファイル名を指定して実行」コマンドボックスを開き、「gpedit」と入力してEnterキーを押すと、ローカル・グループ・ポリシー・エディターが起動します。
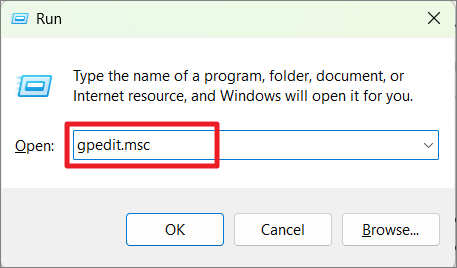
グループポリシーエディターが開いたら、左のナビゲーションパネルで次の場所に移動してください。
ローカル コンピュータ ポリシー > コンピュータの構成 > 管理用テンプレート > システム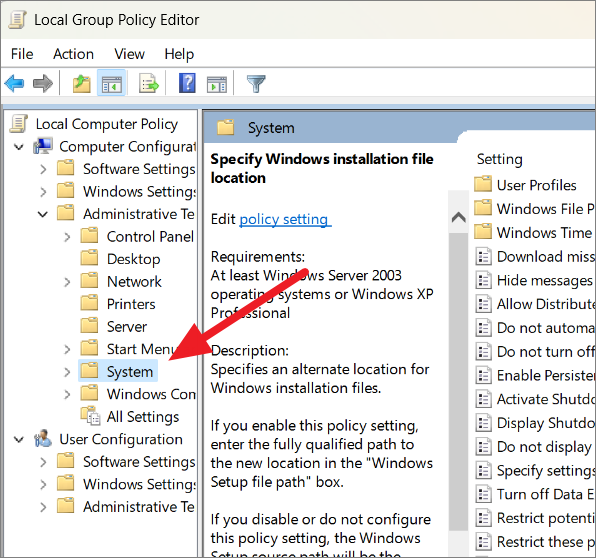
次に、右側のパネルにある「オプションコンポーネントのインストールとコンポーネント修復の設定を指定する」設定をダブルクリックします。
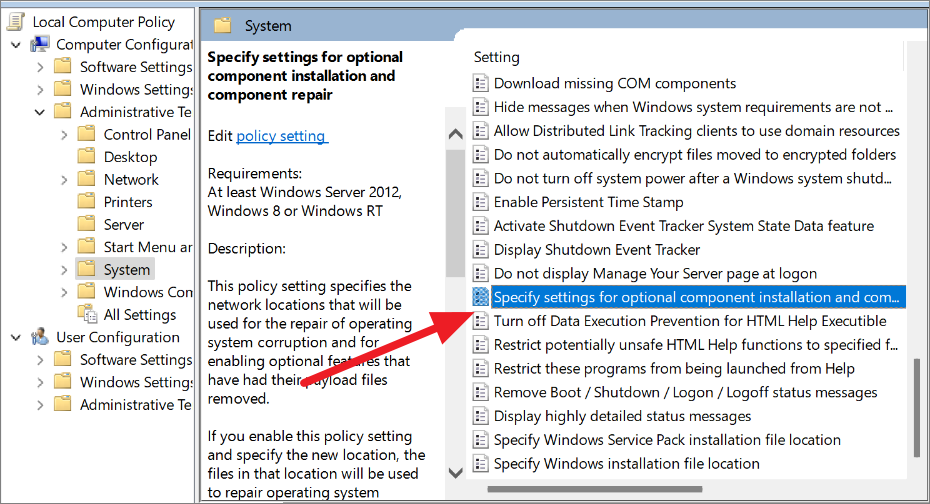
次に、「有効」を選択します。
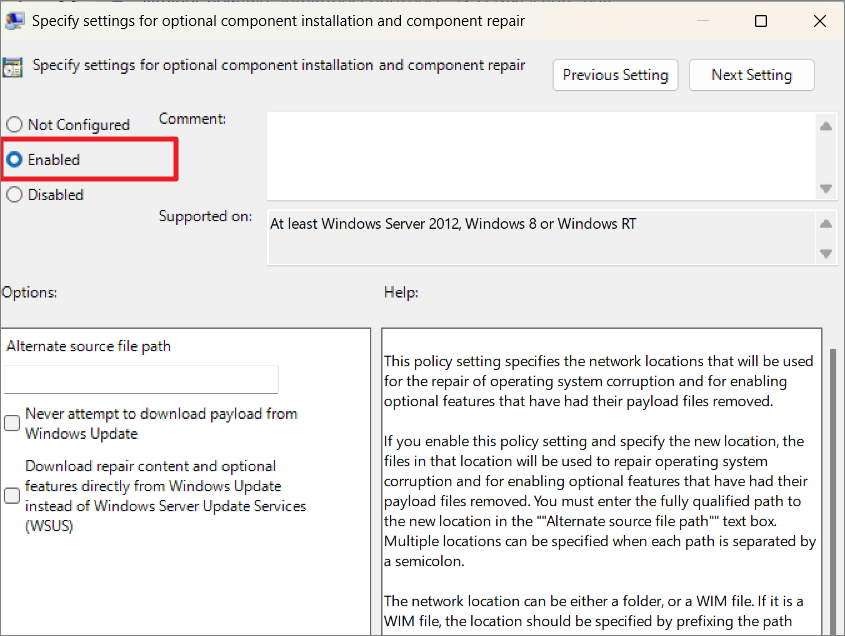
コピーしたSXSフォルダのパスを指定します。Alternate source file path」の欄にパスを入力します。
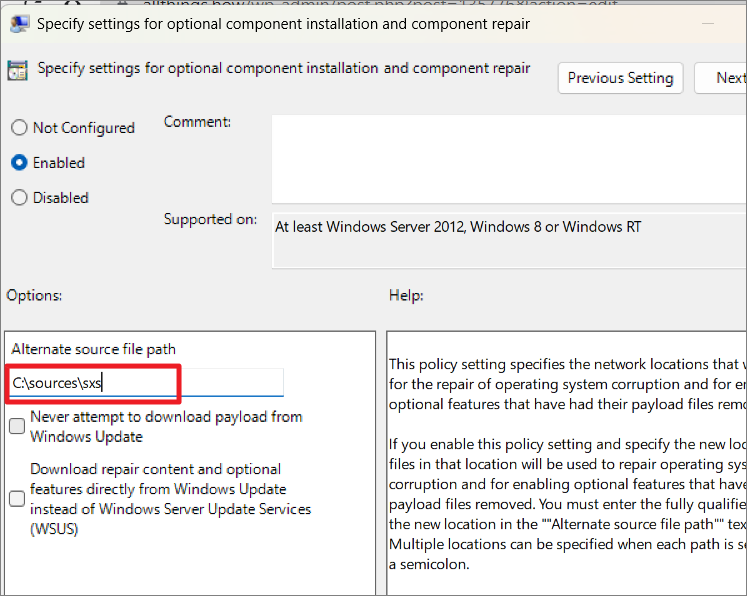
その後、「代替ソースファイルのパス」の「Windows Updateからペイロードをダウンロードしようとしない」オプションにチェックを入れます。その後、「適用」と「OK」をクリックして、グループポリシーエディターを閉じます。
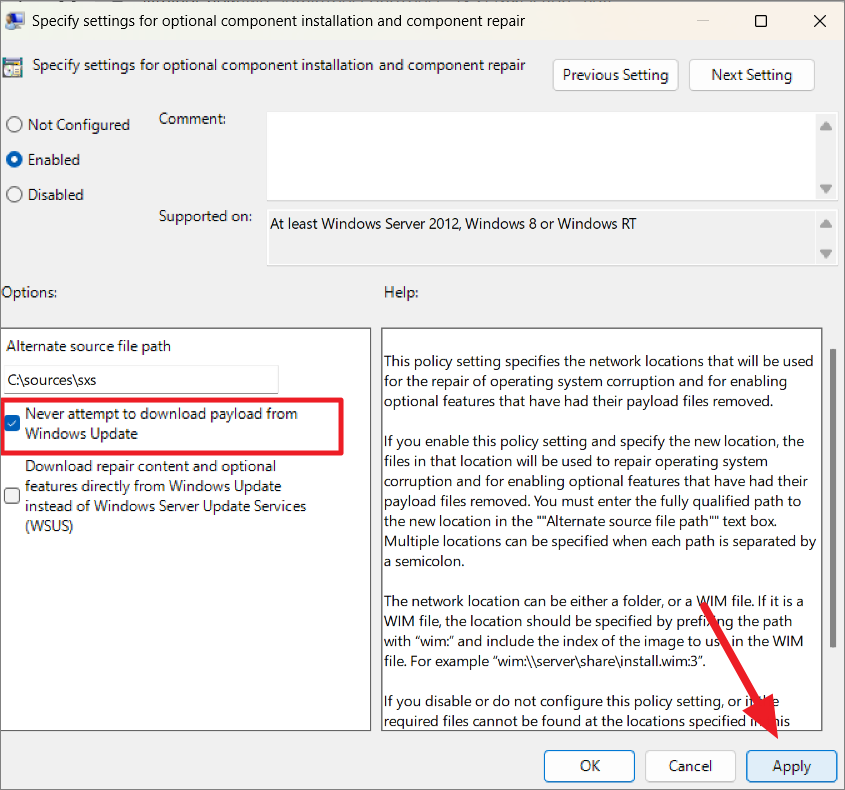
次に、コマンドプロンプトを管理者として開き、以下のコマンドを実行して、グループポリシーエディターで行った変更を更新してください。
gpupdate /force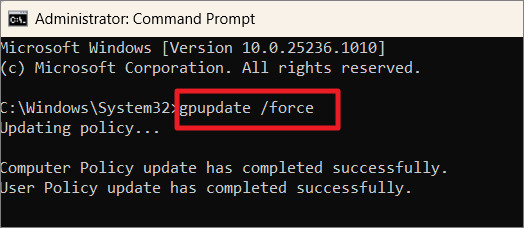
その後、「Windowsの機能」ダイアログボックスを開き、インストールしたい機能を選択します。その後、「OK」をクリックして、機能を有効にします。
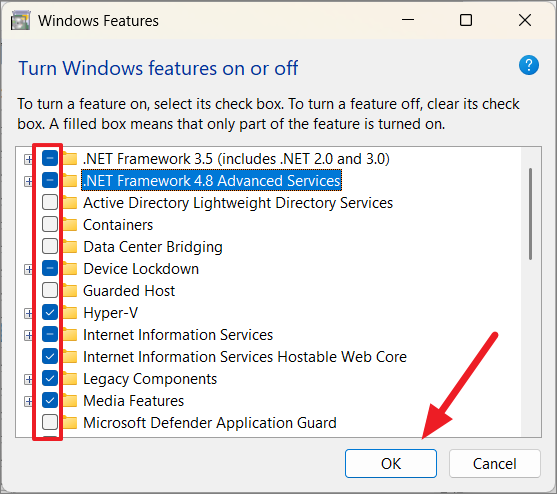
これにより、指定した代替ソースファイルを自動的に検出し、インターネットを介さずに機能を有効にすることができます。
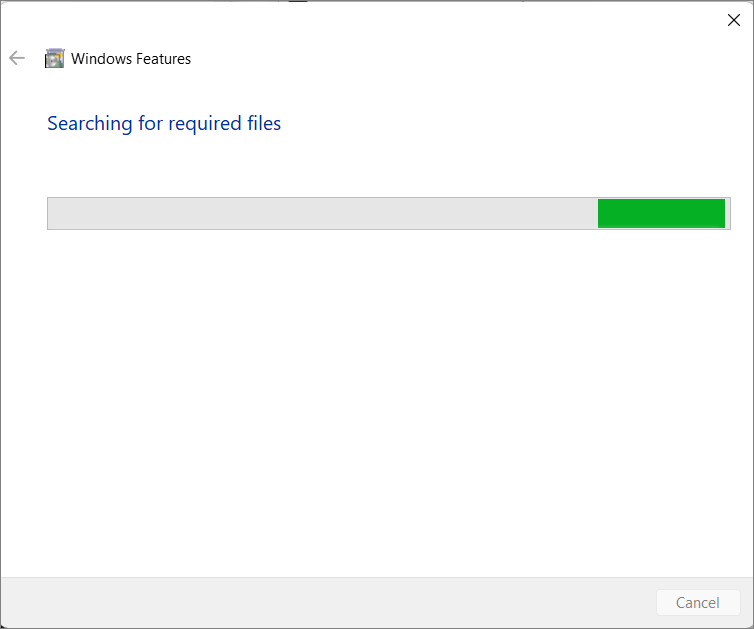
Windows UpdateまたはWindows Server Update Service(WSUS)でソースファイルを再度ダウンロードする場合は、グループポリシーエディターに戻り、「オプションのコンポーネントのインストールとコンポーネントの修復の設定を指定する」設定で「無効」を選択します。
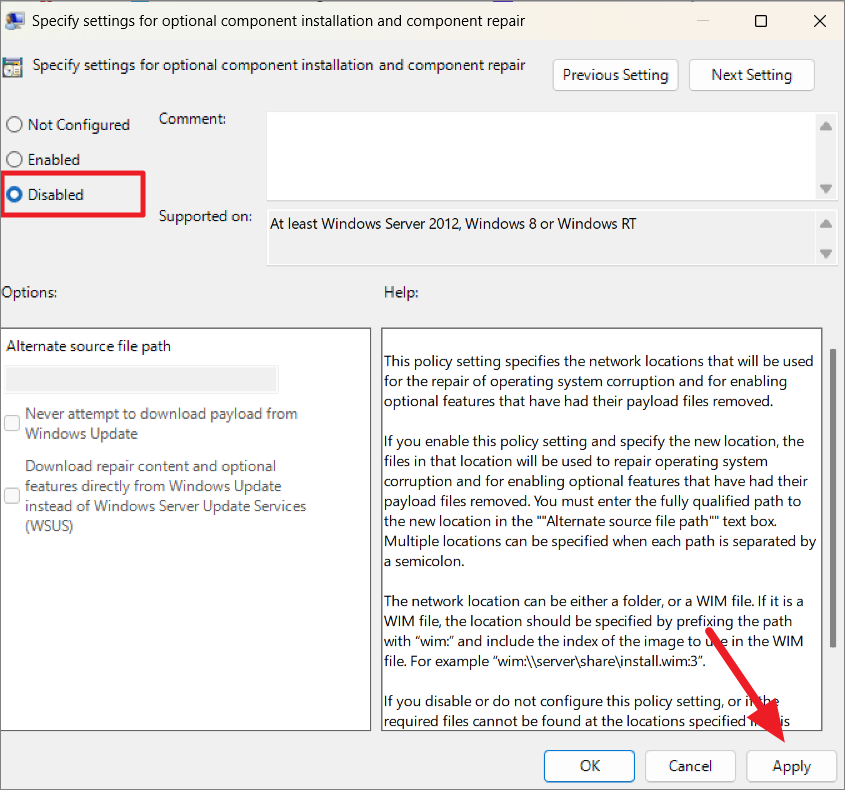
Windowsの機能ダイアログボックスが空白または空白の問題の解決方法
特定の機能を有効または無効にするためにWindowsの機能ダイアログボックスにアクセスしようとすると、以下のようにダイアログボックスが空白になることがあります。これは、「Windowsモジュールインストーラ」サービスが無効になっているか、手動で起動するように設定されている場合に発生します。Windowsモジュールインストーラー」は、Windowsのアップデートやその他のオプション機能のインストールを処理します。
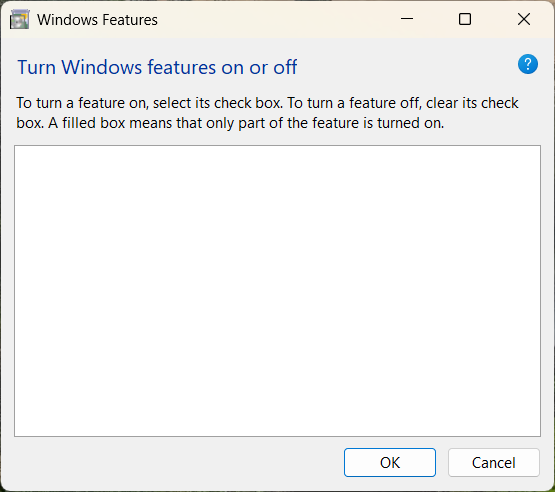
これを解決するには、Windows Modules Installerの起動の種類を自動に設定する必要があります。以下にその方法を示します。
ファイル名を指定して実行」コマンドボックスを開き、「services.msc」と入力してEnterキーを押します。
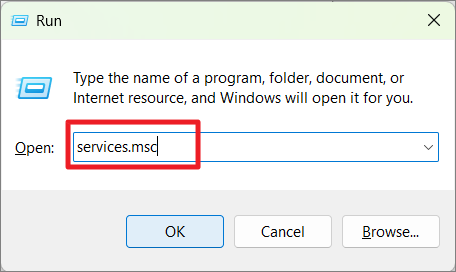
サービス」ウィンドウで「Windows Modules Installer」サービスを探し、ダブルクリックします。
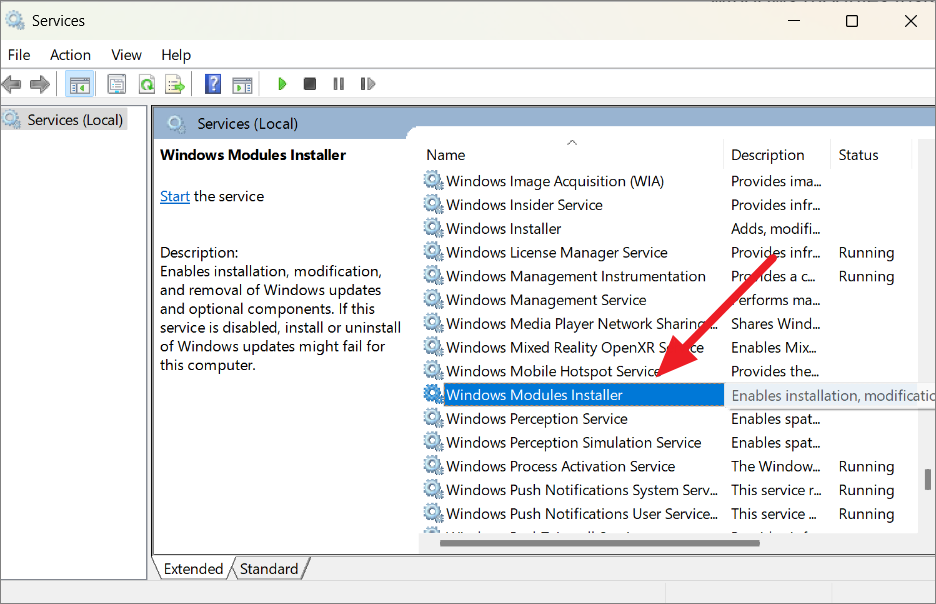
ここで、「スタートアップの種類」のドロップダウンメニューから「自動」を選択し、「適用」をクリックし、「OK」をクリックします。
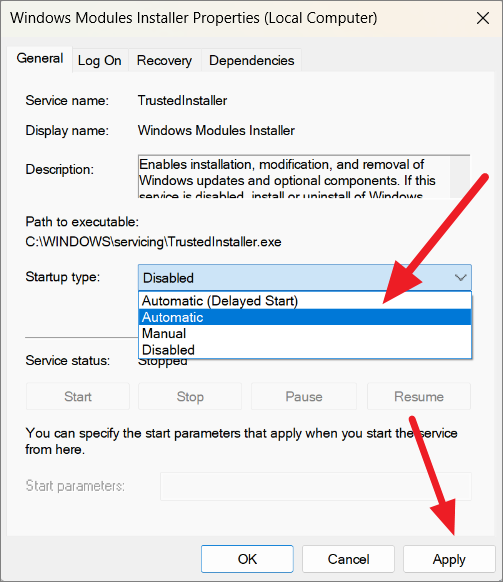
その後、サービスウィンドウを閉じ、コンピュータを再起動してから、もう一度試してみてください。それでもうまくいかない場合は、SFCとDISMスキャンを実行するか、新しい管理者アカウントを作成するか、復元ポイントを使用してPCを復元してください。








