目次
MacOSの2つのバージョンを同時に、しかもディスクドライブのパーティション分割なしでインストールできることを知っている人はあまりいないでしょう。macOS 10.13以降であれば、APFSボリュームを作成し、その場所に2つ目のmacOSをインストールすればいいのです。
最近の macOS アップデートとの互換性に問題があるプロフェッショナルなソフトウェアを使用している場合、そのソフトウェアを安定したバージョンの macOS で実行し続けることができるため、これは素晴らしいソリューションとなります。他にも、異なるmacOSのバージョンでソフトウェアをテストしたり、macOSのベータ版を安全にインストールするために使用することもできます。
APFSで複数バージョンのmacOSが簡単にインストール可能に
これまでMacに2つのバージョンのmacOSをインストールするには、ディスクドライブに専用のパーティションを作成し、そこに一定量のストレージ領域を割り当てる必要がありました。しかし、AppleがMac OS Extendedと呼ばれるファイルシステムからApple File System(APFS)の利用に移行したことで、この状況は変わりました。
macOS High Sierra(10.3)以降であれば、デフォルトでこの方法に必要なAPFS形式が使用されます。スペースシェアリングという機能を使うと、コンテナ内に複数のボリュームを作成し、必要に応じてそれらの間でストレージ領域を自動的に共有することができます。
新しいボリュームを作成し、この場所に2つ目のmacOSバージョンをダウンロードし、コンピュータを起動するときに新しいボリュームを選択するだけです。
設定も簡単で、以前の方法よりもずっと柔軟性があり、希望すればこのオプションも利用できますが、パーティションに永久に割り当てる容量を選択する必要がなくなったということです。それはさておき、あなたのコンピュータにmacOSのセカンドバージョンをインストールする方法については、以下の手順を参照してください。
Apple Silicon Macは2つのバージョンのmacOSを実行できますか?
Apple Silicon MacもAPFSボリュームを使用していますので、後述する方法で2つ目のバージョンのmacOSをインストールすることも可能です。ただし、プロセッサのアーキテクチャが Intel チップから Apple シリコンチップに変わったため、Big Sur より古いバージョンの macOS はシリコン Mac では動作しませんのでご注意ください。
古いバージョンのmacOSをダウンロードすることはできませんが、macOS Big Sur、Monterey、ベータ版のmacOS、リリースされる新しいmacOSのアップデートなど、いくつかの選択肢が残されています。
ステップ1.Macをバックアップする
いつものように、プロセス中に何か問題が発生した場合に備えて、Macをバックアップすることをお勧めします。Macのバックアップを取ったことがない場合、いくつかの簡単な方法があります。
ステップ2.新しいボリュームを作成する
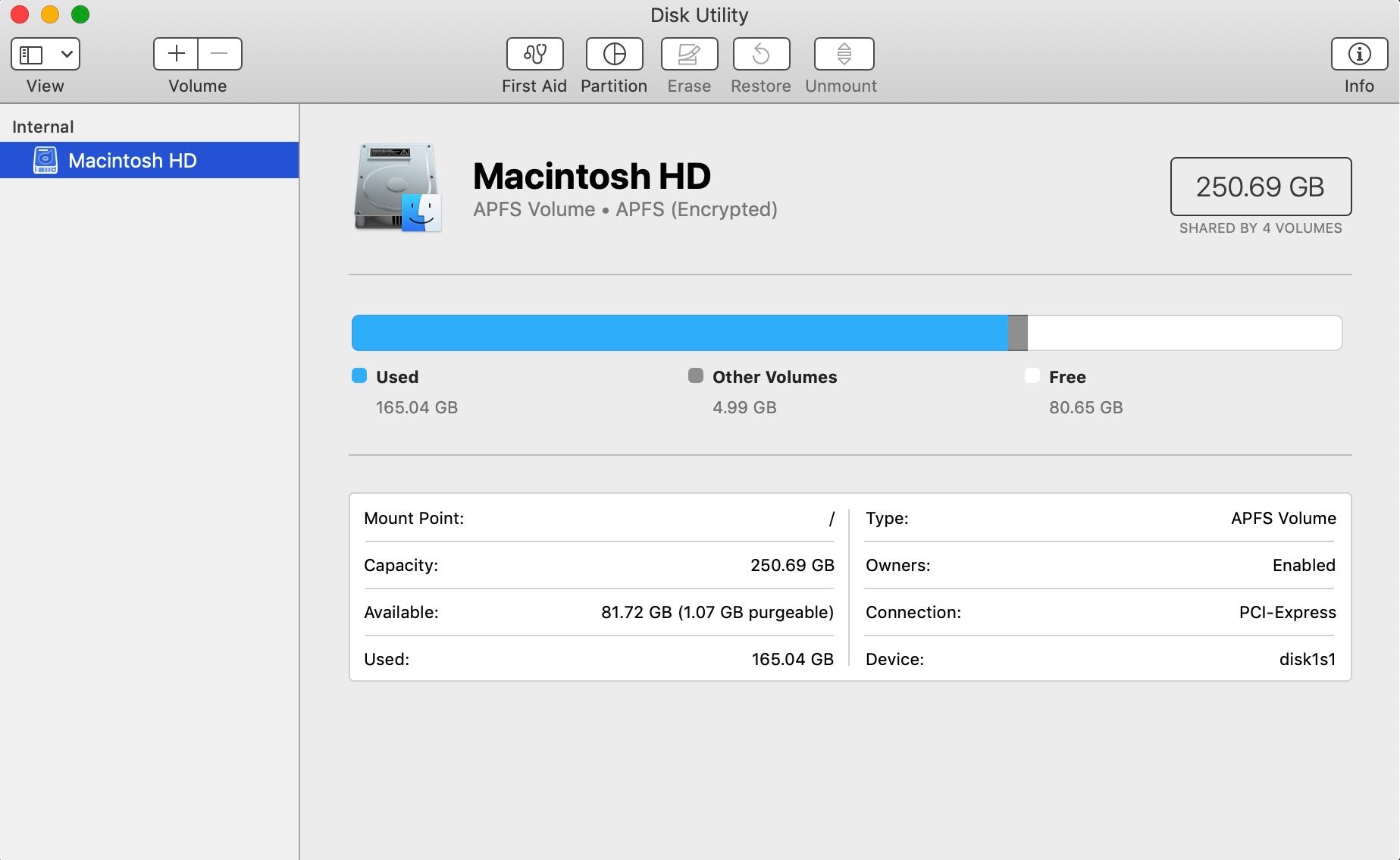
Mac のディスクユーティリティを使用して新しい APFS ボリュームを作成することから始めま す。Finder を開き、メニューバーから Go > Utilities > Disk Utility を選択すると、このアプリを見つけることができます。
プログラムが開いたら、ウィンドウ領域の上部にあるプラス( )ボタンを押すか、メニューバーから「編集> APFS ボリュームを追加」を選択します。表示されるダイアログウィンドウで、ボリュームの新しい名前を入力し、フォーマットが APFS に設定されていることを確認します。それが終わったら’[追加]をクリックします。
新しいボリュームは、左側の列の下に、元のMacintosh HDディスク・ドライブと並んで表示されているはずです。
ステップ3.macOSをダウンロードする
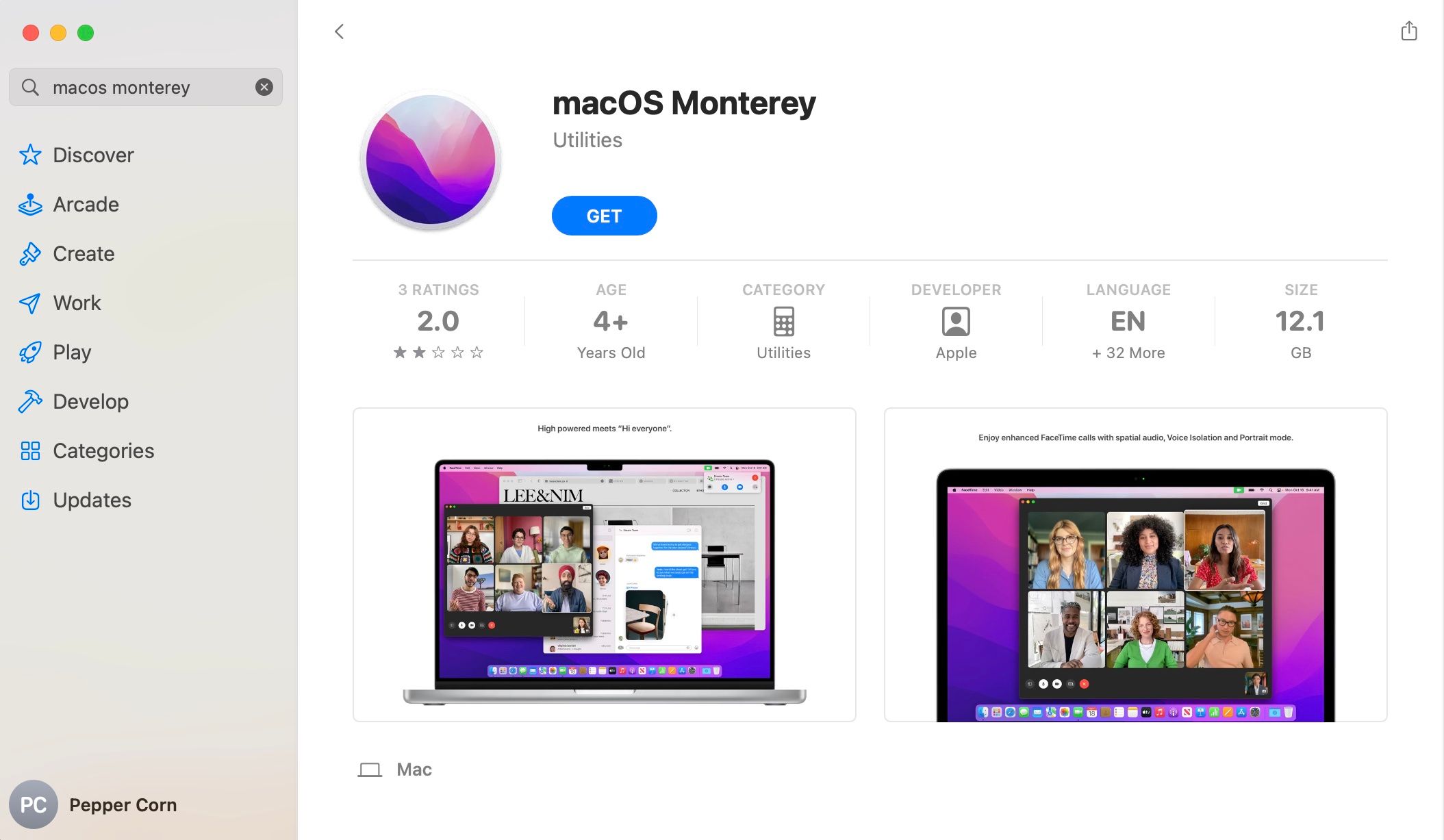
次に、パソコンにインストールするmacOSのバージョンをダウンロードします。今回は、別ボリュームにmacOS Montereyをインストールしたいと思います。また、別の方向に向かいたい場合は、macOSの古いバージョンにダウングレードする方法がいくつかあります。
最新のmacOSをダウンロードするには、コンピュータの「アプリケーション」フォルダを開き、「App Store」をクリックします。最新のmacOSのバージョンを検索し、「入手」を押してダウンロードを開始します。
また、コンピュータ画面の左上にあるAppleのロゴをクリックし、「このMacについて」を選択すると、最近のアップデートを確認することができます。その後、「概要」タブで「ソフトウェア・アップデート」を押して、利用可能な最新のアップデートを確認します。
古いバージョンのmacOSを探すには、App StoreやApple’のウェブサイトで検索すればよいのです。
ステップ4.インストール場所を選ぶ
macOSインストーラーをダウンロードしたら、コンピュータのアプリケーションフォルダにあるインストーラーを開いてください。起動すると、インストール先を選択するよう促されます。ステップ2で作成したAPFSボリュームを選択したことを確認し、残りのインストール手順に従います。
インストールには少し時間がかかりますが、インストールが完了すると、お使いのMacで使用できる2つ目のmacOSバージョンが手に入ります。これで、コンピュータの起動時にmacOSのバージョンを切り替えるか、新しいボリュームをデフォルトのディスクとして設定することができるようになります。
ステップ5.macOS バージョンを切り替える
新しいmacOSバージョンを使用したり、ボリュームを切り替えたりするには、まずMacをシャットダウンします。
次に、キーボードのOption(alt)キーを押しながら、Macの電源を入れます。AppleシリコンMacの場合は、電源ボタンを押し続けるだけです。起動ディスクを選択するオプションが表示されたら、キーを押すのをやめてもかまいません。矢印キーを使って、起動するボリュームを選択し、キーボードのReturnキーを押します。
これでコンピュータは、選択したボリュームのmacOSのバージョンで起動します。
ステップ6.新しいデフォルトの起動ディスクを設定する (オプション)
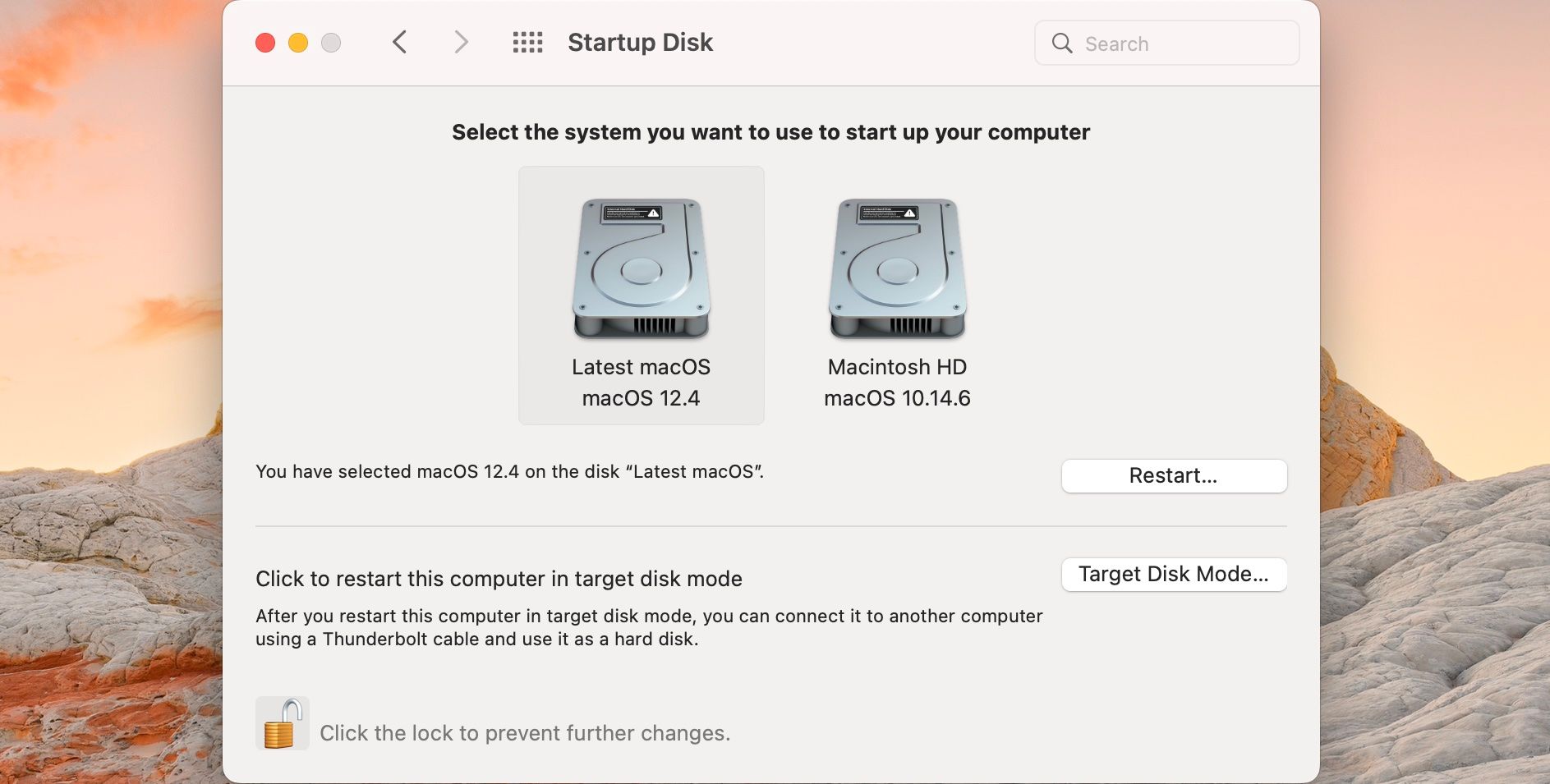
新しい macOS バージョンをより頻繁に使用する場合は、コンピュータの電源をオンにしたときに開くデフォルトの起動ディスクとして設定できます。
デフォルトの起動ディスクを変更するのは簡単です。「システム環境設定」に移動し、「起動ディスク」を選択します。ここから、左下隅にある南京錠のアイコンをクリックし、管理者パスワードを入力して変更を行います。次に、起動時にデフォルトで使用するボリュームを選択し、南京錠のアイコンをもう一度クリックして、選択を保存します。
2つのバージョンのmacOSを実行する簡単な方法
毎年新しいmacOSのアップデートがリリースされるため、ソフトウェア開発者はプログラムをスムーズに動作させ続けることが難しくなっています’。この方法を使えば、すべてのアプリが完全に互換性を持つようになるのを待つ間、古いバージョンのmacOSを維持しながら、コンピュータをアップグレードする安全なオプションがあります。
また、異なるバージョンのmacOSでソフトウェアをテストしたり、ベータ版macOSを実行する必要がある場合、コンピュータ上で2つのmacOSバージョンを実行することは素晴らしい解決策です。








