目次
新しいWindowsをインストールする必要がありますか?
USBメモリからWindows 10(およびWindows 7)を起動するのは簡単です。数分で、あなたのPC、ラップトップ、メディアセンターに新しいバージョンのWindowsをインストールできます。
ブータブルUSBメモリからWindows 10を新規にインストールする方法について説明します。
なぜUSBからWindowsを起動するのか?
予備のPCに光学ドライブがない場合、またはDVDがない場合、ブート可能なUSBメモリが理想的です。
結局のところ、USBメモリは持ち運びができ、すべてのデスクトップおよびノートパソコンと互換性があることを保証できます。DVDドライブがないパソコンもあるかもしれませんが、すべてのパソコンにUSBポートがあります。
Windows 10は、USBメモリからインストールしたほうが早いんです。USBメモリは、光学ドライブよりも高速に起動させることができ、OSのインストールも高速に行えます。
USBメモリーからWindows 7またはWindows 10をインストールするには、16GB以上のストレージが必要です。作業を進める前に、USBメモリーがフォーマットされていることを確認してください。
USB スティックが UEFI ブートをサポートしていることを確認する
ブート可能な Windows インストールイメージをダウンロードする前に、UEFI と BIOS の違いを知っておくことが重要です。
古いPCでは、オペレーティングシステムの起動と、オペレーティングシステムとデバイス間のデータ管理をBIOS(Basic Input/Output System)に依存しています。過去10年間、BIOSに代わってUEFI(Unified Extensible Firmware Interface)が登場し、レガシーサポートを追加しています。UEFIは、追加のソフトウェアやメディアなしでPCの診断と修理を支援することができます。 Windows 10 usbインストール
幸い、Windows 10 USB インストールを実行する最も一般的な方法は、UEFI とレガシー BIOS ハードウェアをサポートしています。そのため、どのオプションを選んでも、お使いのハードウェアに対応するはずです。
Windows 10 ブータブル USB の準備
作業を進める前に、フォーマットしたUSBフラッシュメモリーをPCまたはノートPCに挿入します。
Windows 10をインストールする準備はできましたか?いくつかの方法が存在しますが、最も簡単な方法は、Windows 10 Media Creation Toolを使用することです。
これを入手するには、マイクロソフトのWindows 10のダウンロードページにアクセスし、「ツールを今すぐダウンロード」をクリックします。
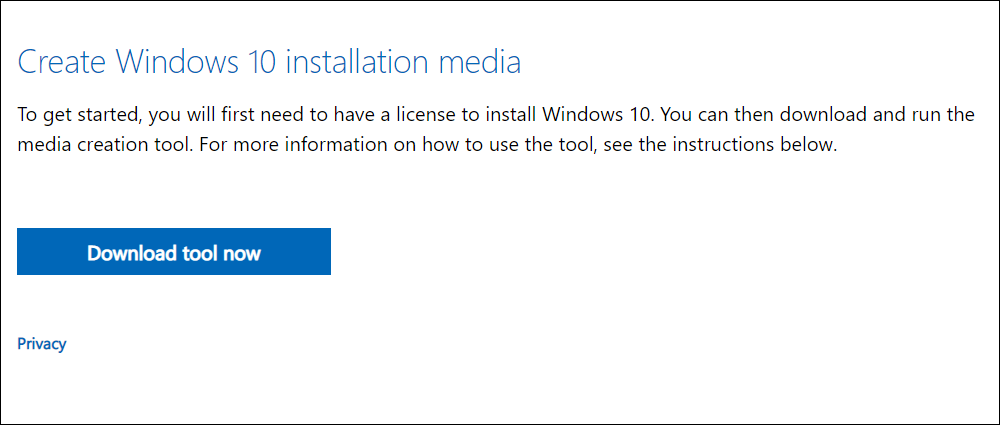
ツールをパソコンに保存してください。20MB程度なので、高速回線であればそれほど時間はかからないと思います。なお、起動可能なWindows 10 USBインストーラーを作成するには、インターネットに接続する必要があります。
Windows 10 用の起動可能な USB インストーラーを作成する
ダウンロードが完了したら、メディア作成ツールを起動し、プロンプトが表示されたらAcceptをクリックします。その後
- 別のPC用にインストールメディア(USBフラッシュドライブ、DVD、またはISOファイル)を作成するを選択する
- Next(次へ)をクリックし、Language(言語)を設定します。
- 正しい Windows 10 Edition とシステムアーキテクチャを慎重に選択します。
- 変更する場合は、「このPCの推奨オプションを使用する」のチェックボックスをオフにします
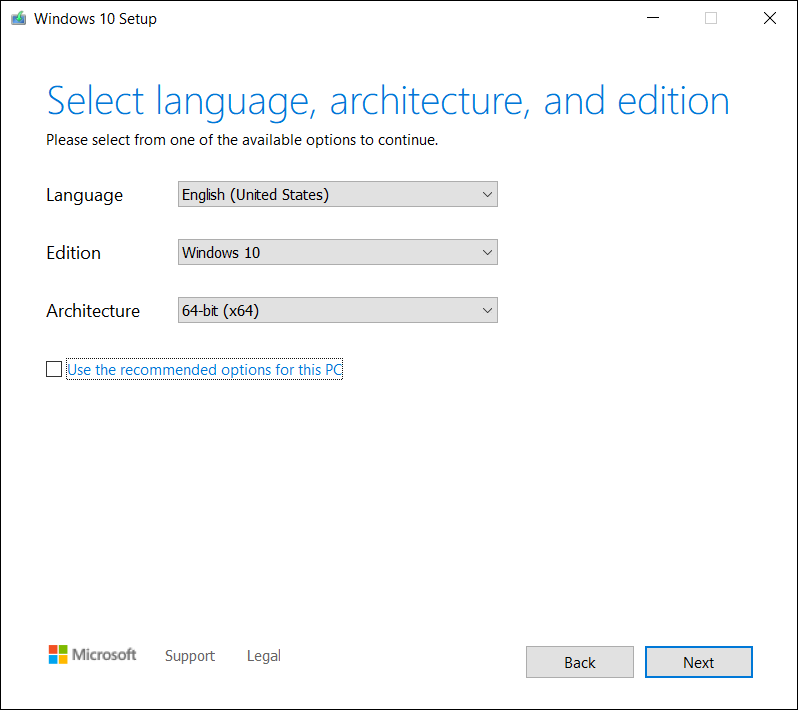
- 次へ」をクリックします。
- USB flash drive を選択し、Next をクリックして、リストから USB ドライブを選択します。
- もう一度「Next」をクリックします。
この最終ステップでは、Windows 10 のインストールファイルのダウンロードを促します。
ブータブルUSBのWindows 10インストーラーが作成されるまで待ちます。どのくらいの時間がかかるかは、インターネットの速度に依存します。数ギガバイトのデータがインストールされます。自宅に高速なインターネット回線がない場合は、図書館や勤務先からダウンロードすることを検討してください。
起動可能なUSBドライブでWindows 10をインストールする
インストールメディアを作成したので、USBからWindows 10をインストールする準備ができました。USBメモリは起動可能な状態になっているので、PCから取り出して、インストール先のデバイスに挿入するだけです。
Windows 10をインストールするコンピュータの電源を入れ、USBドライブを検出するのを待ちます。検出されない場合は、再起動し、今度はUEFI/BIOSまたはブートメニューにアクセスするためのキーを押してください。USBデバイスが検出されたことを確認し、それをメインブートデバイスとして選択します。
再起動すると、Windows 10のインストールメディアが検出されるはずです。これでWindows 10をインストールする準備ができましたので、インストールウィザードを開始します。
ウィザードに従うと、Windows 10がインストールされます。なお、ログイン後もインストールが継続される場合がありますので、しばらくお待ちください。また、インストール後にWindows Update(設定>更新&セキュリティ>Windows Update})を確認することをお勧めします。これにより、最新バージョンのWindows 10を使用することができます。
起動可能なUSBドライブからWindows 7をインストールする方法
Windows 10に飽きたら、どうしますか?Windows 7の有効なライセンスをお持ちであれば、起動可能なUSBドライブからインストールすることもできます。
古いPCではUEFIへの対応を気にする必要はありませんが、手順はほぼ同じです。Windows 7は、比較的軽量であるという点で、新しいPCに最適な選択肢です。しかし、このOSは2020年1月でサポートが終了します。そのため、時期が来たら、より安全性の高いOSに確実にアップグレードする必要があります。
詳しくは、ブータブルUSBドライブからWindows 7をインストールするための完全ガイドをご覧ください。
USBからWindows 10を再インストール・修復する方法
起動可能なUSBドライブからWindows 10をインストールしたら、そのドライブを再利用すればいいと思うかもしれません。これはこれでいいのですが、Windows 10のインストールと修復の専用ドライブとして残しておく価値はあるかもしれません。
理由は簡単です。ドライブからWindows 10をインストールできるだけでなく、USBメモリでWindows 10を再インストールすることもできるのです。つまり、Windows 10が期待通りの動作をしなくなった場合、USBメモリを頼りに再インストールすることができるのです。
ここでは、ブータブルUSBメモリを使ってWindows 10を再インストールする方法を説明します。
- 再インストールが必要なPCの電源を切る
- USBメモリーを挿入する
- コンピュータの電源を入れる
- 起動可能なWindows 10ディスクが検出されるのを待ちます(上記の説明に従って、起動順序を調整する必要がある場合があります)。
- 言語、時刻と通貨の形式、キーボードを必要なものに設定し、「次へ」をクリックします。
- インストール]ボタンを無視して、[コンピュータの修復]をクリックします。
- トラブルシューティング > この PC をリセットする を選択します。
- 2つのオプションがあります。Keep my files and Remove everything – 両方のオプションで、Windows 10 が USB メモリから再インストールされます。
Windows 10の再インストールが完了すると、すべてが再び意図したとおりに動作するはずです。
起動可能なWindows 10インストールUSBドライブを安全に保管する
ブート可能なWindows USBドライブの作成は簡単です。
- 16GB(またはそれ以上)のUSBフラッシュデバイスをフォーマットする
- マイクロソフトからWindows 10メディア作成ツールをダウンロードする
- メディア作成ウィザードを実行し、Windows 10のインストールファイルをダウンロードする
- インストールメディアを作成する
- USBフラッシュデバイスを取り出す
Windows 10はほとんど問題なく使用できますが、USBブートドライブを安全に保管することをお勧めします。ハードディスク・ドライブがクラッシュしたり、パーティション・テーブルが破損したりする可能性があるからです。
Windowsの起動ドライブには、Windows 10が起動しない場合に使用できるさまざまな修復ツールが搭載されています。起動ドライブは、後でトラブルシューティングやWindowsの再インストールのために簡単に取り出せるように、思い出せる場所に保管してください。








