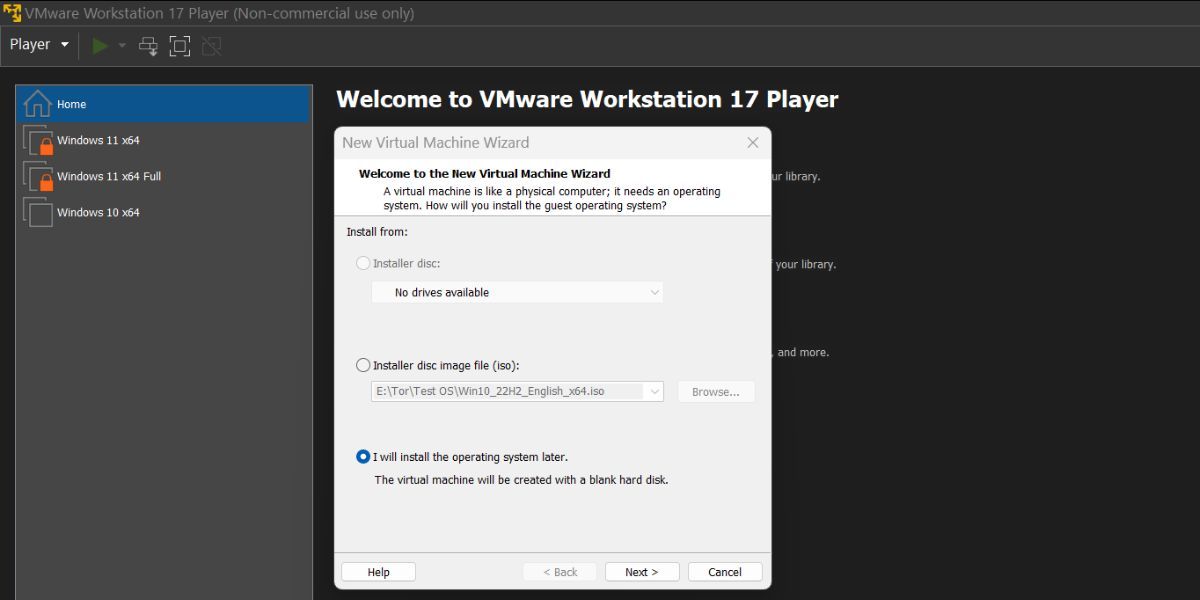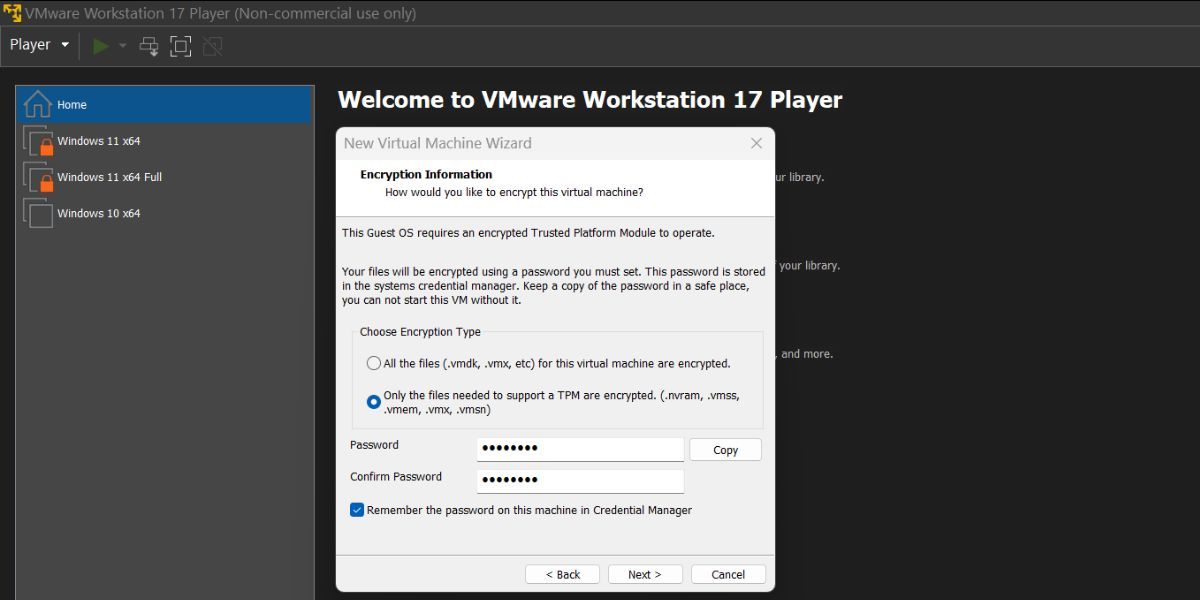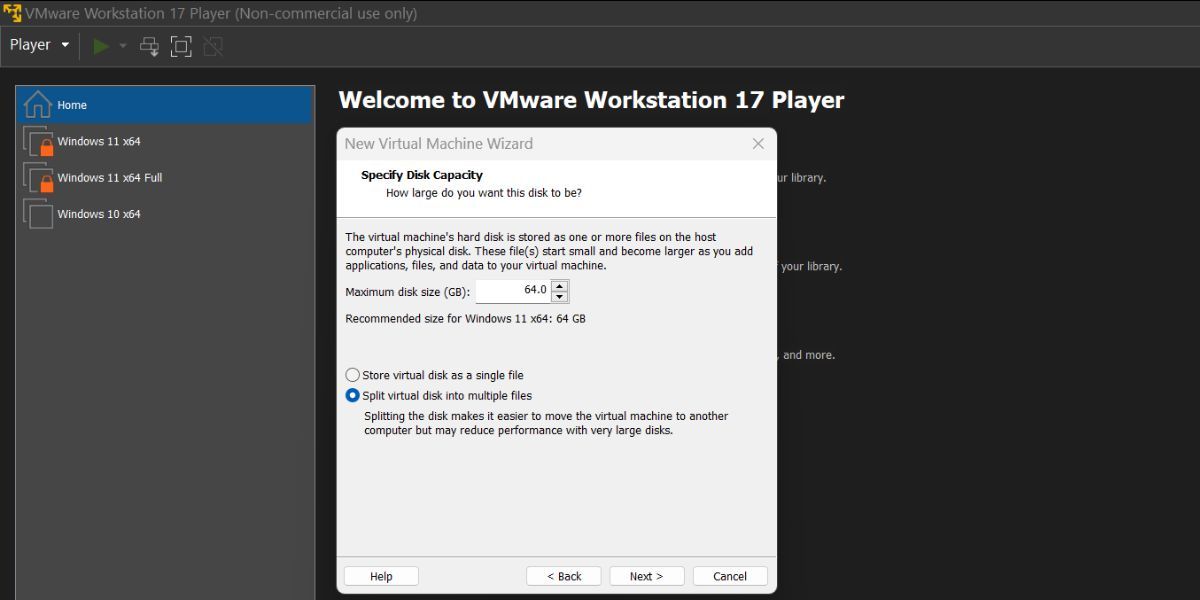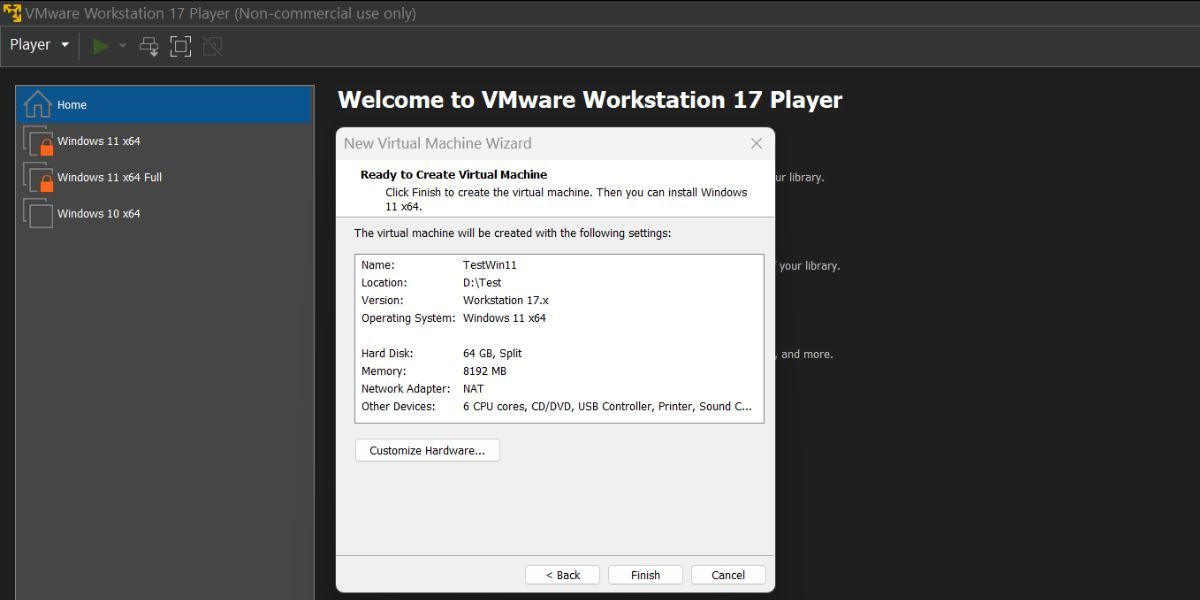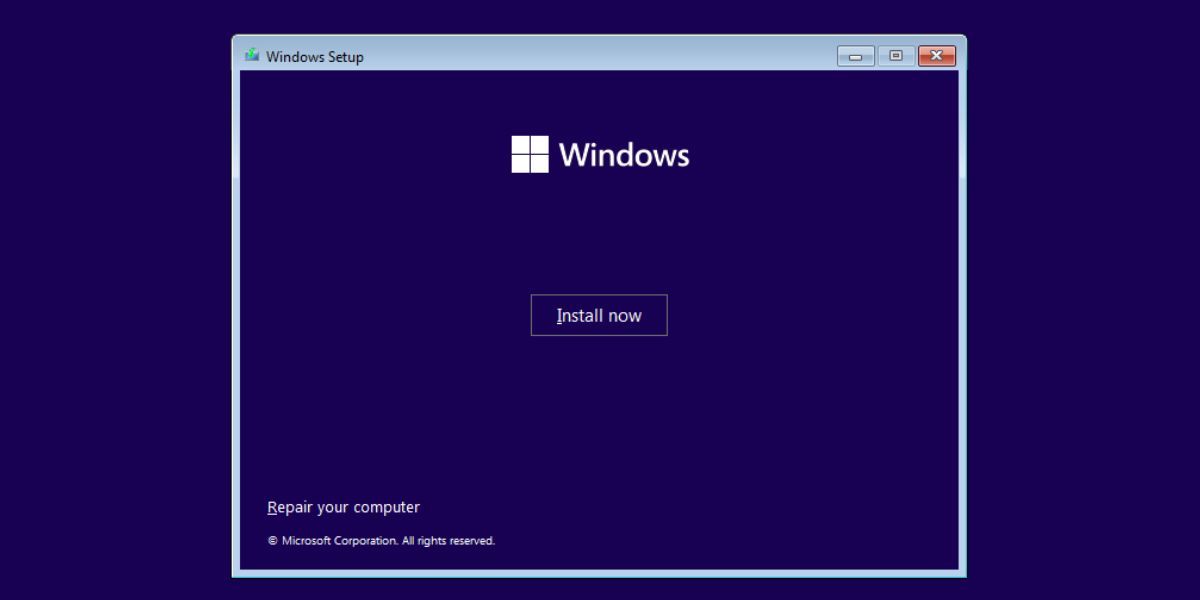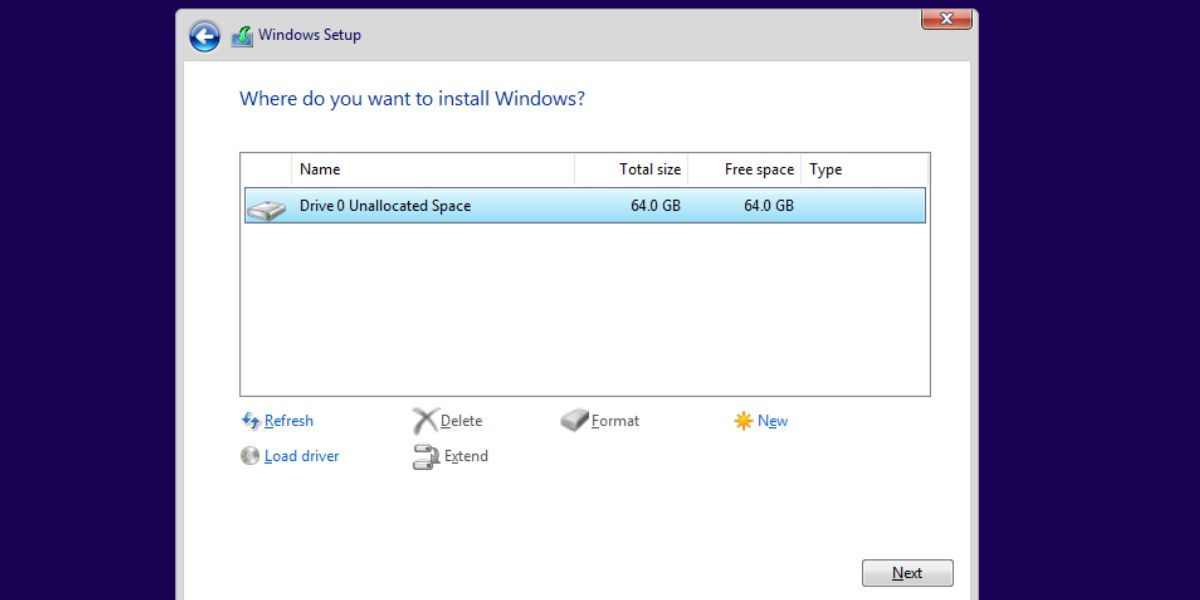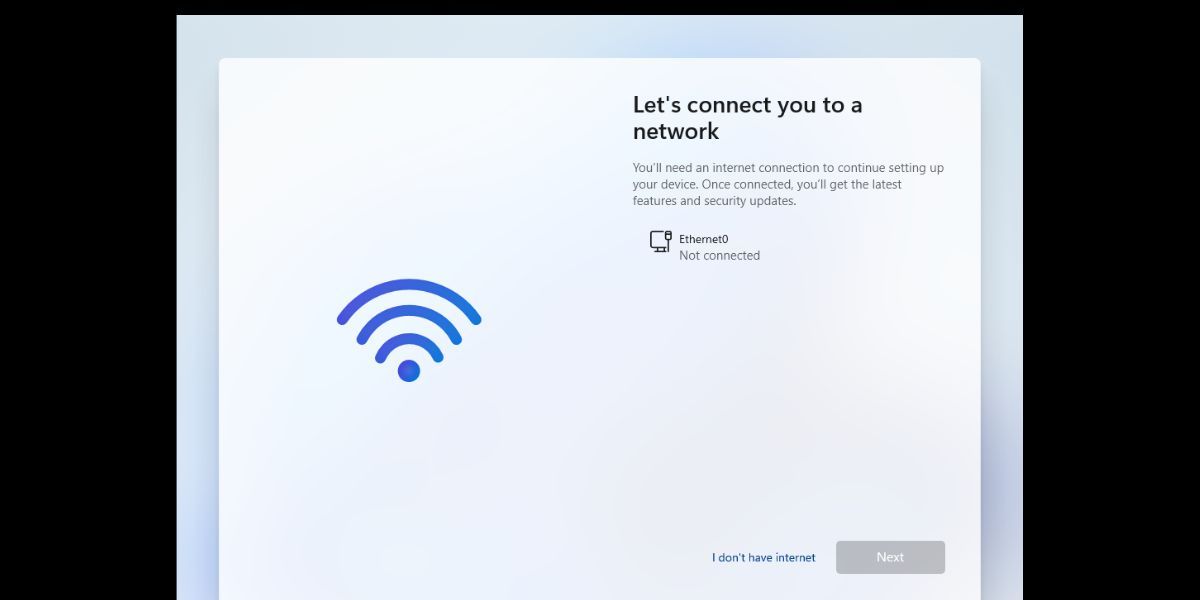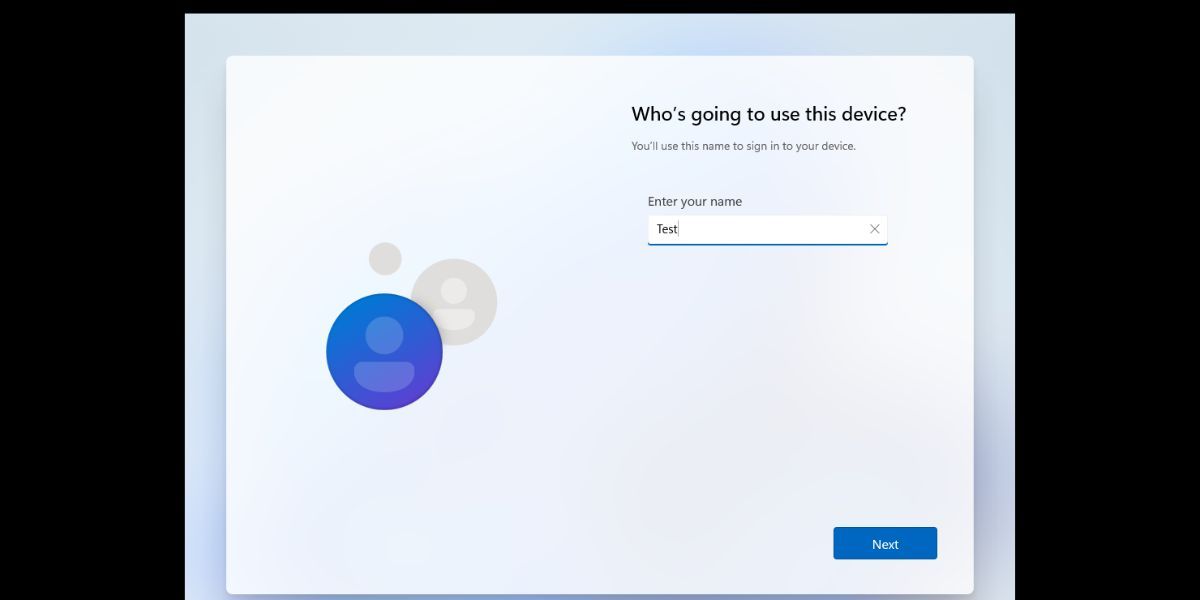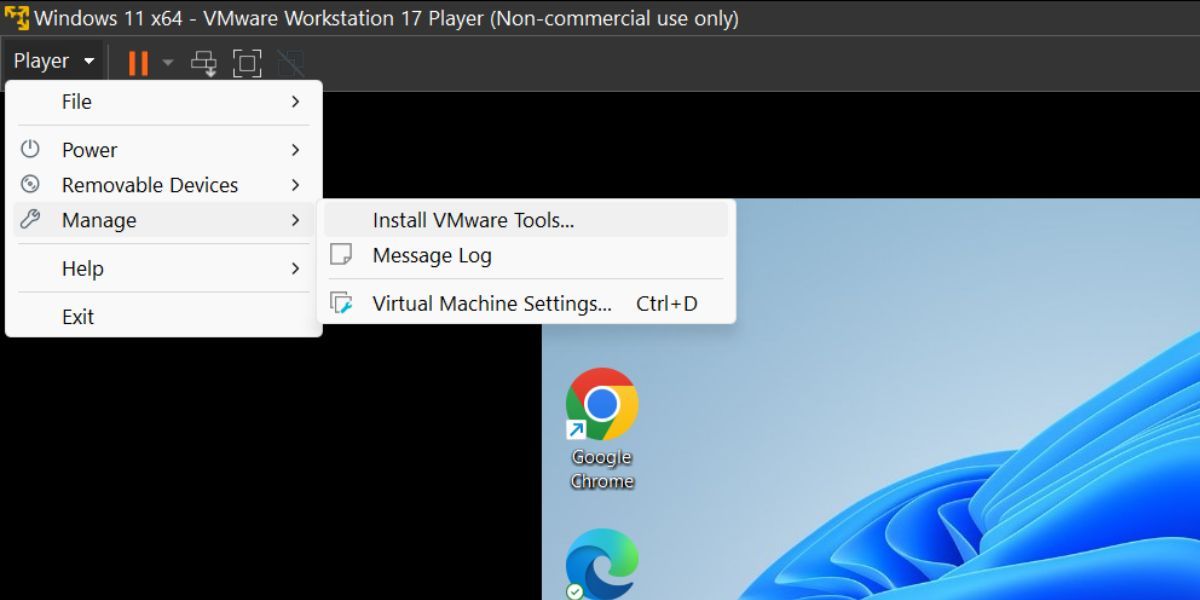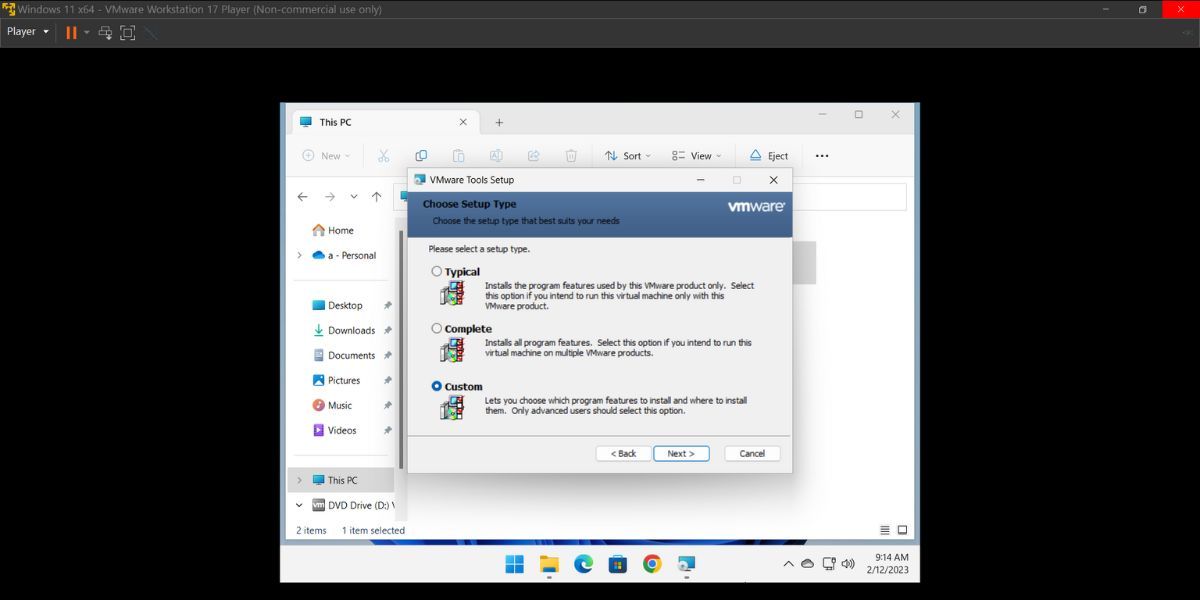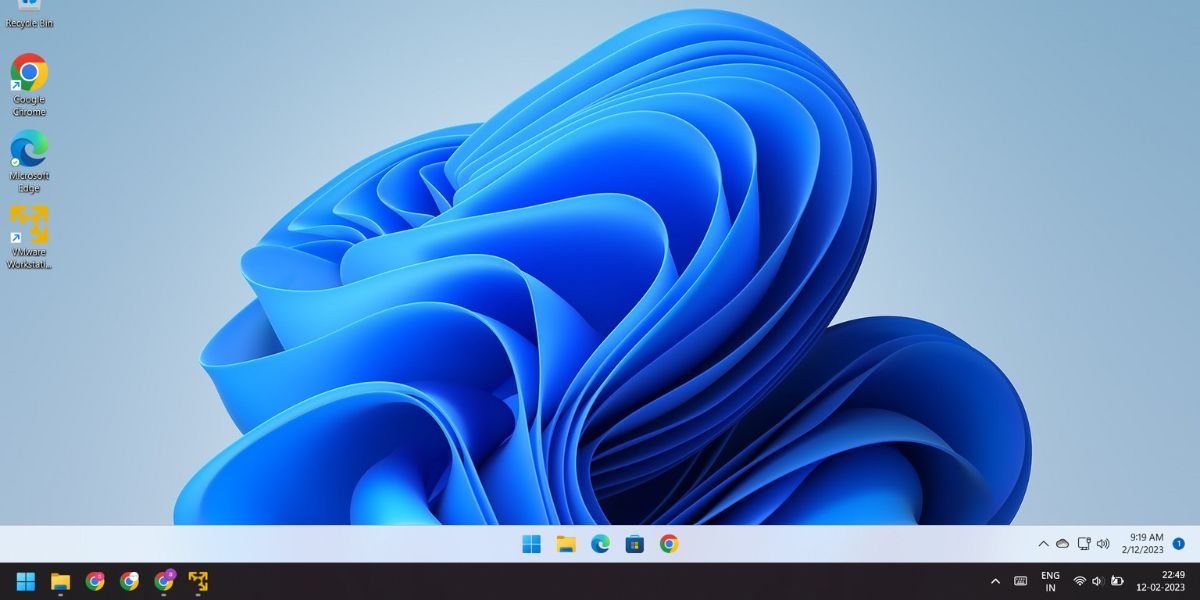あなたのような読者は、MUOをサポートするために役立ちます。当サイトのリンクを使って購入された場合、アフィリエイト報酬が発生する場合があります。もっと読む
VMware Workstation PlayerにWindows 11をインストールしてみたことはありますか?Windows OSのインストールに期待するほど簡単ではありません。MicrosoftはWindows 11をインストールするために、TPMの要件とセキュアブートを課したのです。幸いなことに、2022年10月にOracleがTPM仮想化を導入し、VMwareもいつの間にか追いついてきました。
そのため、Windows 11 をインストールする際に TPM とセキュアブートの要件を無効にするためにレジストリハックに頼る必要はありません。この記事では、仮想マシンを作成し、そこにWindows 11をインストールする方法を説明します。
VMware に Windows 11 をインストールするための前提条件
VMware Workstation 17 PlayerにTPMをサポートしたWindows 11をインストールするために必要なものを紹介します。
Windows 11のISOイメージファイルです。Windows 11のISOファイルをダウンロードする方法については、詳細なガイドを参照してください。
TPM 2.0と仮想化をサポートするWindows 10以上のオペレーティングシステム。
ホストシステムには、最新バージョンのVMware Workstation 17 Playerがプリインストールされている必要があります。
Windows 11を仮想マシンとして実行するための十分なコンピューティングリソース。64GBのディスクスペース、4GBのRAM、デュアルコアのx64プロセッサーなどが挙げられます。
必要な ISO ファイルと VMware の最新コピーがシステム上にあれば、仮想マシンの作成と Windows 11 のインストールに進むことができます。
VMware Workstation 17 PlayerにWindows 11をインストールする方法
まず、VMware で Windows 11 用の仮想マシンを作成します。次に、仮想マシンにWindows 11をインストールします。最後に、VMwareツールをインストールし、仮想マシンのセットアップを完了します。
1.Windows 11 の仮想マシンを作成する
VMwareでWindows 11の仮想マシンを作成する方法を説明します。
お使いのシステムでVMware Playerを起動します。ホームページで、[新しい仮想マシンを作成する]オプションをクリックします。
I will install the operating system later ラジオボタンを選択し、Next ボタンをクリックします。 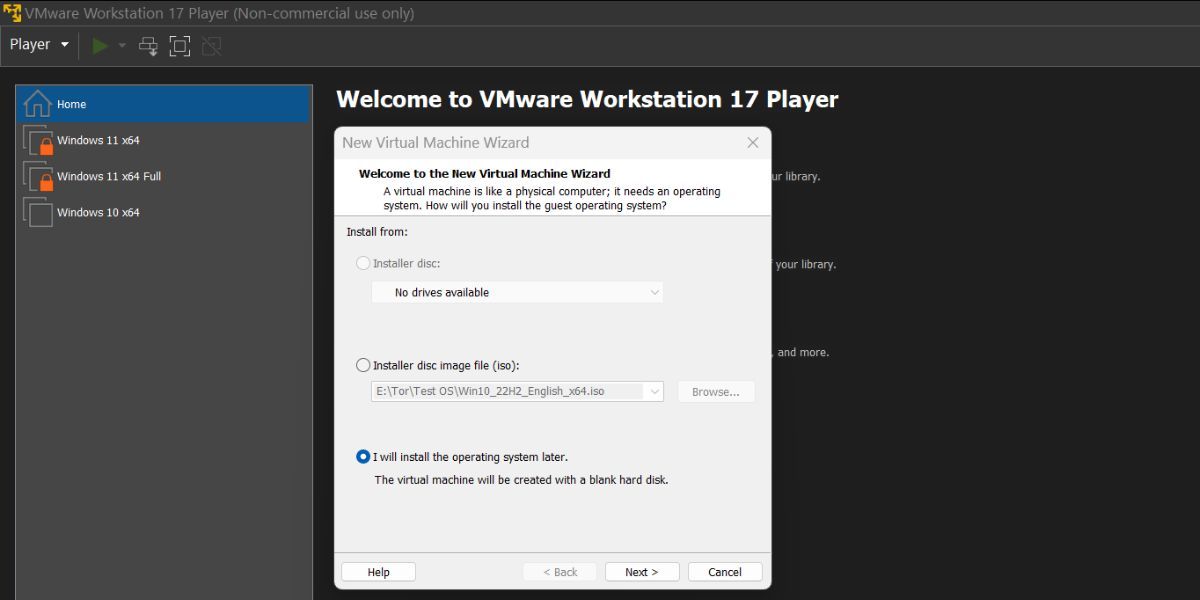 ゲストオペレーティングシステム]オプションをWindowsのままにして、ドロップダウンメニューをクリックします。Windows 11 x64オプションを選択し、[Next]ボタンをクリックします。
新しいWindows 11仮想マシンの適切な名前を入力します。次に、参照ボタンをクリックして、仮想ディスクを作成するディスクドライブの場所を選択します。次へ] をクリックします。
暗号化情報ページで、暗号化の種類を「TPMをサポートするために必要なファイルのみ暗号化されます」と選択します。
ゲストオペレーティングシステム]オプションをWindowsのままにして、ドロップダウンメニューをクリックします。Windows 11 x64オプションを選択し、[Next]ボタンをクリックします。
新しいWindows 11仮想マシンの適切な名前を入力します。次に、参照ボタンをクリックして、仮想ディスクを作成するディスクドライブの場所を選択します。次へ] をクリックします。
暗号化情報ページで、暗号化の種類を「TPMをサポートするために必要なファイルのみ暗号化されます」と選択します。 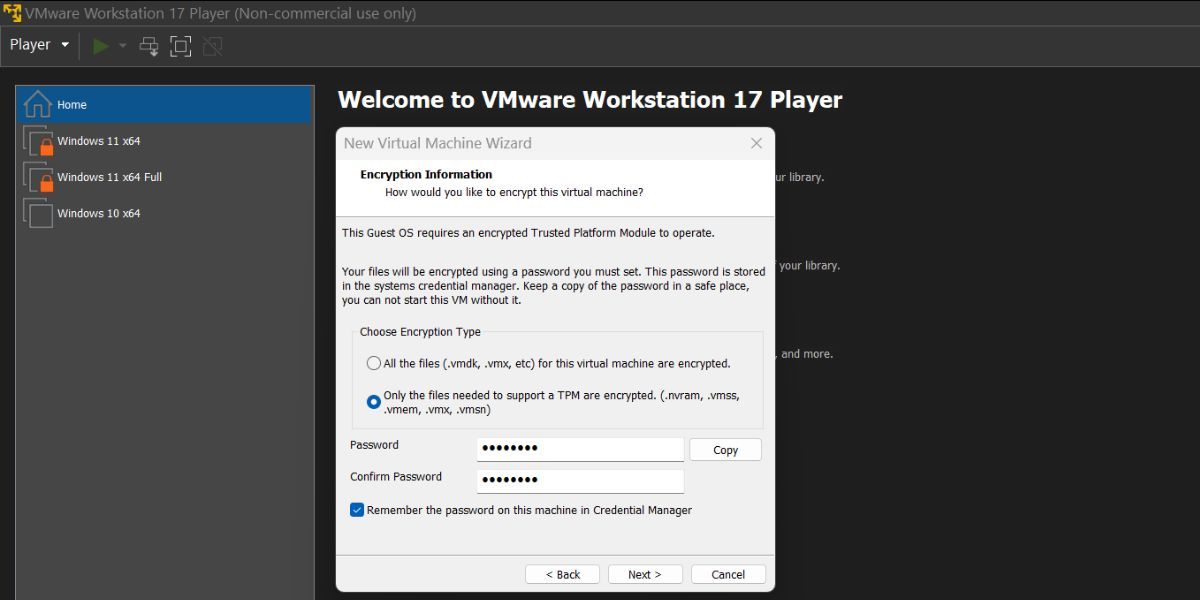 仮想マシンを暗号化するために、8文字のパスワードを作成する必要があります。Credential Manager でこのマシンのパスワードを記憶する] チェックボックスを有効にしたままにします。次へ]ボタンをクリックして続行します。
ここで、ディスク容量を指定し、最大ディスクサイズを64GBに設定します。仮想マシンに複数のプログラムをインストールする場合は、容量を増やします。
仮想ディスクを複数のファイルに分割する] オプションを選択し、[次へ] をクリックします。
仮想マシンを暗号化するために、8文字のパスワードを作成する必要があります。Credential Manager でこのマシンのパスワードを記憶する] チェックボックスを有効にしたままにします。次へ]ボタンをクリックして続行します。
ここで、ディスク容量を指定し、最大ディスクサイズを64GBに設定します。仮想マシンに複数のプログラムをインストールする場合は、容量を増やします。
仮想ディスクを複数のファイルに分割する] オプションを選択し、[次へ] をクリックします。 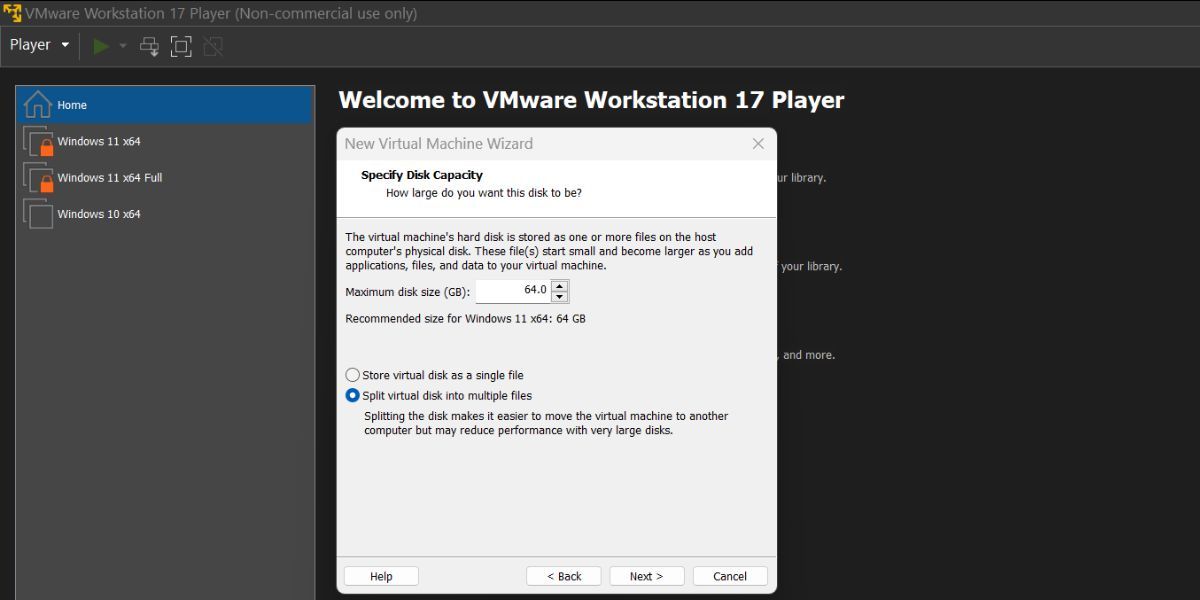
VMwareは、Windows 11仮想マシンのために選択したすべての設定の概要を表示します。ハードウェアの環境設定をカスタマイズしたり、Windows 11 の ISO ファイルを仮想マシンに追加していないため、1 つ足りないものがあります。
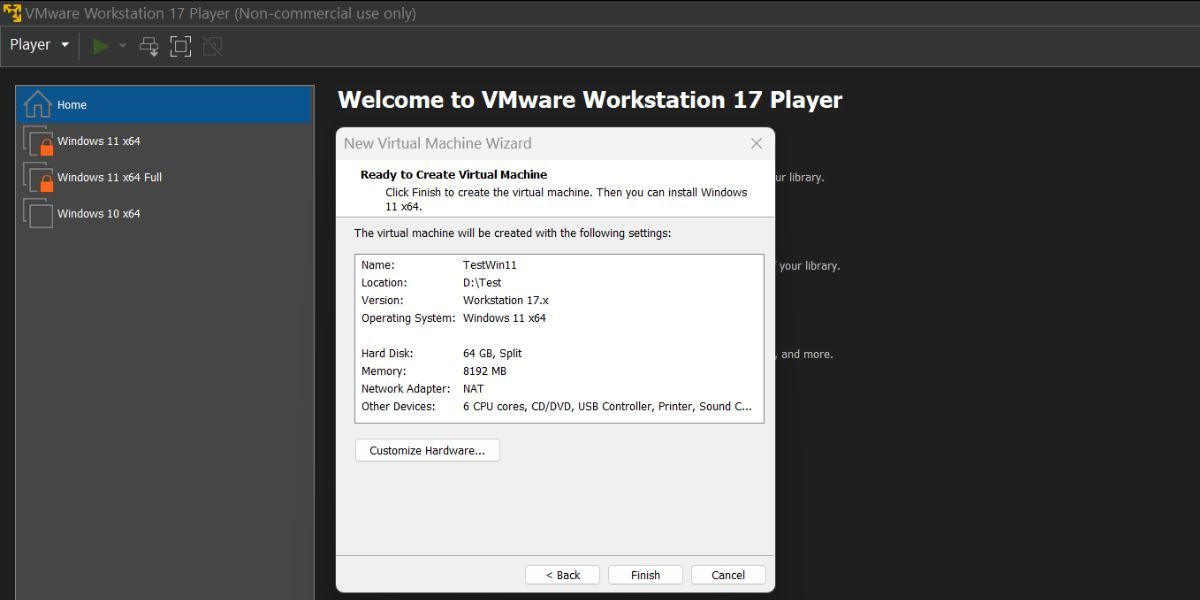
ハードウェアのカスタマイズ]ボタンをクリックします。メモリ] タブで、Windows 11 の動作が重くならないように RAM の割り当てを 6 GB 以上に増やします。
プロセッサ]タブに切り替え、Windows仮想マシンに4つ以上のコアを割り当てます。
次に、[新しい CD/DVD (SATA)] タブに移動し、[接続] セクションにある [ISOイメージファイルを使用] オプションをクリックします。
Browseボタンをクリックし、以前ダウンロードしたWindows 11のISOイメージファイルを選択します。Open "ボタンをクリックします。
ここで、ハードウェアウィンドウを閉じ、Finishボタンをクリックして、新しい仮想マシンを作成します。
2.仮想マシンにWindows 11をインストールする
以下の手順を繰り返し、新規作成した仮想マシンにWindows 11をインストールします。
左側のメニューに移動し、Windows 11仮想マシンを選択します。仮想マシンを再生するオプションをクリックします。
任意のキーボードキーを押して、ISOファイルから起動します。適切な言語と地域を選び、「Next」ボタンをクリックします。次に、Install now ボタンをクリックします。 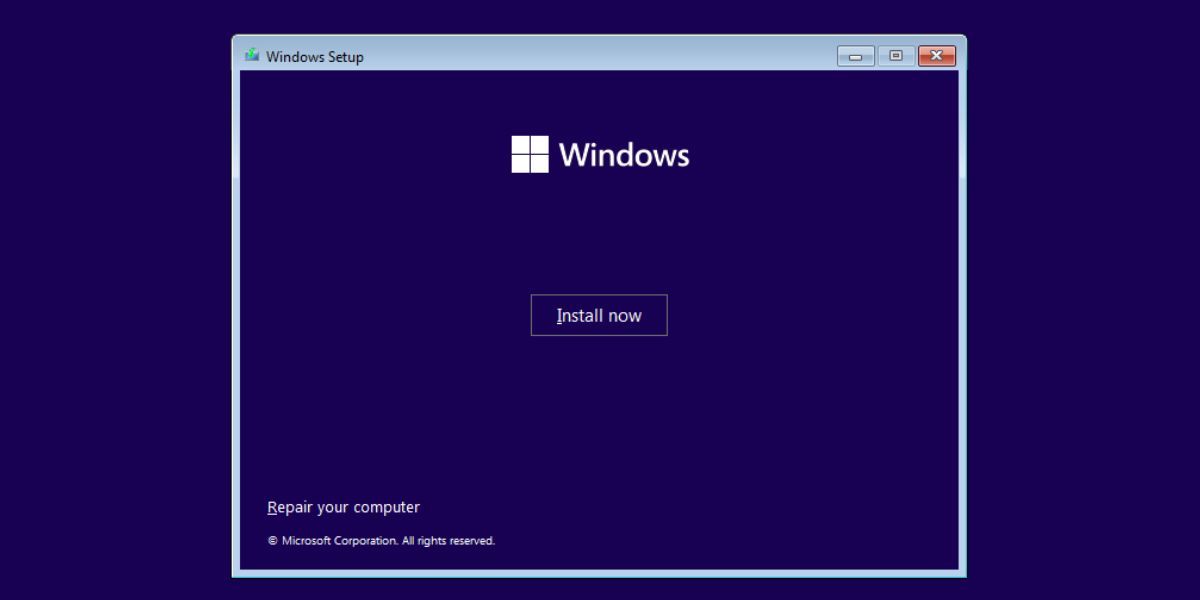 Windowsセットアップウィンドウで、プロダクトキーを持っていないオプションをクリックします。
Windows 11のバージョン(Home、Pro、Education)を選び、[次へ]ボタンをクリックします。
エンドユーザーライセンス契約書に同意し、カスタムインストールオプションを選択します。
次へ] ボタンをクリックします。セットアップにより、Windows 11のインストールが開始されます。仮想マシンが数回再起動します。
Windowsセットアップウィンドウで、プロダクトキーを持っていないオプションをクリックします。
Windows 11のバージョン(Home、Pro、Education)を選び、[次へ]ボタンをクリックします。
エンドユーザーライセンス契約書に同意し、カスタムインストールオプションを選択します。
次へ] ボタンをクリックします。セットアップにより、Windows 11のインストールが開始されます。仮想マシンが数回再起動します。 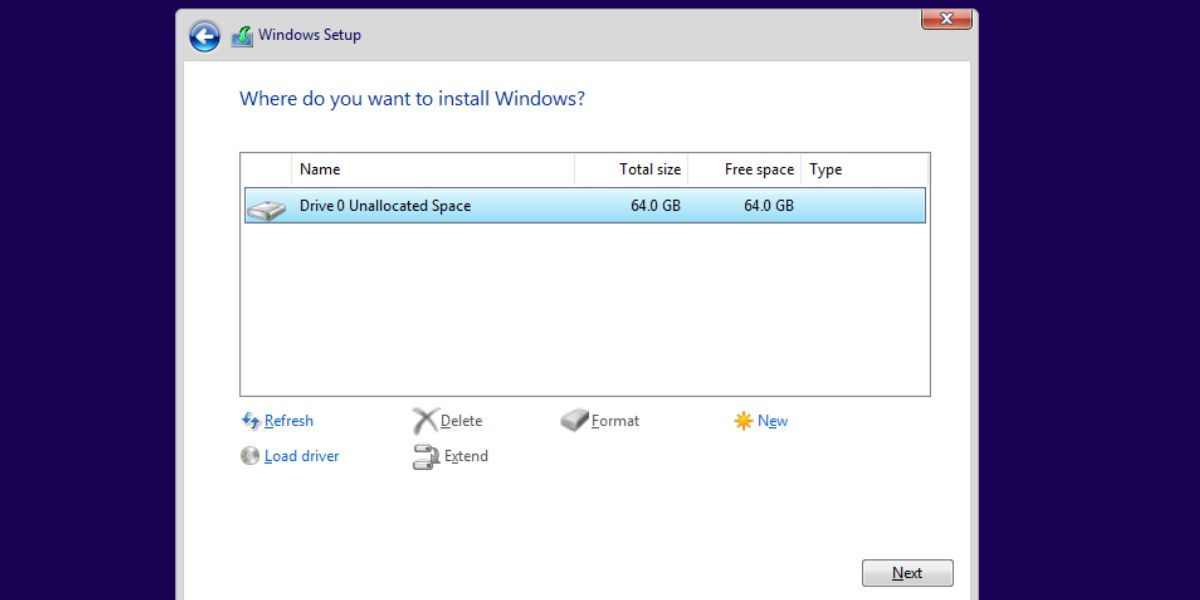 マシンが起動したら、正しいリージョンを選択し、[Yes]ボタンをクリックします。適切なキーボードレイアウトを選択します。
Windows 11は、Microsoftアカウントの追加を強制します。これを回避するには、Shift F10を押して、oobeのCachebypassnroコマンドを入力し、Enterキーを押してください。
仮想マシンが再起動します。I don’t have internet オプションをクリックします。
マシンが起動したら、正しいリージョンを選択し、[Yes]ボタンをクリックします。適切なキーボードレイアウトを選択します。
Windows 11は、Microsoftアカウントの追加を強制します。これを回避するには、Shift F10を押して、oobeのCachebypassnroコマンドを入力し、Enterキーを押してください。
仮想マシンが再起動します。I don’t have internet オプションをクリックします。 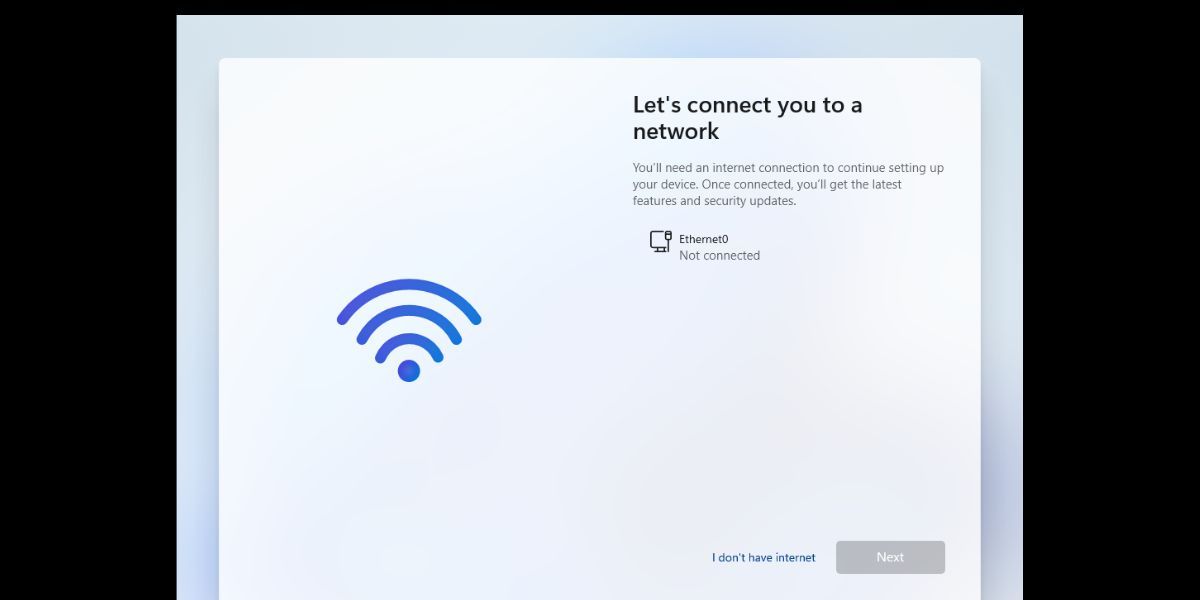 Windows PCの名前を入力し、パスワードを設定します。セキュリティに関する質問を3つ選び、次に進みます。
Windows PCの名前を入力し、パスワードを設定します。セキュリティに関する質問を3つ選び、次に進みます。 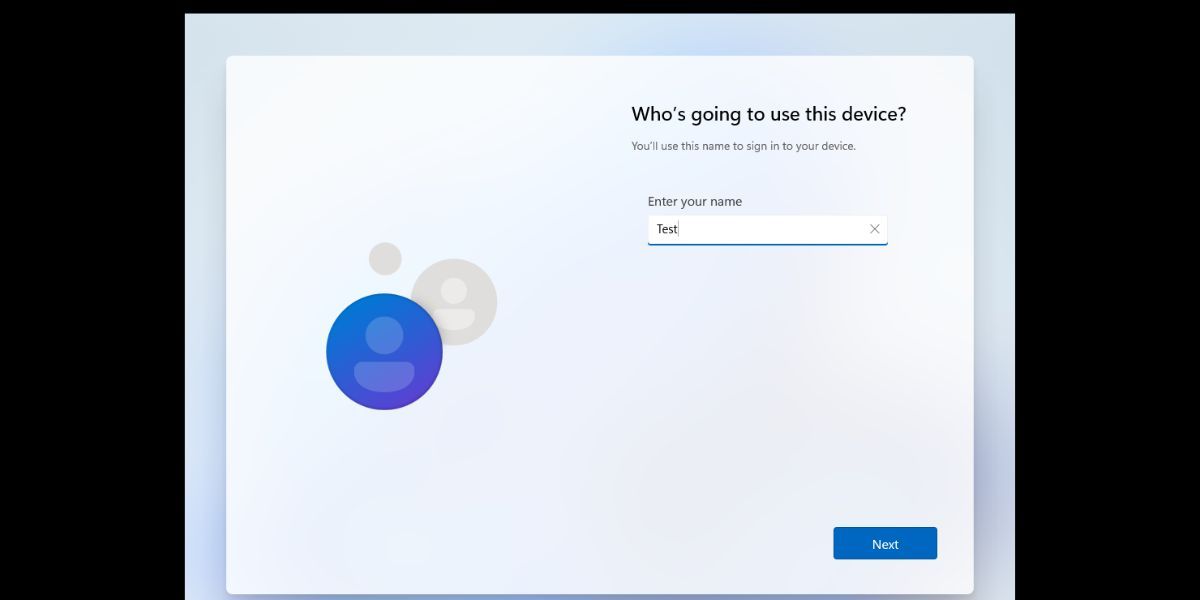 プライバシー設定ページのトラッキングオプションのチェックをすべて外し、「同意する」ボタンをクリックします。
セットアップが変更を確定し、デスクトップが起動するのを待ちます。
プライバシー設定ページのトラッキングオプションのチェックをすべて外し、「同意する」ボタンをクリックします。
セットアップが変更を確定し、デスクトップが起動するのを待ちます。
3.VMware Toolsのインストール
Windows 11仮想マシンがVMware上で稼働しています。しかし、それは切り取られ、非常に小さく表示されます。Windows 11仮想マシンにVMware Toolsをインストールするまで、多くの便利な機能が有効になりません。次の手順を繰り返してください。
VMware Playerのトップメニューに移動し、「Player」ボタンをクリックします。
ドロップダウンメニューから「管理」オプションを選択し、「VMwareツールのインストール」オプションをクリックします。WindowsのファイルエクスプローラにVMware toolsのセットアップイメージファイルがマウントされます。 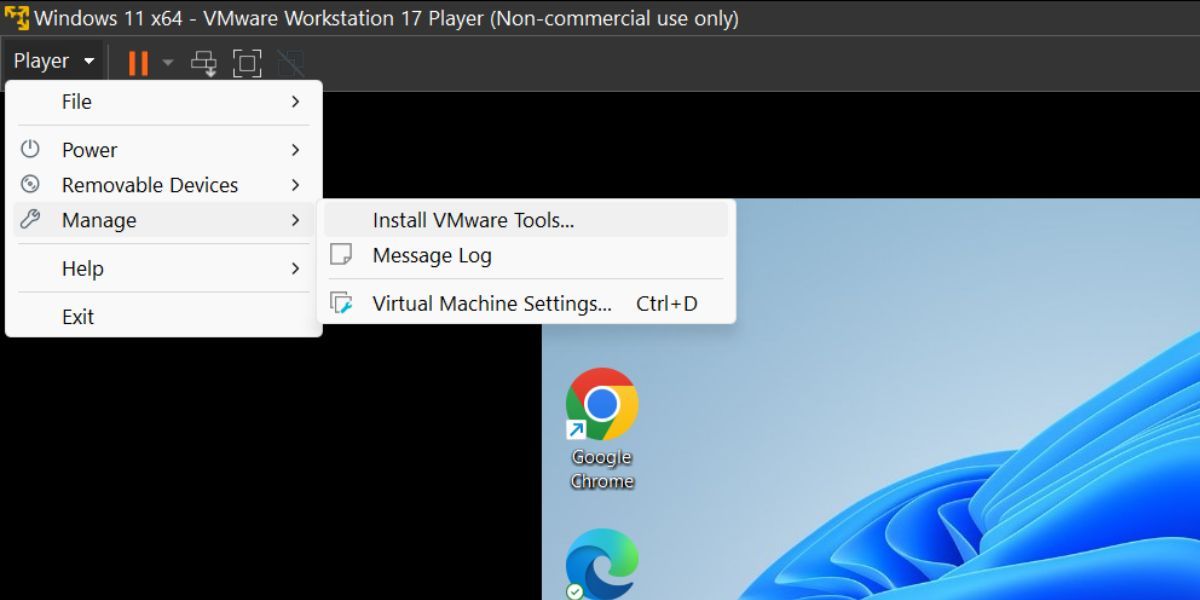 Win Eキーを押してファイルエクスプローラを起動し、マウントされたISOファイルドライブを開きます。
setup64.exeファイルを検索して選択します。Ctrl Shift Enterを押して、管理者権限でセットアップを起動します。
VMware toolsのインストールウィンドウで、Nextボタンをクリックし、Complete installationオプションを選択します。
Win Eキーを押してファイルエクスプローラを起動し、マウントされたISOファイルドライブを開きます。
setup64.exeファイルを検索して選択します。Ctrl Shift Enterを押して、管理者権限でセットアップを起動します。
VMware toolsのインストールウィンドウで、Nextボタンをクリックし、Complete installationオプションを選択します。 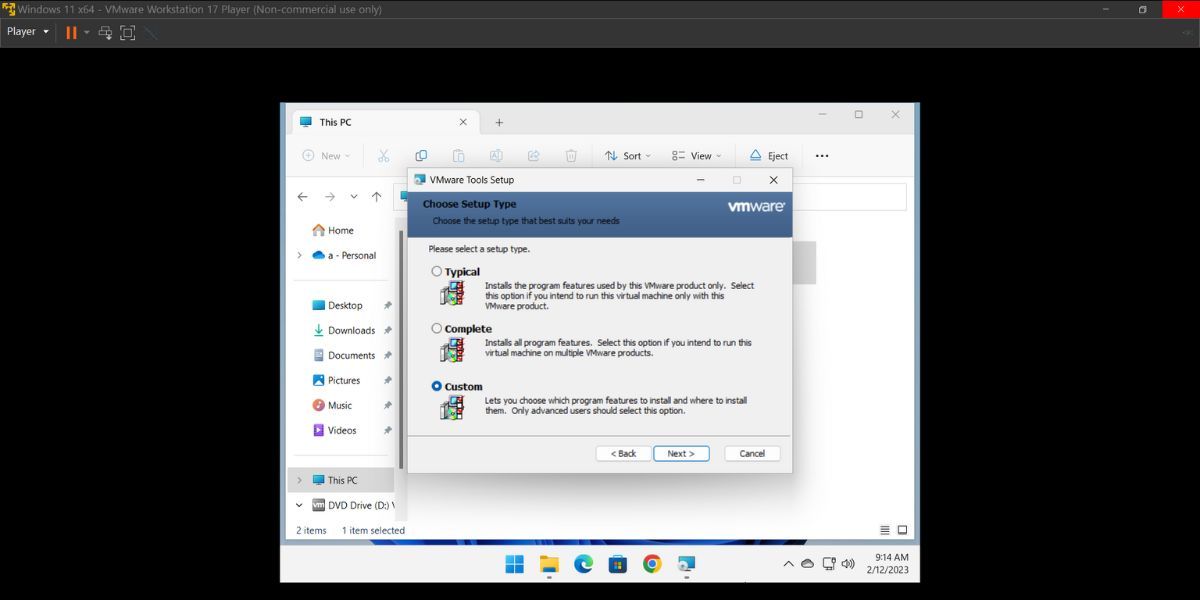 その後、[Install]ボタンをクリックします。インストールが完了したら、[Finish]ボタンをクリックします。
最後に、[Yes]ボタンをクリックして仮想マシンを再起動し、変更を適用します。
その後、[Install]ボタンをクリックします。インストールが完了したら、[Finish]ボタンをクリックします。
最後に、[Yes]ボタンをクリックして仮想マシンを再起動し、変更を適用します。 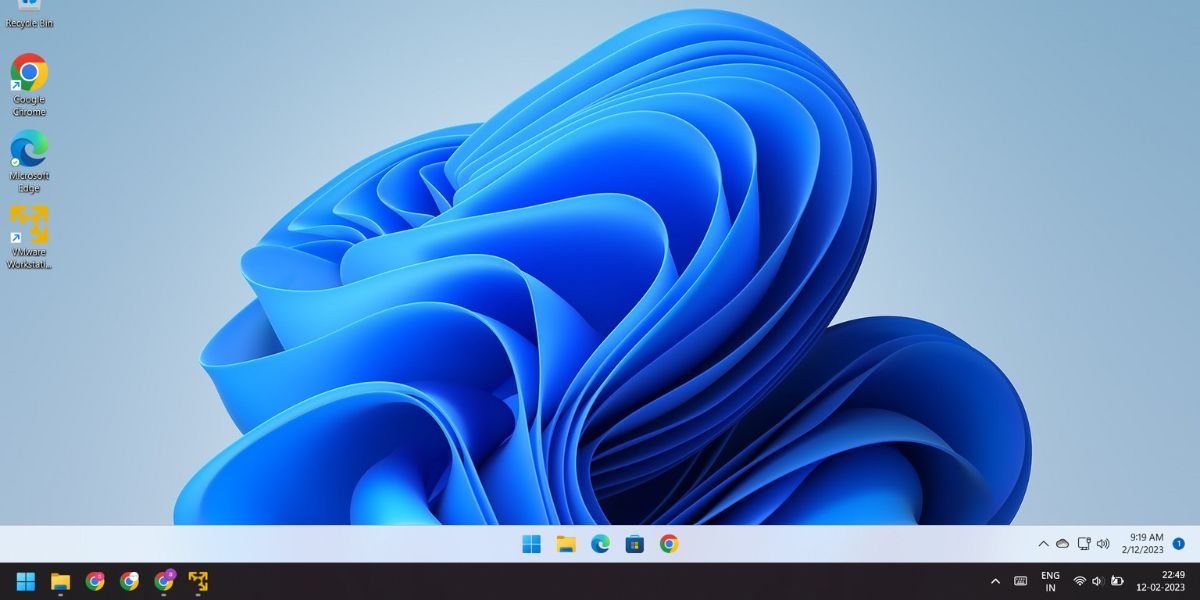
Windows 11の仮想マシンが使用できるようになりました。このマシンの中で、Hyper VやWindows MDAG、SandboxなどのWindowsの機能を実行することも可能です。
レジストリを変更せずにVMware上でWindows 11を動作させることが可能
TMPエミュレーションを使えば、Windows 11のセキュアブートやTPMの要件を無効にするためにレジストリをいじる必要はありません。すべての機能は問題なく動作し、別のハイパーバイザープログラムに切り替える必要はありません。ただし、Oracle VirtualBoxは、同じTPM仮想化機能とセキュアブート機能を提供しています。