目次
ここ数年 Microsoft が知られていることといえば、レガシーソフトウェアと古いシステムの両方に関して、比較的積極的に行動していることです。そのため、Windowsの最新バージョンであるWindows 11が、2017年以前の多くのPCのアップグレード経路をほぼ消滅させる任意の最小要件を伴って登場したとき、誰もが驚きを隠せなかったのです。
それでも、Microsoftのチェックを回避し、Windows 11をPCにインストールする方法はまだいくつかあります。この記事では、それらのいくつかを介してあなたを歩くでしょう。
あなたのPCは本当にサポートされていないのでしょうか?
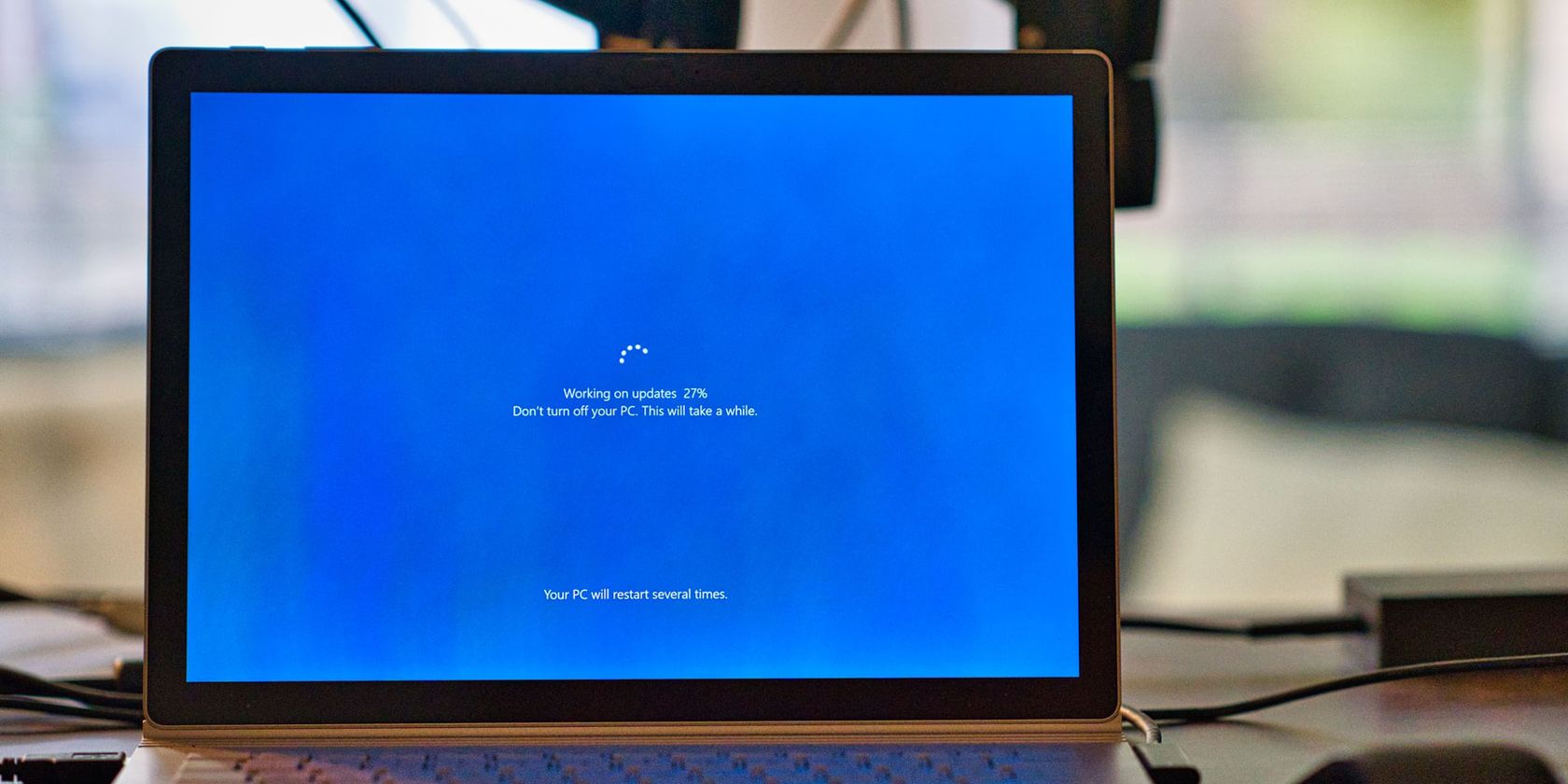
この投稿にある方法を試す前に、おそらくあなたのPCが実際にWindows 11をサポートしていないかどうかを確認したいことでしょう。結局のところ、Windows Updateから直接アップデートを取得できるのであれば、多くの不要な輪を飛び越えたくはないでしょう。
まず、最低動作条件を確認し、お使いのPCがその条件を満たしているかどうかを確認します。最近のPCであれば、すべて満たしている可能性があります。マイクロソフトのホームページで確認するのが面倒な場合は、こちらで確認できます。
- CPU64ビット、デュアルコア、1GHz以上
- RAM: 4 GB
- ストレージ:64GB以上
- GPUDirectX 12互換
- TPM2.0
アップデートを行う前に、PCもWindows 10’s 2004バージョン以上であることが必要です。また、Sモードを有効にしている場合は、Sモードを解除する必要があります。また、WhyNotWin11というツールをダウンロードすることで、お使いのPCが対応しているかどうかを確認することができます。また、WhyNotWin11ツールをダウンロードすることで、PCの互換性を確認することができます。
もし、問題ないと表示されたら、何もする必要はありません{‘}ただ、アップデートが勝手にあなたのPCに届くのを待ちましょう。この更新は現在進行中であり、今後数ヶ月間継続される予定です。
もしそうでなければ、修正可能かどうか確認してください。例えば、TPMの問題であれば、PCが実際に互換性があると表示される前に、TPMとセキュアブートを有効にする必要があるかもしれません。この方法については TPM とセキュアブートを有効にする方法を必ず確認してください。
直らない場合は、そのまま読み進めてください。
Windows 11のISOをインストールする
意外なことに、サポートされていないPCにWindowsをインストールする最も簡単な方法は、ただISOをインストールすることです。当初はそうするつもりはなかったのですが、オンラインからの反発を受け、Microsoftはその新しいポリシーを弱めることを決定し、互換性のあるPCを持つ誰もが自己責任でWindows 11をインストールできるようにしました。しかし、これは通常のWindowsのインストールよりも、もう少しひじ掛けが必要になりそうです。
まず、Windows 11のISOファイルをダウンロードします。そのために、このページにアクセスしてください。ここで、メディア作成ツールをダウンロードするか、ISOファイルをそのままダウンロードするかを選択します。どちらの方法でもうまくいきますが、インストーラをブートドライブ/ディスクに入れるつもりなら、メディア作成ツールの方がいいかもしれません。
4 画像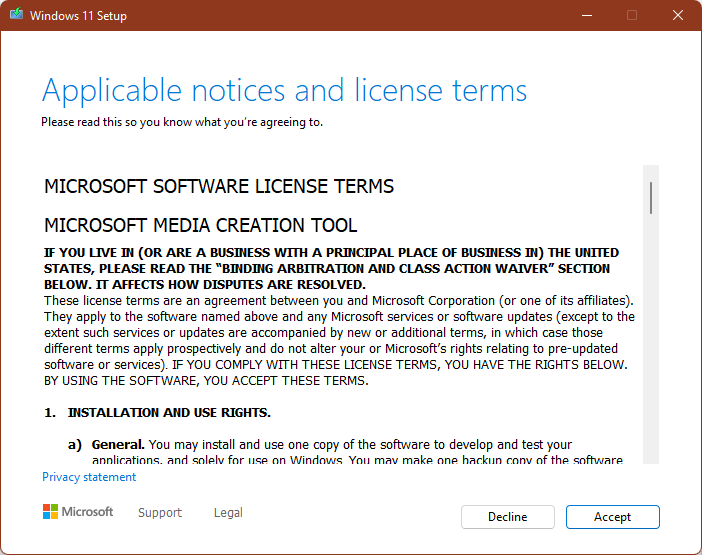
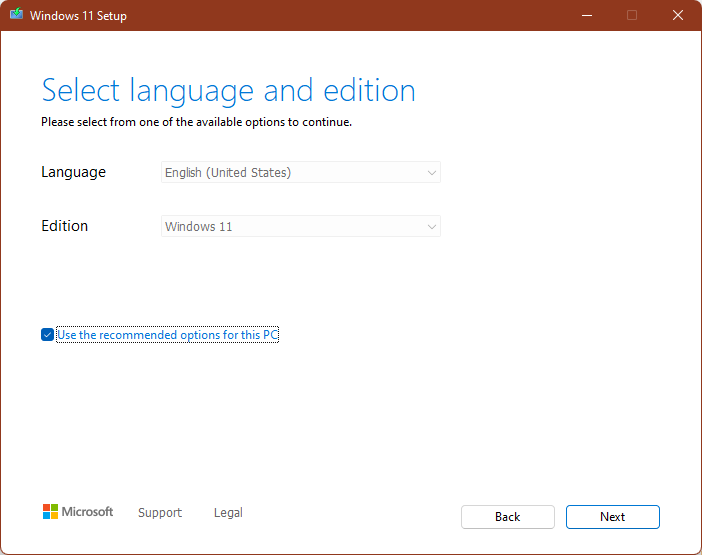
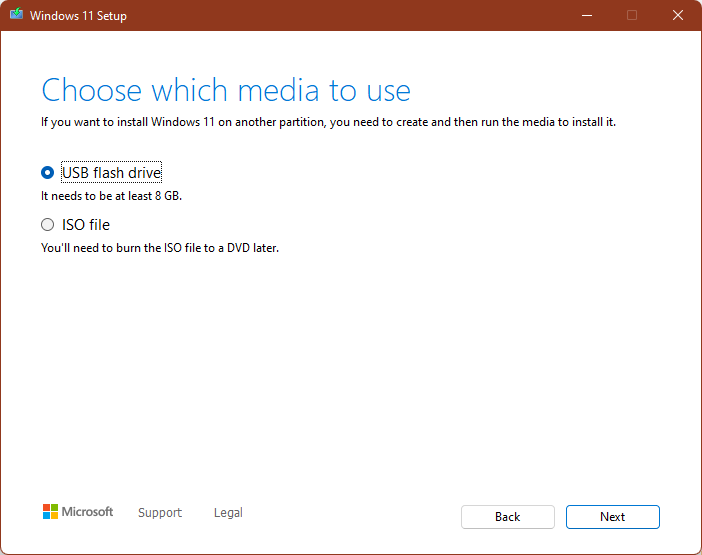
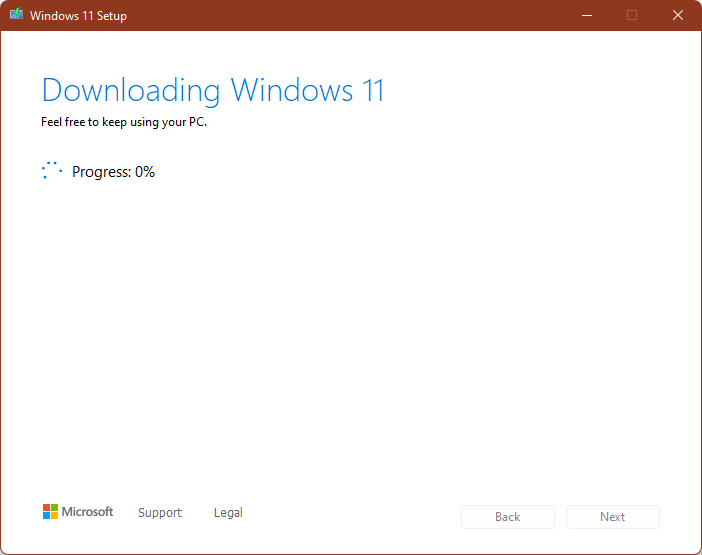
メディア作成ツールを開き、ライセンス条項を読んでから"Accept"を押し、"Create installation media for another PC."をタップして、Nextを押し、Windows 11をインストールする言語、エディション、アーキテクチャを選択します。これらはお好みでどうぞ。
その後、フラッシュドライブ(8GB以上必要)を挿入し、インストーラーをドライブにダウンロードさせるだけです。
Windows 11の準備のためにレジストリを調整する
Windows 11 のインストーラの設定とセットアップが完了しても、まだインストールすることはできません。まず、インストーラを正しく動作させるために、レジストリエディタでいくつかのフープを飛び越える必要があります。
レジストリエディタを開き(Alt R、タイプ"regedit、" hit Enter)、HKEY_LOCAL_MACHINE > SYSTEM > Setup > MoSetupに移動してください。ここで、新しい値を追加することになります。右クリックして"New,"にカーソルを合わせ、"DWORD (32-Bit) Value."をクリックします。
名前に "AllowUpgradesWithUnsupportedTPMOrCPU" を書き、値に "1" を入れます。その後、"OK"をクリックします。
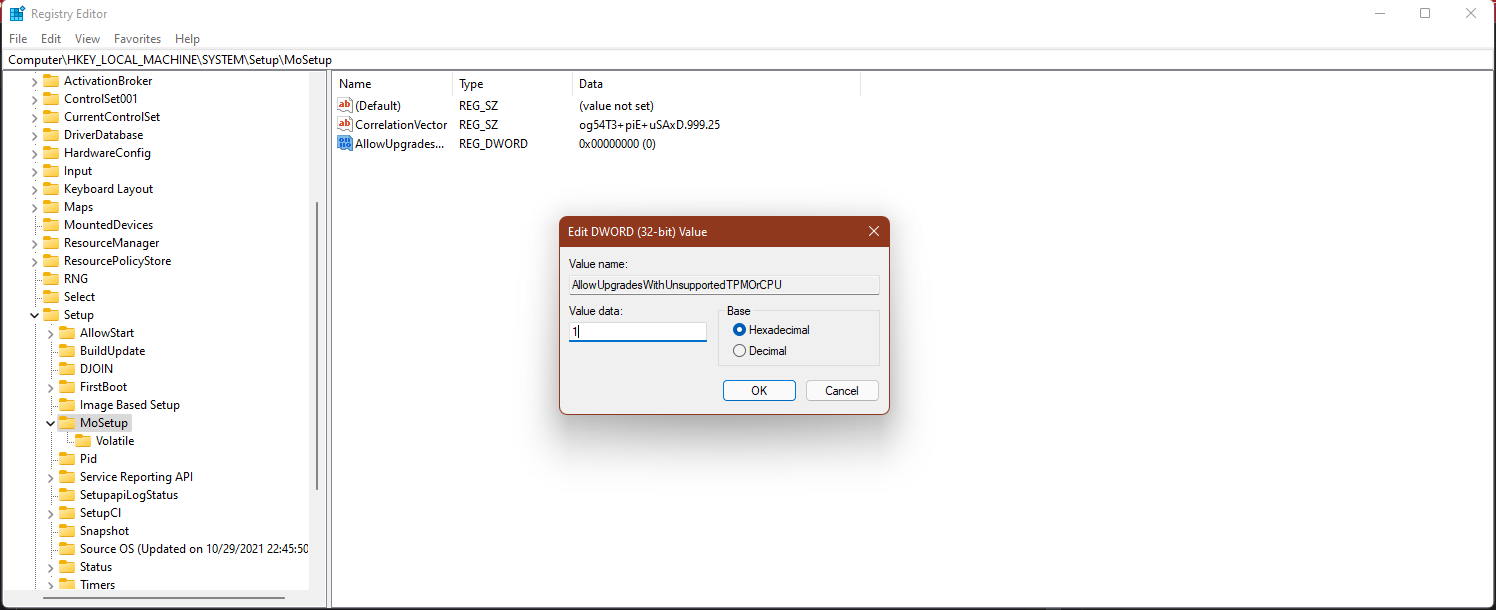
これで、Windows 11のインストーラは、TPM 2.0がないことや、サポートされていないCPUについて、文句を言わなくなったはずです。念のため、PCを再起動する必要があります。
その後、アップデートを取り始めることができます。フラッシュドライブから直接セットアップを開くか、PCを再起動してフラッシュドライブを起動し、Windowsインストーラーにアクセスします。
古いPCにWindows 11をインストールすべきなのか?
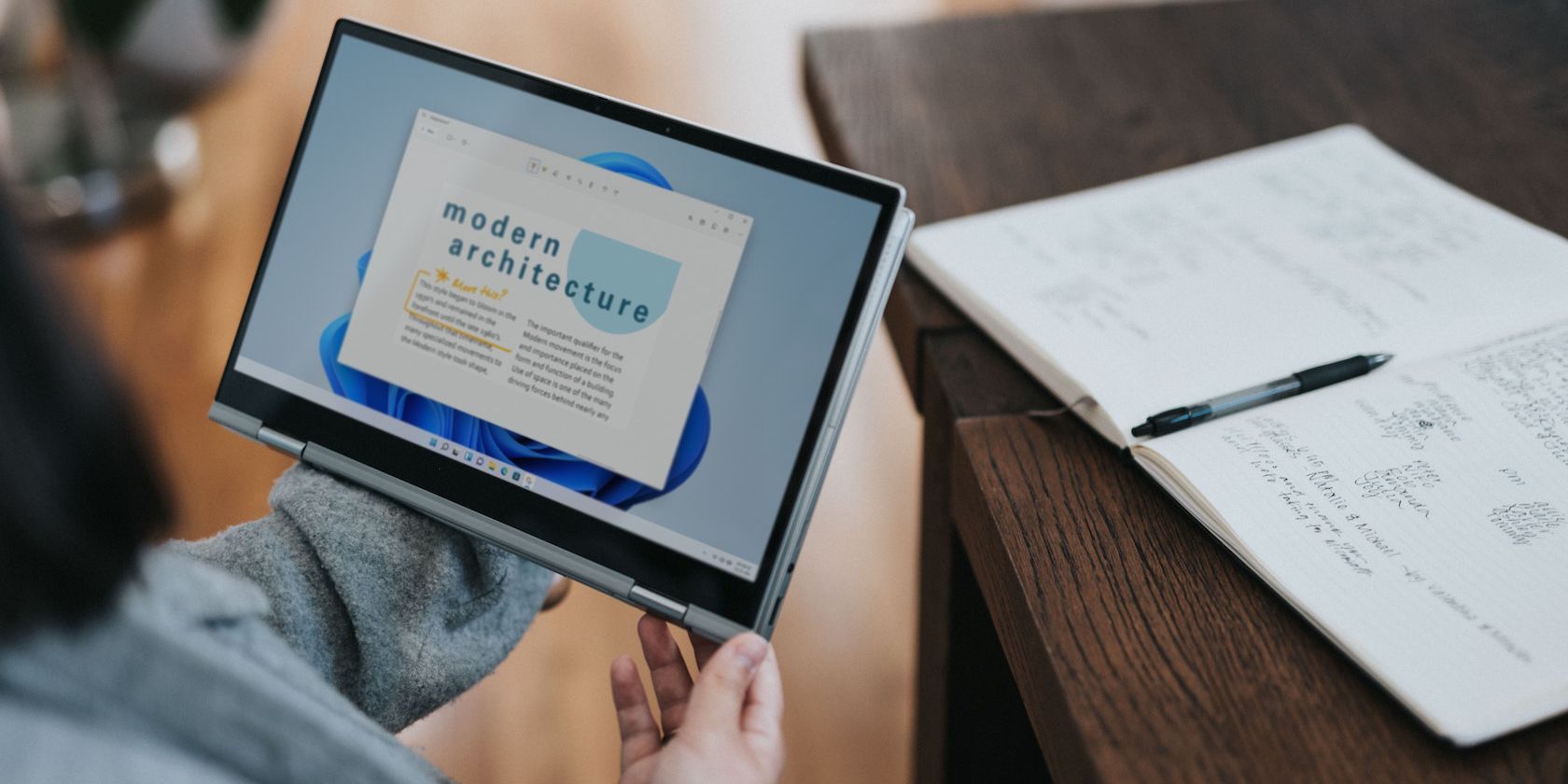
その答えは複雑です。Microsoftは古いシステムでWindows 11を使用することを全く容認していません—。
少なくとも公式な形で古いシステムがゲームから外れるという事実から生じた極端な反発に対して、マイクロソフトは、Windows 11の最大の焦点の1つはセキュリティと信頼性であり、より最新のセキュリティ機能を備えた新しいチップのみをサポートすることが、そのための方法だと考えていると述べている。
Microsoftのアドバイスに反して、サポート対象外のPCにWindows 11をインストールすることは可能ですが、それでもいくつかのことを知っておく必要があります。1つは、あなたのPCはアップデートを受け取る権利がない可能性があるということです。Microsoft’の言葉通り、人々はサポートされていないWindows 11マシンでWindowsアップデートを受け取っていますが、あなたのPCはそうでない可能性があります。
マイクロソフトが5分おきにアップデートを押し付けることのない世界は、楽しい時間のように聞こえるかもしれませんが、それらの迷惑なアップデートは、実際にはあなたのPCを安全に保つために長い道のりを歩んでいます。
ですから、もしあなたがWindows 11を試したいのなら、ぜひどうぞ。おそらく現在のWindows 10と同じようにうまく動くはずです。しかし、マイクロソフトは公式なサポートを提供しないので、将来的に問題になる可能性があることに注意してください。もしサポートが必要な場合は、Windows 10をお勧めします。
どうぞご自由に…ご自身のリスクで
もしあなたが特に急いでWindows 10を残していないなら、おそらくそうすべきではないでしょう。Windows 11が悪いとかそういうわけではなく、実際かなり良いものです。しかし、公式サポートがあることを重視するならば、今すぐアップグレードする本当の理由はありません。詳しくはこちらをご覧ください。
とはいえ、Windows 11 はこの 10 年で最もワイルドな Windows のリフレッシュであり、使うのは至難の業です。もしあなたがWindows 11を試してみたいなら、そして公式サポートに興味がないのなら、このガイドに従ってあなたの非サポートマシンにWindows 11をインストールしてください。








