目次
Apple Boot Campを使わずにMacにWindowsをインストールする方法を知りたい方に、Boot Campを使わずにMacにWindows 10やWindows 11をインストールする方法を紹介します。
なぜBoot Campを使わないのか?
Apple Silicon M1 Macが発売されるまで、Boot CampはMacにWindowsをインストールする最も一般的な方法の1つで、特にゲーム用として人気がありました。
しかし、Boot Campは、MacにWindowsをインストールして動かすという点では、かなりのデメリットがあります。
そのひとつは、Boot Campを使ってmacOS上でWindowsのMacを起動することしかできないことです。仮想マシンのように同時に起動させることはできません。
また、最新のM1チップMacはBoot Campに対応していないため、M1 MacにBoot CampでWindowsをインストールすることができないのも大きな問題です。
また、Boot Campは、Windowsに加え、一緒に使いたいゲームやアプリケーションをインストールして動かすために、Macのハードディスクに多くの空き容量が必要です。
MacにWindowsをインストールするには、Boot Campの代わりになるParallelsなどの仮想マシンを使用するのが一番です。
しかし、MacとWindowsのファイルを本当に別々にしたい場合や、Macの内蔵ハードディスクに十分な空き容量がない場合、MacにWindowsをインストールするには、外付けハードディスクを使ってWindowsを起動するのがよりよい方法でしょう。
また、Windowsはすべて外付けドライブに保存して実行するため、Macのハードディスクの容量を占めないというメリットもあります。
もうひとつ素晴らしいのは、今はMacにWindowsを無料でインストールできることです。
Windows 10やWindows 11から小さな透かしを取り除き、カスタマイズする場合は、アクティベーションキーを購入するだけでよいのです。
Boot Campを使わずにM1またはM2 MacにWindowsをインストールできますか?
残念ながら、Boot Campを使わずにMacにWindowsをインストールする以下の手順は、Intel Macでのみ動作します。
Apple Silicon M1およびM2 Macは高度なセキュリティ保護機能を備えており、外部ドライブからの起動を許可しません。
ただし、Boot Campを使用しないM1 Macでも、Parallelsを使用すれば、Windowsをインストールすることができます。
Boot Campを使わずにWindowsをインストールする方法
これを踏まえて、Boot Campを使わずにMacにWindowsを簡単にインストールする方法を紹介します。
外付けハードディスクを入手する
Boot Campを使わずにWindowsをインストールするためにまず必要なのは、外付けハードディスクです。
まだお持ちでない場合は、Mac対応の外付けハードディスクがいくつかありますが、可動部品がないため機械式ハードディスクよりもはるかに高速なSSD(Solid State Drive)を選択することを強くお勧めします。
Macで外付けドライブからWindowsを起動しようとする場合、スピードが非常に重要です。
Macに最適なSSD外付けドライブは、Samsung T7 Portable SSDです。最大2TBのストレージ容量があり、Windowsを起動し、Windowsアップデート、ゲーム、アプリケーションをインストールするには十分すぎるほどです。
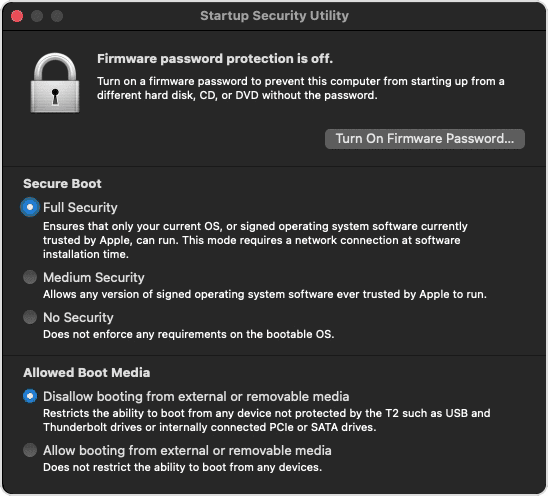
その後、セキュリティ設定を閉じて、Appleロゴから通常通りMacをシャットダウンしてください。
Boot Campサポートドライバをダウンロードする
Macの電源を入れ、デスクトップで、SpotlightでBoot Campを検索し、Boot Campユーティリティを開く。
メニューの「アクション> Windowsサポートソフトのダウンロード」を選択します。
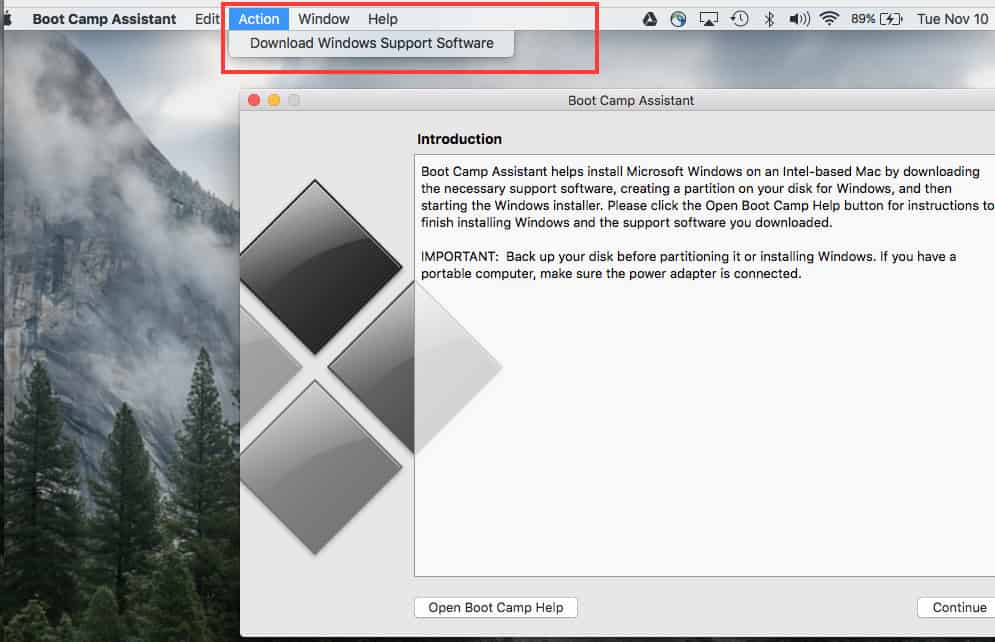
次に、ダウンロードしたWindowsサポートソフトをUSBメモリなどの外付けドライブにドラッグ&ドロップしてください。
Windowsの起動ドライブを作成する
先ほどダウンロードしたEtcher USBブートユーティリティを開き、Windowsをインストールする外付けハードディスクが接続されていることを確認します。
先ほどダウンロードしたWindowsのISOイメージを選択し、外付けドライブを選択するだけで、Etcherはその上に起動可能なWindowsドライブを作成します。
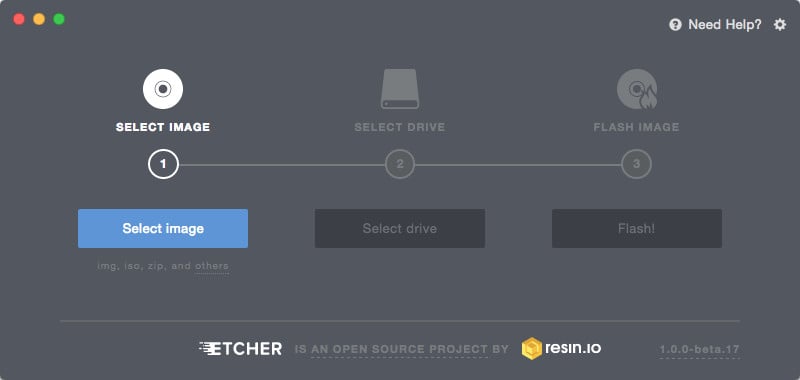
インストール作業は10~15分程度で完了します。
最後に、先ほどダウンロードしたBoot Campのサポートファイルを外付けドライブのルートにコピーして、Macをシャットダウンしてください。
外付けドライブからWindowsを起動する
最後に、外付けドライブからMac上のWindowsを起動することができるようになりました。
Macの電源を入れ、Appleのロゴが見えたらOptionキーを押しながら操作してください。
Windowsが起動している外付けドライブを選択します。
WindowsにはMacのキーボードやトラックパッドを使用するためのドライバーがないため、外付けキーボードとマウスをMacのUSBポートに接続する必要があります。
キーボードとマウスを接続したら、WindowsのCドライブを参照し、「Windowsサポート」フォルダに移動します。
Boot Campのセットアッププログラムを起動すると、Macのキーボードとトラックパッドのドライバが自動的にインストールされます。
これで、Boot Campを使わずに、Macで使えるWindowsを外付けドライブにインストールできました。
外付けハードディスクドライブでは、たとえSSDドライブであっても、Windowsの動作が少し遅いと感じることがあります。これは、外付けドライブの読み書き速度が内蔵ドライブほど良くないためですが、それでも十二分に使用可能なレベルです。








