目次
あなたのような読者が、MUOを支えています。当サイトのリンクを利用して購入された場合、アフィリエイト報酬を得ることがあります。続きを読む
新しい外観でWindowsの体験を向上させるのは楽しいものです。デスクトップやその他のシステム領域を盛り上げるために、景色の良い壁紙やクールなテーマを使っている人も多いでしょう。
しかし、デスクトップの外観を変えるテーマの中には、デスクトップアイコンやマウスポインターまで変えてしまうものがあります。しかし、元のWindowsのアイコンの方が好きだったり、テーマに沿ったアイコンやマウスポインタが気に入らない場合はどうすればいいのでしょうか?
いくつかの設定を変更するだけで、Windowsのデフォルトのアイコンを維持したまま、新しいテーマを楽しむことができます。その方法をご紹介します。
便利なWindowsデスクトップ用アイコンです。
Windowsには、ファイル、フォルダ、設定、およびシステムの特定のセクションに簡単にアクセスするために使用できる5つのデスクトップアイコンがあります。これらは、「このPCまたはコンピュータ」、「ユーザーファイル」、「ネットワーク」、「ごみ箱」、「コントロールパネル」の5つです。
しかし、Windows 11をインストールしたばかりの場合、デスクトップにはごみ箱のアイコンのみが表示されます。そう、他のアイコンは、Windows 11のミニマルなデザイン言語と同期して、デフォルトで無効になっているのです。
あるいは、以前にいくつかのデスクトップアイコンを設定していたのに、誤ってデスクトップアイコンの設定で表示するオプションをオフにしたり、無効にしたりしてしまったのかもしれませんね。
どんな場合でも、いくつかの簡単な方法で、デスクトップアイコンを取り戻すことができます。
最近Windowsテーマを適用して、デスクトップアイコンが変わってしまったという場合、Windows 11とWindows 10の両方で、簡単にデフォルトのアイコンを復元することができます。では、その方法をご紹介します。
設定によりテーマを変更しても、元のデスクトップ アイコンを維持する方法
そこで、好きな映画やウェブシリーズの印象的なシーンやキャラクターを描いた壁紙が好きで、デスクトップテーマを置いたことがあると思います。
例えば、下のスクリーンショットのようなスターウォーズのテーマを追加したとします。確かにジェダイ・マスター・ヨーダは素晴らしいですが、ダークサイドが嫌いなあなたにとって、ダース・ベイダーをコンピュータやこのPCのアイコンにするのは無理があります。そして、かわいいR2-D2がごみ箱になるなんて、どうでしょう?
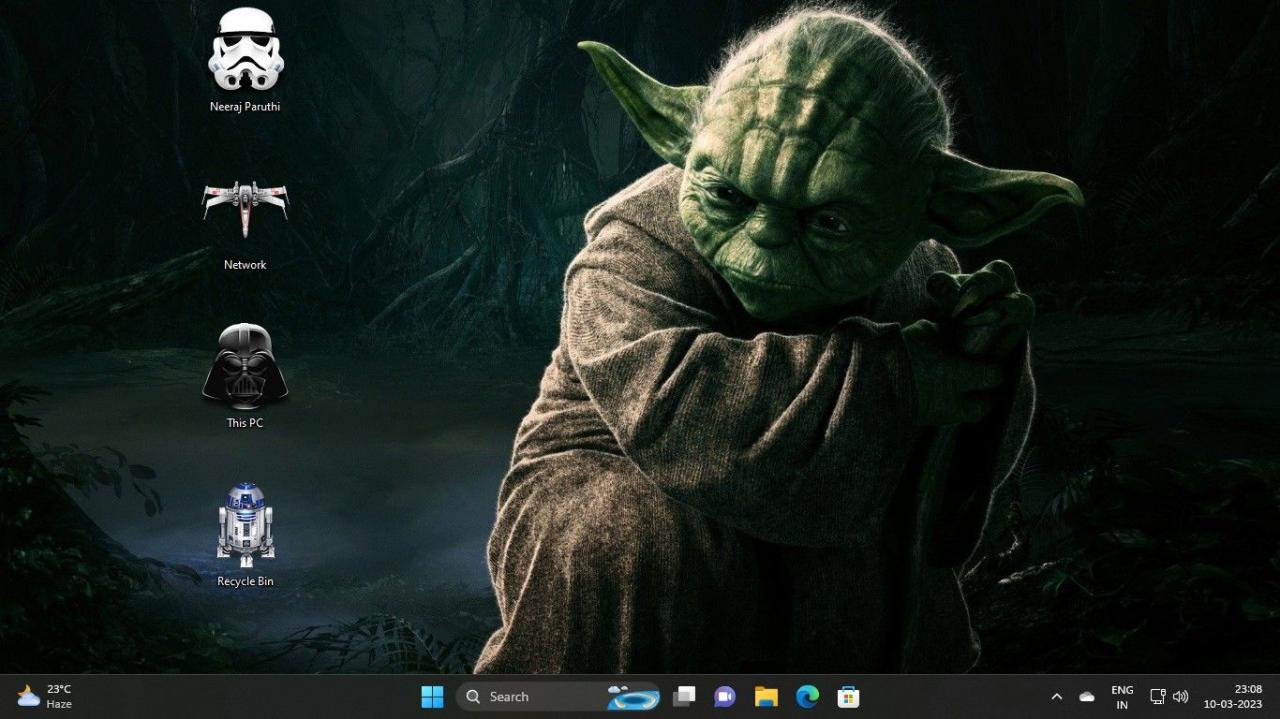
あるいは、新しいテーマが提供するアイコンよりも、デフォルトのWindowsのアイコンが好きなだけかもしれません。
スター・ウォーズのテーマや他のテーマでデスクトップのアイコンが変わるのを簡単に防ぐことができます。ただし、新しいテーマを適用する前に、以下の手順を踏むことを確認してください。
これだけです。これで、テーマを変更しても、デフォルトのデスクトップアイコンは変更されません。
デフォルトのデスクトップ アイコンとテーマ アイコンの両方を保持する方法
例えば、新しいテーマのデスクトップアイコンを2つだけ気に入って、他のデスクトップアイコンはデフォルトのものにしたい場合—にも対応可能です。
スターウォーズのテーマアイコンを例にとって説明します。ダース・ベイダーを「このPC」に、R2-D2を「ごみ箱」にするのは嫌でしょう。しかし、ストームトルーパーはユーザーファイルのアイコンとして、あるいは自分のユーザー名と一緒に使いたいと思うでしょう。また、X-Wing Starfighterはエキサイティングなネットワークアイコンになります。
気に入ったテーマアイコンはそのままに、気に入らないテーマアイコンをデフォルトのデスクトップアイコンに置き換えることができます。その方法をご紹介します。
すべてのデスクトップアイコンを自分好みにカスタマイズして、パーソナライズされたWindows体験を楽しむことができるようになりました。
レジストリエディターでテーマを変更しても元のデスクトップアイコンを保持する方法
また、レジストリエディタを使用して、テーマがデスクトップアイコンを変更しないようにすることができます。ただし、レジストリ設定をいじるのは慎重に行う必要があります。そこで、何か問題が起きたときのための回復オプションとして、復元ポイントを作成することをお勧めします。
その後、以下に説明するいくつかのステップを踏んでください。
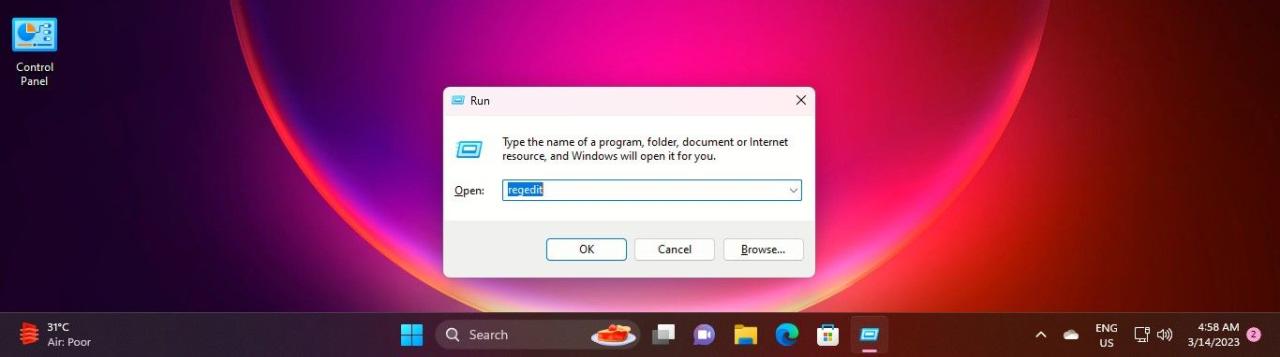
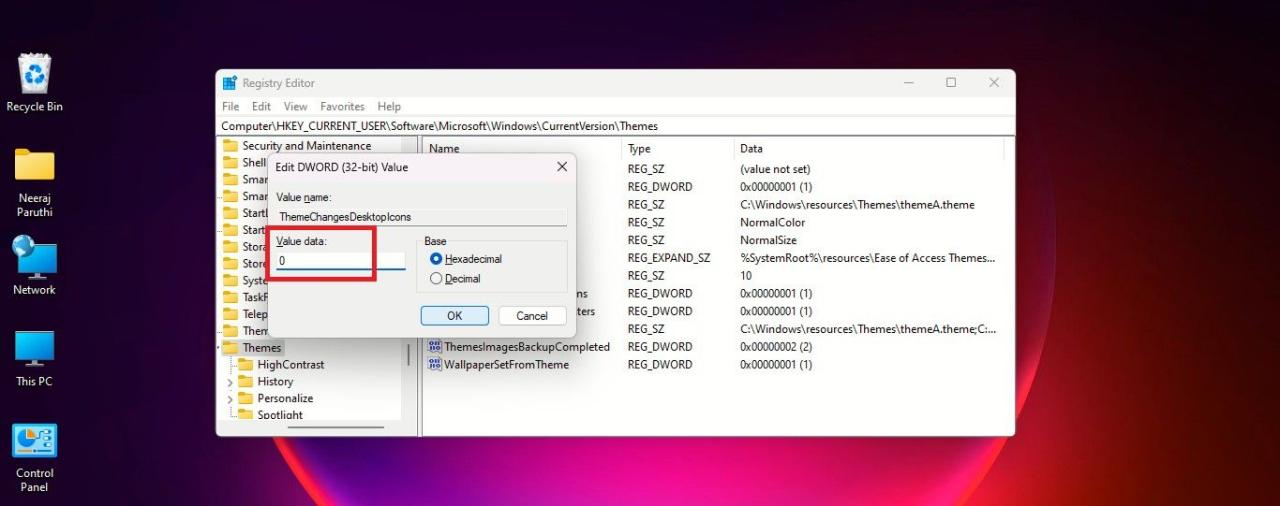
これで、新しいテーマに変更しても、デスクトップアイコンが一緒に変更されることはありません。
レジストリキー:HKEY_CURRENT_USERに移動することで、簡単に元に戻すことができます:Software。
次に、DWORD: ThemeChangesDesktopIconsをダブルクリックし、Value Dataを1に変更します。これで、新しく適用するテーマは、デフォルトのデスクトップアイコンの代わりに新しいアイコンをインストールすることができるようになります。
テーマ変更時に元のマウスポインタを保持する方法
また、テーマによってはマウスポインターを変更することで、Windowsでのテーマ効果をさらに拡大することができます。
このチュートリアルで使用したStar Warsのテーマは、マウスポインタをカラフルなライトセーバーに変更します。確かに見た目はかっこいいですが、特にテキスト文書で作業しているときには便利ではありません。
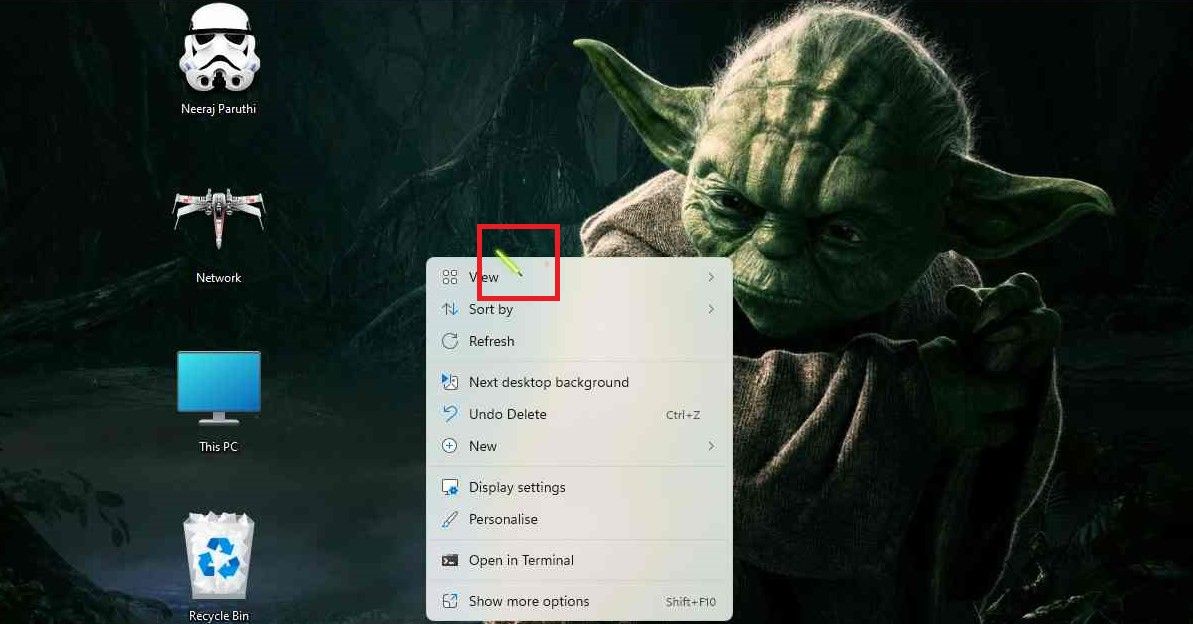
しかし、信頼できる矢印マウスポインターを簡単に復元して、以前のようにスムーズに効率的に動作させることができます。
ただし、デフォルトのマウスポインターを取り戻すには、設定にそのためのオプションがないため、レジストリを編集する必要があります。
しかし、それは簡単です。さっきのデスクトップアイコンの調整と同じThemesキーに移動する:HKEY_CURRENT_USER。
右ペインのDWORD: ThemeChangesDesktopIconsのすぐ下に、DWORD: ThemeChangesMousePointersがあるはずです。
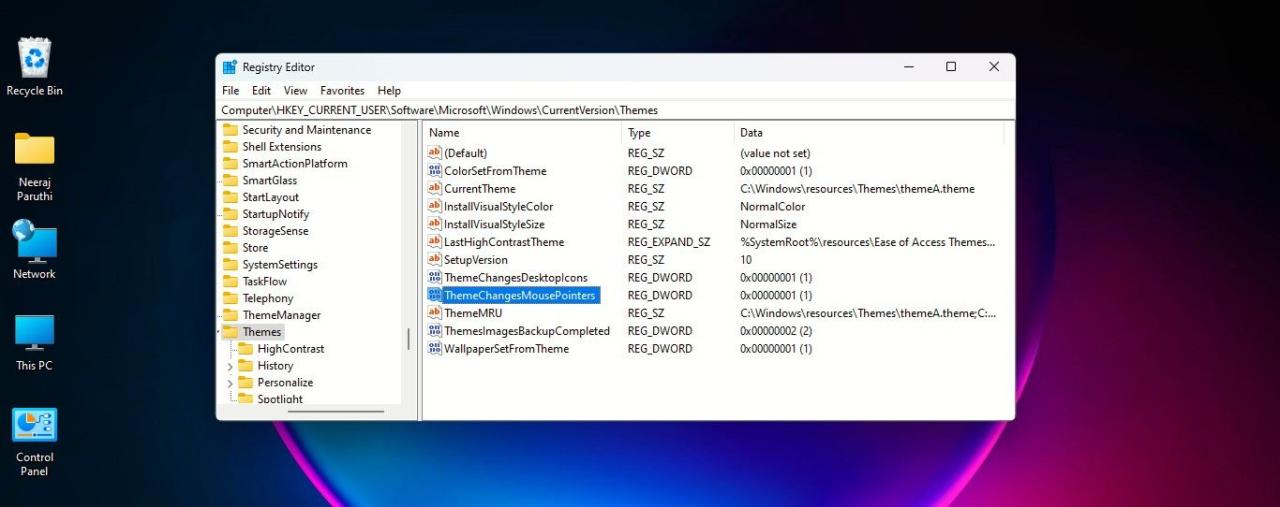
それをダブルクリックして、Valueデータを0に変更し、「OK」をクリックします。
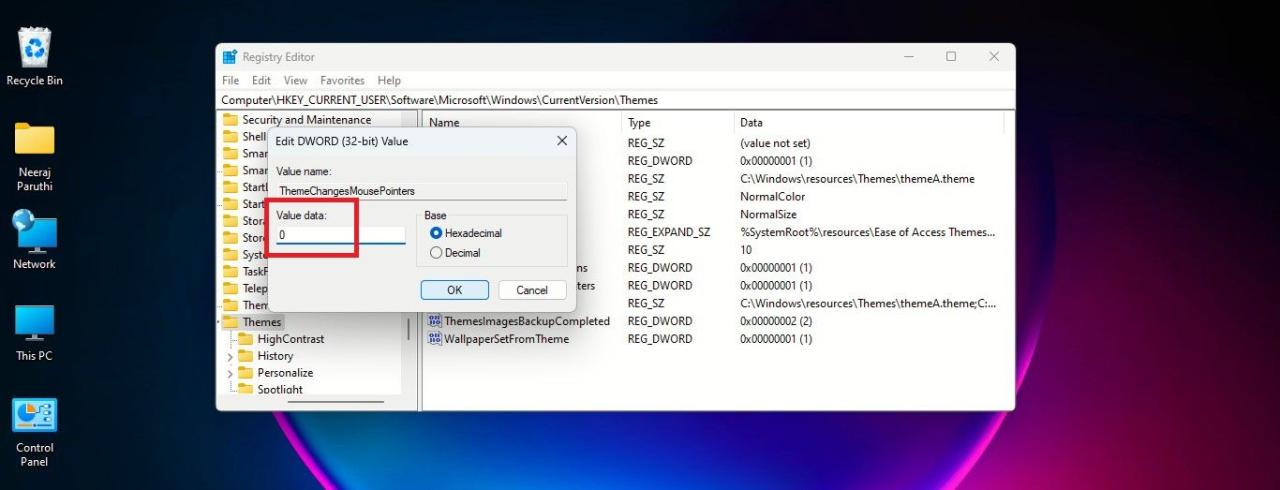
Windowsのデフォルトの矢印ポインターは、PCに適用した新しいテーマにも表示されます。
好みのデスクトップアイコンでWindowsを楽しもう
デスクトップをドレスアップするために、何百もの壮大なテーマが用意されています。今なら、好みのデスクトップアイコンを維持したまま、Windowsを自分流に楽しむことができます。
Microsoft Storeでも、たくさんの素晴らしいテーマを見つけることができます。そこで、簡単にインストールする方法と使い方をチェックしてみませんか?








