目次
ハードディスクをフォーマットした後、コンピュータにDVDやCDドライブがないことに気がついたことはありませんか?もしかしたら、コンピュータがUSBドライブから起動できると思ったのに、BIOSのバージョンがそれを許さないということはありませんか?
Windows の起動可能なバージョンを DVD や USB ドライブに保存しておくと、本当に助かり ます。今日は、CD、DVD、USBに起動可能なWindowsのISOを作成する方法を学びます。
ISOとは何ですか?
.isoで終わるファイルはすべてディスクの完全なコピーです。CDやDVDの仮想的なコピーで、同じファイル構造と同じデータを持っています。ISOコピーはオリジナルの"画像"と呼ばれます。ISOという略語は、業界標準の作成を担当する組織の名前—International Organization for Standardizationに由来しています。
そう、本来はIOSなのですが、ISOはギリシャ語のisosに由来し、"equal."を意味するので、すべての言語においてISOの方が良いと考えたのでしょう。
この場合、ISOはオリジナルのWindowsのCDやDVDにあるものを完全にコピーしたものです。
ブート可能とはどういう意味ですか?
ハードディスク、USBメモリ、CD、DVDなど、どのようなメディアでも、それを使ってコンピュータを起動できれば、ブート可能です。この場合、コンピュータのハードディスクではなく、USBドライブやディスクから起動するポータブルメディアを作成することになります。Windowsをインストールする場合、使用するメディアは起動可能である必要があります。
Windows 10 の起動可能な ISO を作成する方法
Windows 10 の起動可能なメディアを作成する最も簡単な方法は、Windows Media Creation ツールを使用することです。このソフトウェアは、Microsoftから無料でダウンロードできます。
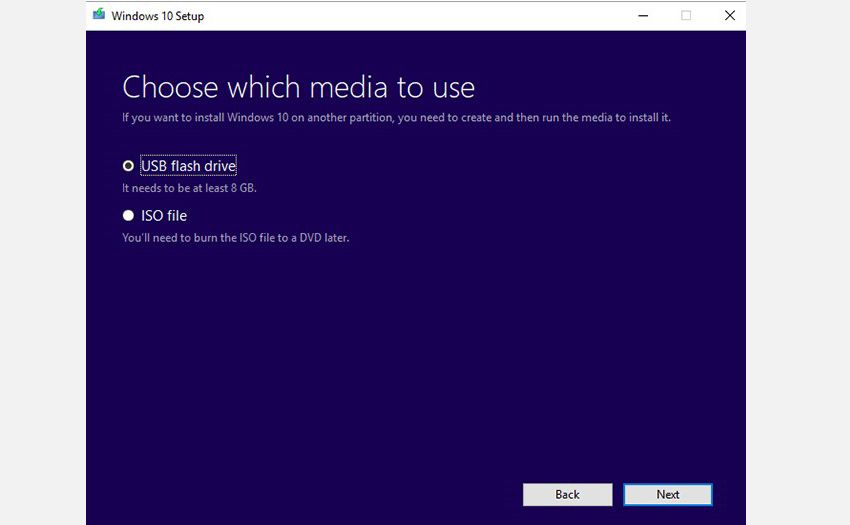
Windows Media Creationツールの特徴は、以下の通りです。
- PCをWindows 10にアップデートする。
- Windows 10の起動可能なUSBメモリを作成する。
- Windows 10のISOファイルをパソコンにダウンロードする。
リストの最初の2つのオプションは、ツールの指示に従うだけでよく、ISOファイルを扱う必要は全くありません。
64ビット版、32ビット版、またはその両方をダウンロードするオプションが与えられています。また、「このPCの推奨オプションを使用する」というオプションもあります。どれが必要なのかわからない場合は、この設定をご利用ください。
32bit版のWindowsをインストールする場合、4GBが動作する最小限のUSBメモリです。64bitの場合は、最低でも8GB必要です。可能であれば、少し大きめのものを使用することをお勧めします。なお、この操作を行うとUSBメモリの内容が消去されますので、残しておきたいデータはあらかじめバックアップしておいてください。
ダウンロードするWindows 10メディア作成ツール(Windows版
Windows 11 の起動可能な CD または USB を作成する方法
Windows 11 用の起動可能な CD/DVD または USB を作成する方法は、主に 2 つあります。1つ目の方法は、Windows Media Creation Toolを使用する方法と似ています。Windows Media Creation Toolをダウンロードし、前項の手順で作成します。
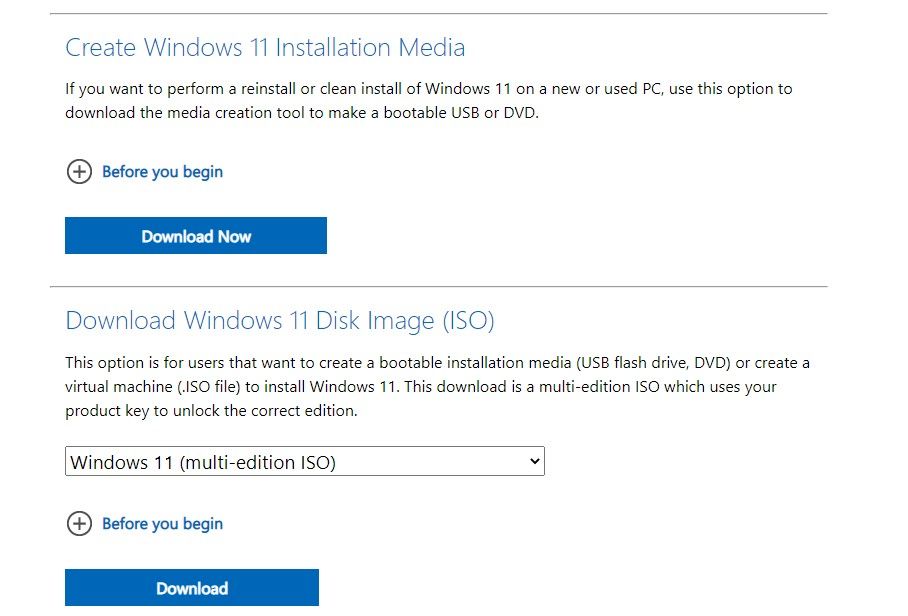
または、MicrosoftからWindows 11のISOを直接ダウンロードし、そのISOファイルをCD/DVDに書き込むこともできます。Windows 11の正しいエディションをダウンロードしたことを確認してください。
ダウンロードしたWindows 11のISOを使って、Rufusなどのツールを使って起動可能なUSBドライブを作成することもできます(以下の専用セクションをお読みください)。ただし、起動可能なドライブを作成するには、少なくとも6GBのストレージを持つUSBを用意する必要があります。
ダウンロードWindows 11メディア作成ツール(Windows版
Windows 7のISOをダウンロードする場所
あなたは、Microsoftから直接Windows 7のISOをダウンロードしますが、あなたはダウンロードを開始するためにあなたの25文字のプロダクトキーが必要になります.あなたは、元のインストールメディアまたはあなたが最初にそれを買ったときからMicrosoftからの電子メールのいずれかであなたのWindowsのプロダクトキーを見つけることができます。
この方法を使用するには、相手先商標製品製造会社(OEM)キーを使用することはできませんので、ご注意ください。Windowsのインストールディスクか、マイクロソフトから購入したダウンロード版のISOである必要があります。
プロダクトキーを忘れてしまった場合はどうすればいいですか?
Windowsを購入したとき、25文字のプロダクトキーかデジタルライセンスを受け取ったと思います。このどちらかがなくてもOSをインストールすることはできますが、アクティベーションを行うことはできません。
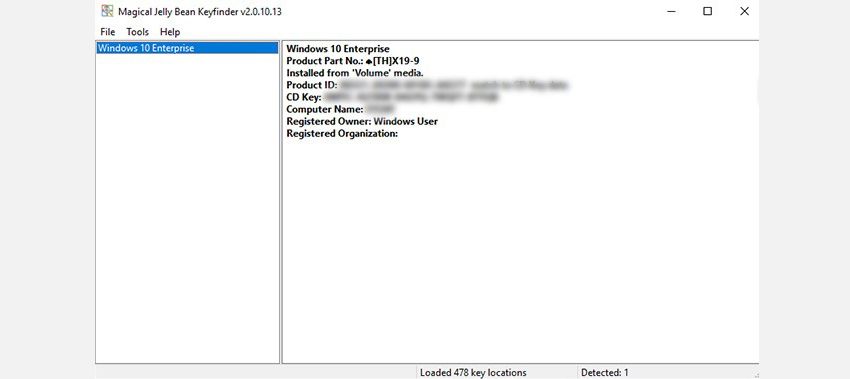
プロダクトキーを紛失した場合、再びそれを見つける方法があります。Magical Jelly Bean KeyFinderには、上記のようにあなたのCDキーを表示する無料版があります。
または、マイクロソフトが提供するアドバイスに従って、プロダクトキーを見つけることもできます。
Windows 8.1 の ISO をダウンロードする場所
Windows 8.1は、現在もMicrosoftからダウンロードできます。ISOの取得にはプロダクトキーは不要ですが、初めてインストールする際にはプロダクトキーが必要になります。
起動可能なUSBフラッシュドライブの作り方
起動可能なUSBドライブを作成する最も簡単な方法は、Rufusを使用することです。ダウンロードし、右クリックして「管理者として実行」を選択して開いてください。
ルーファスの使い方は、簡単な4ステップ。
- デバイス]ドロップダウンメニューからUSBドライブを選択します。
- ブート選択ドロップダウンで[選択]をクリックし、Windows ISO ファイルを見つけます。
- ボリュームラベルテキストボックスでUSBドライブに説明的なタイトルを付けます。
- 開始]をクリックします。
Rufus では、UEFI システムで GPT ファイルシステムを使用するか、BIOS システムで MBR を使用するかのオプションが用意されています。Rufus はシステムを検出し、通常は適切なものを選択します。システムの種類がわからない場合は、Rufus に選択させてください。
ブート可能な USB を作成する代替ツールもあります。また、余分なソフトウェアを使わずにWindows用のUSBインストールディスクを作成することも可能です。
起動可能なDVDの作り方
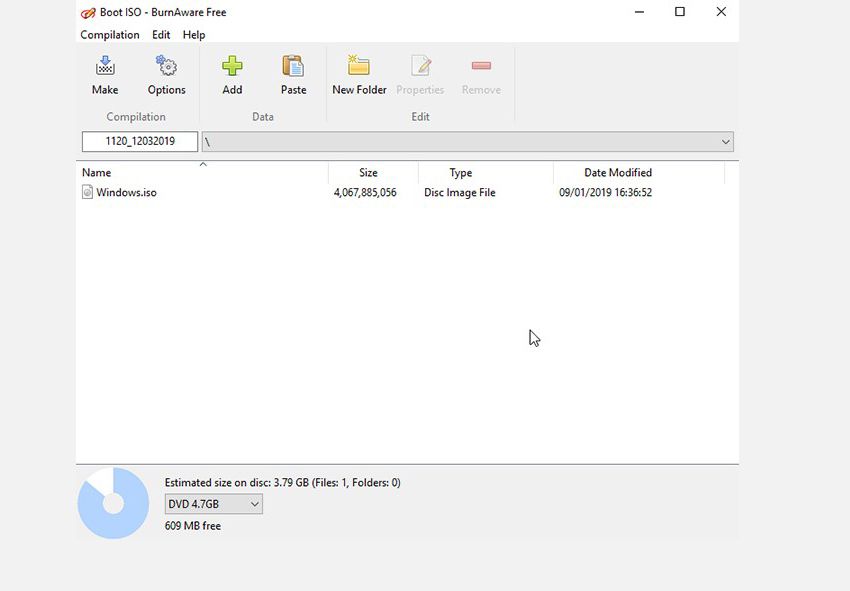
ISOをDVDに書き込み、起動可能な状態にするプログラムがいくつかあります。Burnawareは使い方が簡単で、家庭用の無料版もあります。
ブータブル DVD を作成するには、Burnaware を開き、ISO を書き込むをクリックします。参照」をクリックし、Windows ISO ファイルを探します。DVDを挿入し、書き込みをクリックします。
または、Window’のネイティブISOバーナーを使用することもできます。ISOファイルを右クリックし、ディスクイメージを書き込むを選択します。
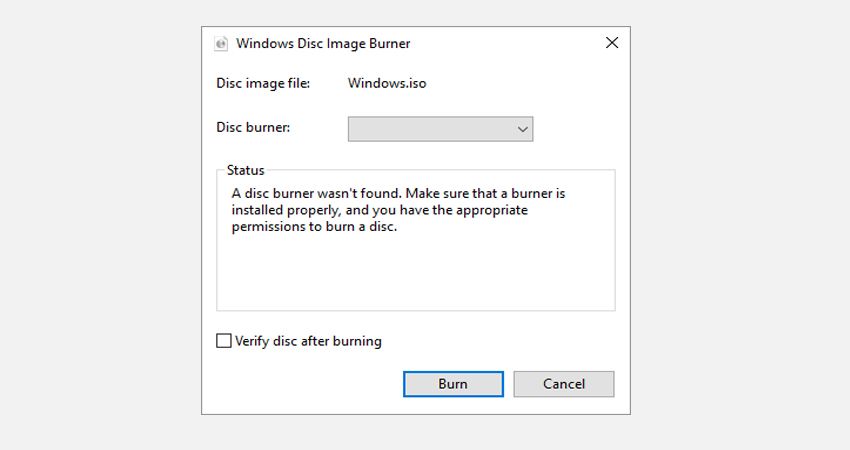
これでネイティブバーナーが立ち上がります。使い方は簡単で、DVDを入力し、書き込みを押すだけです。
ただし、DVDは容量が小さいため、32bit版Windowsのインストールにしか使えません。USBでのインストールを強くお勧めします。
ダウンロードするBurnaware for Windows 10(無料)
ポケットの中に起動可能なWindowsがあります。
USBやDVDで起動可能なWindowsをポケットに入れられるようになりました。これを使用するには、コンピュータの起動順序を変更し、選択したドライブからPCを起動する必要があります。これにより、Windowsインストールウィザードが起動し、PCにWindowsをインストールすることができます。








