Microsoft Wordは、ToDoリストの作成に最適なツールです。Microsoft Officeの他のアプリケーションと統合されているので、必要なアプリケーションにリンクすることができます。Microsoft Wordでチェックリストを作成するには、3つの方法があります。
1.ダイナミックチェックボックスを利用する
Microsoft Wordのデスクトップ版には、オンとオフを切り替えることができるチェックボックスがあります。これを有効にするには、ファイル> オプション> リボンのカスタマイズを選択します。
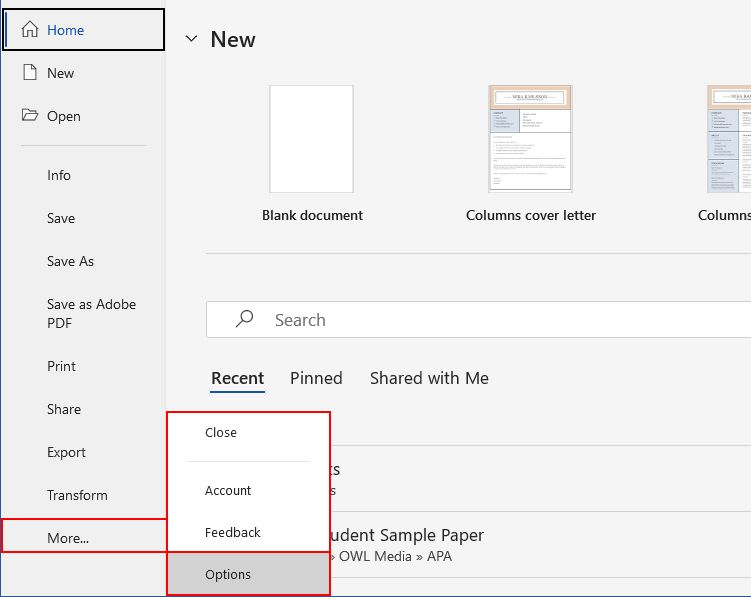
次に、右側のリストにあるDeveloperをチェックします。下にスクロールしないと見つからないかもしれません。
開発者]タブを有効にした状態で、ドキュメントにリスト項目を書き込む。それぞれを別の行に書いてください。最後に、Developerタブを開いて、Checkboxボタンをクリックします。
カーソルがボックスを表示させたい場所にセットされていることを確認してください。一度追加した’ものは、コピー&ペーストが可能です。チェックボックスをクリックすると、チェックが切り替わります。
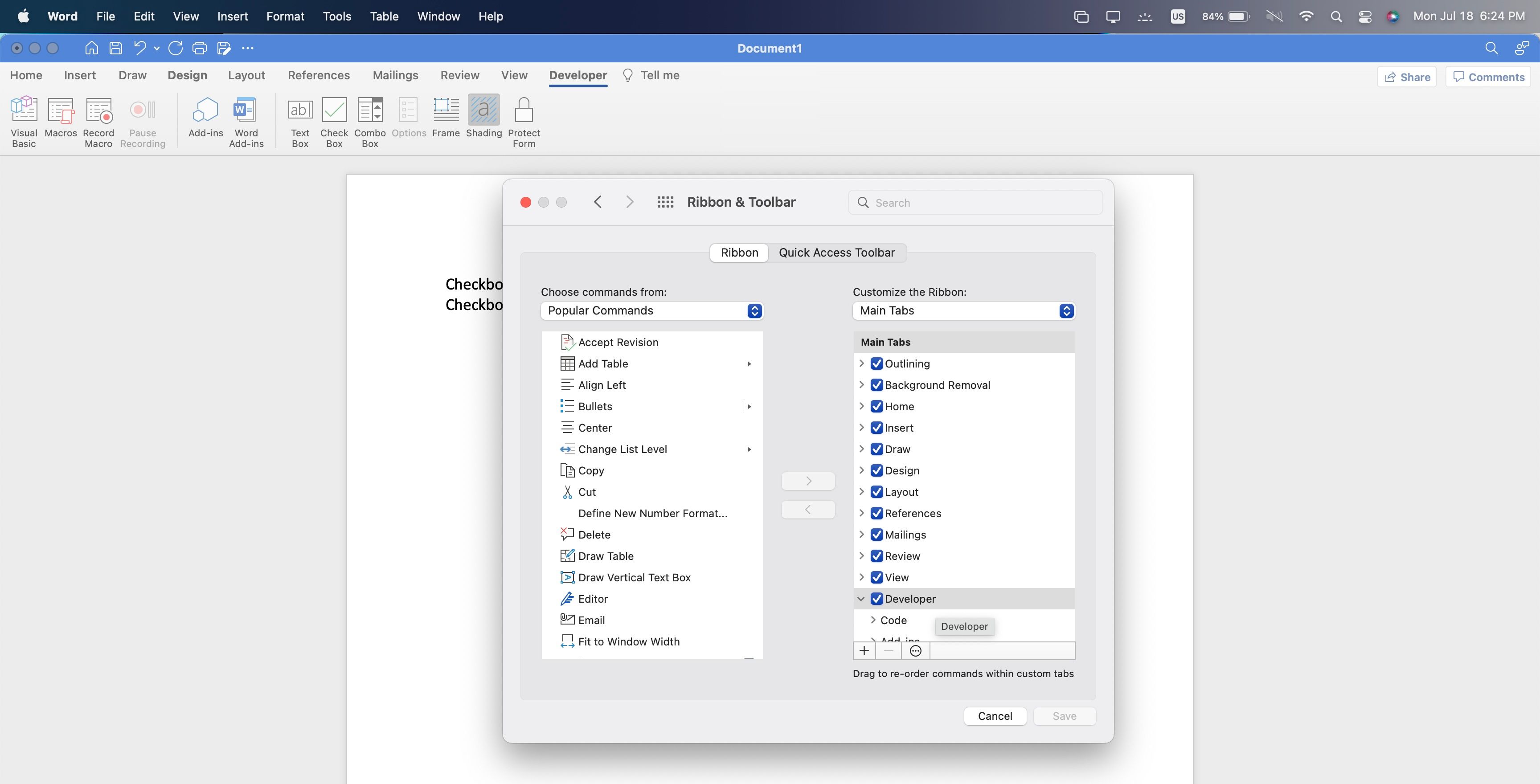
macOSの場合は、「Word >環境設定」でWordの設定ウィンドウを開きます。また、キーボードショートカットの
チェックボックスのスタイルは、見た目を変えることができます。チェックボックスを選択し、「デベロッパー」タブから「プロパティ」を選択します。
ダイアログウィンドウの下部に、チェックされたシンボルとチェックされていないシンボルを変更するオプションが表示されます。Microsoft’のシンボルライブラリから選択するか、自分で作成したシンボルをインポートすることができます。
2.カスタム箇条書きを使う
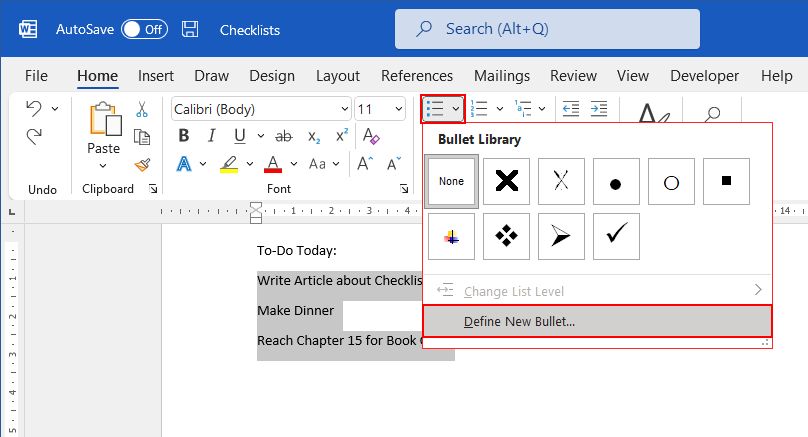
Wordは、紙とペンのチェックリストも作ってくれます。箇条書きのリストを使って、印刷用のチェックリストを作ってみましょう。Wordでリストをカスタマイズする方法はたくさんありますが、今回は記号を変更するだけです。
まず、リストの項目をそれぞれ新しい行に書きます。次に、それらを選択して、箇条書きリストのドロップダウンメニューを開きます。新しい箇条書きを定義する]を選択します。
新規箇条書きの定義]ダイアログでは、記号、画像、フォント文字を選択することができます。選択後、「ホーム」タブの「フォントサイズを大きくする」オプションでサイズを変更することができます。
3.テーブルを使う
テーブルを使うことで、よりカスタマイズが可能になります。通常のリストでは、チェックボックスに「完了」「未完了」の2つのマークを付けるだけです。しかし、テーブルでは、「途中終了」「延期」「キャンセル」など、さまざまなオプションを設定できます。
まず、「挿入」タブで「表」を追加します。タスクの数だけ行を追加し、ヘッダ用に1つ追加します。列は最低でも2つ必要ですが、必要であればメモ用に3つ目を追加します。縦線をクリック&ドラッグして、列のサイズを調整します。
チェックリストを印刷したい場合は、これで完了です。パソコンで使用する場合は、もう1ステップ必要です。
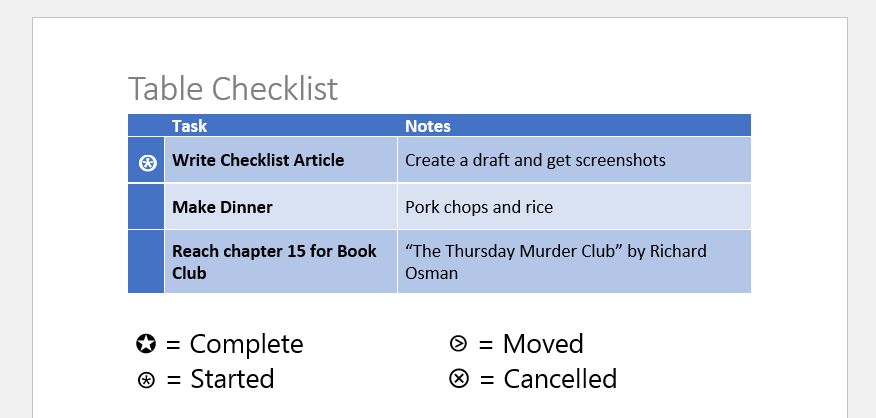
デジタルでの使用には、速記記号を選択することができます。表の外をクリックして、使いたい記号をペーストしてください。それぞれの意味はメモしておきましょう。Wordのメニューから探すこともできますが、Unicode Tableのようなライブラリからコピー&ペーストするのが簡単です。
これで、適切な記号をコピーしてタスクリストに貼り付けることができます。これは、タイプされた文字で進捗を記録するよりも、はるかに速く、一貫性があります。
Microsoft Wordでタスクを整理する
チェックリストは、シンプルで直感的なタスクの記録方法です。Microsoft Officeを使用している場合、WordにToDoリストを保存することは唯一の選択肢ではありません。Microsoft OneNoteにも、タスクを管理するためのさまざまなオプションがあります。








