目次
Googleカレンダーは、他の人とカレンダーを共有することで、みんなの予定を簡単に確認し、それに合わせて計画を立てることができます。
友人や家族と旅行を計画する場合、みんなの予定が合うタイミングを見つけるのは難しいものです。カレンダーをみんなで共有すれば、相手の都合がいい日や忙しい日がわかるので、それに合わせて旅行の計画を立てることができます。Googleカレンダーなら、イベントやスケジュールを特定の人、組織、みんなと共有することができます。
Googleカレンダーは、重要なイベント、休日、医師の予約、仕事のミーティング、友人とのボケーションなどを記録するために使用できる、優れた時間管理およびスケジュール管理ツールです。Googleカレンダーでは、イベントのスケジュール、イベントの場所の追加、リマインダーの設定だけでなく、好きな人とスケジュールを共有することができます。それでは、Googleカレンダーを作成し、他の人と共有する方法を見てみましょう。
Googleカレンダーを共有する
共有カレンダーを使えば、会議、イベント、懇親会などのスケジュールを簡単かつシームレスに設定できます。AndroidとiOSのアプリはまだこの機能をサポートしていないため、カレンダーの作成と共有はコンピュータまたはモバイルブラウザ(デスクトップモード)からしかできませんのでご注意ください。
カレンダーを誰か(友人、家族、同僚)と共有するには、3つのステップを踏む必要があります。1つ目は、カレンダーを作成するか、既存のカレンダーを使用すること、2つ目は、相手に招待状を送ること、3つ目は、相手があなたのカレンダーを使用するために、その招待状を受け入れる必要があることです。
Googleカレンダーの新規作成
共有したいカレンダーがない場合、Googleカレンダーで作成する必要があります。また、目的別(仕事用、家族イベント用、旅行用、友人との集まり用など)に異なる種類のカレンダーを作成することもできます。Googleカレンダーで新しいカレンダーを作成するには、以下の手順に従います。
まず、ブラウザまたはデスクトップモードのモバイルブラウザでcalendar.google.comにアクセスします。または、GoogleページやGoogleアプリのページでGoogle Appsアイコン(9つの点のアイコン)をクリックし、「カレンダー」を選択することも可能です。次に、Googleアカウントにログインしてください(まだの場合)。
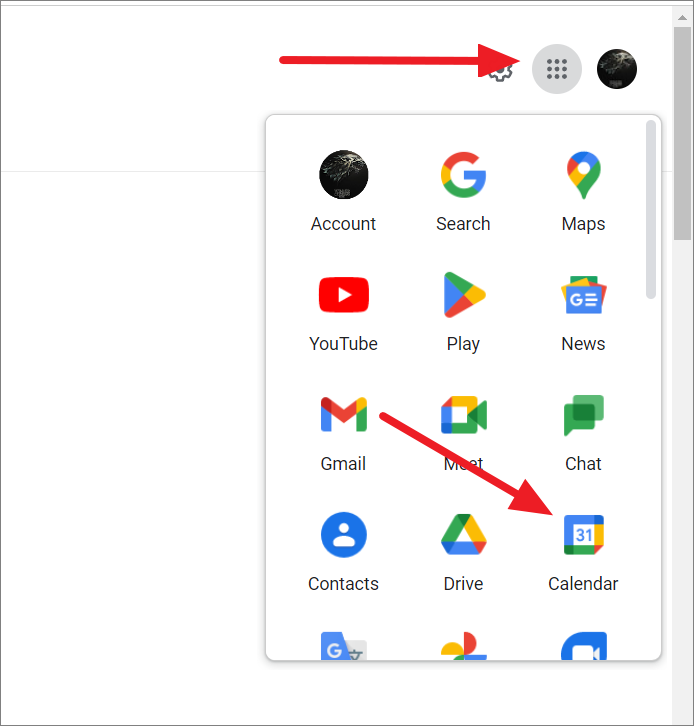
左上の「メインメニュー」(ハンバーガーアイコン)ボタンをクリックすると、左側のメニューパネルが表示されます。
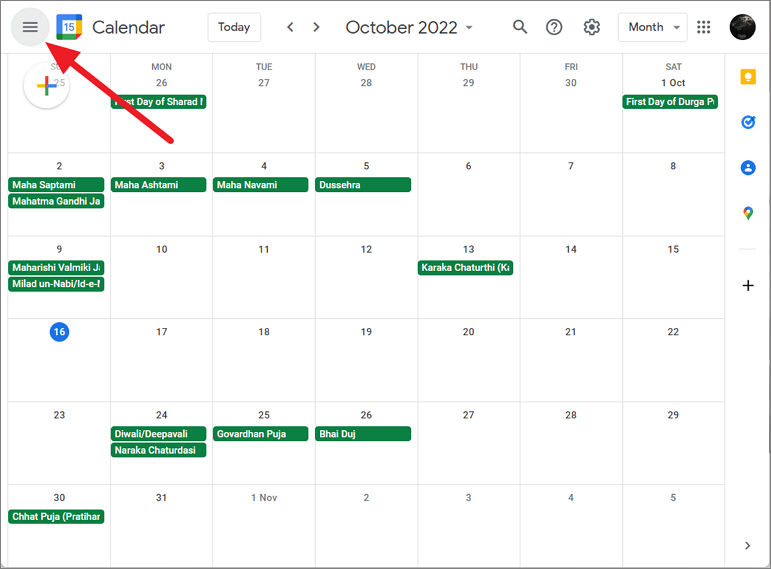
次に、サイドバーの「その他のカレンダー」の横にある「 」印をクリックします。
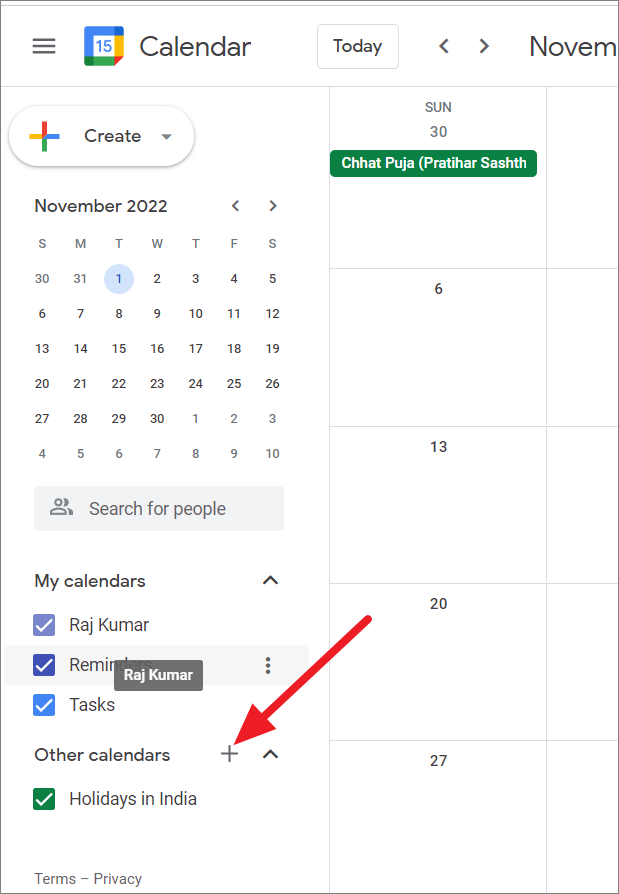
サブメニューから、「新しいカレンダーの作成」を選択します。
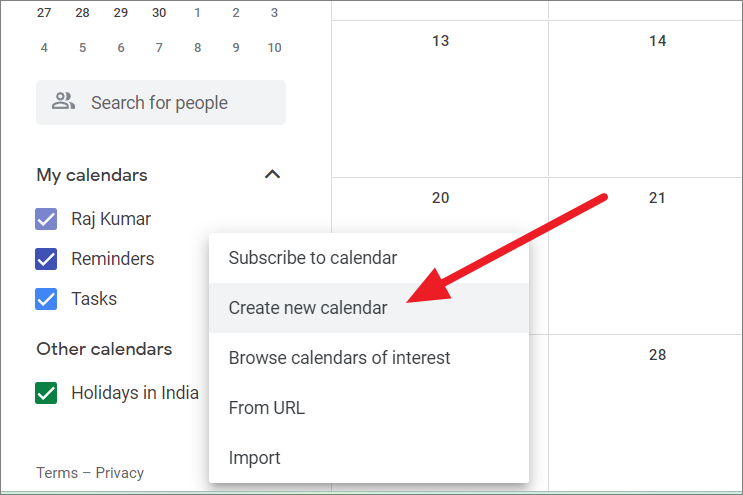
ここで、新しいカレンダーの設定ページが表示されます。ここで、カレンダーの「名前」と「説明」を指定します。例えば、このカレンダーを「Raj’s Shared Calendar」と名付けます。また、ドロップダウンメニューを使って、タイムゾーンを設定することもできます。設定が終わったら、’Create calendar’ ボタンをクリックして、新しいカレンダーを作成します。
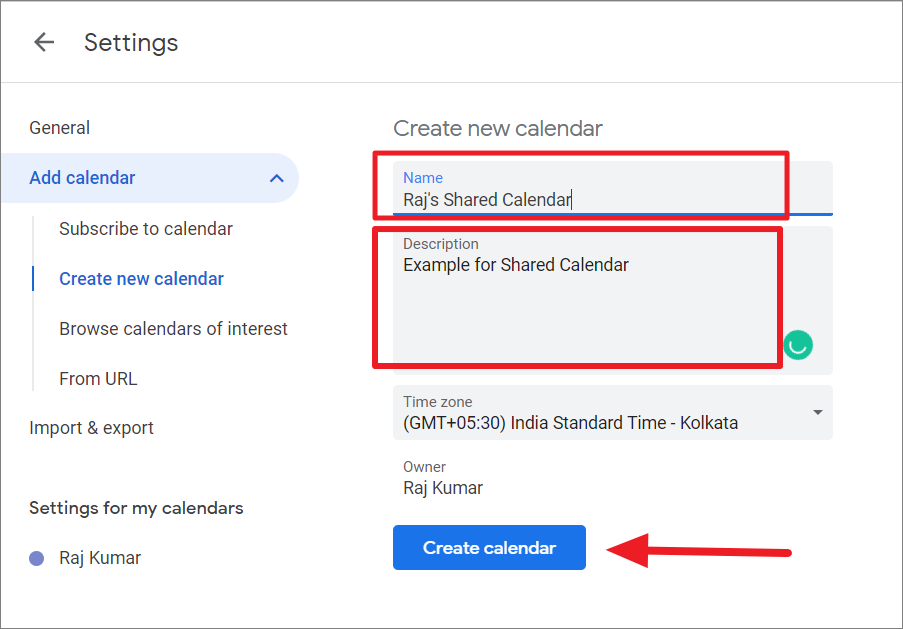
カレンダーが作成されると、下図のようにページの下部に通知が表示されます。その後、カレンダー表示に戻ります。左上の矢印ボタンをクリックすると、カレンダービューに戻ることができます。
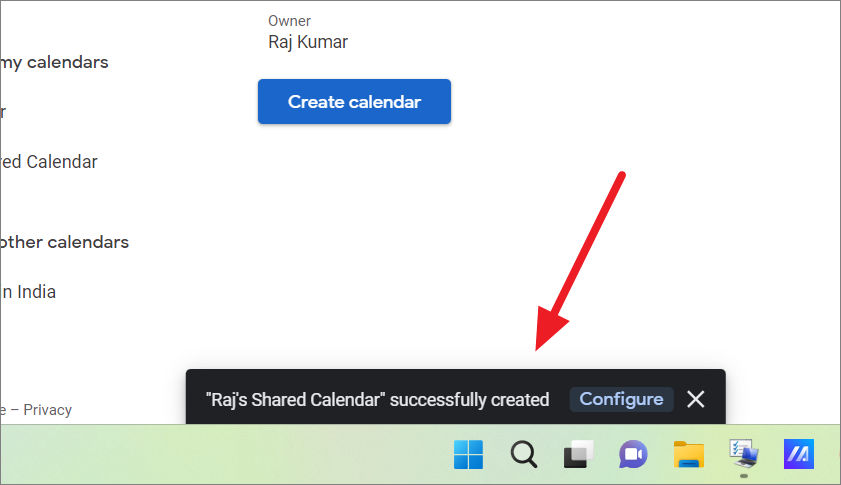
上記の手順で、好きなだけカレンダーを作成できます。仕事用、家族用、友人用、休暇用など、異なるカレンダーを追加することができます。
すべてのカレンダーは、左サイドバーの「マイカレンダー」セクションに配置されます(プライベートカレンダー、共有カレンダー、他の人が共有しているカレンダーを含む)。
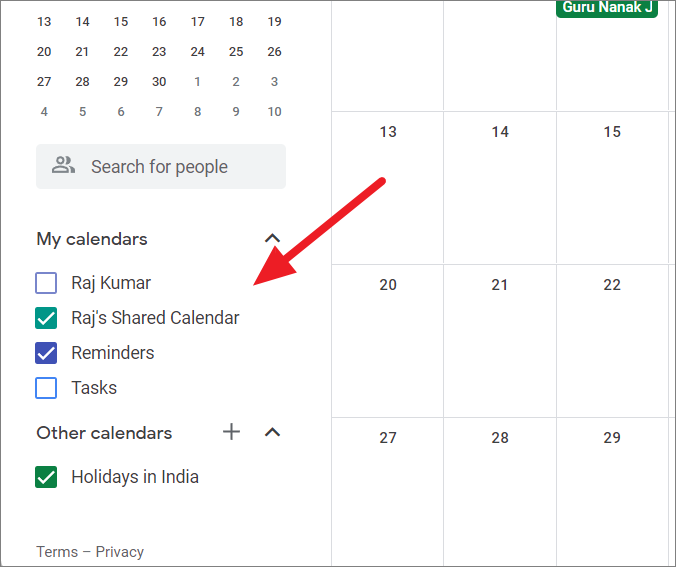
カレンダーの設定を変更するには、共有したいカレンダーにカーソルを合わせ、「オプション」(省略記号)ボタンをクリックします。
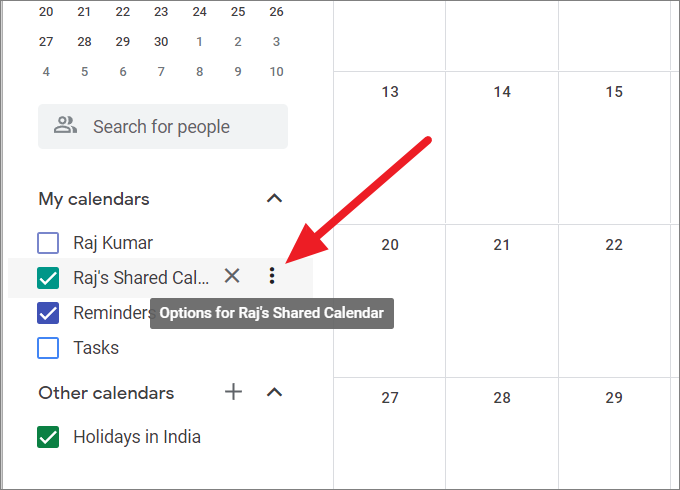
カレンダービューにこのカレンダーのみを表示するには、メニューから「このカレンダーのみ表示」を選択します。カレンダーを一覧から非表示にしたい場合は、「一覧から非表示」を選択します。
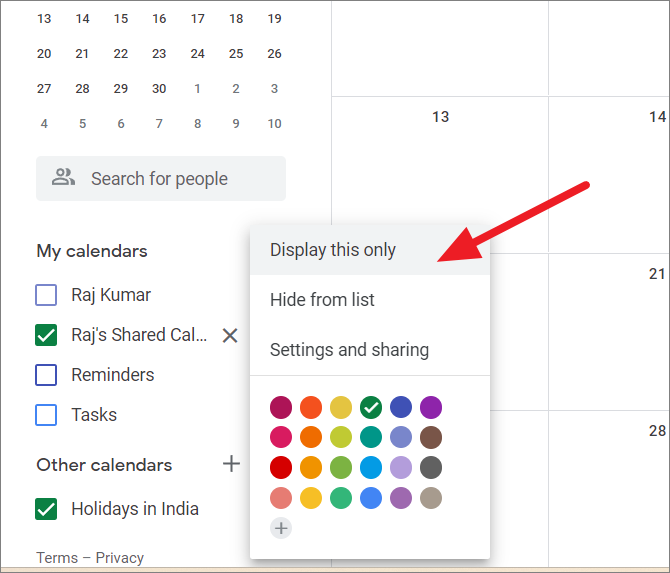
この共有カレンダーの色相を変更するには、サブメニューから色を選択します。この共有カレンダーに追加したすべてのイベントとタスクは、選択した色で強調表示されるので、カレンダー表示で異なるカレンダー間のイベントを見分けることができます。
Googleカレンダーを共有する
カレンダーが作成されたら、招待状を送ることができます。カレンダーの共有には、個人、一般、組織の3つの方法があります。ここでは、Googleカレンダーの共有方法について説明します。
まず、ブラウザでGoogleカレンダーを開きます。左パネルの「マイカレンダー」で、共有したいカレンダーにカーソルを合わせて、3点メニューアイコン(縦長の楕円)をクリックし、メニューから「設定と共有」を選択します。
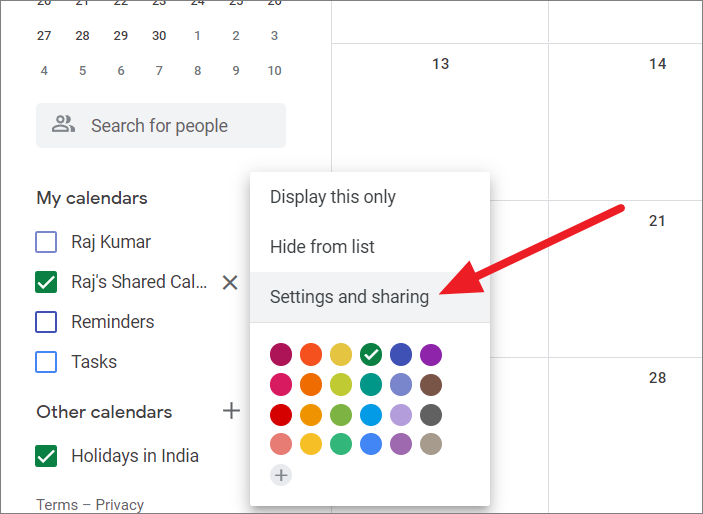
カレンダーの設定画面が表示されます。カレンダーを共有する前に、カレンダー名とタイムゾーンを確認する必要があります。共有する相手が異なるタイムゾーンにいる場合、混乱を避けるため、正しいタイムゾーンを設定してください。
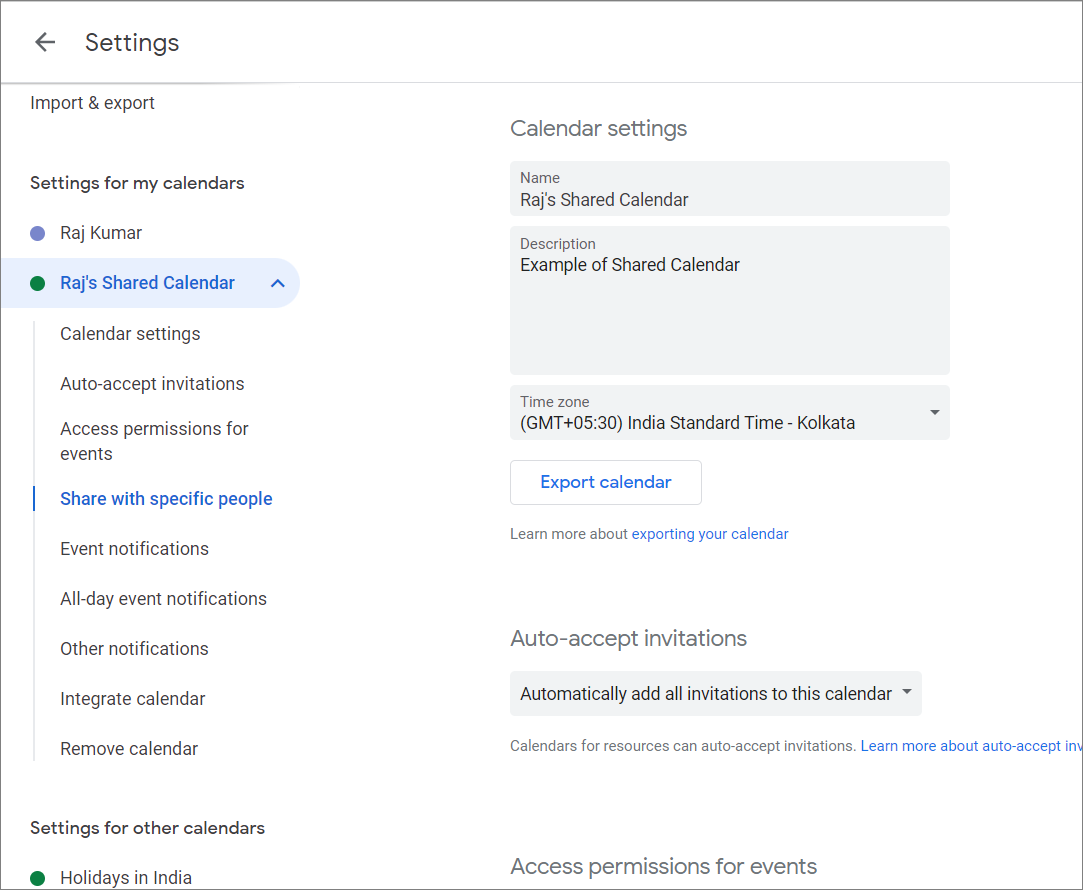
特定の人とカレンダーを共有する
カレンダーを特定の人(友人、家族、同僚)と共有するには、カレンダー設定ページを下にスクロールして「特定の人と共有」セクションを表示するか、左サイドバーの「特定の人と共有」オプションをクリックするだけです。
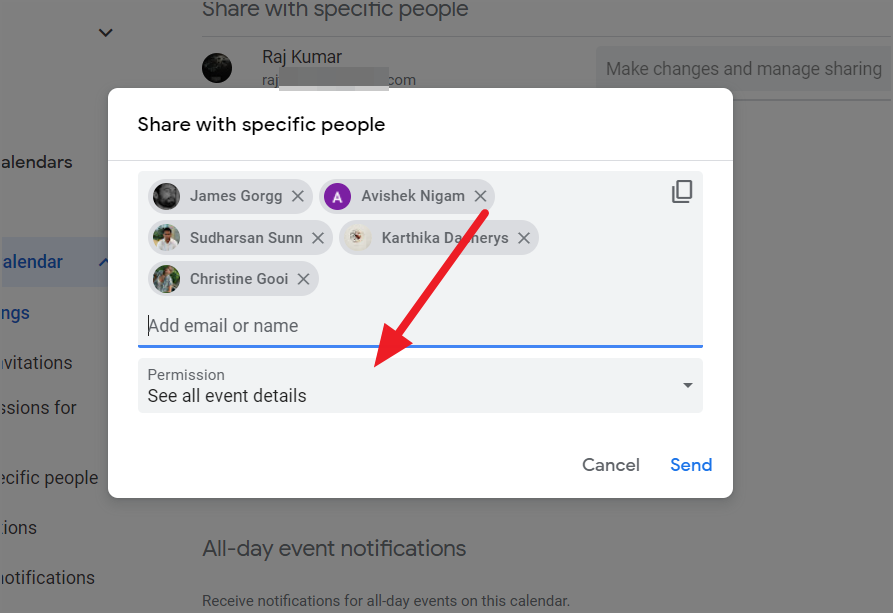
共有カレンダーへのアクセスを管理する(共有オプション)
共有カレンダーに参加者を追加した後、参加者がイベントに関する情報をどれだけ見ることができるか、イベントに変更を加えることができるか(スケジュール、リスケジュール、削除)、また共有オプションを管理することができます。
Googleは、カレンダーの共有に4種類の権限を提供しています。
- See only free/busy (hide details) – この設定を選択すると、カレンダーを共有している受信者または相手は、指定した日時にあなたが暇か忙しいかどうかだけを見ることができます。カレンダー内のイベントの詳細(名前、説明など)は見ることができません。
- すべてのイベントの詳細を見る – このオプションを選択すると、カレンダーを共有している人は、あなたのすべてのイベントと、イベントの名前、説明、時間、場所などの詳細情報を見ることができます。
- イベントに変更を加える – この設定では、カレンダーを共有している人々は、イベントとその詳細を見るだけでなく、それらに変更を加えることもできます。この権限を持つ人は、共有カレンダーのイベントをスケジュール、再スケジュール、削除することができます。
- イベントの変更と共有の管理 – この権限レベルでは、カレンダーを共有している人は、あなたのカレンダーに完全にアクセスすることができます。彼らは、カレンダーを表示し、イベントに変更を加えるだけでなく、彼らが望む誰とでもあなたのカレンダーを共有することができます。
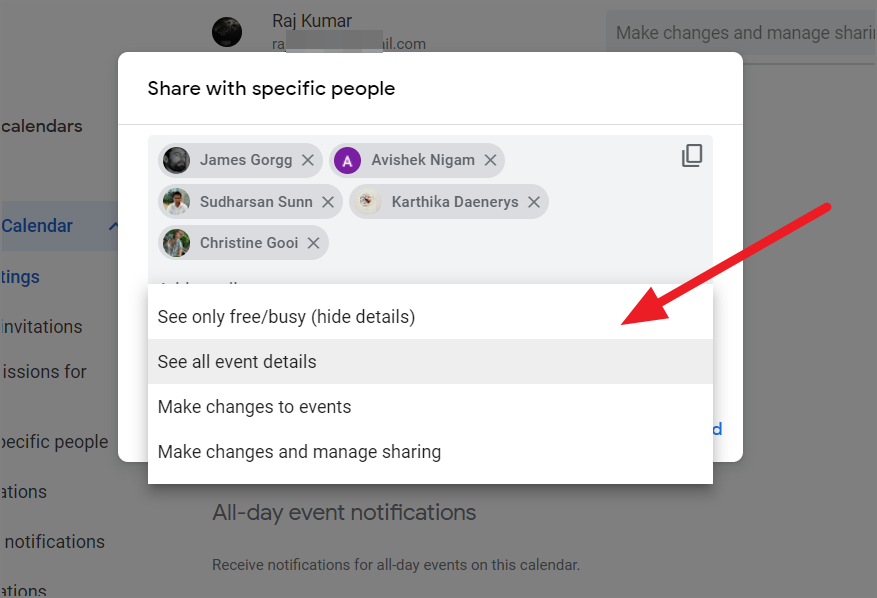
準備ができたら、「送信」ボタンをクリックして、招待状を送信してください。
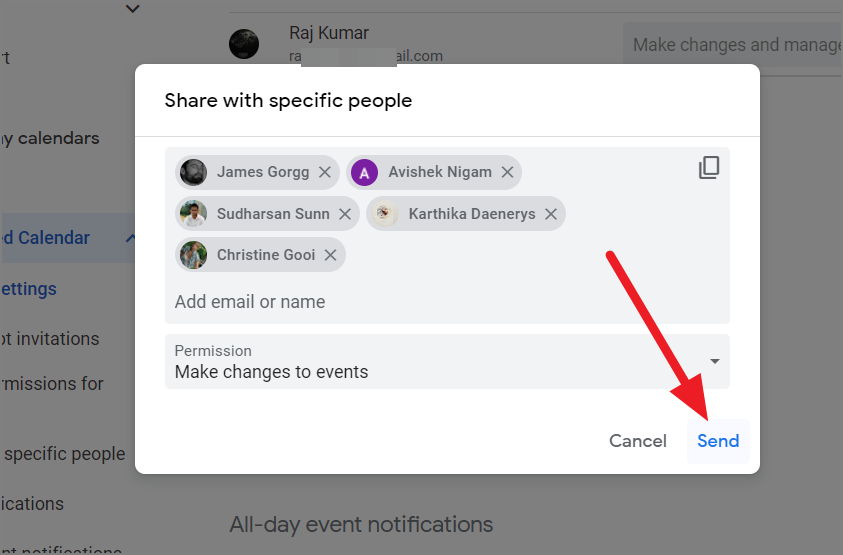
送信」をクリックすると、Googleはカレンダーの招待状を選択した人のメールアドレスに送信します。ただし、その人たちがあなたの招待を受け入れるまでは、カレンダーはその人たちと共有されるわけではありません。
共有カレンダーの権限変更
カレンダーを共有した後、いつでも個々のユーザーのアクセス権を変更することができます。共有カレンダーの設定に戻り、「特定の人と共有する」セクションで、特定のユーザーの横にあるドロップダウンメニューをクリックします。
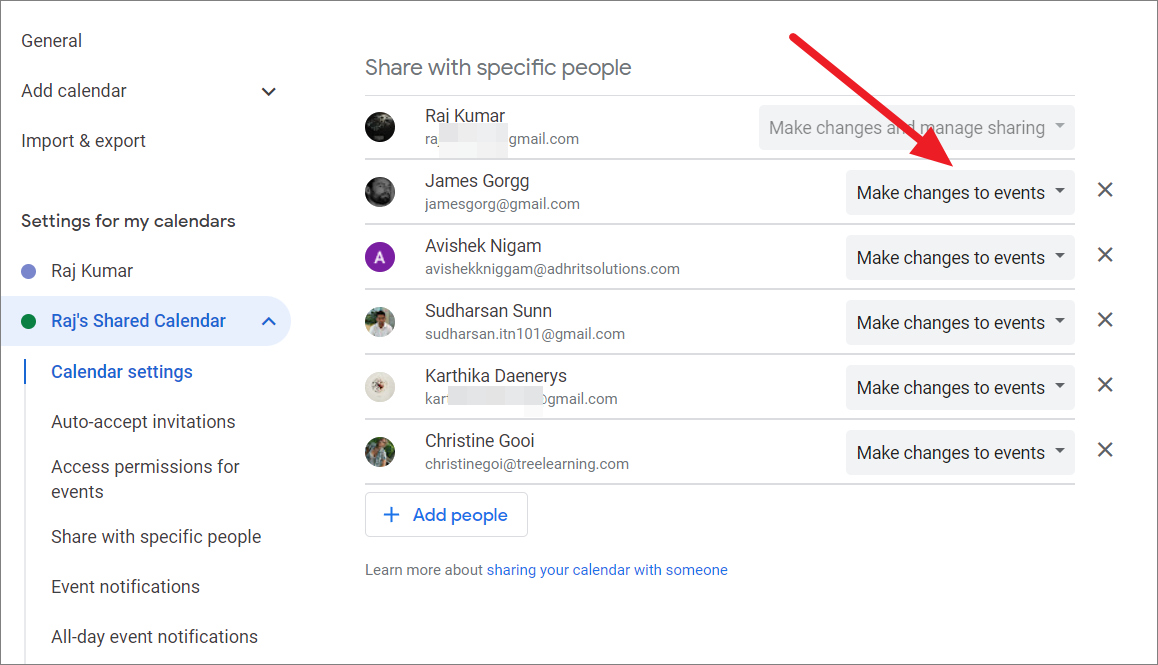
次に、メニューから別のパーミッションを選択します。
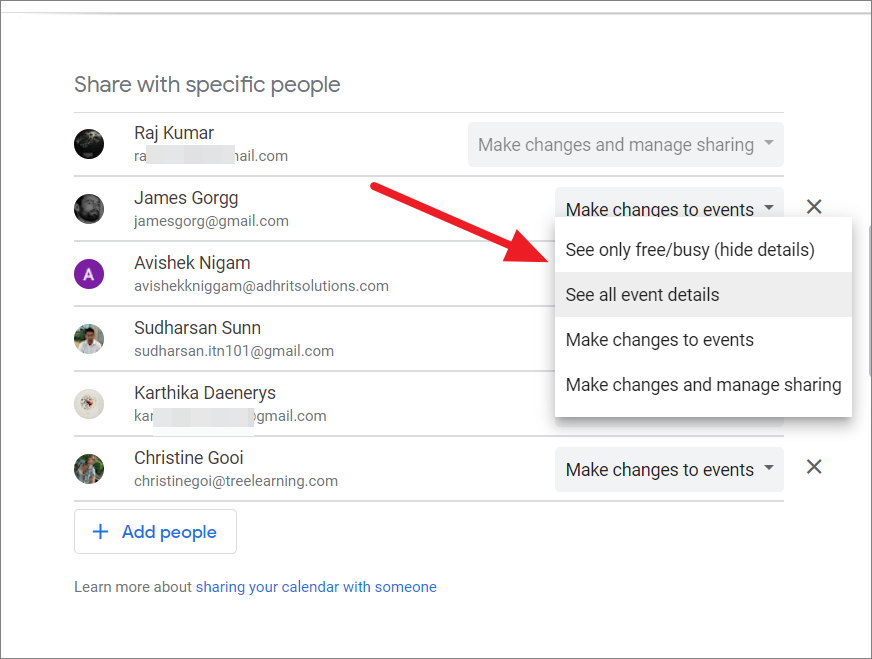
いつでも好きなときに、どのユーザーに対しても権限を変更することができます。
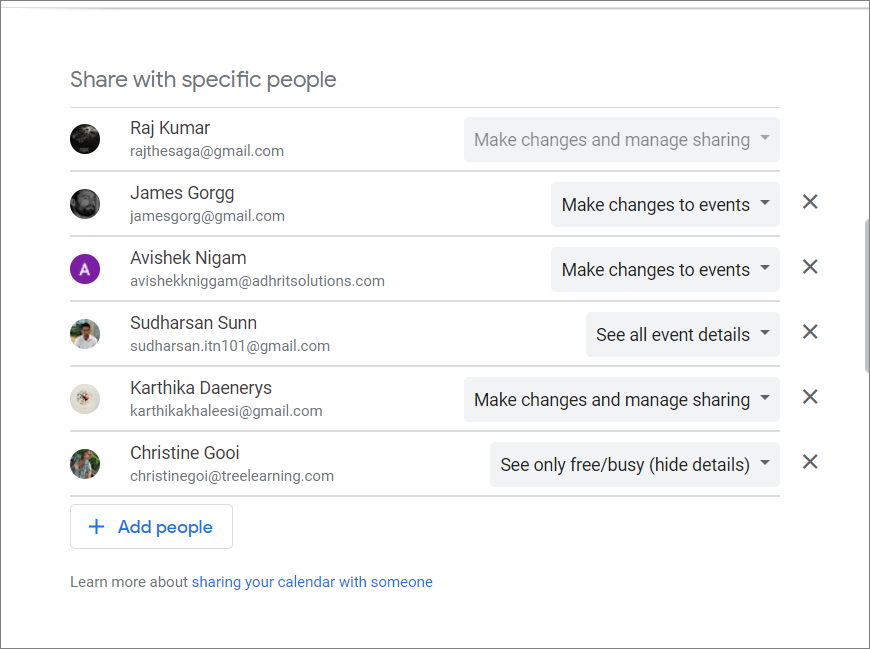
カレンダーを一般に公開する
あなたはお医者さんで、患者さんにあなたの予約やスケジュールを見てもらい、あなたが空いているときに予約をしてもらいたいと思っていませんか?あなたは、モチベーションスピーカーやビジネスマンで、あなたの今後のイベントをみんなに見てもらいたいですか?そんな時は、Googleカレンダーを簡単に公開することができます。
Googleカレンダーを開き、左サイドバーの「マイカレンダー」セクションに移動します。そして、公開したいカレンダーの上にカーソルを置き、3つの点のアイコンをクリックします。そして、メニューから「設定と共有」を選択します。
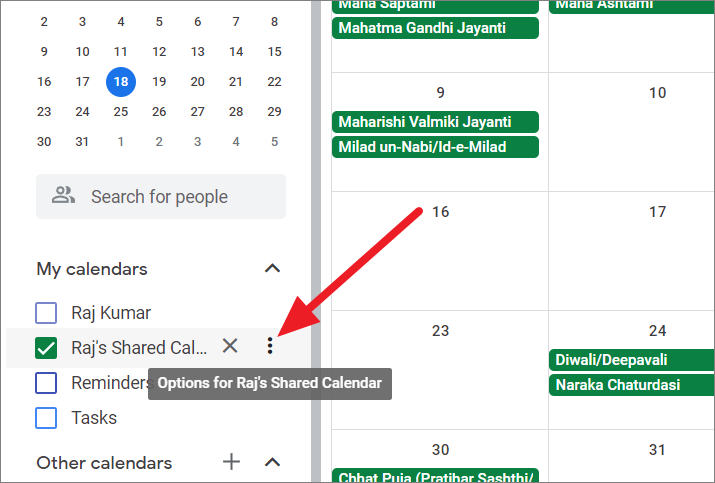
カレンダーの設定を「イベントへのアクセス許可」までスクロールし、「一般公開する」オプションにチェックを入れます。
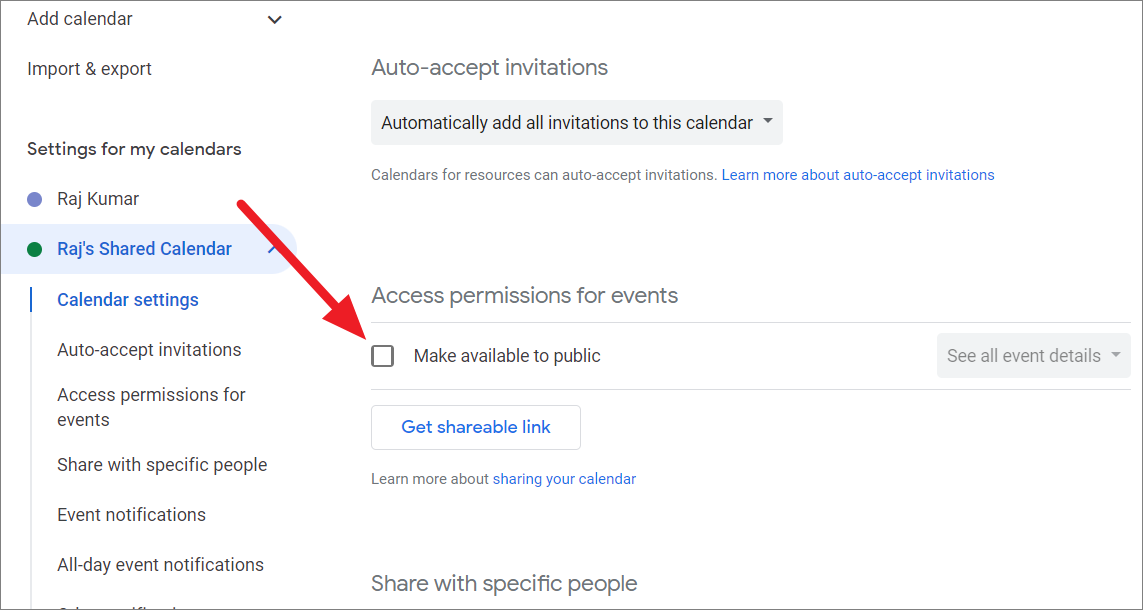
カレンダーを公開すると、すべての予定が誰にでも見えるようになるという警告が表示されます。つまり、カレンダーへのリンクを持っている人なら、たとえ個別にリンクを共有していなくても、誰でもあなたのイベントを見ることができるのです。OK’をクリックして次に進みます。
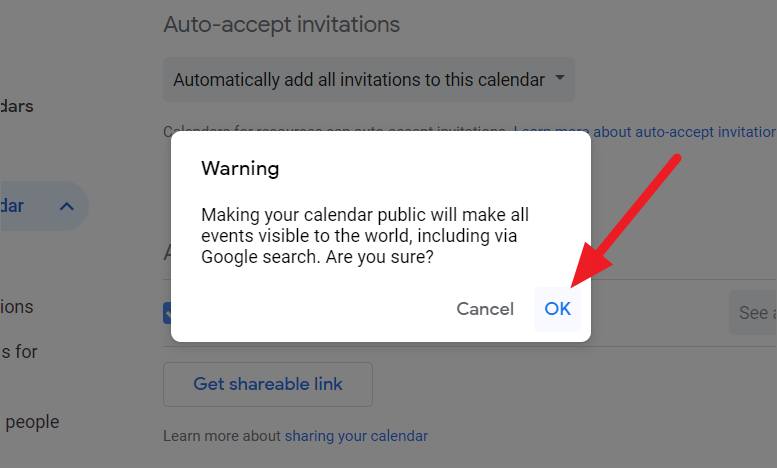
これにより、カレンダーが公開されます。この機能を有効にした後、その横にあるドロップダウンメニューで共有オプションを管理することができます。カレンダーを公開するための権限は、「空き時間/空き予定のみ表示(詳細非表示)」または「すべてのイベントの詳細表示」に制限されています。
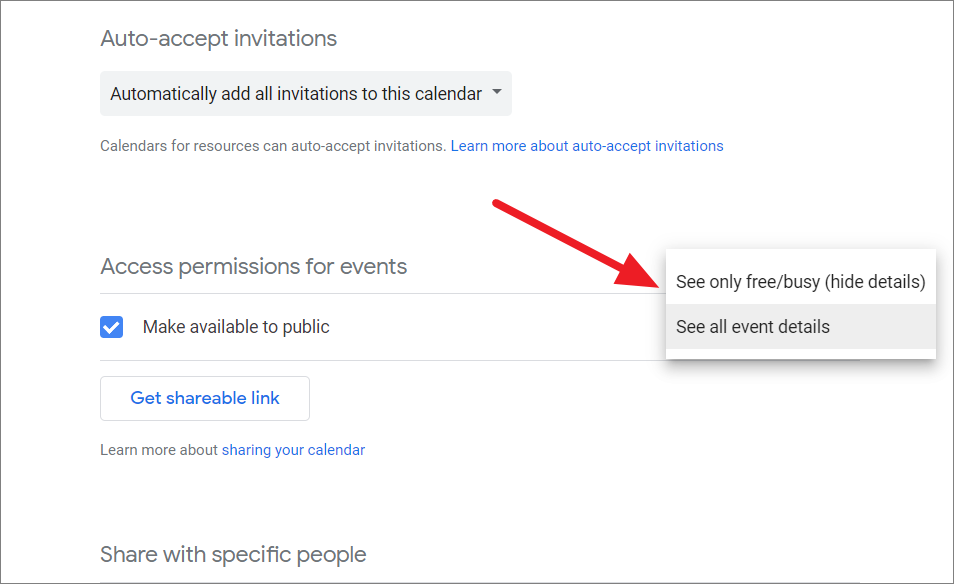
また、「共有可能なリンクを取得」ボタンをクリックし、「リンクをコピー」オプションを選択すると、カレンダーのリンクをコピーして、好きな人と共有することができます。
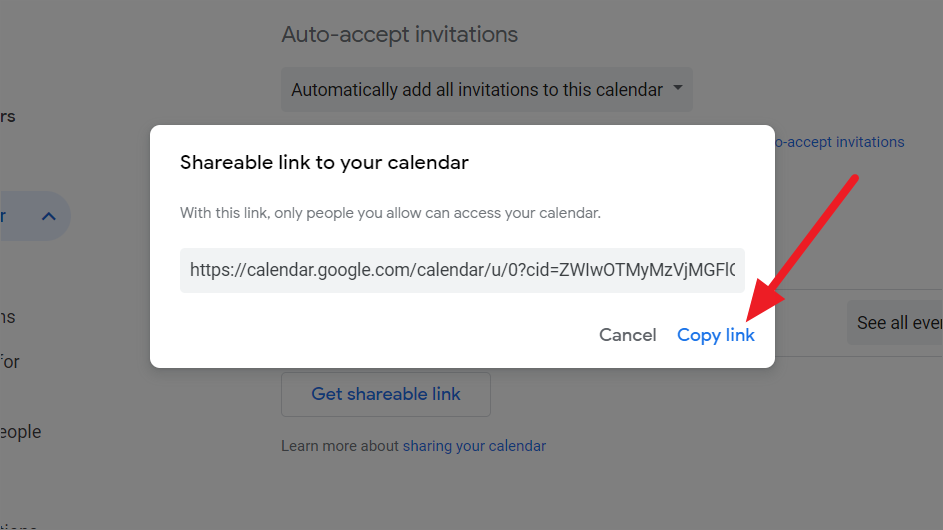
カレンダーを職場や学校などの組織で共有したい場合は、職場のGoogleアカウントにログインしておく必要があります。そして、アクセス権の項目にある「組織で利用できるようにする」にチェックを入れます。
招待を受け入れて共有カレンダーを見る
先に述べたように、特定の人とカレンダーを共有している場合、その人が招待を受け入れるまで、あなたのカレンダーはまだ共有されていません。また、誰かがカレンダーを共有している場合、メールが届きます。招待を受け、共有されたカレンダーを見るには、以下の手順で行います。
メールにアクセスし、招待状のメールを開いてください。そして、そのメールにある「このカレンダーを追加する」のリンクをクリックするだけです。
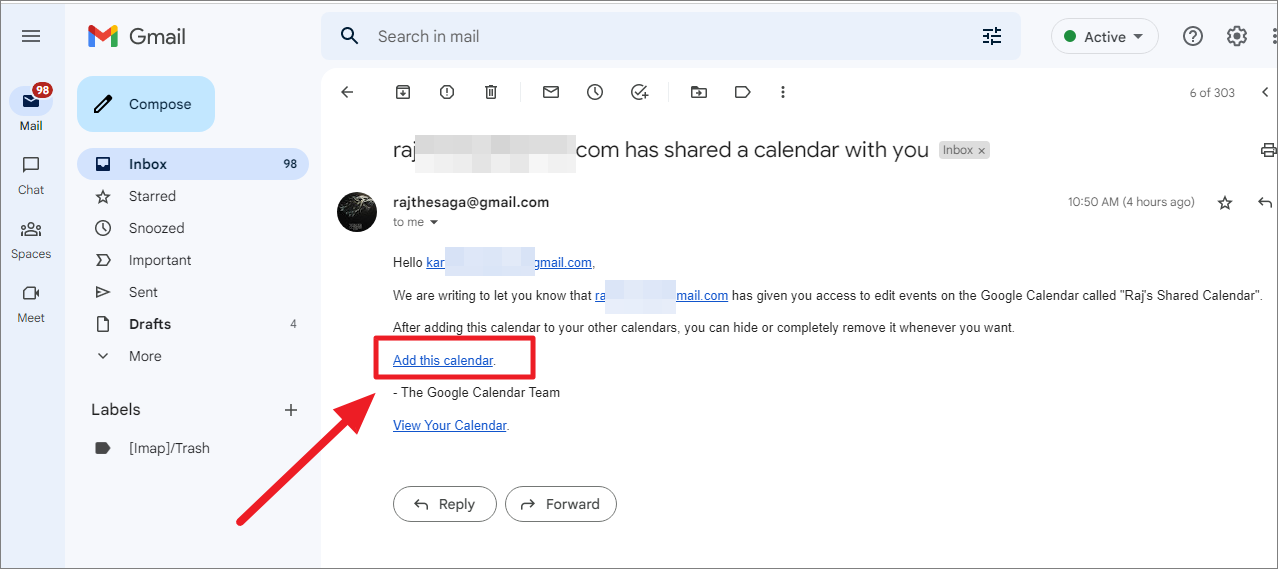
Googleカレンダーのページにリダイレクトされ、そのカレンダーを追加するように促されます。カレンダーを追加するプロンプトで「追加」ボタンをクリックすると、カレンダーに追加されます。
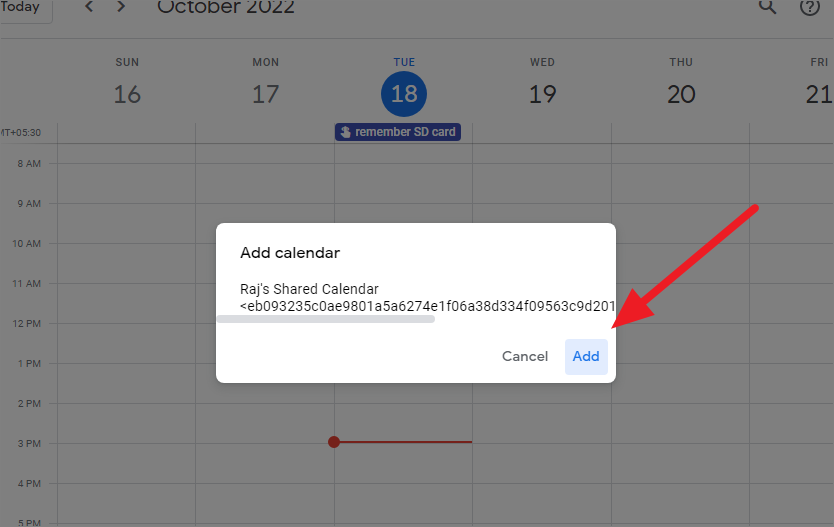
共有カレンダーが追加されると、サイドバーの「マイカレンダー」セクションに表示されます。また、サイドバーでカレンダーの名前をクリックすると、オン/オフを切り替えることができます。
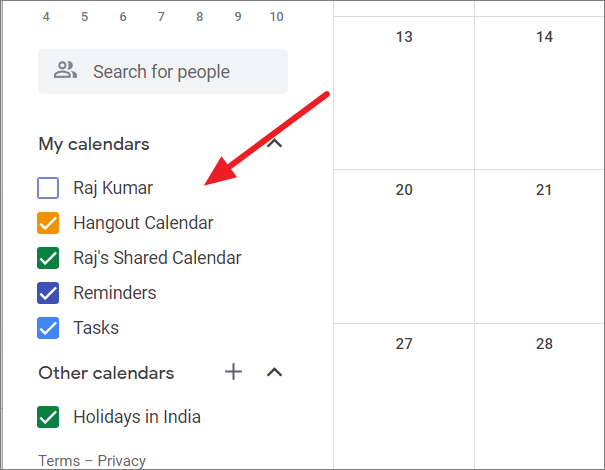
Googleカレンダーの共有解除と共有停止
共有されているカレンダーにアクセスされたくない場合は、Googleカレンダーの共有を停止することができます。
まず、calendar.google.comを使ってGoogleカレンダーを開いてください。そして、共有を解除したいカレンダーの上にカーソルを置き、右側の縦に並んだ3つの点をクリックします。
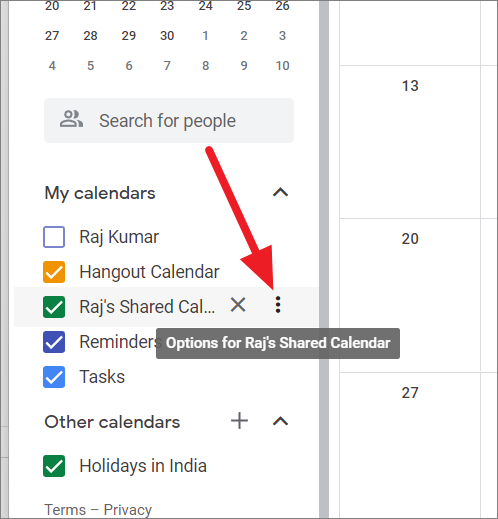
ここで、サブメニューの中から「設定と共有」を選択します。
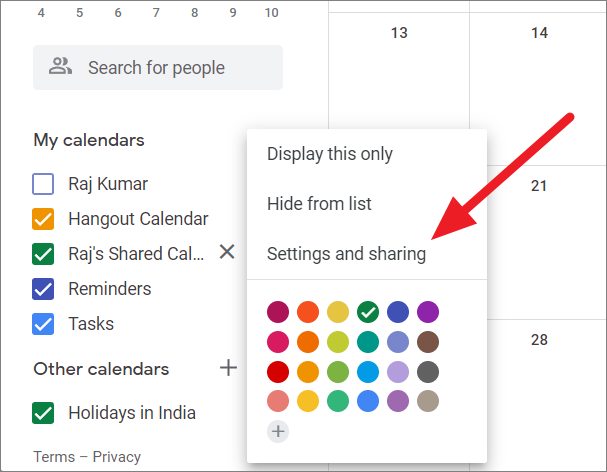
次に、右側のページにある「特定の人と共有する」セクションに移動します。削除したい人を探し、その人の名前の横にある「X」ボタンをクリックします。
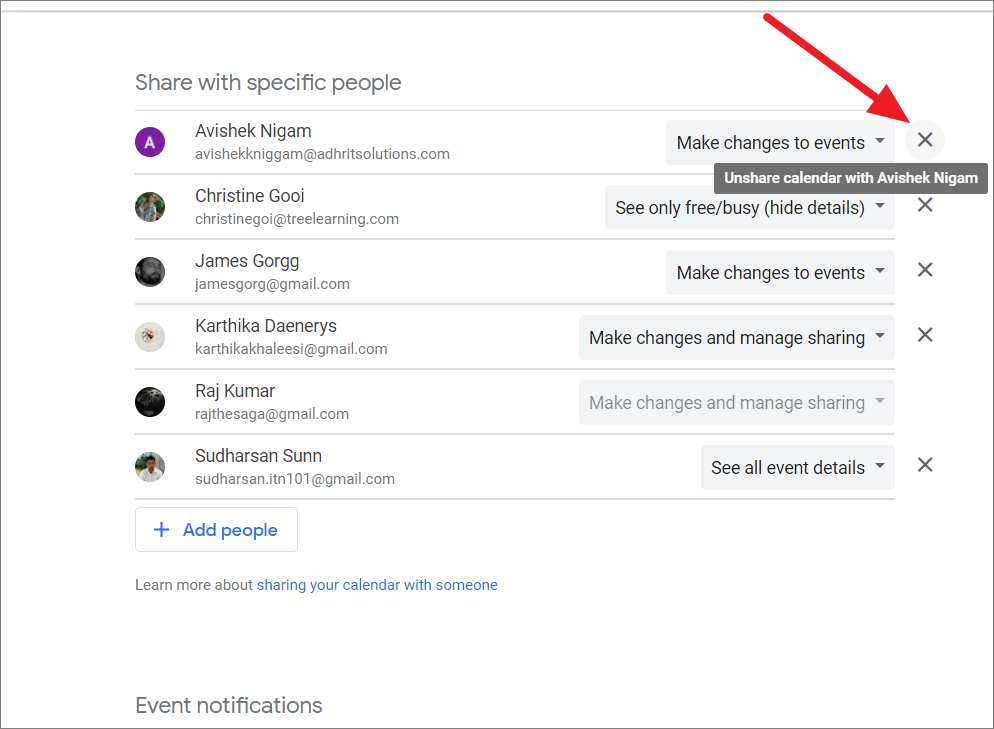
公開されたカレンダーを停止するには、「イベントへのアクセス許可」セクションに移動し、「一般に公開する」のチェックボックスをオフにします。
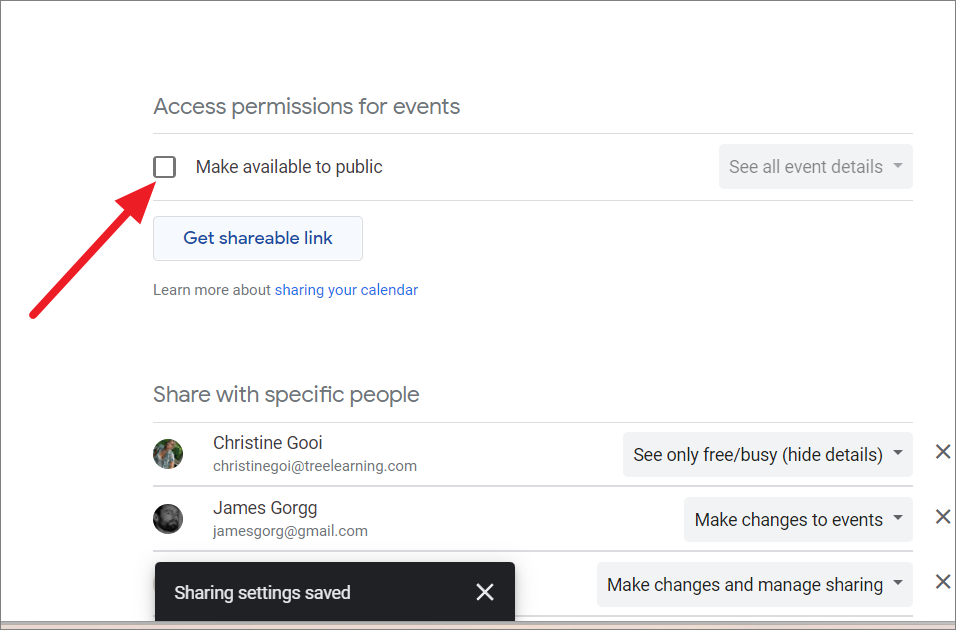
共有カレンダーにイベントを追加する
カレンダーが共有されると、カレンダーの編集にアクセスできる人なら誰でも、カレンダーにイベントを追加したり削除したりできるようになります。
共有カレンダーにイベントを追加するには、Googleカレンダーを開き、左上の「作成」ボタンをクリックし、「イベント」を選択するか、特定の日付をクリックしてください。
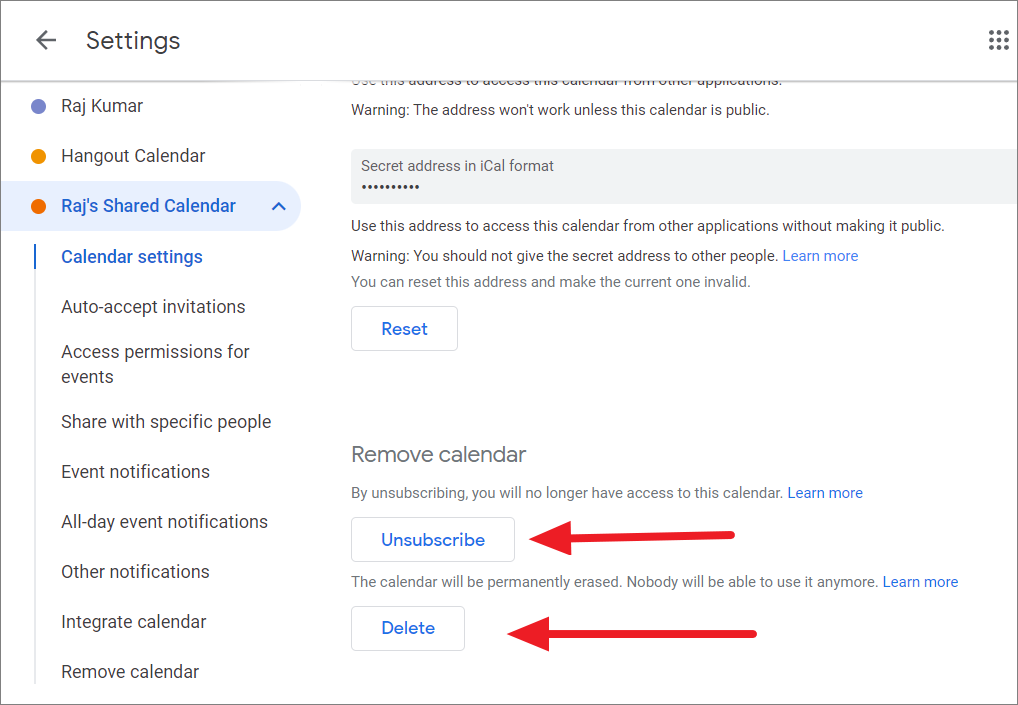
以上です。共有Googleカレンダーの作り方と管理方法がわかったので、生産性を高めるために使ってみてください。








