目次
インターネットの二律背反はその特徴の一つで、人類史上最も便利であると同時に最も恐ろしいものでもあります。私たちはインターネットを使いこなすことができますが、子供が一人でインターネットを使いこなすことを想像すると、誰もが鳥肌が立つことでしょう。
しかし、子供のオンライン活動を監視するために、常に子供のそばにいることはできません。個人所有のデバイスがなかった10年前は、子供のネットサーフィンを直接監視することは困難でしたが、今ではほとんど不可能に近いです。
幸いなことに、お子様にとってインターネットをより安全な場所にするためにできることがいくつかあります。このガイドでは、最も広く使われているウェブブラウザの 1 つである Google Chrome を、お子様にとってより安全なものにする方法をすべて紹介します。
ファミリー・リンクを使って子供を監督する
子供がAndroidやChromebookを持っている場合、ファミリーリンク アプリを使えば、Google Chromeを子供にとって安全にすることは非常に簡単です。しかし、ファミリー リンクは、Android および Chromebook デバイスの Google Chrome の制限を管理するためにのみ使用できます。iOSデバイスやWindows/MacデスクトップでGoogle Chromeを使用している場合は、使用できません。
ファミリーリンクは、App Store/ Play StoreからiPhoneやAndroid携帯にインストールすることで、制限を監視するアプリとして利用することができます。また、Googleファミリーのウェブサイトからファミリーリンクを利用することもできます。ファミリーリンクをダウンロードした後の最初のステップは、お子さんを追加することでしょう。お子様と一緒にGoogleファミリーのグループを作っている場合は、次のステップは必要ありません。
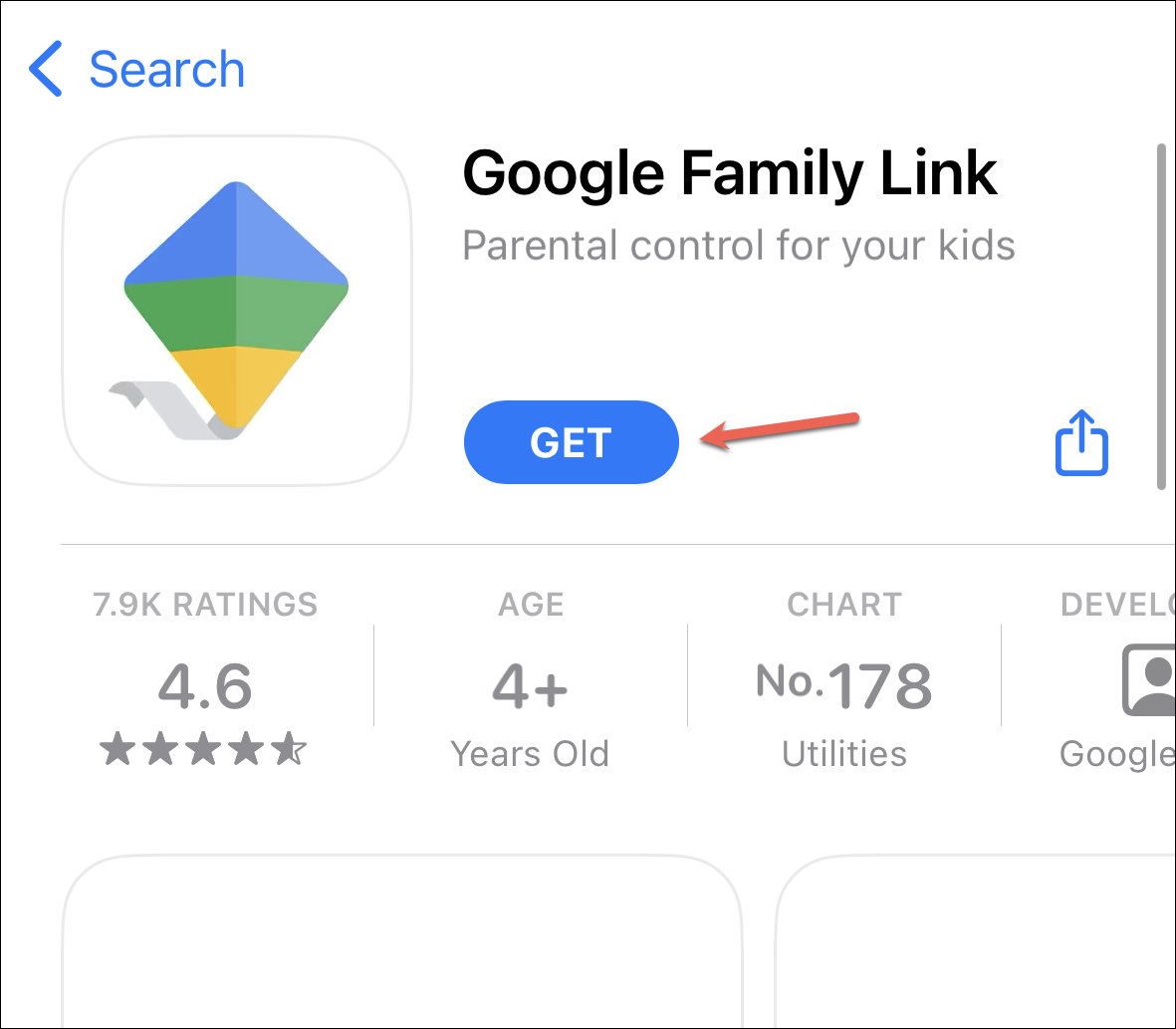
ファミリーリンクアプリをダウンロードしたら、自分のアカウントでサインインしてください。
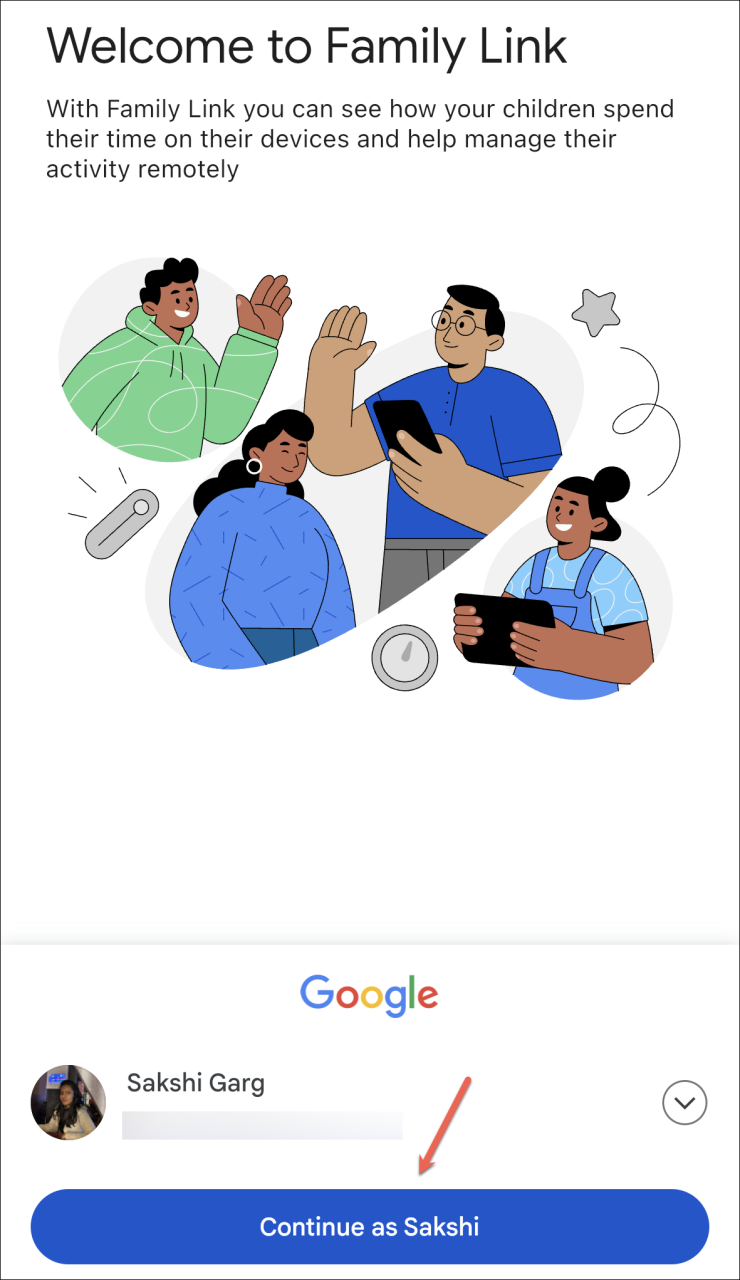
次に、お子様が既にGoogleアカウントをお持ちの場合は、次の画面で‘Yes’のアイコンをタップし、そうでない場合は‘No’をタップします。
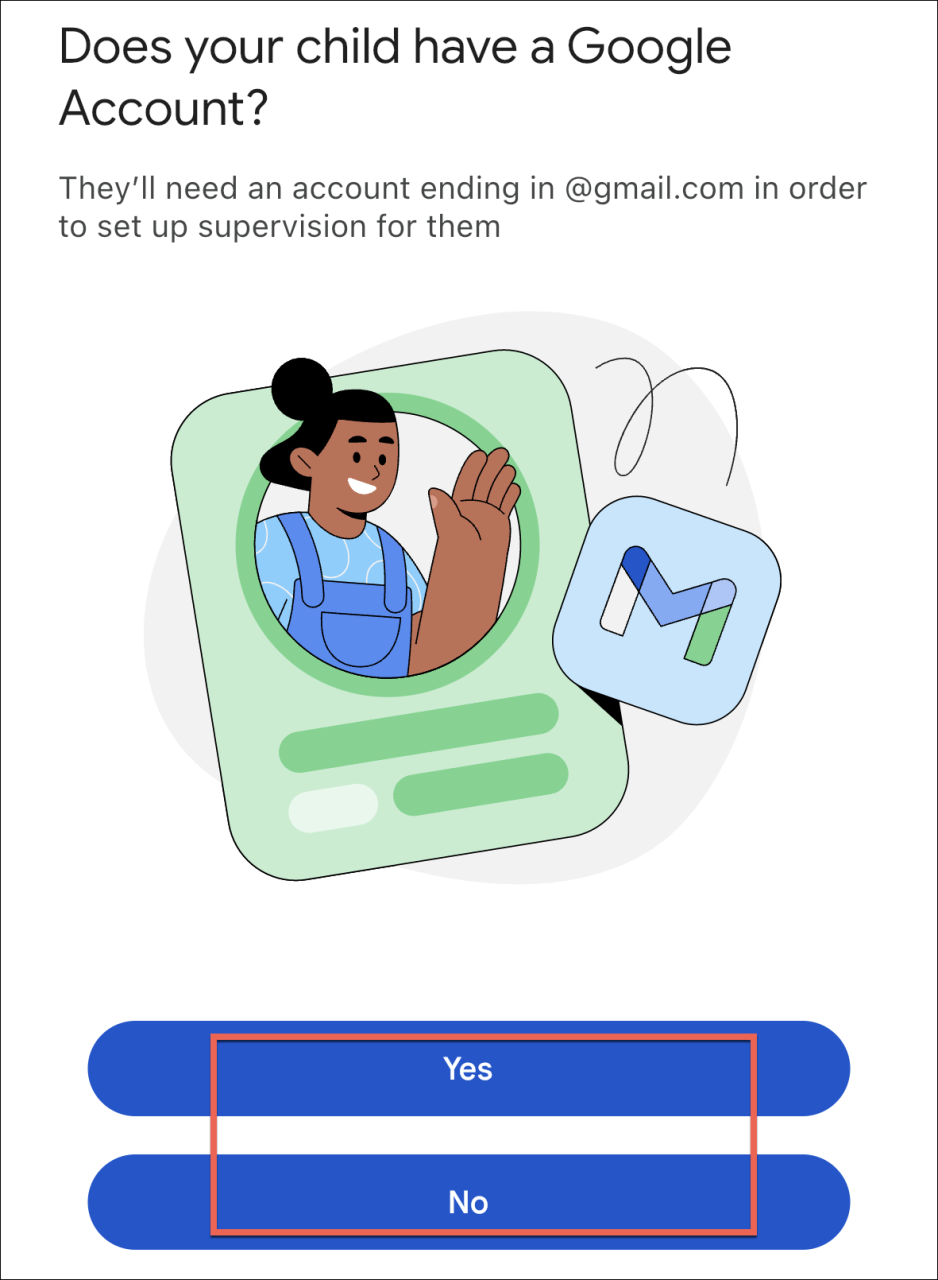
はい」をタップした場合、次のステップではお子さまの端末が必要です。お子さまのAndroidまたはChromebookの「設定」を開きます。
Chromebookの場合、設定アプリから‘People’をタップします。次に、‘Parental Controls’を選択し、以下のプロンプトを完了します。
Androidの場合、「設定」から‘Google’をタップします。
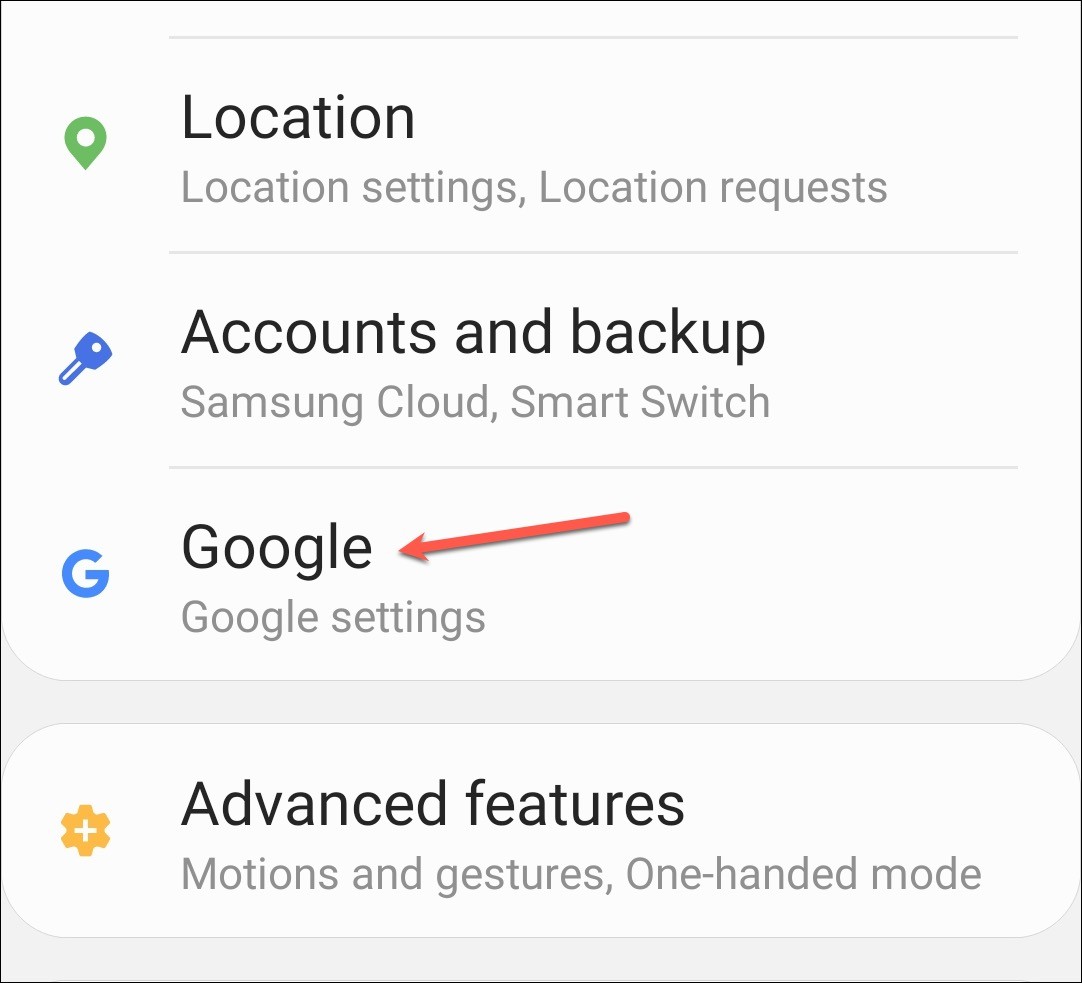
次に、‘ペアレンタルコントロール’をタップします。
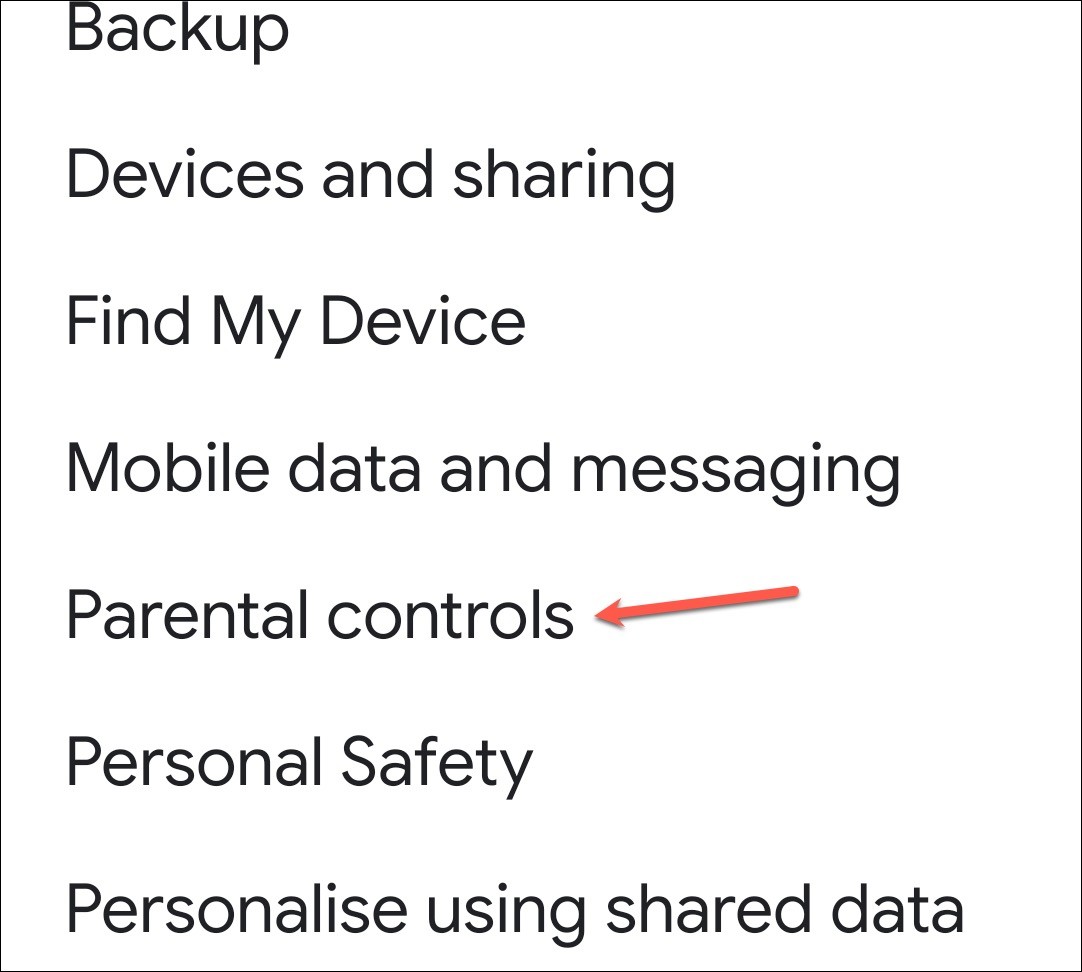
まず、誰が使うかを尋ねる画面で、‘Child or Teenager’をタップします。
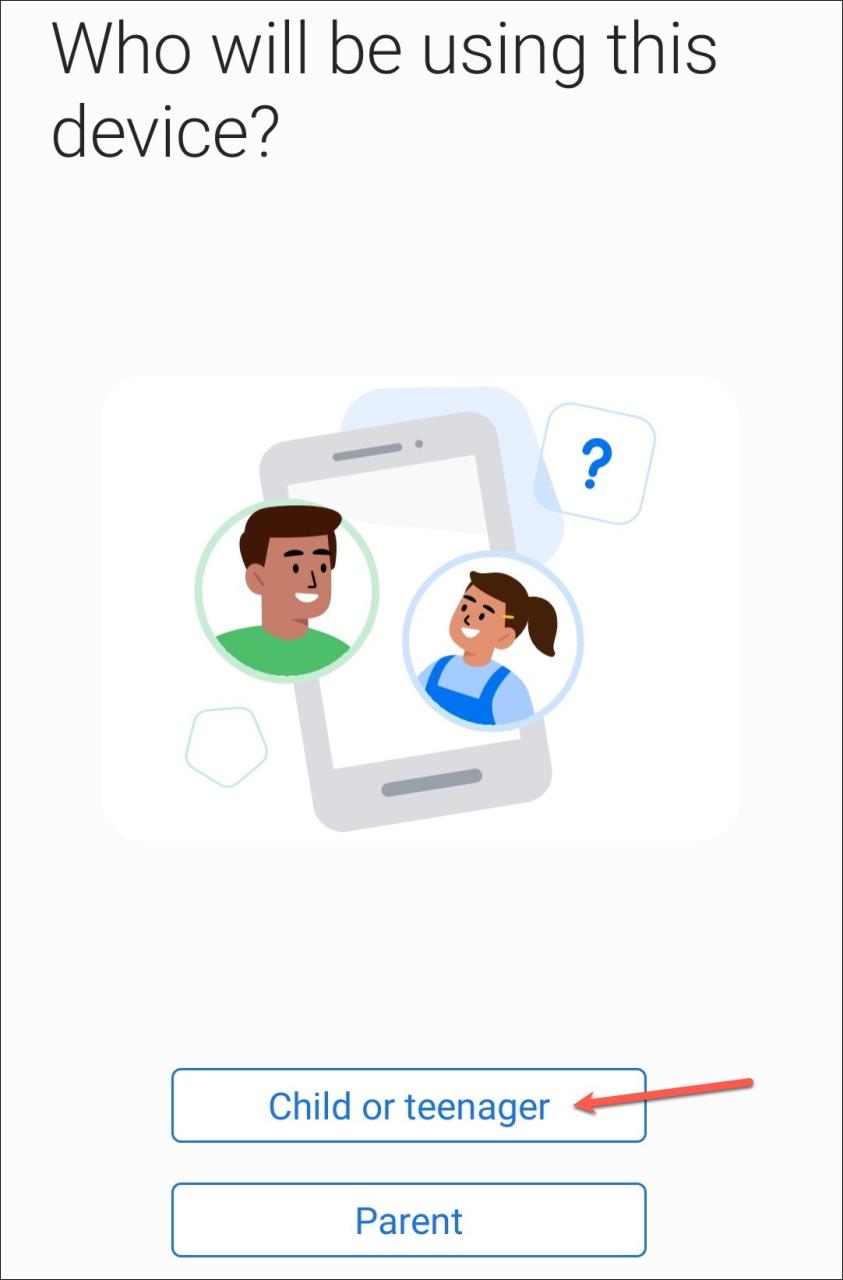
ac}Next’をタップして進みます。次に、保護者アカウントの情報(Google IDとパスワード)を入力します。
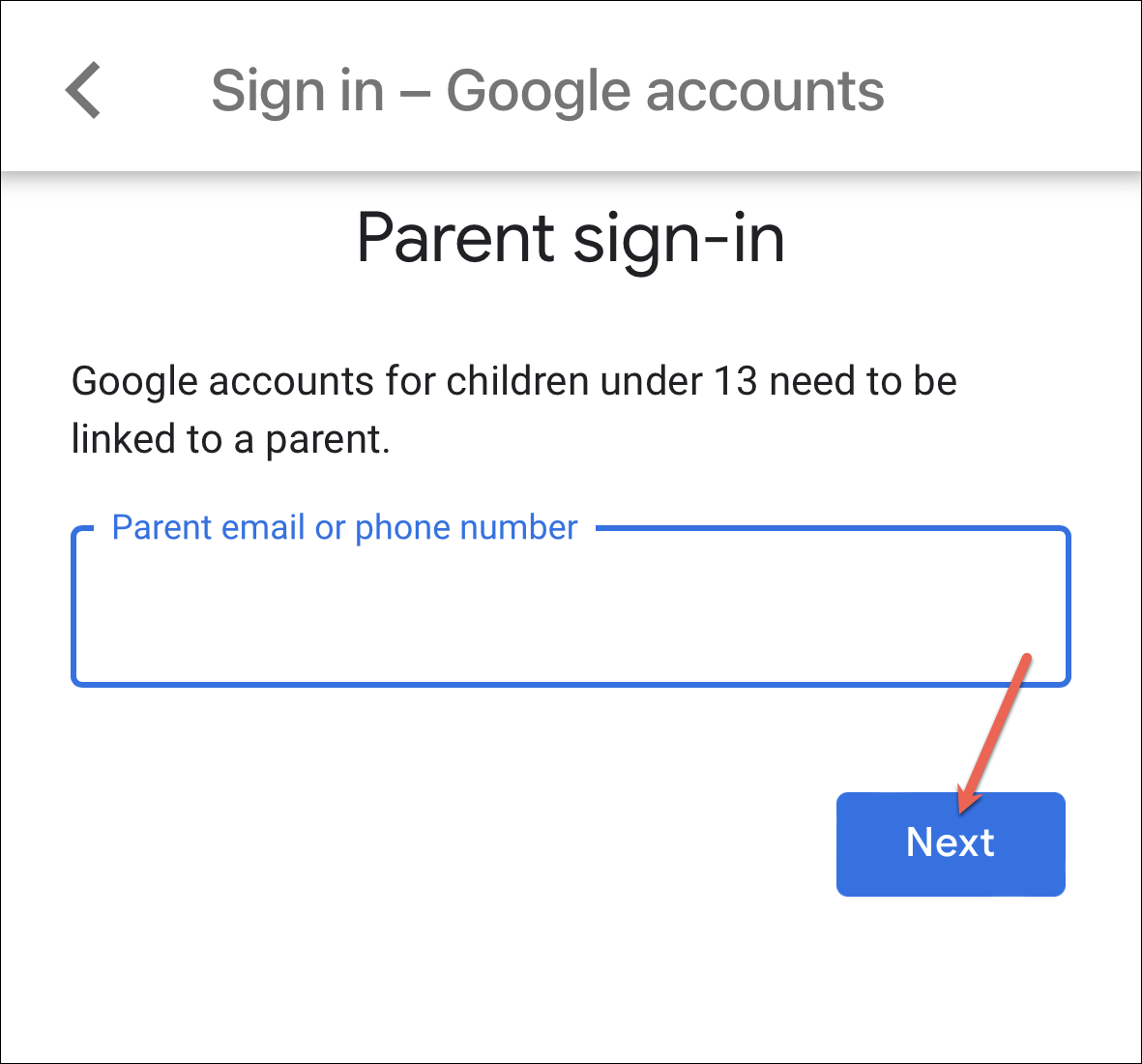
また、保護者であることを確認するためにクレジットカード情報の入力が必要な場合がありますが、請求されることはありません。
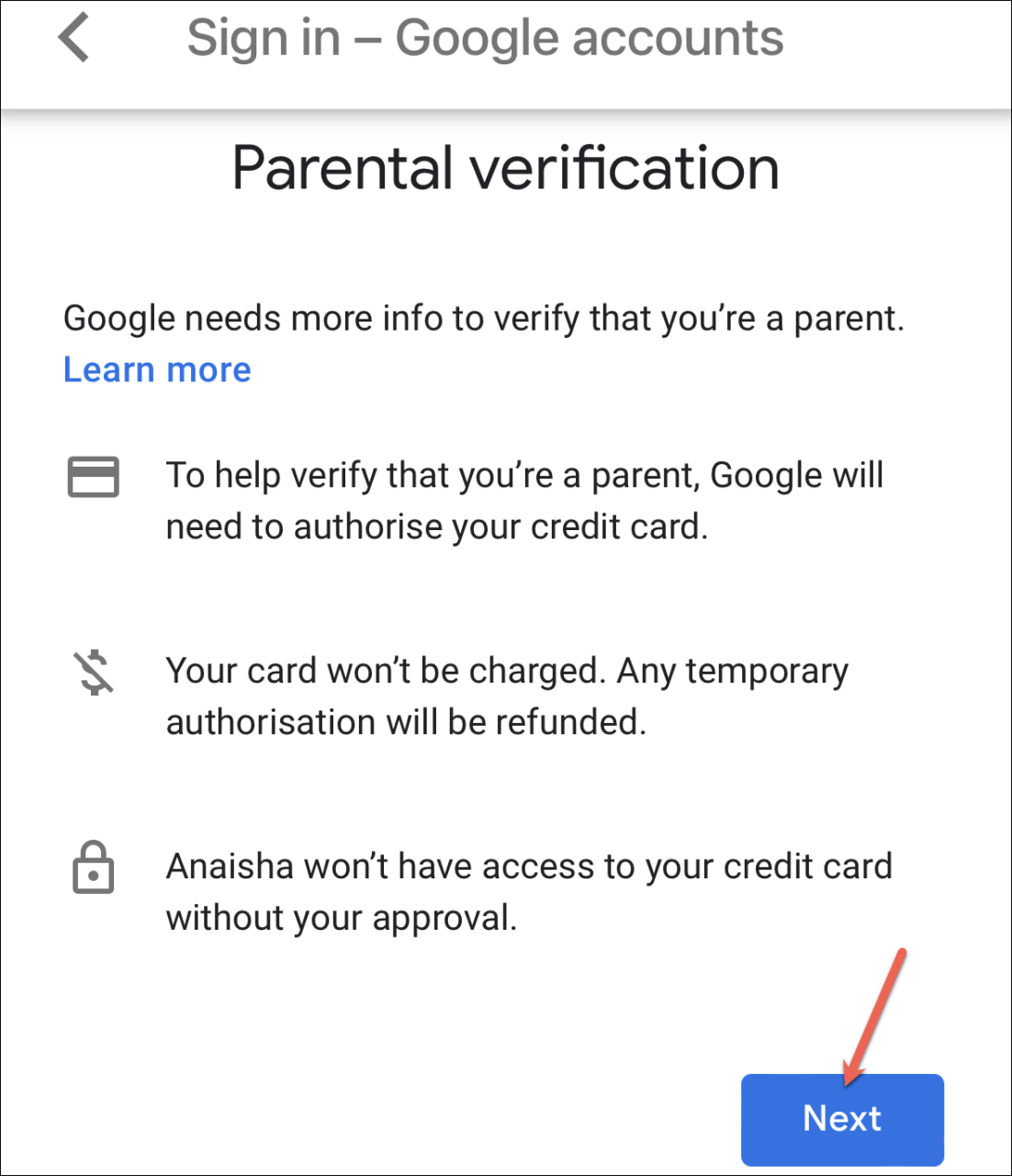
その後、Google’の利用規約に同意して次に進みます。
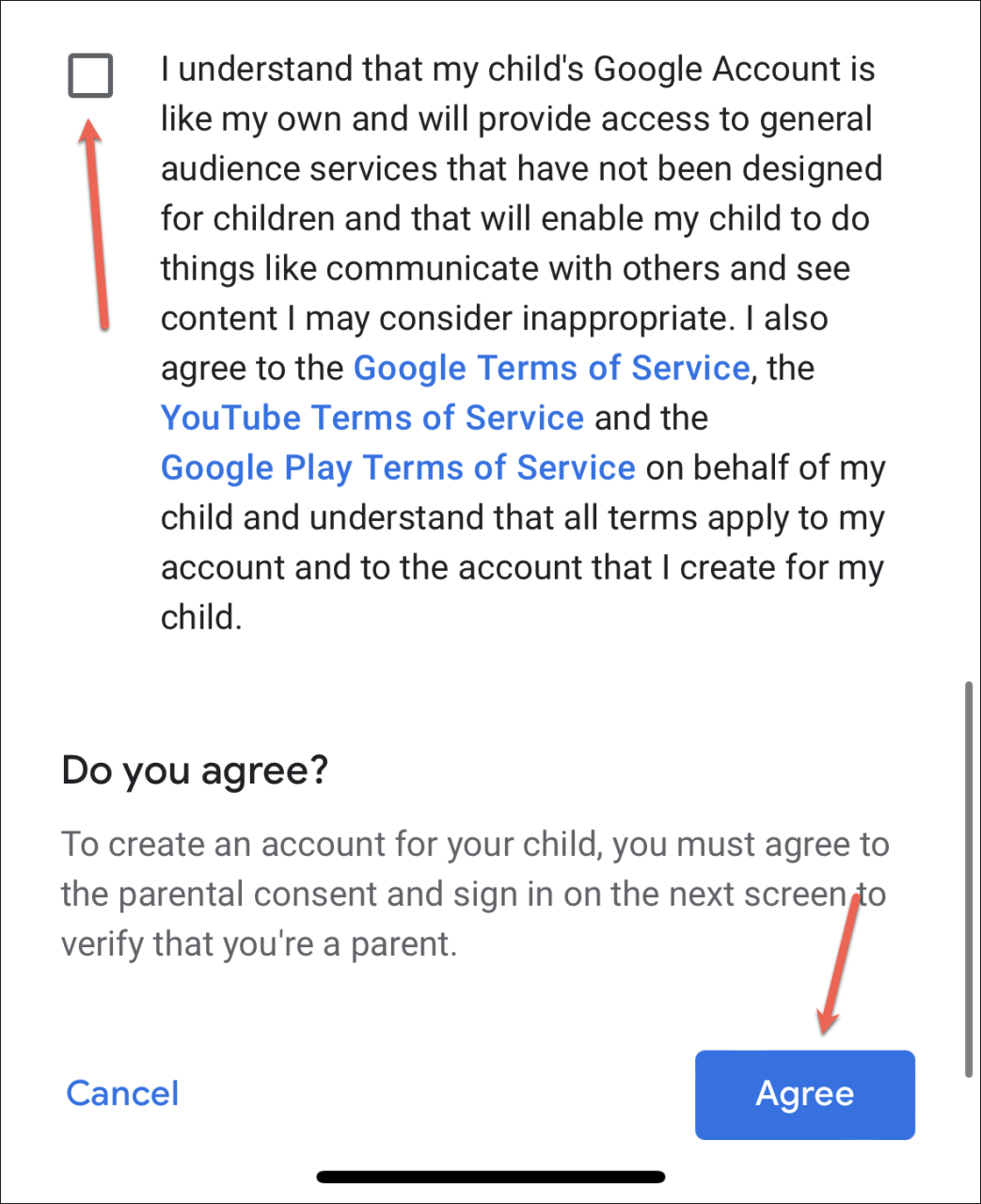
最後に、お子さまのアカウントのパスワードを入力し、設定を完了します。完了したら、携帯電話のファミリーリンクアプリに戻り、‘完了’をタップしてください。
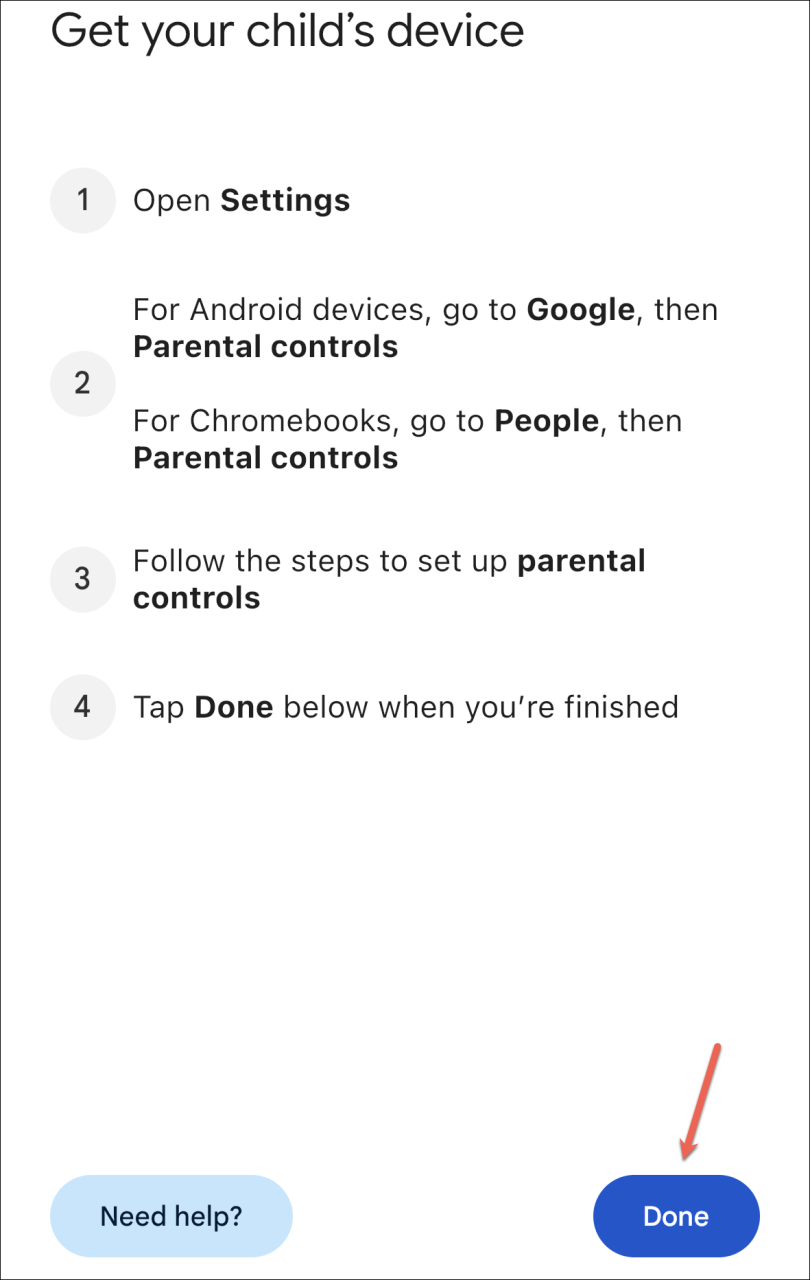
お子様がGoogleアカウントをお持ちかどうかを尋ねる画面で‘No’を選択した場合、次の手順でアカウントを作成する必要があります。お子様の名前を入力し、‘Next’をタップします。
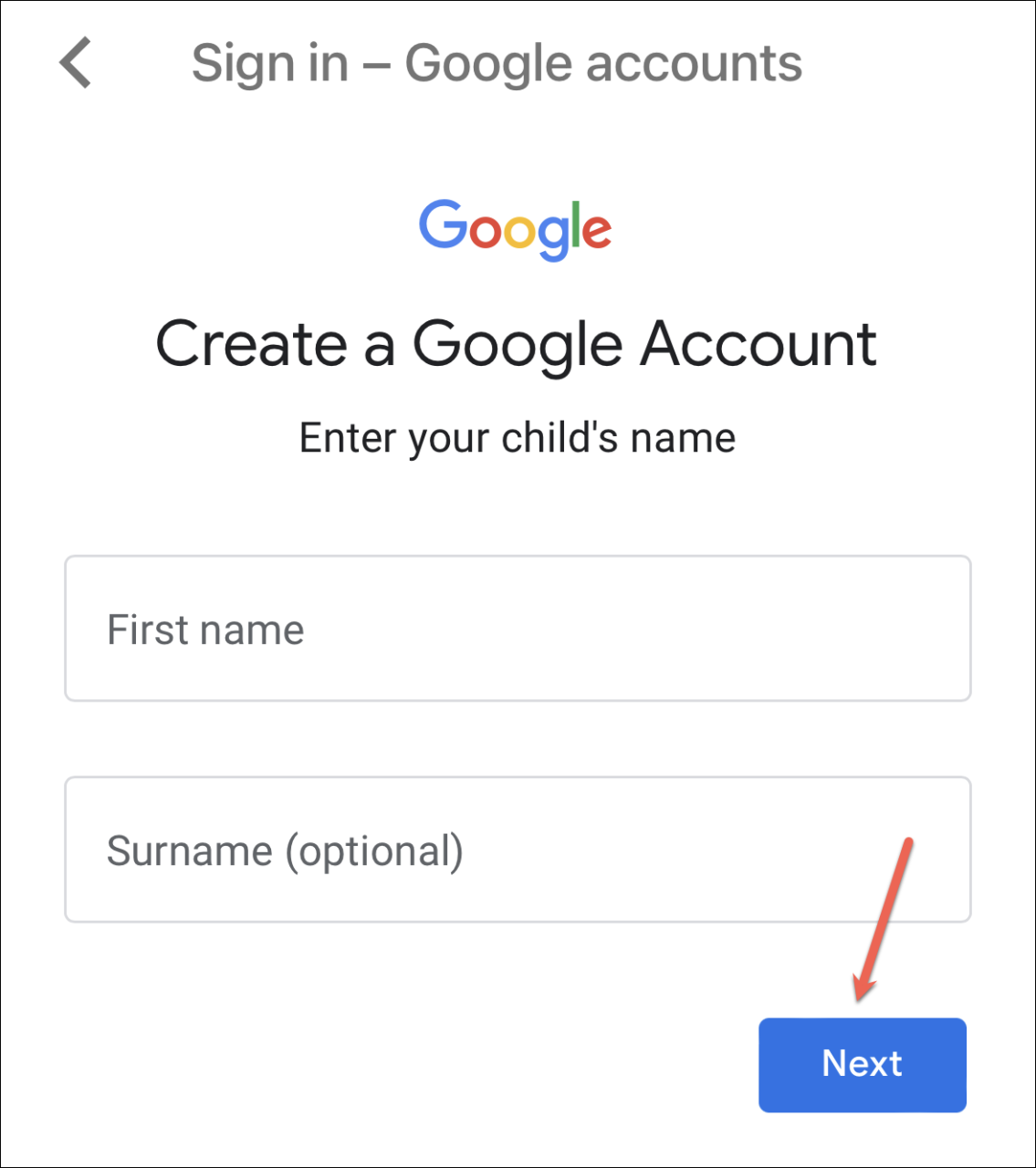
次に、生年月日や性別などの基本情報を入力し、‘Next’をタップします。
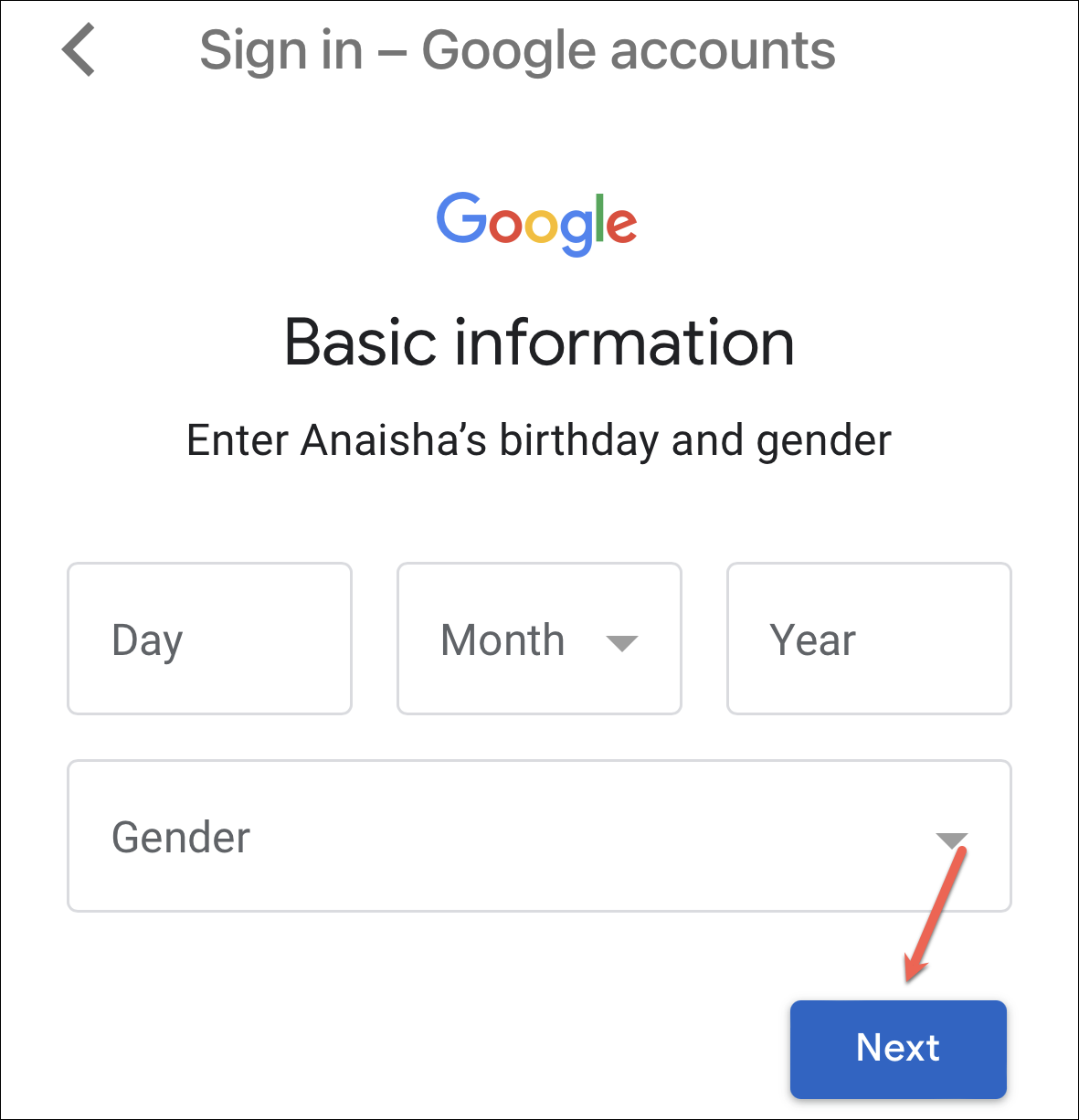
お子さまのメールアドレスとパスワードを作成する。
次に、保護者アカウント、つまりファミリーリンクアプリにサインインしているアカウントの詳細(メールアドレスとパスワード)を入力する必要があります’。
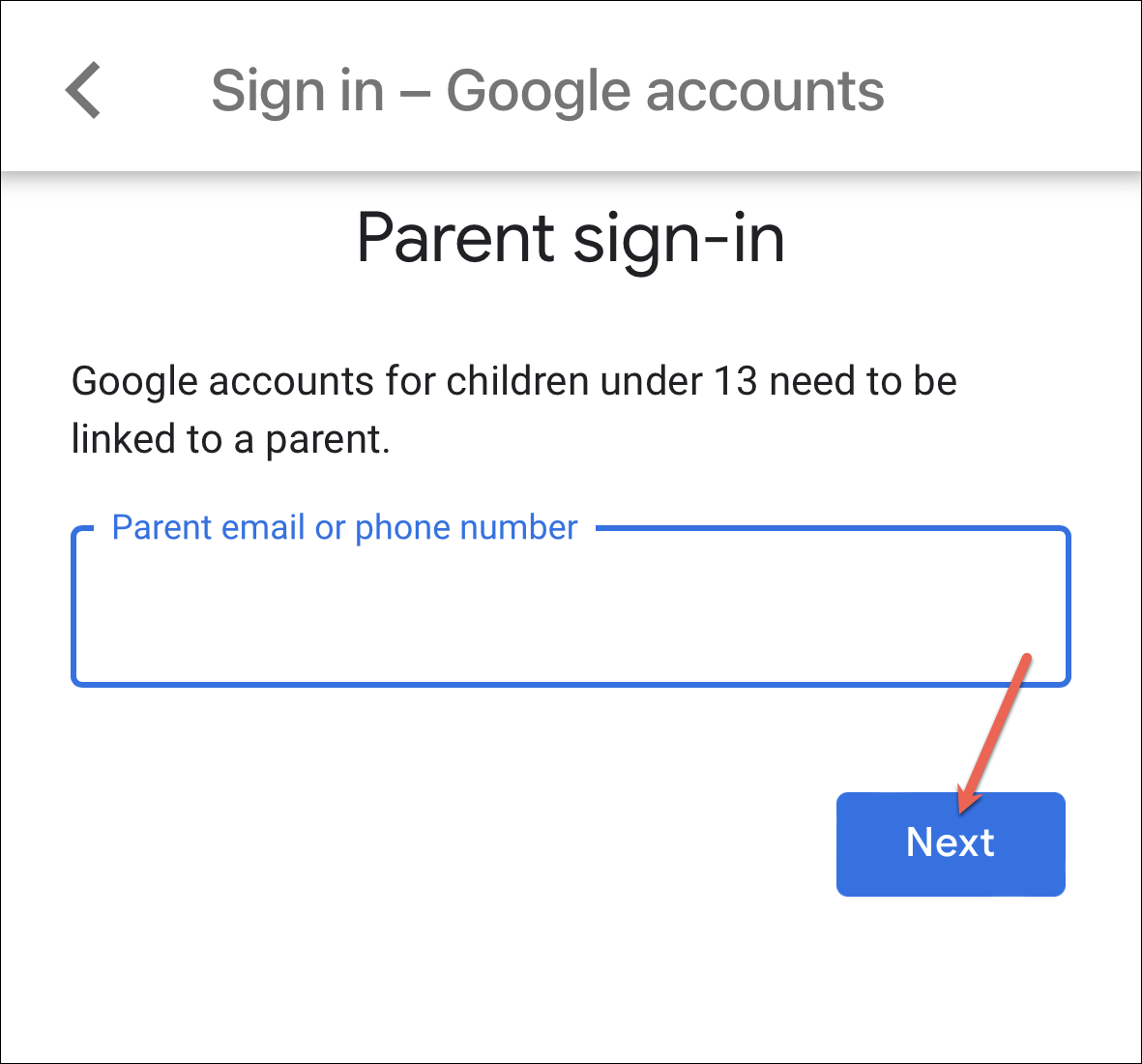
次に、上記と同様に、Google’の規約と同意に同意します。
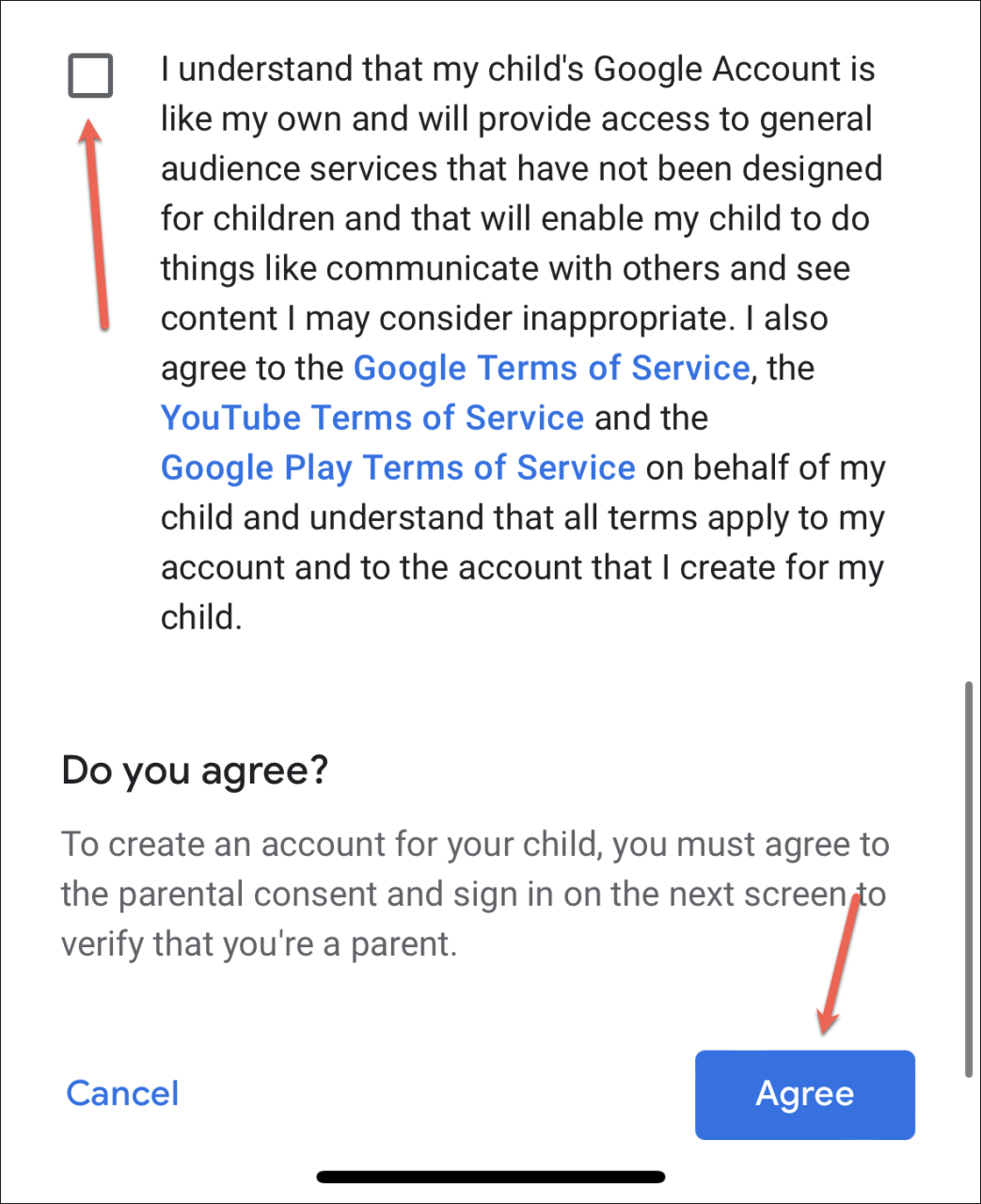
そして、お子さまのアカウントが作成され、ファミリーリンクに追加されます。AndroidやChromebookの端末を管理するために、必ず上記で作成したアカウントでサインインしてください。
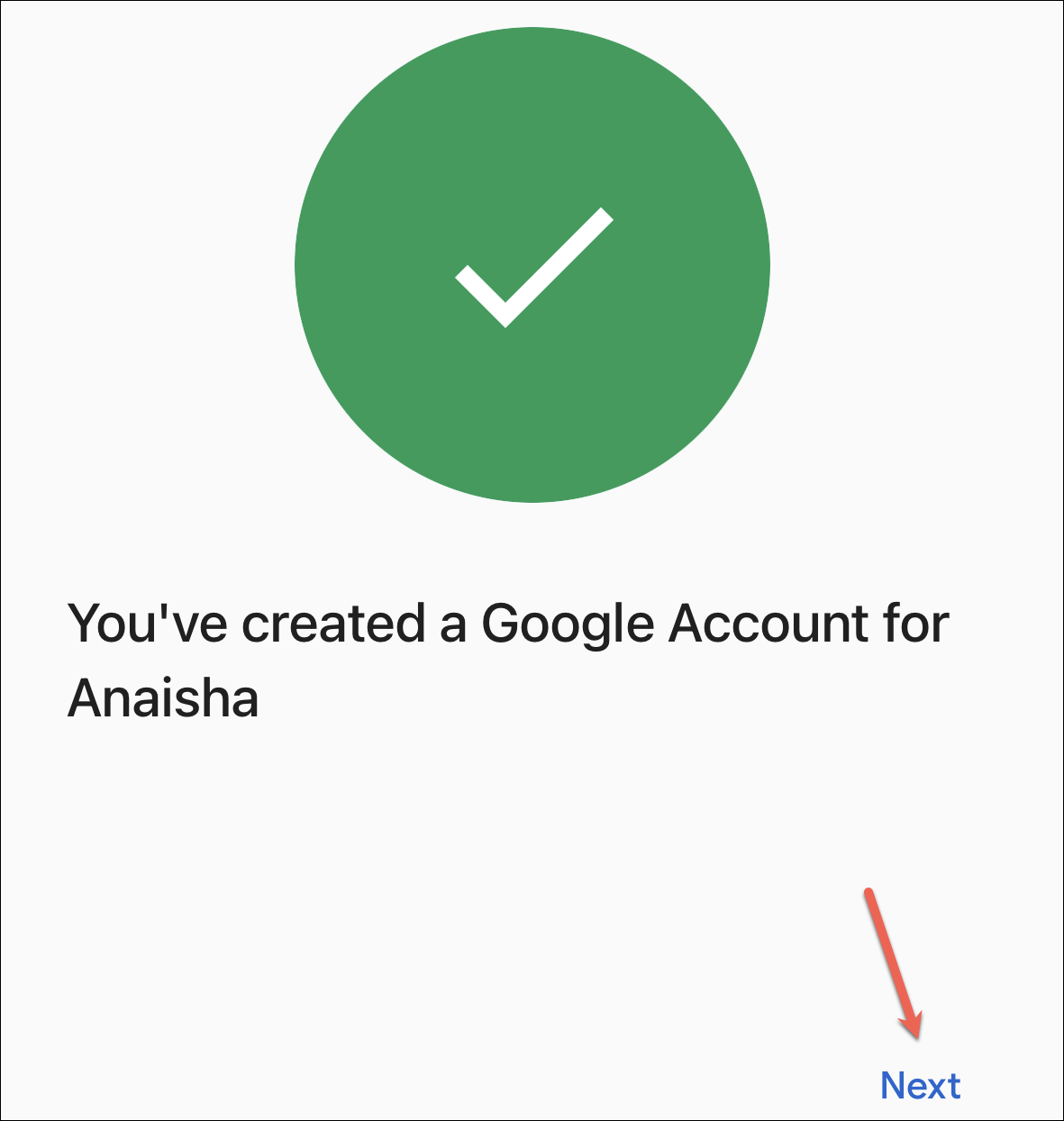
お子さまのChromeでの行動を管理する
ファミリーリンクアプリにお子さまを追加すると、お子さまのChromeでの行動を管理することができるようになります。
ファミリーリンクのアプリを開き、Chromeを設定したい子ども(複数いる場合)を選択します。次に、画面下部から‘Controls’タブに切り替えます。
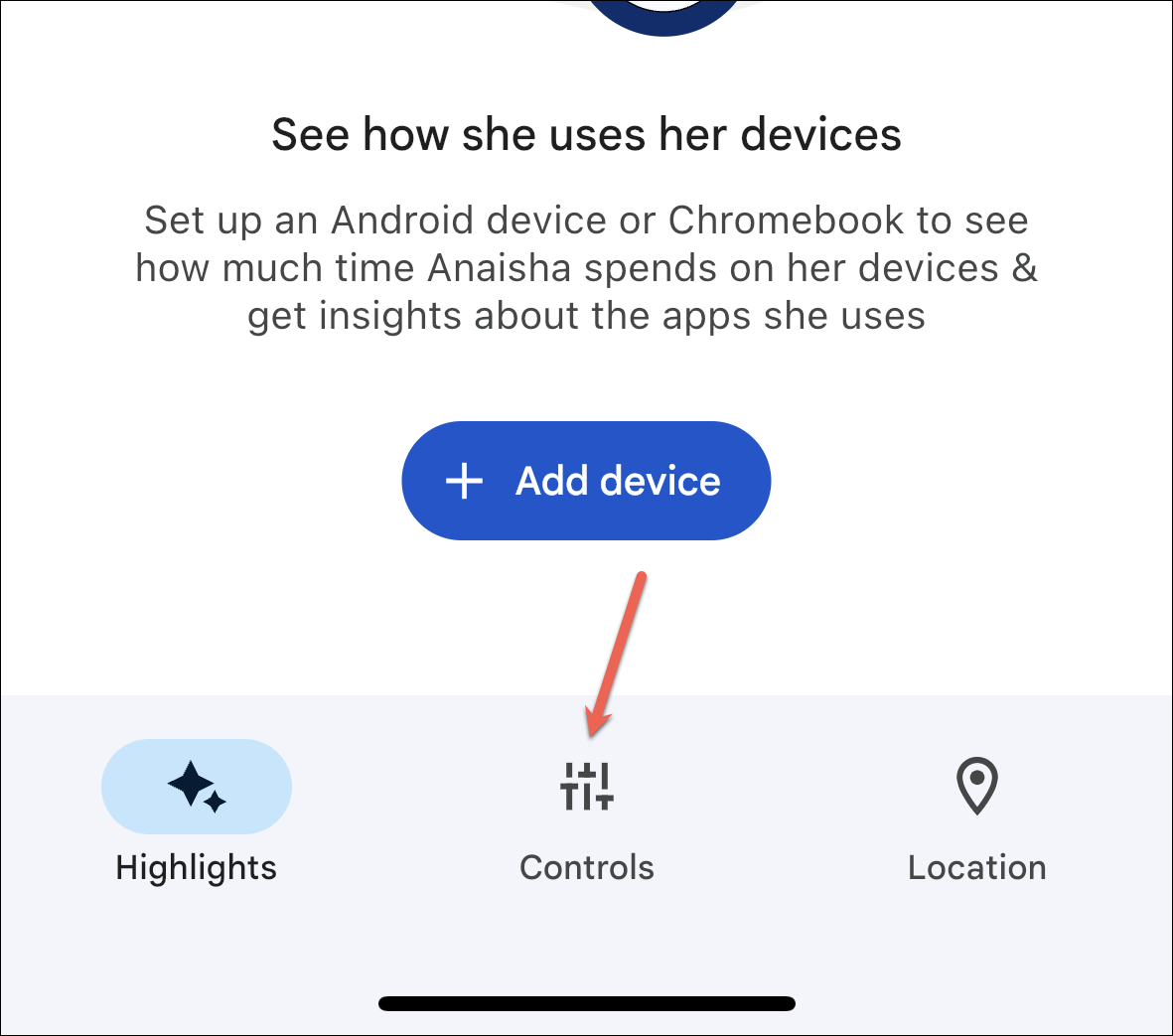
利用可能なオプションの中から‘コンテンツ制限’をタップします。
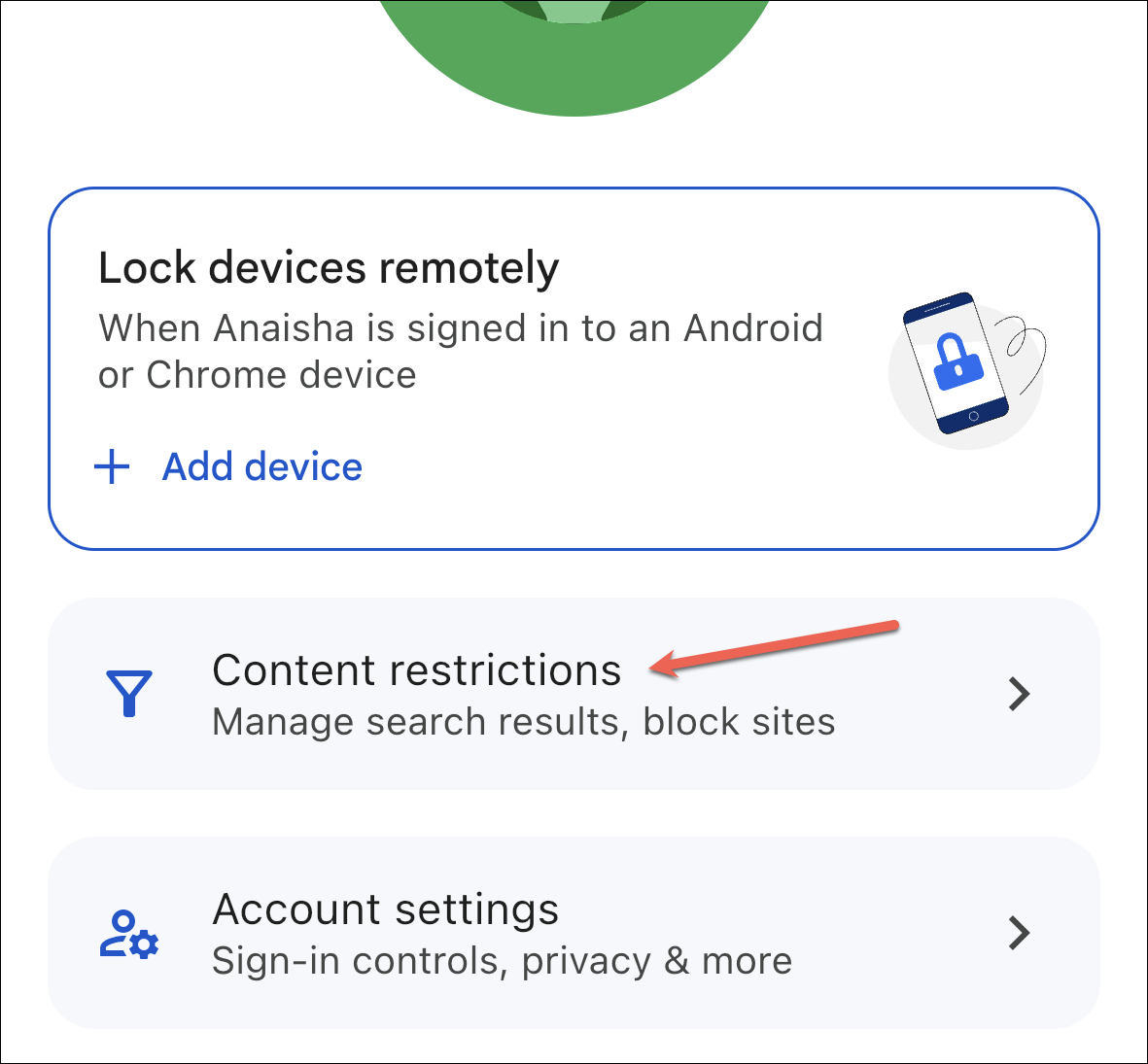
次に、‘Google Chrome’をタップします。
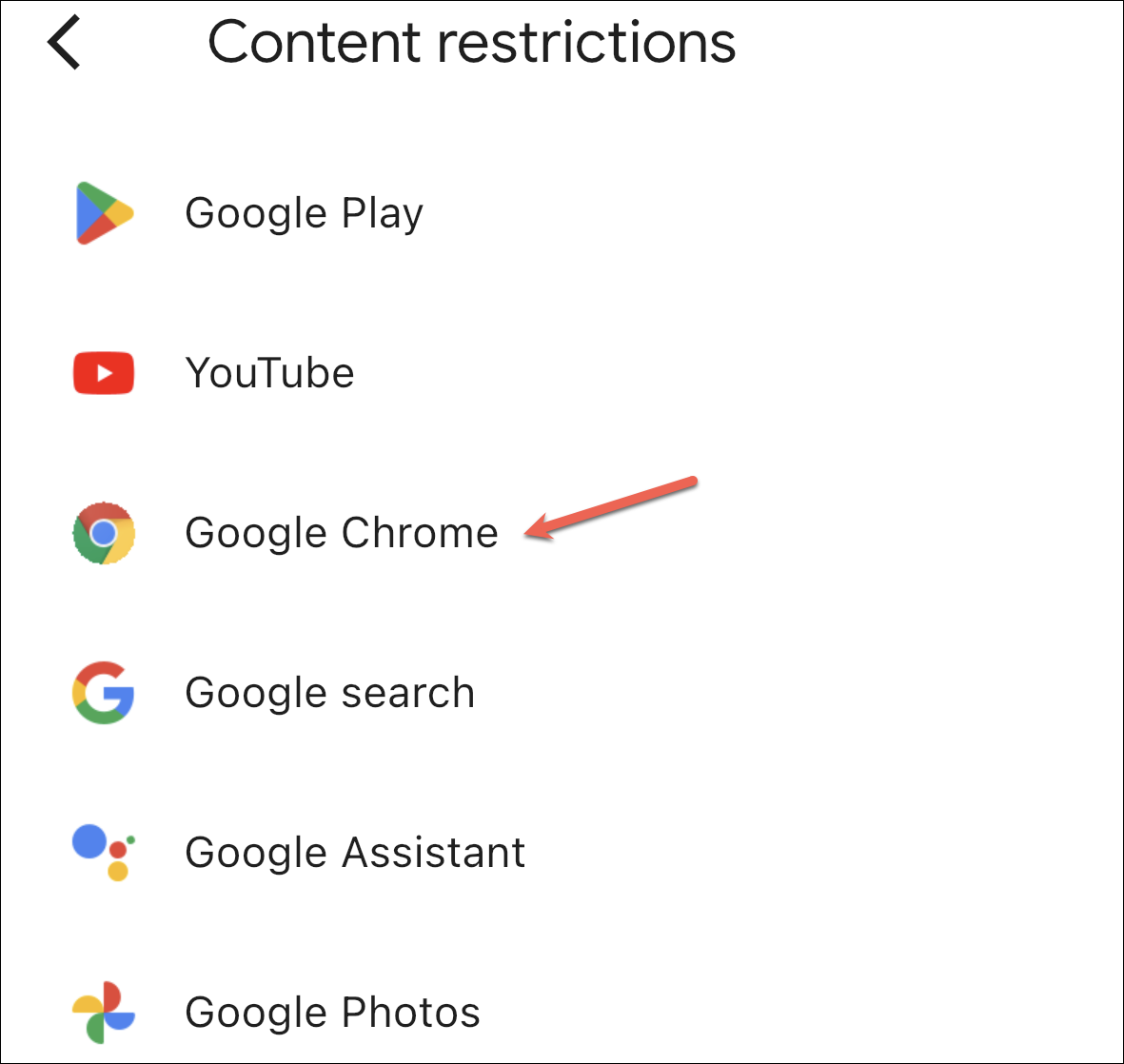
ここでは、お子さまに合ったセッティングを選ぶことができます。
すべてのサイトを許可する] を選択すると、ブロックしたサイト以外のすべてのウェブサイトを閲覧することができるようになります。ac}露骨なサイトのブロックを試みる’ を選択すると、Google Chrome はフィルタを使用してすべての性的に露骨なサイトと暴力的なサイトをブロックしようとします。一方、‘承認されたサイトのみ許可’ を選択すると、お子様は追加したサイトのみを閲覧することができます。
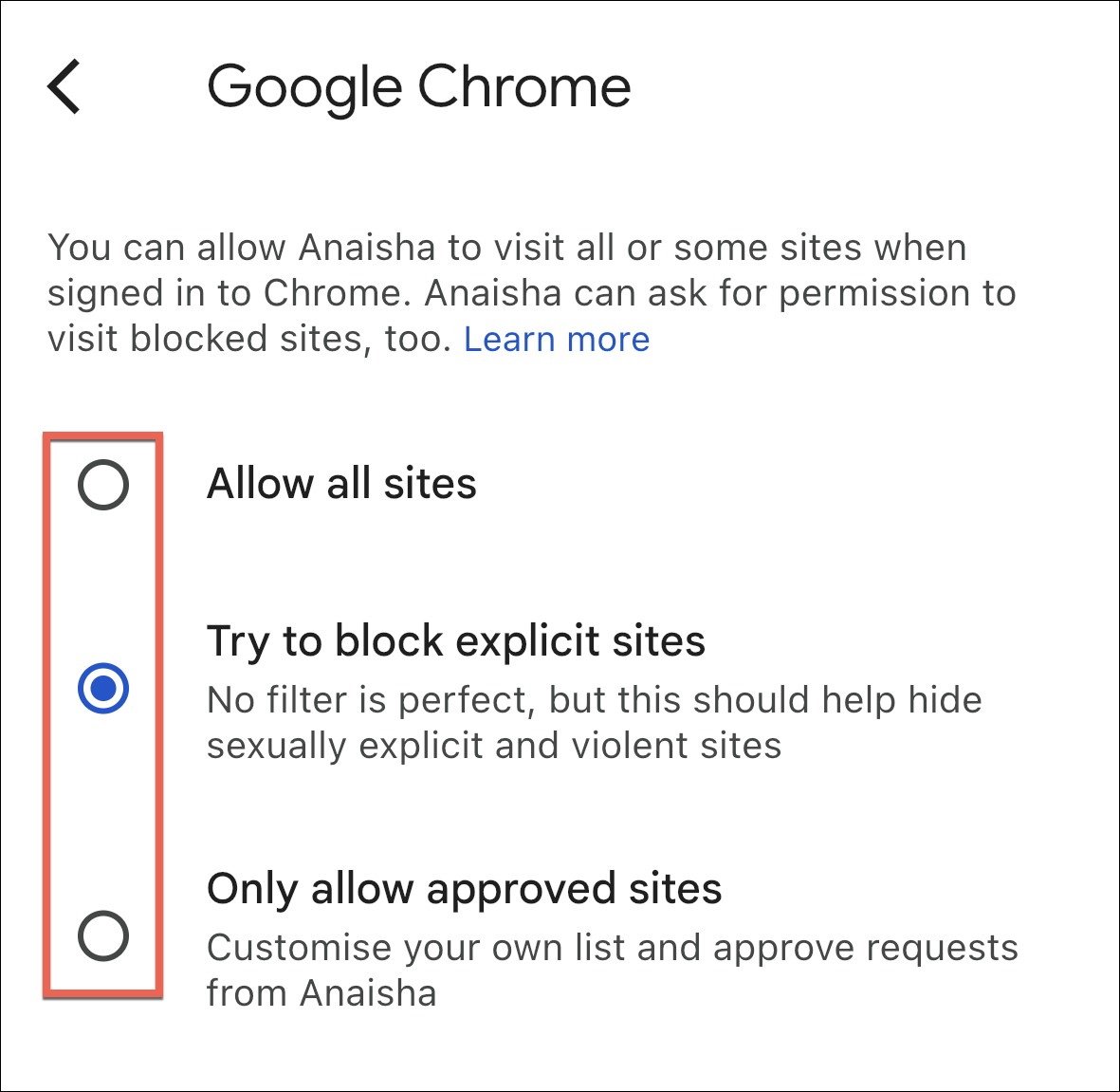
Webサイトの追加とブロック
許可またはブロックするWebサイトを追加するには、[サイトの管理]の‘許可されたサイト’または‘ブロックされたサイト’をタップして手動で追加してください。
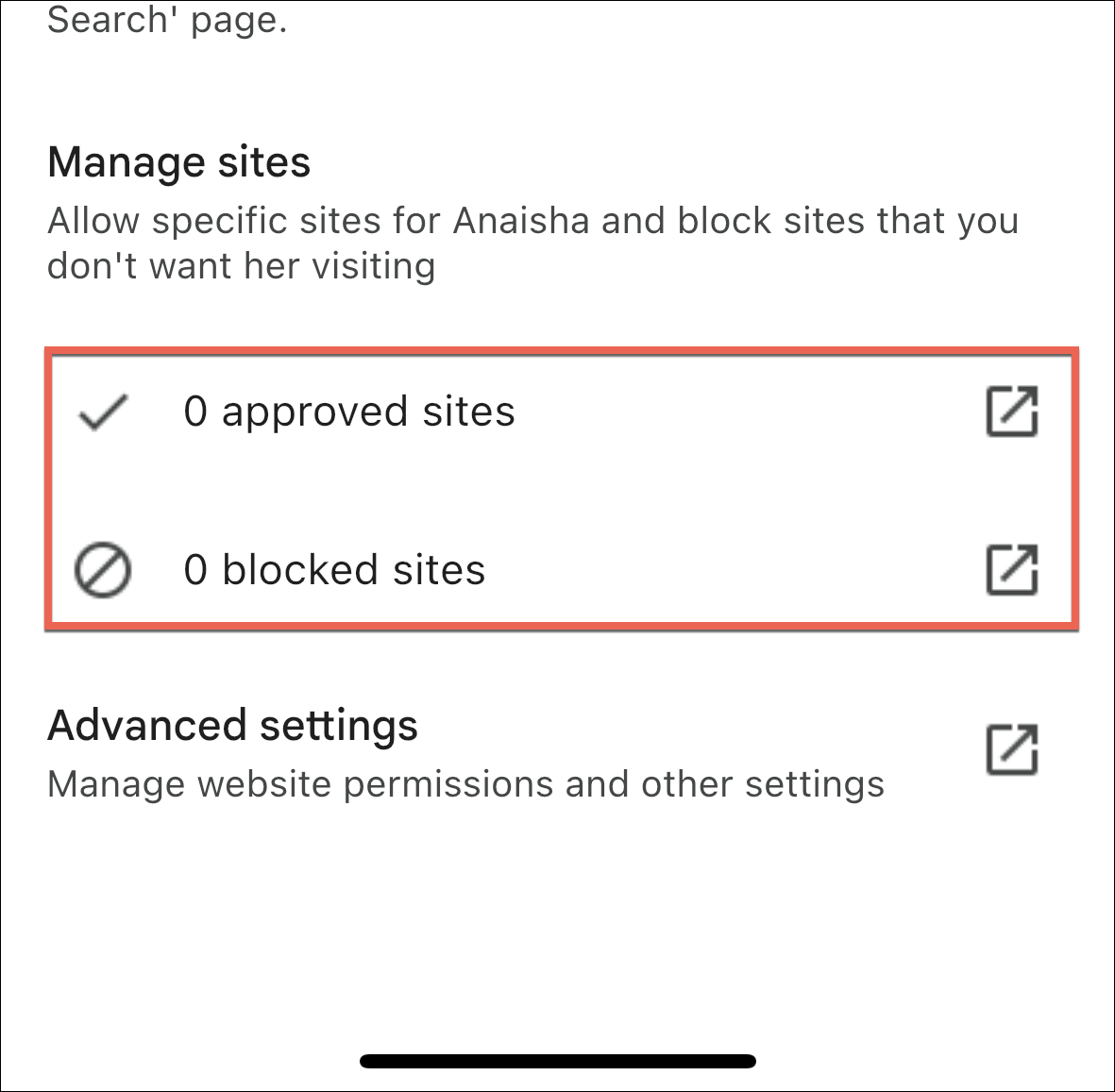
次に、‘ウェブサイトを追加する’ボタンをタップします。
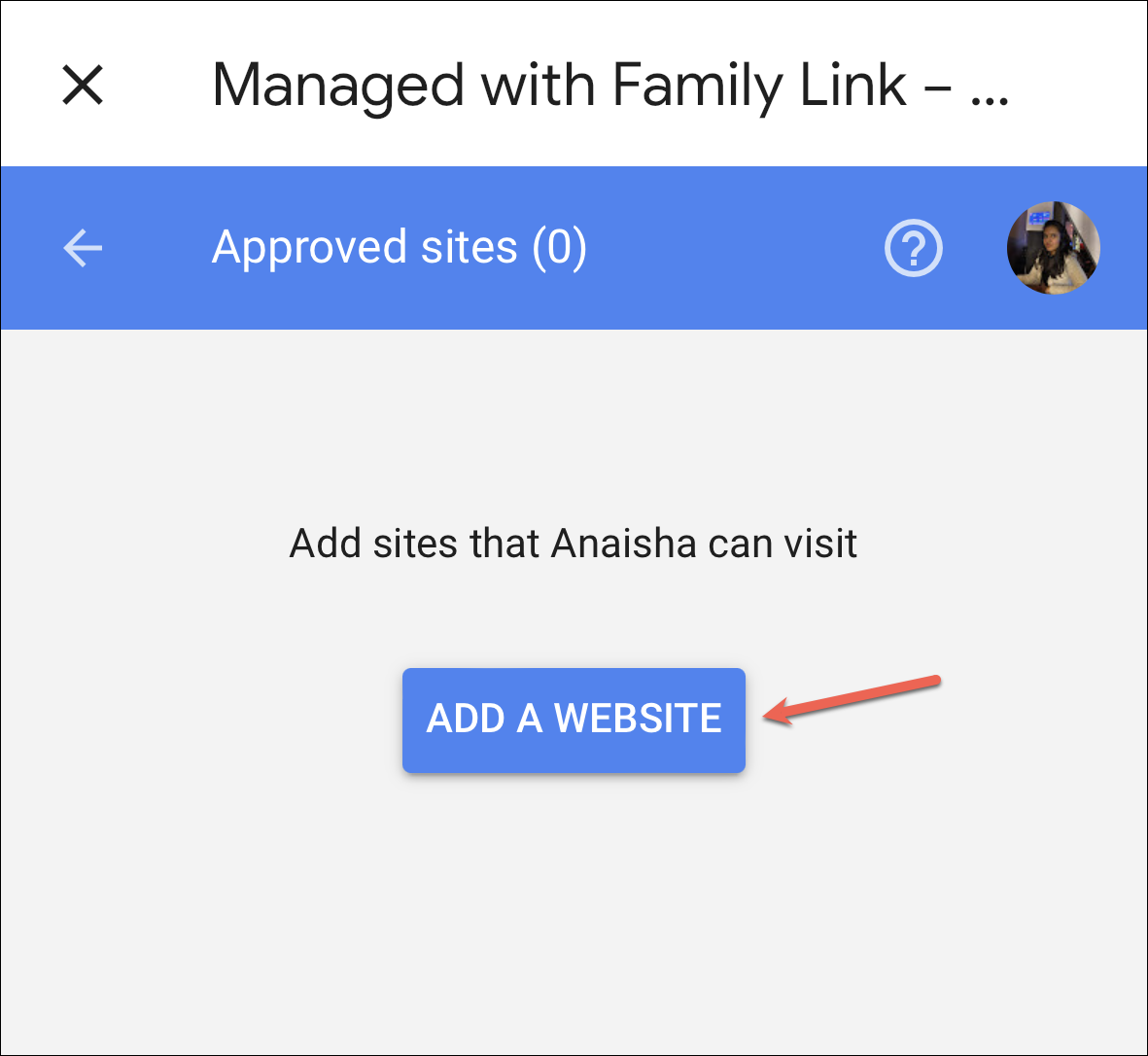
Webサイトの完全なURL(wwwを含む)またはドメインを入力し、‘Save’をタップします。
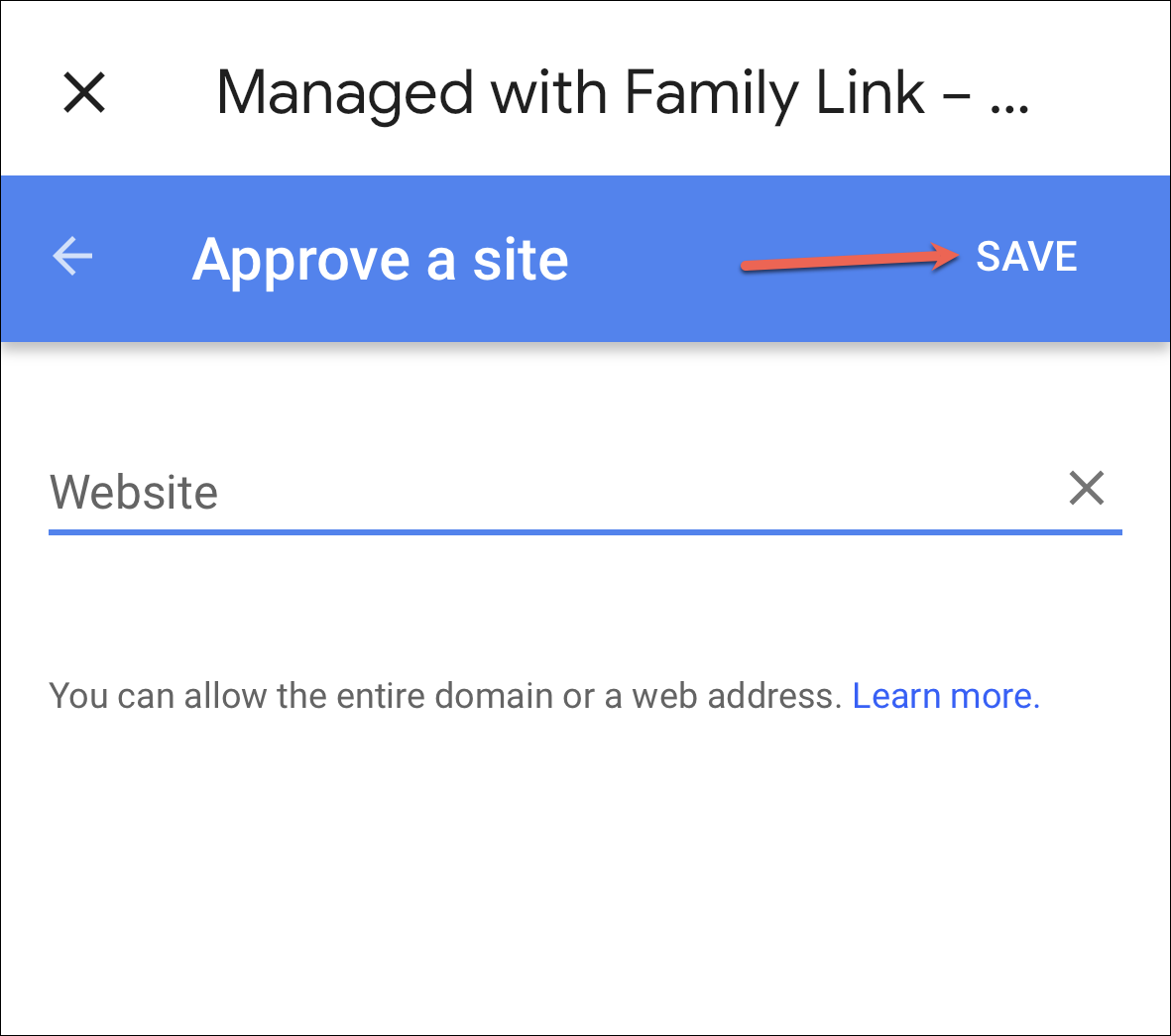
ブロックしたウェブサイトは、お子さまが閲覧の許可を求めることができ、ファミリーリンクのアプリから承認または拒否することができます。
Webサイトをブロックまたは許可すると、その特定のWebサイトのみがブロックされ、許可されます。例えば、www.google.com をブロックしても、www.google.co.uk や photos.google.com のようなウェブサイトはブロックされません。
そのドメイン内のすべての Web サイトをブロックまたは許可するには、ドメイン名を入力します。例えば、‘google’と入力すると、先ほどの例のように開始や終了が異なる場合でも、名前にgoogleが含まれるすべてのWebサイトをブロックします。
ウェブサイトのアクセス権を管理する
ファミリーリンクアプリでは、お子さまが閲覧するアプリやWebサイトに対して、位置情報やカメラなどの権限を付与できないようにChromeを設定することも可能です。
ファミリーリンクアプリのGoogle Chromeの設定で、‘詳細設定’のオプションをタップします。
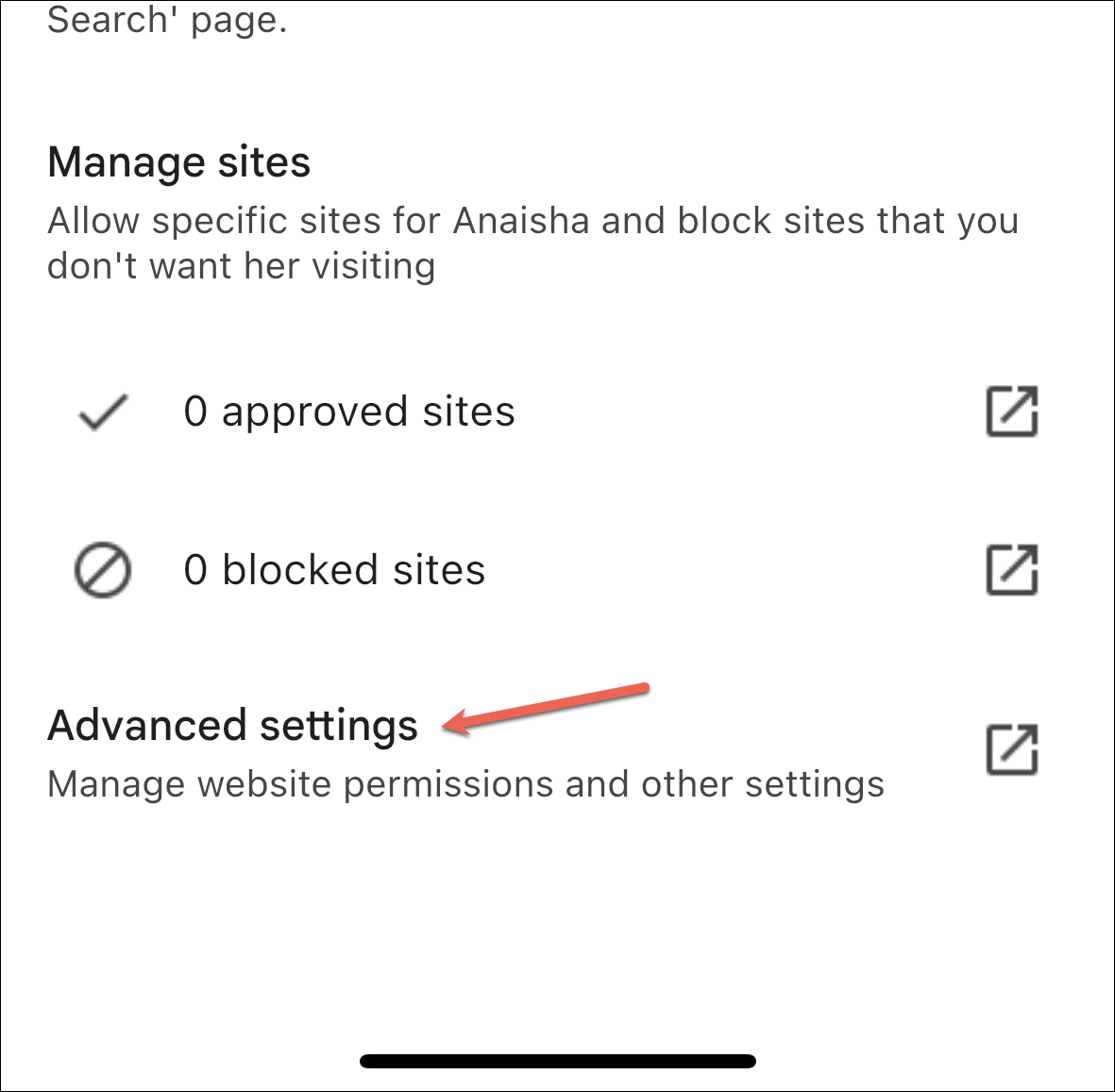
次に、‘サイト、アプリ、および拡張機能に対する許可’のトグルをオフにします。
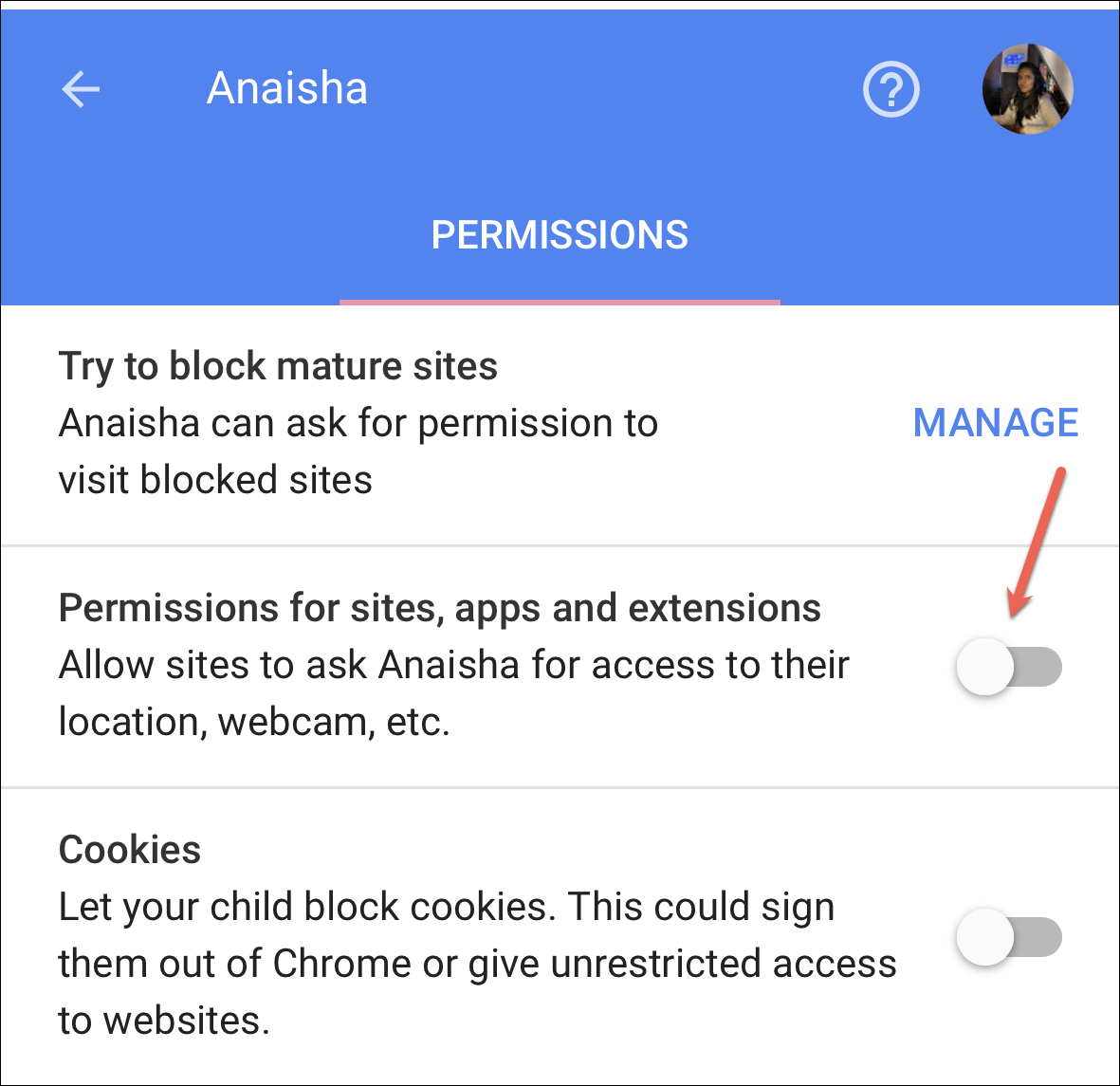
今後、お子さまは位置情報やウェブカメラなどの権限をどのサイトにも与えることができなくなります。しかし、すでに許可している許可はそのまま残ります。
セーフサーチをオンにする
お子様がiOSデバイスやデスクトップでGoogle Chromeを使用している場合、Google Chromeにログインしているアカウントでセーフサーチをオンにすることで、お子様にとって安全な検索を行うことができる最善の方法です。
google.com/preferencesにアクセスし、必要であればGoogleアカウントにサインインします。
次に、‘Turn on SafeSearch’のオプションをチェックし、ページ下部の‘Save’をクリックします。
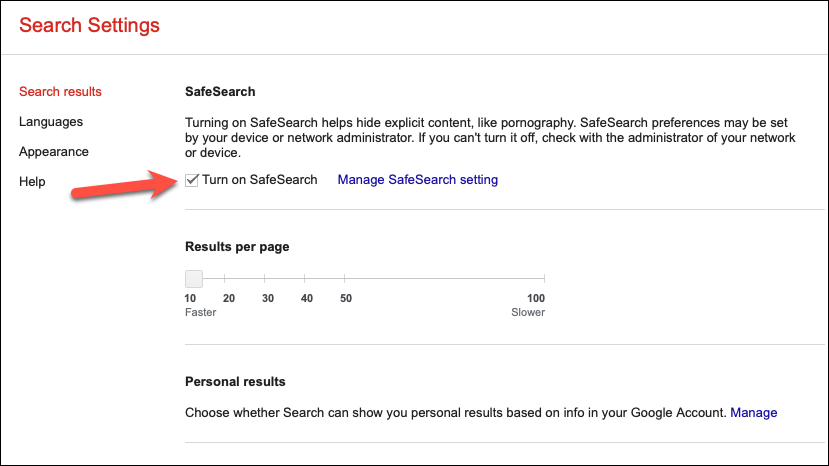
現在、Google検索結果には、明示的な結果は表示されません。
セーフサーチはGoogleの検索結果に対してのみ機能し、ウェブサイトのURLに対しては機能しませんが。デスクトップ版Chromeで特定のウェブサイトをブロックする唯一の方法は、BlockSiteなどの拡張機能をダウンロードすることです。スクリーンタイムの設定にある「プライバシーの制限」を使用します。iPhoneでウェブサイトをブロックする方法については、Google Chromeを含むすべてのブラウザで利用可能なガイドを参照してください。
監視のない状態で子どもにインターネットを使わせるのは怖いことですが、上記の手順でGoogle Chromeをより安全に利用することができます。また、Windowsのデスクトップでは、Microsoft Edgeをキッズモードにして、より安全なブラウジングをお楽しみください。








