目次
あなたのような読者が、MUOを支えています。当サイトのリンクを使って購入された場合、アフィリエイト報酬を得ることがあります。続きを読む
Windows 10 のクローズドキャプションは、ユーザー体験とアクセシビリティを高めるために設計されています。騒がしい環境にいて、好きな番組の音声が聞こえないと想像してください。あるいは、周囲に迷惑をかけずにPCで映画を見ようとしたとき。そんなとき、クローズドキャプションは救世主となります。
クローズドキャプションを利用することで、Windows 10をより身近に、よりカスタマイズして楽しむことができます。
クローズドキャプションとは何か、そしてなぜ重要なのか?
クローズドキャプションは、ビデオ鑑賞やライブイベント、プレゼンテーションの際に、画面上のテキストをリアルタイムで表示することができる強力なツールです。画面に表示されるテキストは音声と同期しており、音声が聞こえない場合でも内容を理解することができます。
クローズドキャプションの大きなメリットのひとつは、聴覚に障がいのある方のアクセシビリティを高めることができることです。画面上にテキストを表示することで、リアルタイムでコンテンツを見逃すことなく、追従することができます。
クローズドキャプションは、騒がしい場所にいて音声が聞こえない場合にも便利です。これは、教育コンテンツへのアクセス、ライブイベントへの参加、ビデオ会議への参加など、クローズドキャプションに依存している場合に特に重要です。
アクセシビリティを高めるだけでなく、クローズドキャプションは語学力を向上させる貴重なツールでもあります。音声コンテンツを聴きながらテキストを読むことができるため、クローズドキャプションはリスニングスキルの向上や新しい単語やフレーズの習得に役立ちます。
また、新しい言語を学ぶ際にも、リアルタイムでテキストを見ることができるので便利です。これにより、話し言葉の理解を深め、新しい単語やフレーズを書き言葉と関連付けることができます。
最近は、たくさんのオンラインサービスやソフトウェアがクローズドキャプションを提供しています。例えば、YouTubeの動画でクローズドキャプションを有効にすると、発言内容を検知して自動的に字幕が生成されます。
Windows 10でクローズドキャプションの設定をカスタマイズする方法
Windows 10では、クローズドキャプションの外観、言語、および動作を、ニーズや好みに合わせてカスタマイズすることができます。はじめに、画面の左下にあるスタートメニューのボタンをクリックし、「設定」アプリを選択します。
![]()
設定」メニューの「アクセスのしやすさ」を選択し、左側のサイドバーの「クローズドキャプション」オプションをクリックします。
![]() Screenshot by Tayo Sogbesan – No Attribution Required 。
Screenshot by Tayo Sogbesan – No Attribution Required 。
クローズドキャプション」メニューでは、クローズドキャプションの設定をカスタマイズするためのいくつかのオプションが表示されます。最初のオプションは「キャプションフォントの変更」セクションで、クローズドキャプションのフォントサイズ、色、不透明度を調整することができます。
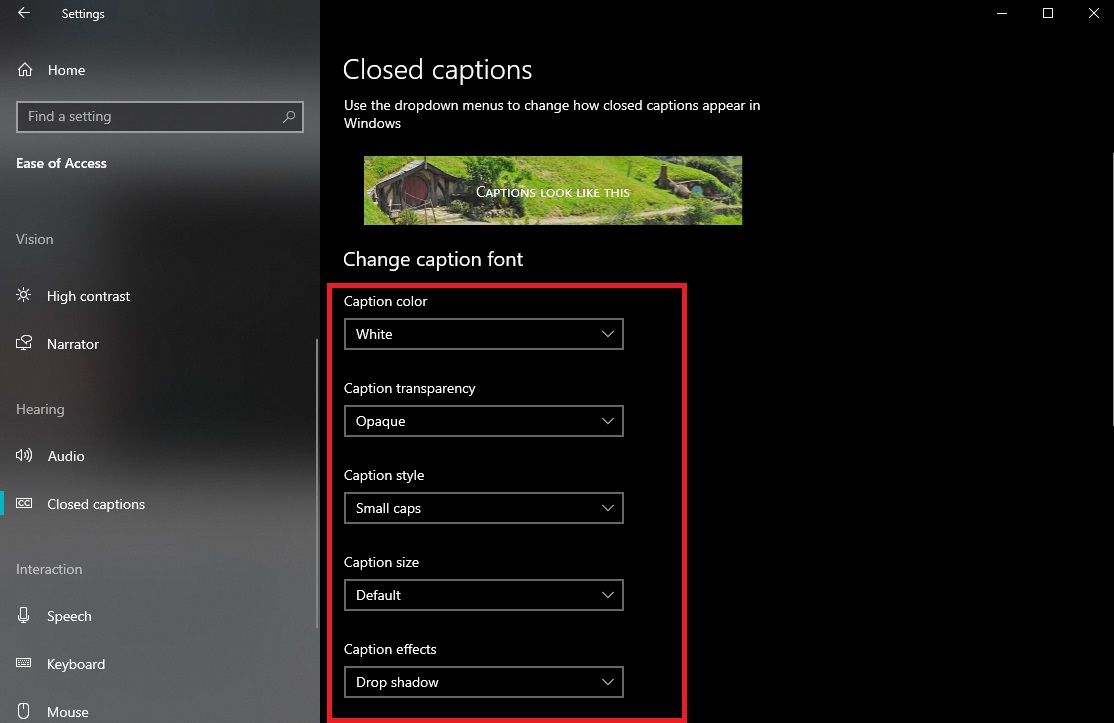
クローズドキャプションの言語は、Windowsのシステム言語を変更することでも変更することができます。設定]メニューで、[時間]&を選択します。言語]を選択し、[言語]をクリックします。リストから必要な言語を選択し、コンピュータを再起動します。
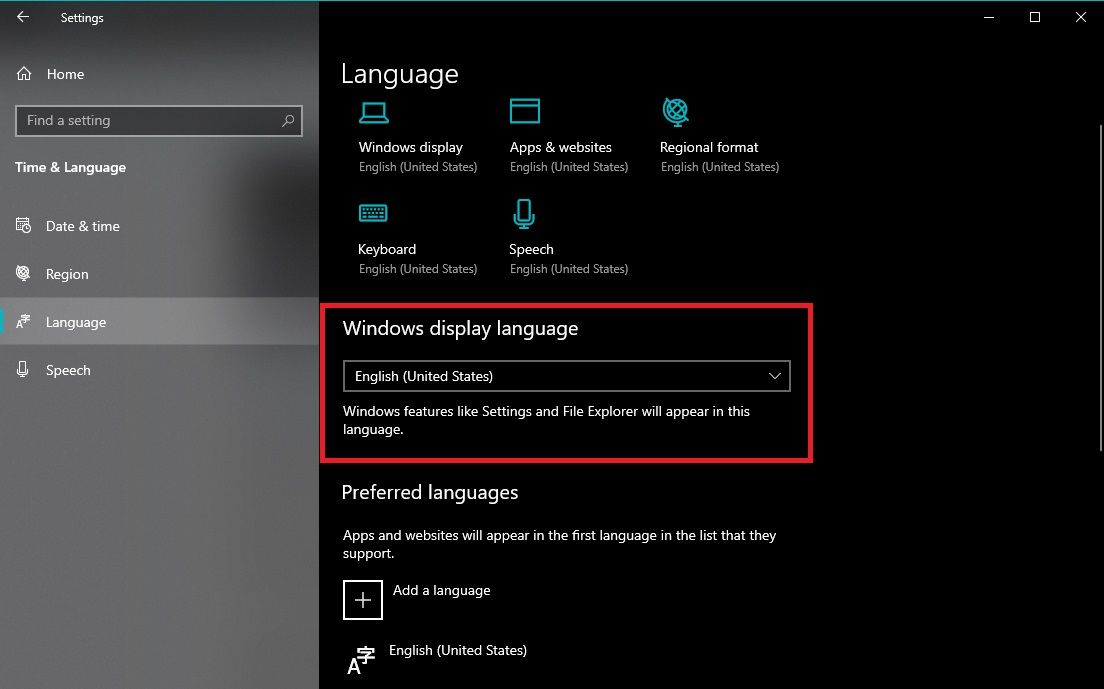
表示言語を変更すると、Windowsは自動的にビデオやその他のメディアのクローズドキャプションに使用される言語を更新します。また、ドロップダウンメニューで希望の言語が見つからない場合は、Windowsに言語パックをインストールすることができます。
Windows 10のクローズドキャプションのカスタマイズ機能でもう一つ興味深いのは、音声認識を使ってキャプションを自動生成する機能です。
この機能をカスタマイズするには、Ease of Accessメニューに移動してSpeechをクリックし、この機能が有効になっていることを確認します。次に、「音声認識」をオンにします。
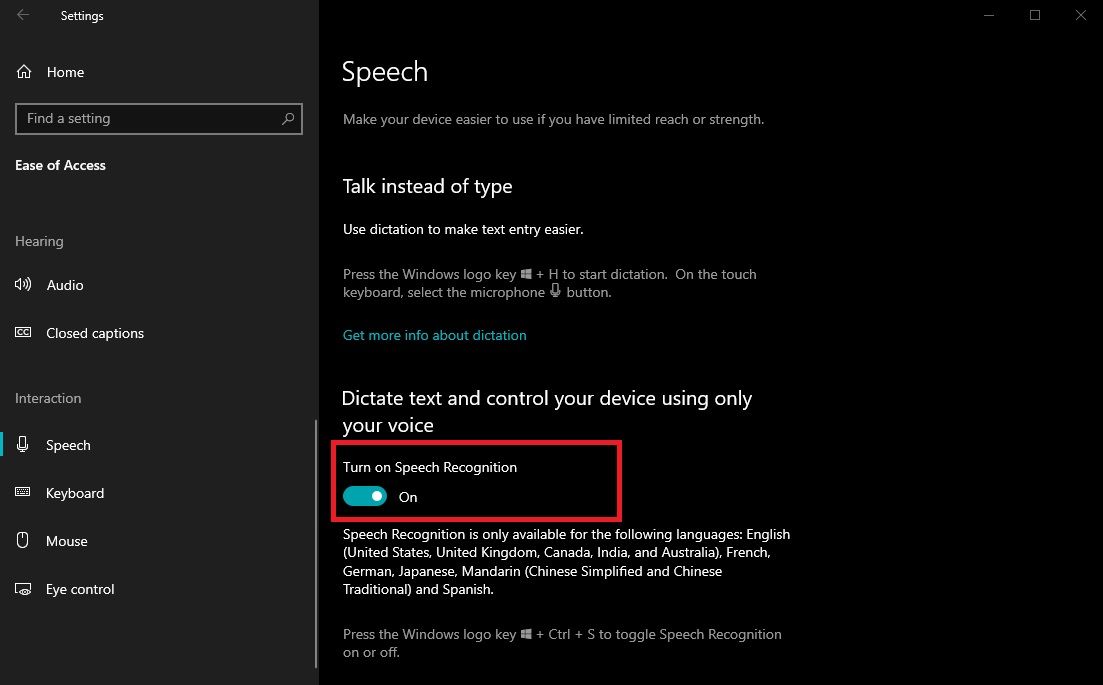
クローズドキャプション機能をカスタマイズする方法がわかったところで、それを最大限に活用する方法を紹介します。
Windows 10のビデオや映画でクローズドキャプションを使用する方法
Windows 10 のビデオや映画でクローズドキャプションを使用すると、台詞をより理解しやすくなり、視聴体験を向上させることができます。
ビデオやムービーのクローズドキャプションを有効にするには、Windows Media Playerで見たいビデオやムービーを開き、「CC」ボタンをクリックします。キャプションの言語を選択したり、フォントサイズ、色、スタイル、タイミングを好みに合わせて調整することができます。また、音声認識を使ってキャプションを自動生成することもできます。
クローズドキャプションをオフにするには、もう一度CCボタンをクリックするだけで、キャプションが画面から消えます。言語やその他のカスタマイズオプションを変更したい場合は、設定アイコンをクリックし、適宜調整してください。
クローズドキャプションは、聴覚に障がいのある方、音声を聞くより文字を読みたい方、騒がしい環境で映画を見る方などに最適な機能です。
Windows 10のプレゼンテーションでクローズドキャプションを使用する方法
Windows 10のプレゼンテーションでクローズドキャプションを使用するには、いくつかの重要なポイントがあります。
まず、プレゼンテーションソフトがクローズドキャプションに対応しているかどうかを確認する必要があります。Microsoft PowerPointやGoogle Slidesなど、人気のあるプレゼンテーションソフトの多くは、この機能を備えています。
プレゼンテーションを作成し、必要なテキストやオーディオコンテンツを追加したら、ソフトウェアの設定または環境設定メニューで適切なオプションを選択して、クローズドキャプションを有効にすることができます。
例えばPowerPointでは、「アクセシビリティ」タブを開き、「クローズドキャプション」セクションで「常に字幕を使用する」を選択すると、クローズドキャプションを有効にできます。
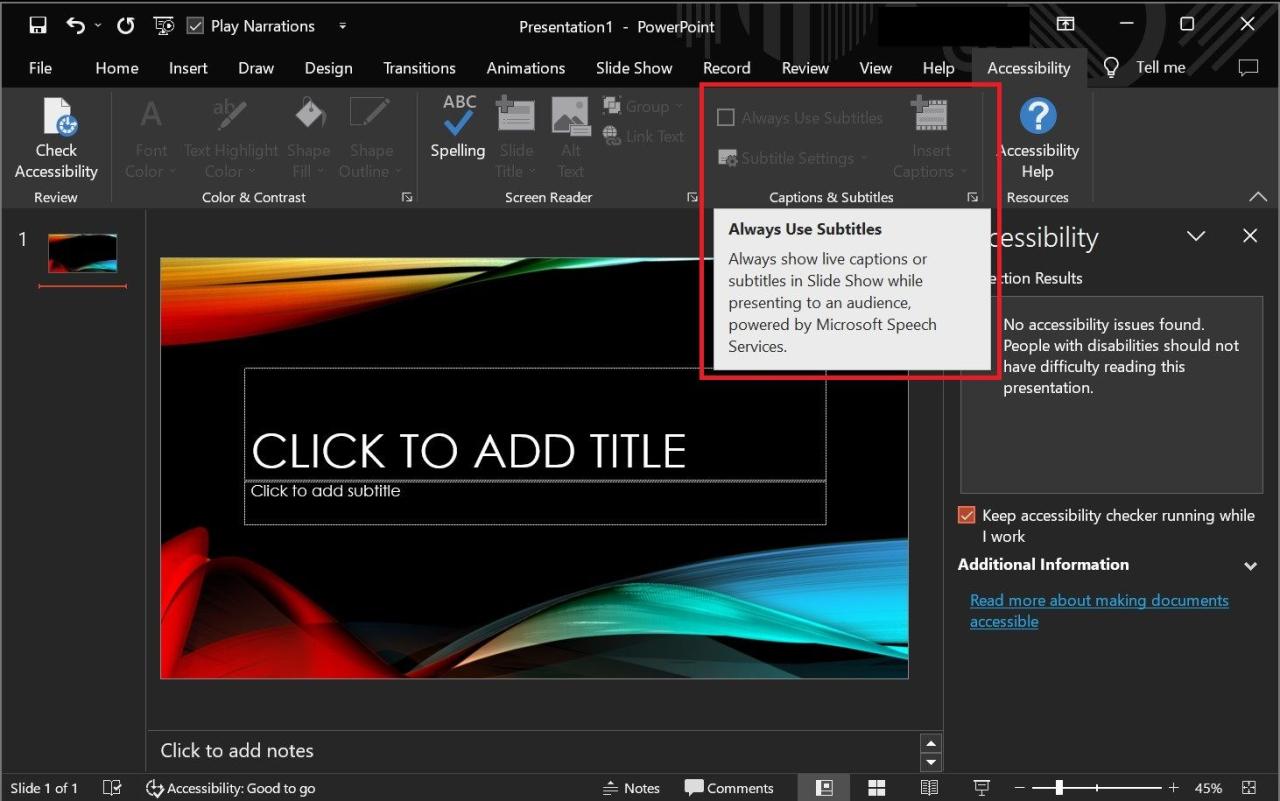
キャプションの言語を選択したり、フォントサイズやスタイルを調整したり、キャプションを表示するタイミングをカスタマイズしたりすることができます。また、キャプションのスタイルやフォーマットを変えたり、キャプションを画面内の異なる場所に配置することもできます。
プレゼンテーションにクローズドキャプションを使用することで、聴覚に障がいのある方や、プレゼンテーションと一緒に読みたいという方など、より多くの方にコンテンツをご利用いただけます。
Windows 10のライブイベントでクローズドキャプションを使用する
アクセシビリティを向上させ、すべての視聴者にとって包括的で魅力的なプレゼンテーションを行う方法の1つは、ライブイベントでクローズドキャプションを使用することです。
Windows 10のライブイベントでクローズドキャプションを使用するには、イベントプラットフォームの設定からこの機能を有効にすることができます。これにより、話し言葉の台詞がリアルタイムで書き起こされ、すべての視聴者がアクセスできるようになります。
クローズドキャプションは、技術的な問題や背景ノイズのために音声を聞き取ることができない視聴者にも有効です。クローズドキャプションを正確に表示するためには、プレゼンテーションで明確で簡潔な言葉を使うことが重要です。
複雑な文章構成や専門用語の使用は、視聴者が理解しにくくなる可能性があるため、避けてください。また、事前にリハーサルを行い、キャプションのタイミングとセリフのタイミングを合わせておくとよいでしょう。
Windows 10 プレゼンテーションのアクセシビリティを向上させる:内蔵機能を活用する
クローズドキャプションのほかにも、Windows 10のプレゼンテーションで使えるアクセシビリティ機能があります。例えば、PowerPoint’のアクセシビリティチェッカーは、読めないテキストや色のコントラスト不足など、プレゼンテーションに潜在する問題を特定し、解決してくれます。
さらに、Windows 10には、拡大鏡やナレーターなどのアクセシビリティ機能が組み込まれており、視覚障がいのあるユーザーがプレゼンテーションをナビゲートできるようサポートします。これらのツールを活用することで、誰もがコンテンツにアクセスし、その恩恵を受けることができるようになります。








