目次
あなたのような読者が、MUOを支えています。当サイトのリンクを利用して購入された場合、アフィリエイト報酬を得ることがあります。続きを読む
Windowsのフォルダマージは、類似したファイルを持つフォルダを1つの大きなフォルダに整理する優れたファイル管理アイデアです。これは、乱雑を避け、1つの場所ですべてを提供し、したがって、あなたが探しているものを見つけることが容易になります。
とはいえ、デフォルトでは、Windowsにはフォルダーをマージするオプションはありません。同じ名前の複数のフォルダを同じレベルで識別できるほど賢いとはいえ、Windows 10と11では、フォルダとファイルをマージする、より効率的な方法があるのです。
ここでは、Windows 10と11のシステムでフォルダをマージするための最適な方法を紹介します。ファイルエクスプローラーの便利なマージオプション、PowerShellスクリプトのハック、フォルダをマージするサードパーティ製ツールも含まれています。
1.ファイルエクスプローラーでフォルダーを結合する
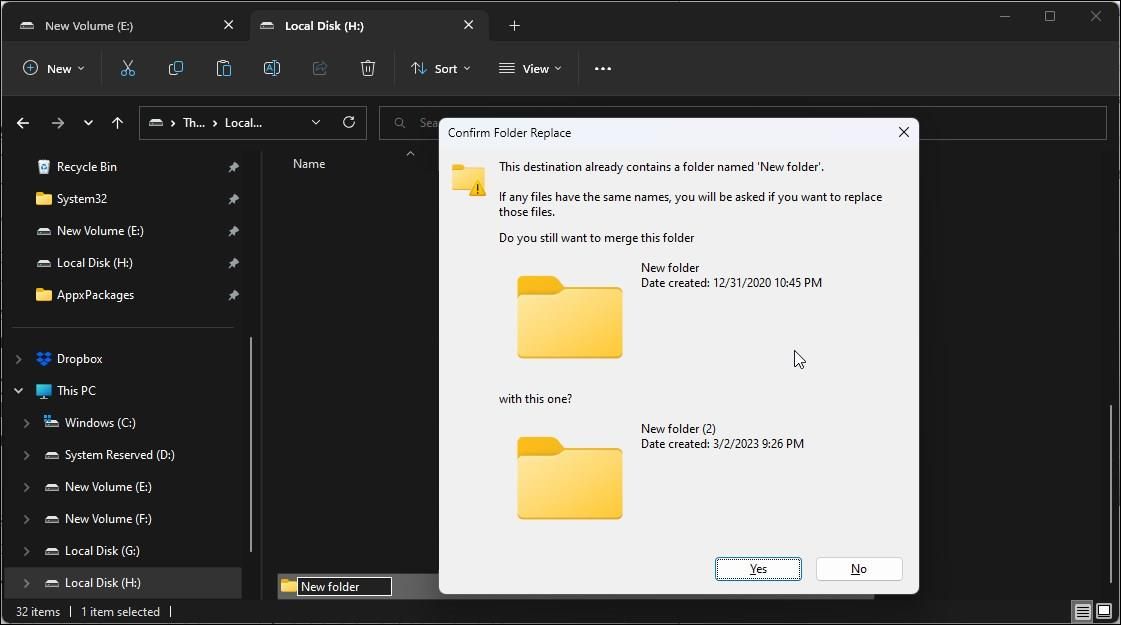
ファイルエクスプローラは、同じレベルの既存のフォルダと同じ名前のフォルダを移動しようとすると、そのフォルダを検出してマージするように促します。
例えば、D:◆FoldersにXYZフォルダがあり、同じ階層にあるXYXフォルダを統合したい場合、XYXフォルダの名前をXYZと変更するだけです。フォルダ置換の確認」プロンプトが表示されたら、「はい」をクリックします。
同様に、同じ名前のフォルダをカット&ペーストして、マージオプションを選択することもできます。ファイルエクスプローラは、フォルダをマージし、その内容を宛先フォルダに移動します。重複するファイルが存在する場合は、「置換」または「スキップ」オプションを選択できます。
逆に言えば、一度に何百ものフォルダを扱う必要がある場合、これは時間のかかる作業となる可能性があります。この制限を克服するためのより効率的な方法は、Windows上でフォルダをマージするPowerShellスクリプトハックを使用することです。
2.PowerShellスクリプトでフォルダーを結合する
PowerShellは、強力な自動化シェルユーティリティです。日常の作業をスクリプトで自動化するために必須のPowerShellコマンドレットを学ぶことができます。
同様に、Windows 10と11でもPowerShellスクリプトを使ってフォルダの結合を行うことができます。これは、複数のフォルダーを1つずつコピー&ペーストすることなくマージする便利な方法です。
このスクリプトを使用するには、Windows PowerShellでスクリプトの実行を有効にする必要があります。この設定を行うと、スクリプトを.ps1ファイルとして実行することなく、PowerShellウィンドウに直接コピー&ペーストできるようになります。
ローカルPowerShellスクリプトの実行を許可するには、設定アプリで実行ポリシーを変更する必要があります。以下、その方法を説明します。
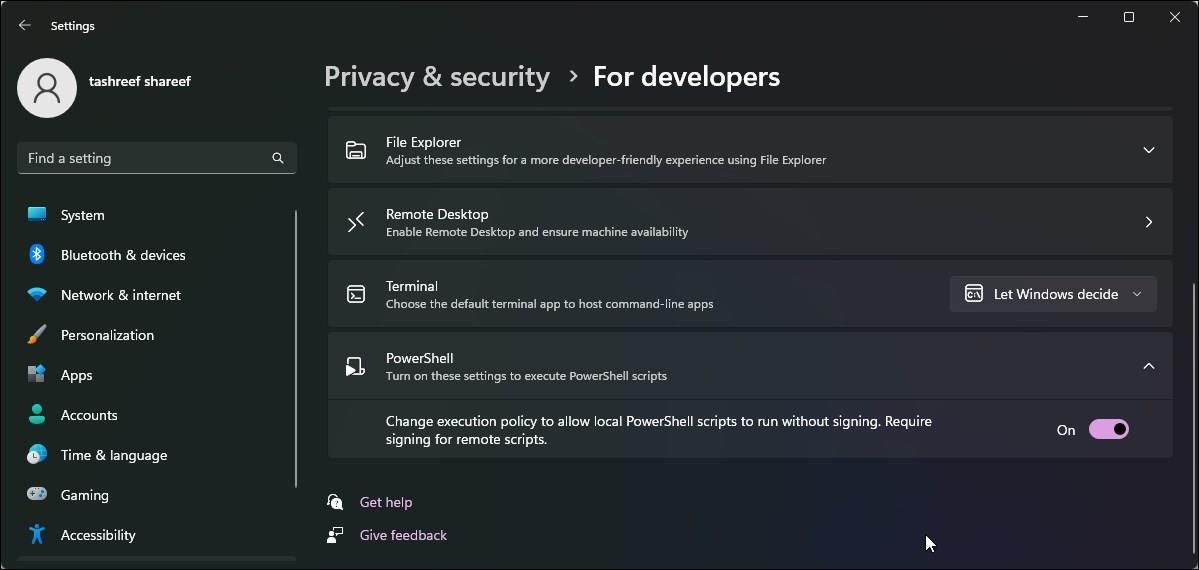
PowerShellでのスクリプト実行を有効にした状態で、以下の手順でPowerShellスクリプトを実行し、フォルダの結合を行います。
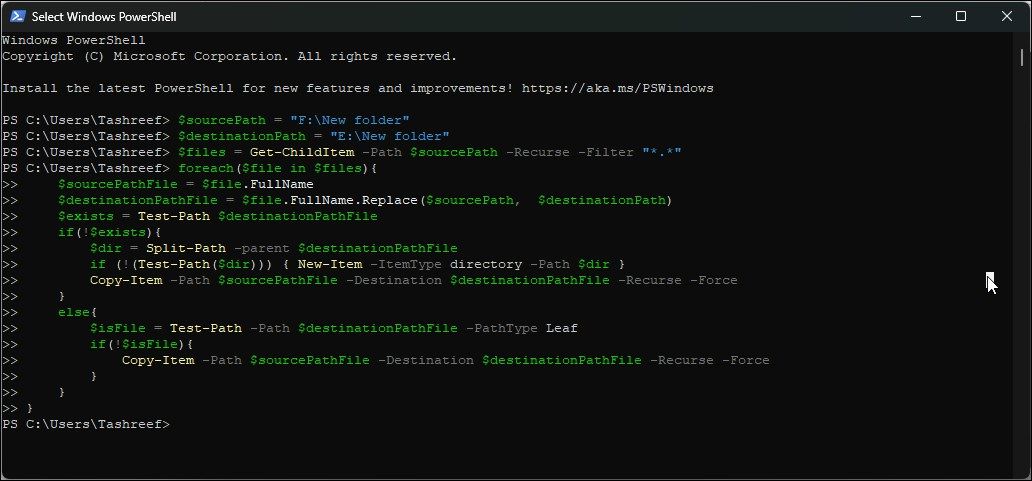
2.サードパーティ製ソフトでフォルダーを統合する
PowerShellスクリプトよりもGUIベースのユーティリティを使用してファイルをマージしたい場合、いくつかの選択肢から選択することができます。Windows用のサードパーティ製マージツールは、基本的なマージ機能から、ソフトウェアやクリエイティブデザインの専門家向けのプレミアムなものまで提供されています。
1.フォルダの結合
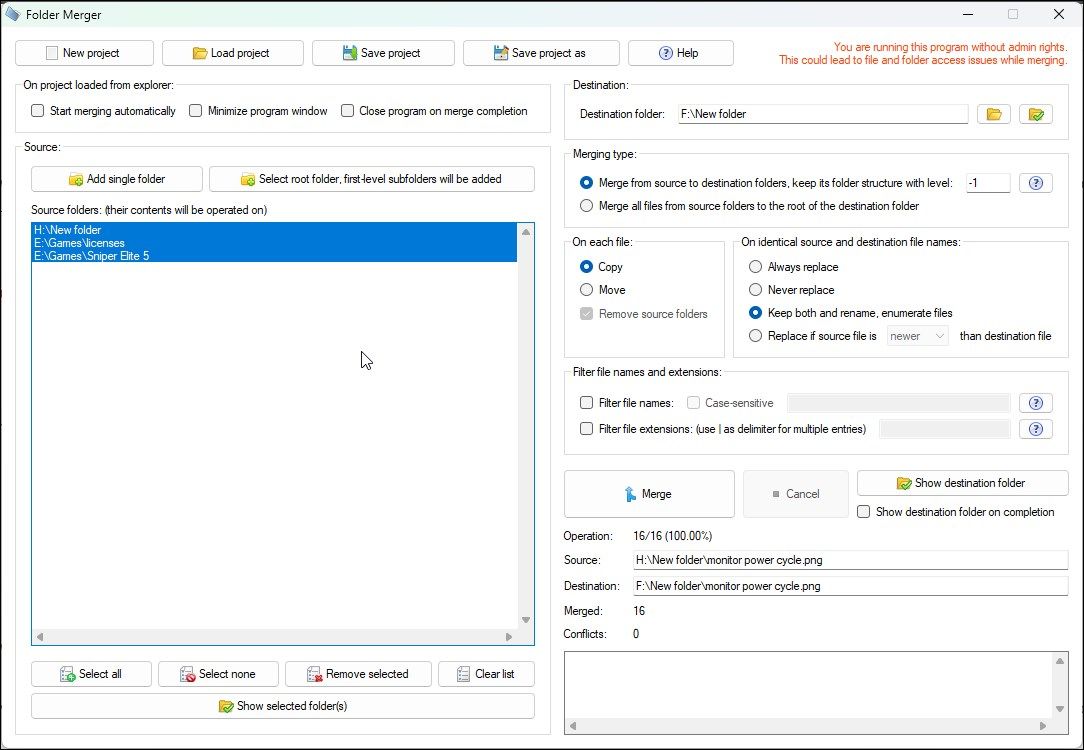
Folder Mergerは、異なるフォルダの内容を1つのフォルダにマージするための無料ユーティリティです。複数のソースフォルダーをアプリに追加し、指定された宛先フォルダーにマージすることができます。
Folder Mergerの使い方は簡単です。単一のフォルダを追加するか、ルートフォルダを選択してファーストレベルのサブフォルダを追加することができます。次に、宛先フォルダーアイコンをクリックして、宛先フォルダーを設定します。
すべてのフォルダが追加されたら、「すべて選択」をクリックして、すべてのフォルダまたは Ctrl キーを使用して個々のフォルダをマージします。マージボタンをクリックすると、マージ処理が開始されます。結合が完了したら、結合先セクションの「フォルダを表示」アイコンをクリックし、新しく結合されたファイルを表示します。
さらに、ファイルのコピーや移動、特定の名前や拡張子のファイルの結合、スキップ、置換、リネームオプションによるファイルの競合の解決も選択できます。
ダウンロードフォルダ結合(無料)
2.WinMerge
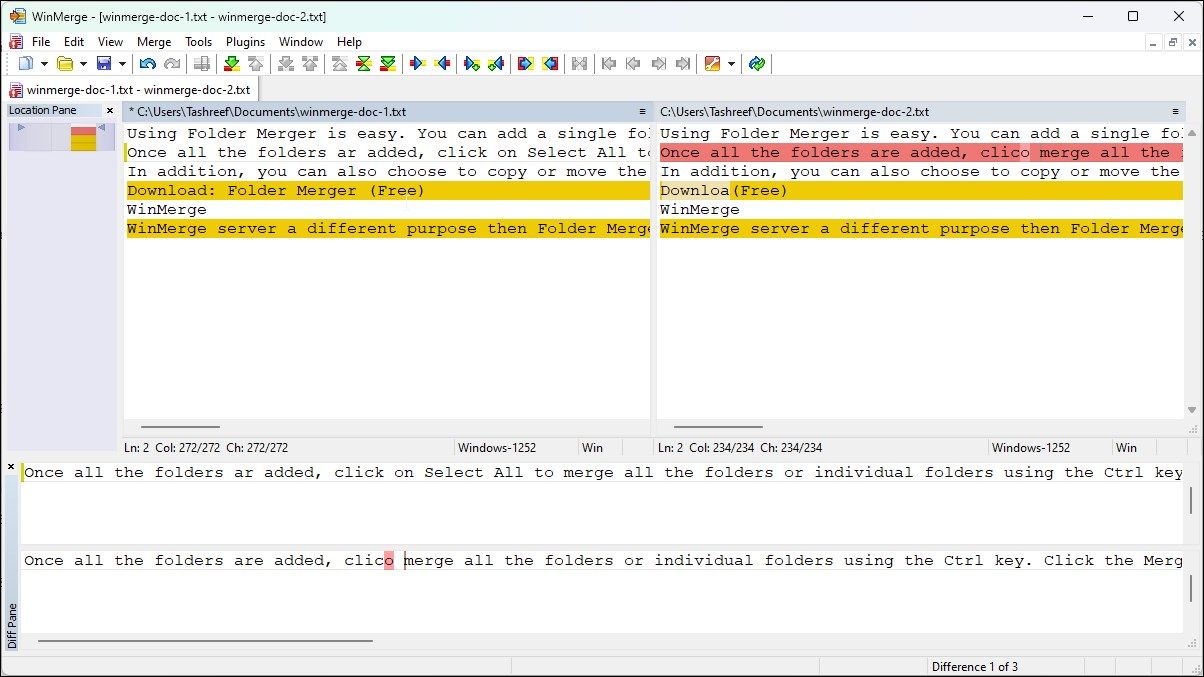
WinMergeは、きれいなユーザーインターフェイスでFolder Mergerとは異なる目的を提供します。これは、Windows用のオープンソースの差分とマージユーティリティです。複数のテキストドキュメントを比較して、相違点を見つけたい場合に便利なツールです。フォルダ内のテキストベースの文書、画像、Webページなどを比較して差分を求め、マージを実行することができます。
WinMergeを使用して文書を比較・統合するため。
さらに、シェル統合のサポート、優れたプラグイン、7-Zipによるアーカイブファイルのサポートが特徴です。
ダウンロードするWinMerge (無料)
Windowsでファイルやフォルダを結合するベストアプリ
Windows 11では、同じ階層にあるコピーされたフォルダーを検出してマージするよう促すことができます。しかし、複数のフォルダを頻繁に扱う必要がある場合は、PowerShellスクリプトやFolder MergerのようなGUIベースのツールを使用すると、作業が非常に簡単になります。








