目次
Windowsをソリッド・ステート・ドライブ(SSD)にインストールすることで、処理速度が大幅に向上します。SSDにWindowsの新しいコピーをインストールするのは非常に簡単ですが、既存のインストールをSSDに転送するのはもっと厄介なことです。
Windows OS を HDD から SSD に移行するのは繊細なプロセスであり、非常に慎重に行わないとデータが失われる可能性があります。そこで、この記事では、DiskGenius を使ってこの移行を適切に実行する方法をご案内します。
SSDとは?
ソリッド・ステート・ドライブ(SSD)は、可動部品の代わりにフラッシュ・メモリーを使用して永続的なデータを保存するストレージ・デバイスである。SSDは、ハードディスクドライブ(HDD)の後継となるストレージデバイスとして説明されることが多い。
SSDは、より効率的ではありますが、ハードディスクと同じ機能を果たします。例えば、パソコンやスマートフォン、外部記憶装置、「プレイステーション 5」や「Xbox Series X」などのゲーム機などに使用されています。
SSDの最新タイプはNVMeドライブで、あらゆるストレージデバイスの中で最速のデータ転送速度を実現しています。しかし、この速さには、従来のHDDよりも高い価格がついています。
WindowsのインストールにSSDがHDDよりも優れている理由とは?
SSD対HDDの議論では、明らかにSSDが優位に立ちます。SSDは、データの読み書きにおいて、HDDの平均4倍の速さを誇ります。さらに、SSDにWindows OSをインストールすると、20秒の起動時間を実現できます。逆に、HDDから同じようにインストールした場合、起動に1分ほどかかることもあります。
また、SSDはHDDよりも小型で、重量も軽く、可動部品もない。また、SSDはHDDよりも小型で、重量も軽く、可動部品もないため、物理的なダメージが少ないという特徴があります。現在、HDDはSSDよりも大容量を実現できますが、この差は急速に縮まってきています。一般的なユーザーにとっては、この差は顕在化していない。
ゲーマー、ミュージシャン、グラフィックデザイナーは、速度、ノイズの低減、パフォーマンスの向上により、SSDの使用を楽しむことができます。さらに、出張の多いユーザーには、SSDの起動時間の短縮がメリットとなります。
Disk Geniusを使ってWindowsをHDDからSSDに移行する
SSDがなぜ良いのかが分かったところで、WindowsをHDDからSSDに移行してみましょう。
1.重要なデータをバックアップする
Windowsのインストールをあるストレージデバイスから別のストレージデバイスに移行するのは、厄介で危険なプロセスです。データが簡単に破損したり、最悪の場合、完全に消去される可能性があります。したがって、移行プロセスを開始する前に、すべてのデータをバックアップすることをお勧めします。
インストール作業により、インストール先のSSDに保存されているデータはすべて削除されますので、そのデバイスのデータもバックアップする必要があります。データを安全に保存する方法については、Windowsのデータバックアップガイドを参照してください。
さらに、データのバックアップは、外部記憶装置かクラウドに行うことができます。外部記憶装置が破損する可能性があるため、データの安全性を最大限に高めるには、クラウドに保存することをお勧めします。ただし、このオプションを使用するには、インターネット接続が必要です。
2.DiskGenius のダウンロードと実行
DiskGeniusは、多くのユーザーに試用され、信頼されているディスク管理およびデータ回復ツールです。この無料ソフトウェアは、DiskGenius ウェブサイトのダウンロードページにアクセスすることでダウンロードできます。ダウンロードボタンをクリックし、インストーラープログラムをダウンロードしてください。
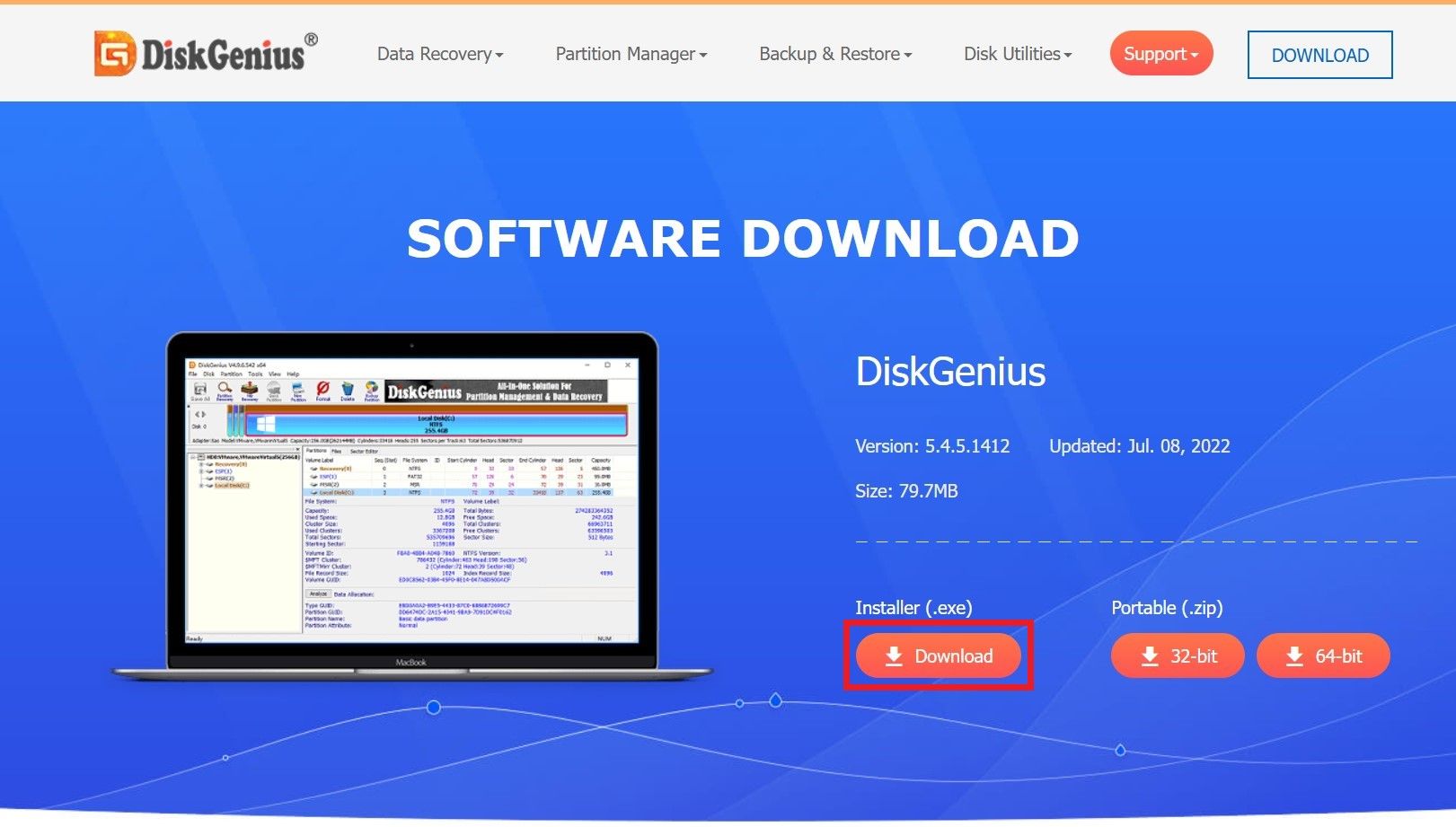
ダウンロード後、ダウンロード先に移動し、インストーラーを開きます。インストーラーが開いたら、言語を選択し、使用許諾契約書を読み、同意してください。その後、インストールが完了するのを待ちます。DiskGeniusは通常、デスクトップにショートカットを作成します。
次に、Windowsのデスクトップを開き、DiskGeniusのショートカットを見つけてダブルクリックし、プログラムを実行します。
3.DiskGenius で System Migration Tool を開く
DiskGeniusを開いた状態で、ツールバーからOS移行ツールを選択するか、ツール>システム移行に移動します。SSDがコンピュータに接続されていることを確認します。外付けデバイスとして接続するか、適切なマザーボードスロットにインストールすることができます。
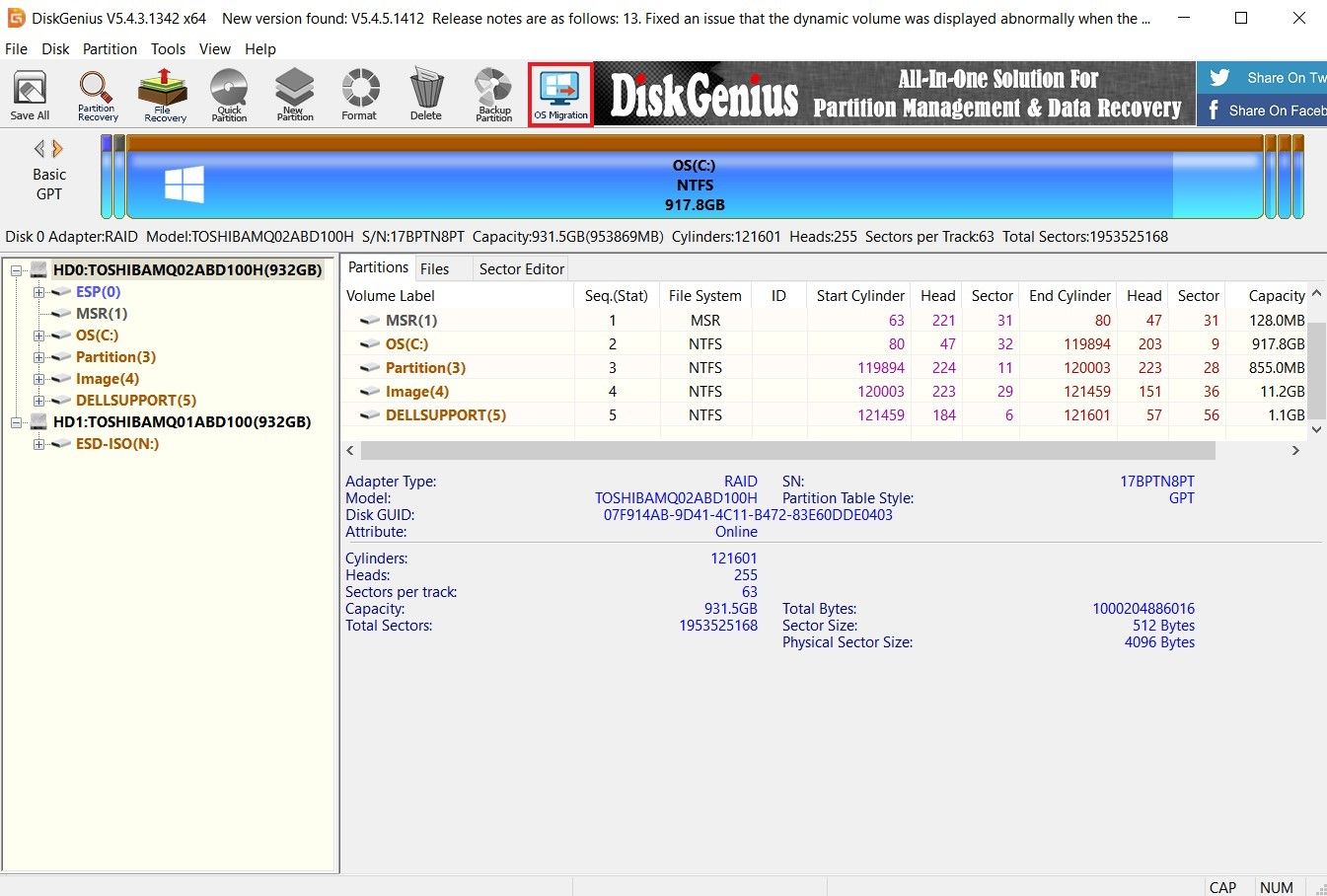
4.ターゲットディスクの選択
OS Migration ツールを開いたら、ターゲットディスクとして SSD を識別して選択します。このステップは、SSDがあなたのコンピュータに接続されている唯一の他のストレージデバイスであれば、非常に簡単です。したがって、混乱を避けるために、PCから他のすべてのストレージデバイスを切断する必要があります。
対象ディスクを選択すると、ポップアップメッセージが表示され、対象ディスク上のすべてのファイルとパーティションが上書きされることが警告されます。重要なデータをバックアップしている場合は、この警告は気にする必要はありません。OKを選択して移行を続行します。
5.システム移行設定の確認
システム移行設定ウィンドウでは、移行をどのように進めるかをカスタマイズすることができます。ターゲットディスクのパーティション間の矢印をドラッグして、パーティションサイズを設定することができます。
さらに、移行完了後にターゲットディスクから起動するかどうかを選択することができます。元のディスクから起動し続けたい場合は、このオプションをオフにしたままにしておくことができます。
最後に、移行中にパソコンがスリープしないようにすることができます。
設定を確認したら、メニューの右下にある「スタート」ボタンをクリックします。
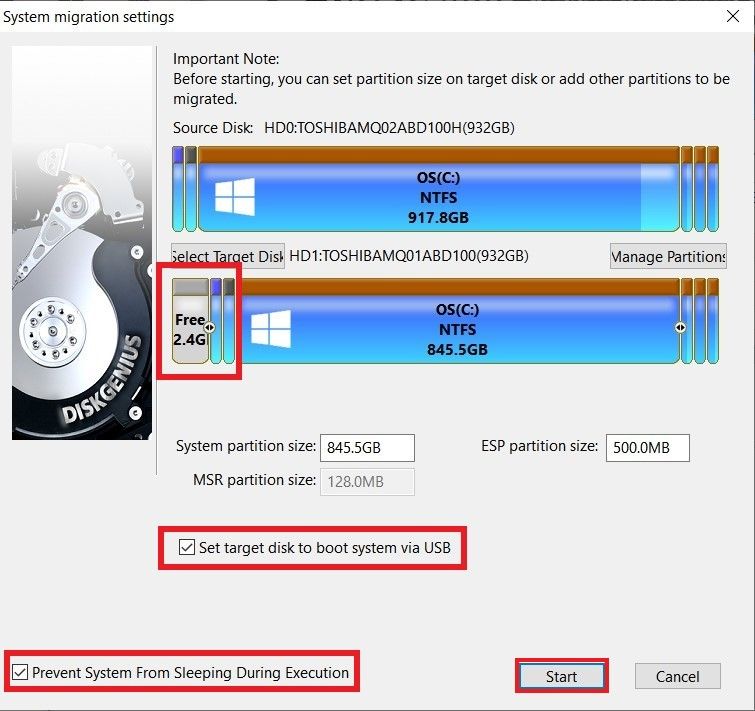
ポップアップメッセージが表示され、ファイルが上書きされることを警告し、データのバックアップの必要性を強調します。続行する場合は、「OK」ボタンをクリックしてください。
6.移行モードを選択する
次のステップは、2つの移行モードのうちの1つを選択することです。ホットマイグレーションは、現在のシステムを閉じることなく、スナップショットを取得します。このオプションを選択する前に、データを保存していることを確認してください。または、Windows Pocket Edition (WinPE)にリブートすることも可能です。
ホットマイグレーションモードを使用すると、転送プロセスをより詳細に制御できるため、このモードを使用することをお勧めします。このモードでは、移行を簡単に停止することができます。さらに、ターゲットディスクがPCから切断された場合、元のディスクに素早く復元することができます。
7.完了を待つ
移行モードを選択すると、DiskGenius は Windows OS のスナップショットを作成し、ターゲット SSD へのデータ コピーを開始します。この間、お客様がすべきことは待つだけです。
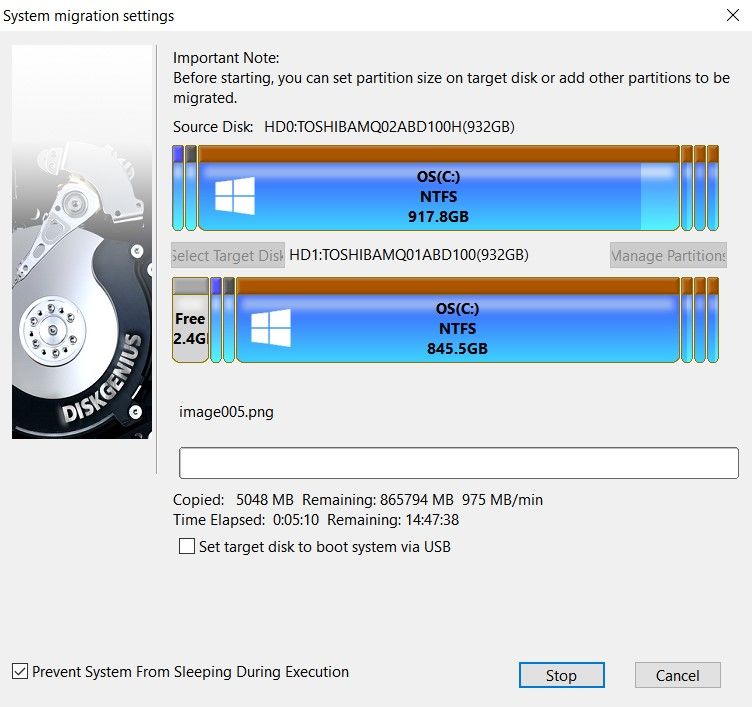
通常通り、パソコンをお使いいただけます。しかし、2つの理由から、そうしないことをお勧めします。1つ目は、移行作業を妨害する可能性があり、最初からやり直さなければならなくなることです。第二に、移行中にコンピュータで行った作業は、新しいOSのコピーに反映されません。
8.SSDから再起動する
移行が完了すると、コンピュータはSSDから起動できるようになります。移行設定によっては、自動的に再起動が行われ、通常通り作業を再開することができます。
それでも、自動的に起動しない場合は、WindowsのBIOSに入り、SSDからの起動を選択することができます。SSD上のWindows OSは、オリジナルディスクにインストールされたものと同じです。したがって、すべてのファイルや設定はそのままです。
最後の注意点として、元のHDDをフォーマットする前に、ターゲットディスクから正しく起動できることを確認する必要があります。
SSDを最大限に活用するために
最後に、SSDにWindowsをインストールし、その可能性を最大限に活用する準備が整いました。最初に気づくことの1つは、プログラムの読み込みが非常に速くなったことでしょう。したがって、SSDにパフォーマンス重視のプログラムをインストールすることで、この利点を最大限に活用できます。
とはいえ、無差別にSSDをファイルやアプリケーションでいっぱいにすることには注意が必要です。マルチメディアファイルや使用頻度の低いプログラムはHDDに保存し、お気に入りのゲームやアプリケーションはSSDに保存するのが最適なバランスと言えるでしょう。








