目次
Androidデバイスに新しいアプリをインストールしようとすると、"Not Enough Space"という警告が表示されるのは嫌ではありませんか?ゲームや写真、4K動画がついに限界に達したということです。
もしあなたの携帯電話にメモリーカードスロットがあれば、解決は簡単です。microSDカードは、携帯電話のストレージを拡張する安価な方法です。Android端末のアプリを削除するのではなく、アプリをSDカードに移動して空き容量を確保することができます。
これを行う方法は、使用しているAndroidのバージョンに依存します。AndroidのアプリをSDカードに移動させる方法について説明します。
AndroidでSDカードを使う:基本編
始める前に、いくつかの点について考えてみましょう。
メモリーカードは内部ストレージよりも速度が遅いため、リソースを多く消費するアプリのパフォーマンスが若干低下する場合があります。カード選びの際には、お使いの携帯電話がサポートする最大容量で最速のメモリーカードを選ぶと良いでしょう。しかし、間違ったSDカードを購入しないように、最初にお使いの携帯電話の仕様を確認してください。
また、詐欺に遭わないように、偽物のmicroSDカードの見分け方を確認しておきましょう。
プリインストールされているアプリはroot化しないと移動できませんし、サードパーティ製のアプリでも対応していない場合があります。また、古いバージョンのAndroidでは、メモリカードに移動したアプリに関連するウィジェットが使用できない場合があります。
それでは、SDカードにアプリを移動する方法について説明します。
SDカードを内部ストレージとして使用する
Android 6(Marshmallow)では、Android携帯がメモリーカードを扱う方法が変更され、この変更はAndroid 12以降も継続されています。
microSDカードを内部ストレージとして機能するように設定できるようになりました。内部ストレージと外部ストレージが別々のスペースとして存在するのではなく、Androidはカードを内蔵スペースの延長として見なします。
データとアプリは必要に応じてどちらにも書き込むことができ、すべてがシームレスに行われます。その結果、アプリの保存場所を気にする必要がありません。
まず、これをセットアップする必要があります。その際、カードは消去されますので、必要なデータはバックアップをとっておいてください。
- カードを携帯電話に挿入してください。新しいSDカード」の通知が表示されたら、「設定する」をタップします。
- 次に、お使いの携帯電話がカードをどのように使用するかを選択する必要があります。
- Android 9からAndroid 12では「電話ストレージ」、それ以前のバージョンでは「内部ストレージとして使用」を選択します。
- または、「設定> ストレージ」を開き、カードを選択して、メニューボタンをタップし、「ストレージ設定」を選択します。内部としてフォーマットする」をタップします。
- 次の画面で、「SDカードをフォーマットする」、または「消去」&をタップします。フォーマット」をタップします。これでカードが消去されます。
- Android 9 以降では、アプリを含むコンテンツをカードに移動することができます。また、どれくらいの容量を節約できるかも表示されます。コンテンツの移動」をクリックすると完了です。
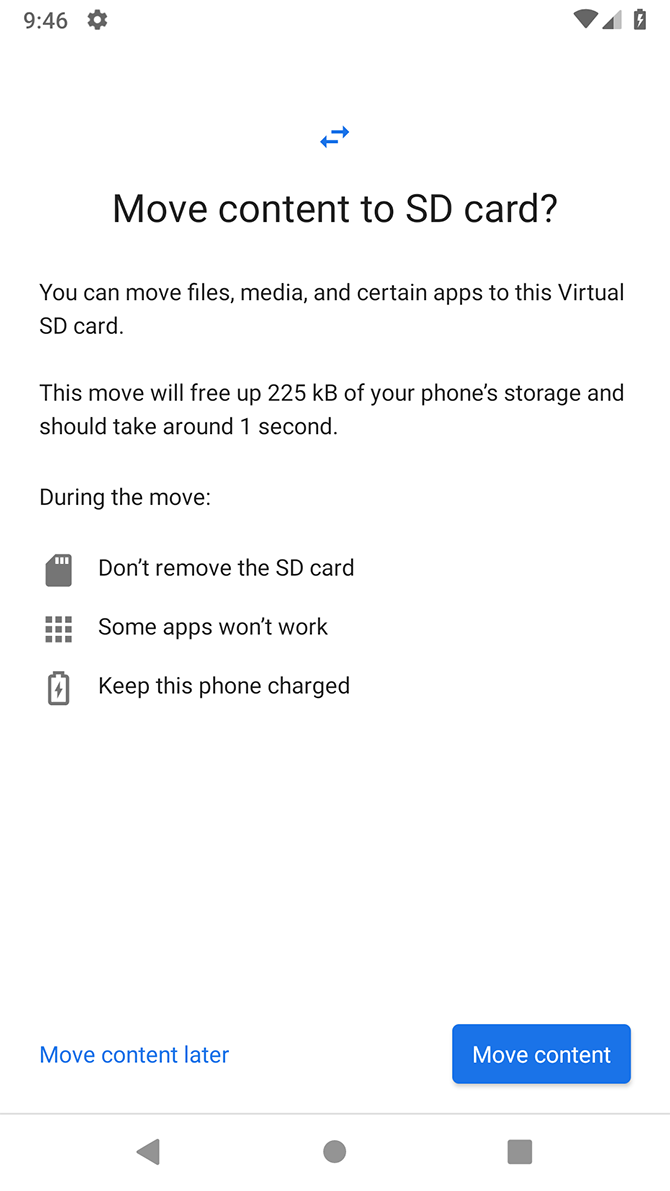
この機能はAdoptable Storageと呼ばれ、カードを携帯電話に永久保存する必要があります—必要なときにカードを交換することはできません’。また、カードは暗号化されているので、他のデバイスに入れてデータをコピーすることはできません。
このため、一部のメーカーは、デバイスにそれを提供しないことを選択します。もしそれがない場合、アプリを手動でSDに移動させることができるかどうかを確認する必要があります。
Android 9から12でアプリをSDカードに移動する方法
お使いの携帯電話が採用可能なストレージをサポートしていない場合でも、Android 9からAndroid 12以降でSDカードにアプリを手動で転送できることがよくあります。これもメーカーが機能を実装する必要があります。ただ、すべてのアプリに対してできるわけではなく、プリインストールされているアプリには全くできないことを覚えておいてください。
- 設定{a}アプリ{b}通知{a}アプリ情報へ移動します。
- リストの中から移動したいアプリを探し、タップします。
- ストレージ」を選択します。アプリがカードへの移動に対応している場合、ここに「変更」と書かれたボタンが表示されます。これをタップします。
- ストレージの変更ダイアログボックスでSDカードを選択します。確認画面が表示されます。移動」をタップして開始します。
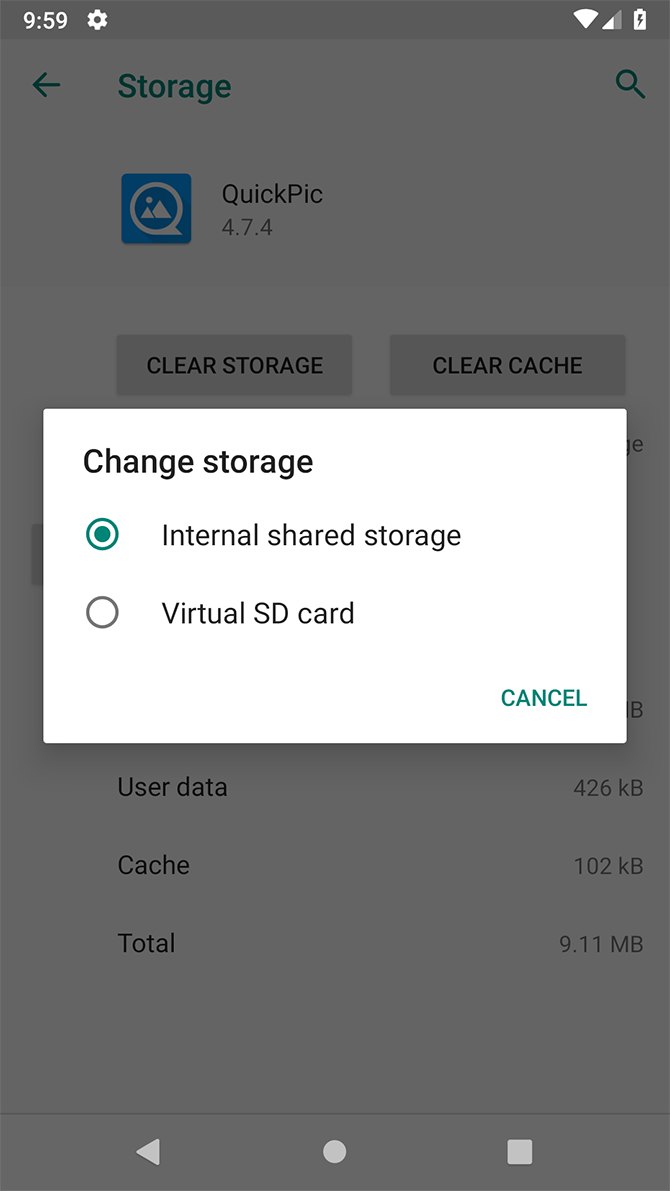
アプリを内部ストレージに戻すには、上記の手順を繰り返しますが、最後の手順で「内部共有ストレージ」を選択します。メモリーカードを変更したり取り外したりする場合は、必ずこの操作を行う必要があります。
Android 8 OreoでアプリをSDカードに移動させる方法
Android 8でアプリをSDカードに移動する方法は、基本的にAndroid 9と同じです。
- 設定{a}アプリ{b}通知{a}アプリ情報へ移動します。
- スクロールダウンしてカードに移動させたいアプリを探し、タップします。
- ストレージを選択します。アプリがカードへの移動に対応している場合、「ストレージを使用」と書かれた項目が表示されます。変更と書かれたボタンを押します。
- アプリを移動させたいカードを選択し、「移動」を押します。
Android 7 NougatでアプリをSDカードに移動する方法
Android 7 Nougatでは、設定からアプリをメモリーカードに移動させることができます。ただし、すべてのアプリを移動することはできません’。対応していない場合は、ステップ3の変更ボタンが表示されません’。
- 設定>アプリに移動します。
- microSDカードに移動したいアプリを探し、それをタップします。
- ストレージ > 変更] に進み、開いたプロンプトボックスからカードを選択します。
- 移動」をタップして処理を完了します。
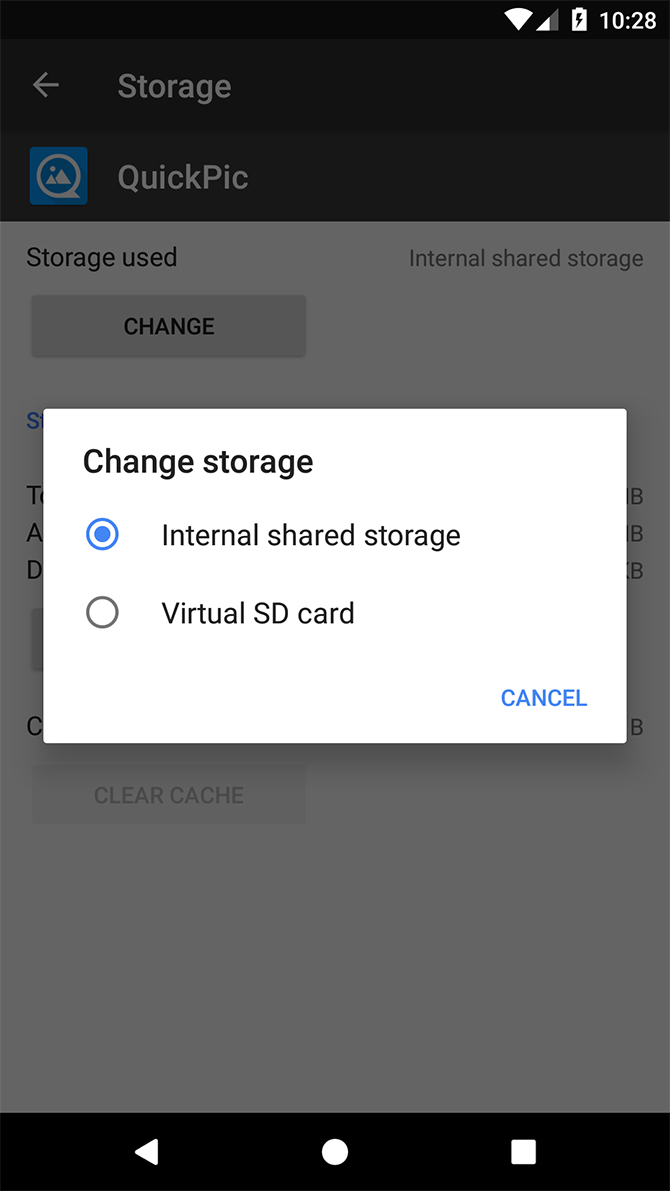
アプリのサイズによっては完了までに時間がかかる場合があります(特に容量の大きいゲームの場合)ので、完了するまで端末を触らないようにしてください{‘}。アプリを元に戻すには、手順を繰り返し、ステップ3で内部共有ストレージを選択します。
Android 6 MarshmallowでアプリをSDカードに移動させる方法
MarshmallowでもSD移動の方法はNougatと同じです。
- 設定> アプリ を開き、選択したアプリをタップします。
- ストレージ > 変更をタップし、プロンプトが表示されたらカードを選択します。
- 移動]を押して完了です。
Android 5 LollipopでアプリをSDカードに移動する方法
Lollipopでは、メモリカードのサポートがAndroidの後のバージョンよりも強力ではありませんが、設定内からアプリを移動することは可能です。
外部ストレージに保存できるアプリは限られており、そのオプションをサポートしているデベロッパーに依存します。また、アプリ全体がカードに移動するわけではなく、アプリの一部だけがカードに移動します。
アプリ画面の右側のタブ、「SDカード上」をスワイプすると、カードに保存されているアプリを確認することができます。これにより、将来的に元に戻したいアプリを簡単に確認することができます。
アプリを移動するには
- 設定>アプリに移動し、SDカードに移動したいアプリをタップします。
- 次に、「ストレージ」セクションで、「SDカードに移動」をタップします。アプリが移動する間はボタンがグレーアウトしているので、移動が完了するまで邪魔をしないでください。
- SDカードに移動」オプションがない場合、アプリを移動することはできません。
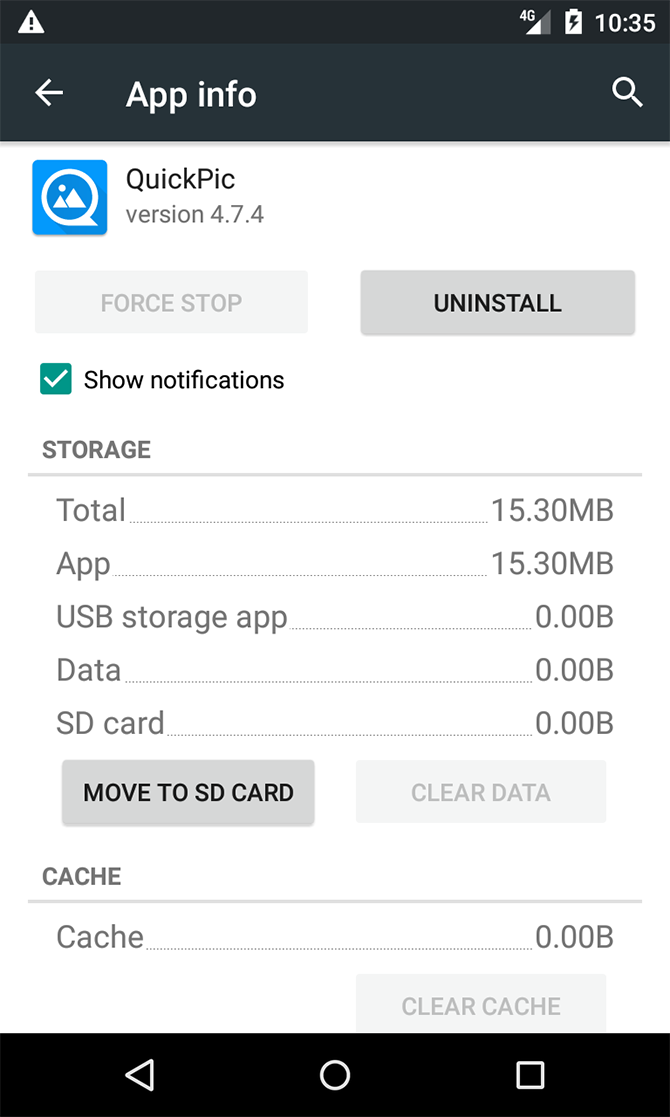
移動が完了すると、ストレージセクションが更新され、カードに保存されたアプリの量(および内部ストレージに保存されたアプリの量)が表示されます。移動]ボタンが[電話に移動]または[デバイスストレージに移動]と表示されるようになります。
これをタップすると、カードからアプリを削除することができます。
Android 4.x以前のバージョンでアプリをSDカードに移動させる方法
microSDカードのサポートは、すべてのAndroid 4.xバージョン(KitKat、Jelly Bean、Ice Cream Sandwichを含む)で極めて限定的でした。Googleはカードを完全に廃止しようとしているようで、純正Androidは外部カードにアプリを移動する機能を全くサポートしていませんでした。
しかし、いくつかのメーカーは、オペレーティングシステムの独自のバージョンにこの機能を含めることを選択しました。古いデバイスが対応している場合、手続きは簡単です。
- 設定>アプリに移動します。
- 次に、カードに移動したいアプリを探し、タップします。
- SDカードに移動]を選択します。このボタンがない場合、アプリを移動できない(または携帯電話が移動に対応していない)ことになります。
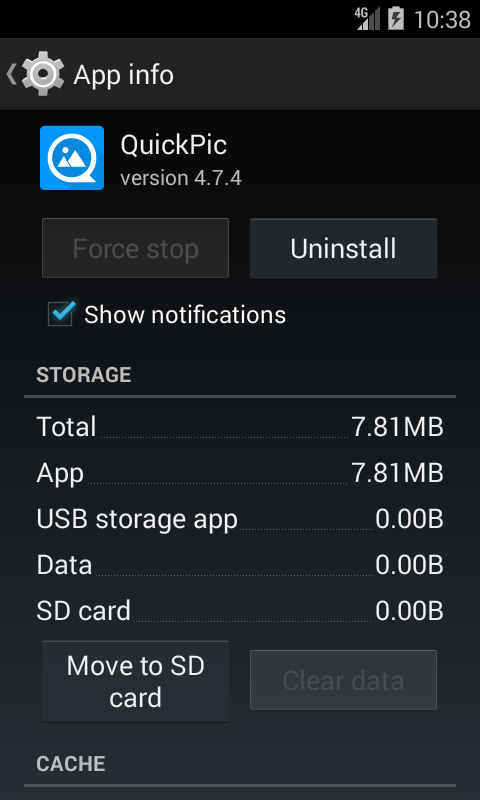
万が一、あなたがまだAndroid 2.xデバイスを使用している場合、これらの手順はあなたが遭遇するものとほぼ同じです’。ホーム画面ウィジェットはこれらの古いバージョンではサポートされていません—ウィジェットを使用したい場合は、内部ストレージにアプリを保持する必要があります。
もし、お使いの携帯電話にそのオプションがない場合は、サードパーティのアプリを調べる必要があります。
Link2SDを使用してアプリをSDカードに移動する方法
お使いの携帯電話がSDカードへのアプリの移動に対応していない場合、または個別に対応していないアプリを移動したい場合、サードパーティのアプリがいくつかありますので、それをご利用ください。Apps2SDはFolderMountと同様に人気のあるオプションです。彼らは今、かなり古いですが、まだ利用可能です。どちらも、ルート化されたAndroid携帯が必要です。
私たちは、rootと非rootの両方の機能を持つLink2SDという別の選択肢を見るつもりです。アプリをカードに一括で移動したり、通常許可されていないアプリを"強制移動したり、大きなアプリやゲームのデータフォルダを外部ストレージにオフロードするのに使用することができます。
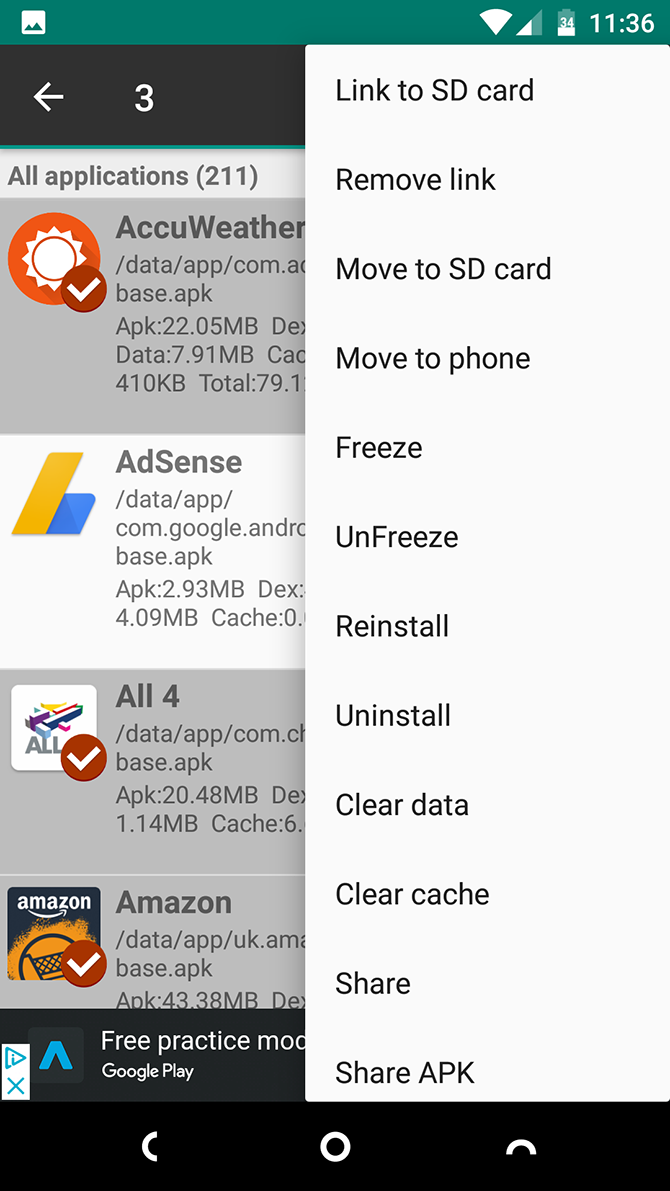
まず、アプリを起動し、お使いの携帯電話がルート化されている場合は、ルート権限を付与します。次に、移動したいアプリをタップして、オプションを選択します。
- SDカードにリンクします。これはrootを必要とし、アプリ全体とそのデータをカードに移動します。
- SDカードに移動する。これはrootを必要とせず、アプリを外部ストレージに移動することをサポートしている場合のみ機能します。また、rootを取得していれば、対応していないアプリを強制的に移動させることも可能です。
- SDカードにリンクする(データとキャッシュ)。データファイルを移動し、rootが必要です。
一度に複数のアプリを移動するには、右上のメニューボタンをタップし、「複数選択」を選択します。次に、移動したいアプリをすべてタップし、もう一度メニューボタンを押し、「SDカードにリンク」または「SDカードに移動」のいずれかを選択します。これらは上述と同じオプションです。
Link2SDは無料で、有料のアップグレードが可能です。しばらく更新されていませんが、Android 2.3以上ではまだ動作します。
ダウンロードするLink2SD (無料) | Link2SD Plus (2ドル)
AndroidでアプリをSDカードに移動する方法
アプリをSDカードに移す方法は、お使いのAndroidのバージョン、携帯電話のメーカーがすべての機能を実装しているかどうか、移動したいアプリの種類によって異なります。
採用可能なストレージをサポートする携帯電話では、それが最良の選択です。外部ストレージの利点は失われますが、カードを手動で管理する必要がなくなります。アプリを手動でカードに移動することしかできない携帯電話では、この方法が最もクリーンでベストです。
そして、あなたの携帯電話がこれらのいずれかをサポートしていない場合、またはあなたが特定の要件を持っている場合、root化してLink2SDを使用することを検討してください。これは間違いなく、ほとんどのユーザーにとって最後の手段ですが。
しかし、その前に、AndroidでSDカードを使うことのデメリットを知っておいてください。








