目次
マイクは、Zoomコールに参加したり、曲を流したり、様々な作業をするために必要不可欠な周辺機器です。しかし、PCのマイクはプライバシーに関わることもあります。したがって、使用しないときはオフにすることをお勧めします。
外部マイクを使用している場合、使い終わったらプラグを抜くだけでよいのです。しかし、内蔵マイクを使用している場合(ノートパソコンのように)、それをミュートするためのいくつかの方法があります。ここでは、Windows 11でマイクをミュートする4つの簡単な方法を紹介します。
1.設定アプリを使用してマイクをミュートする方法
Windows 11でマイクをミュートするには、新しい設定アプリを使用するのが最も簡単な方法です。ここでは、その方法を説明します。
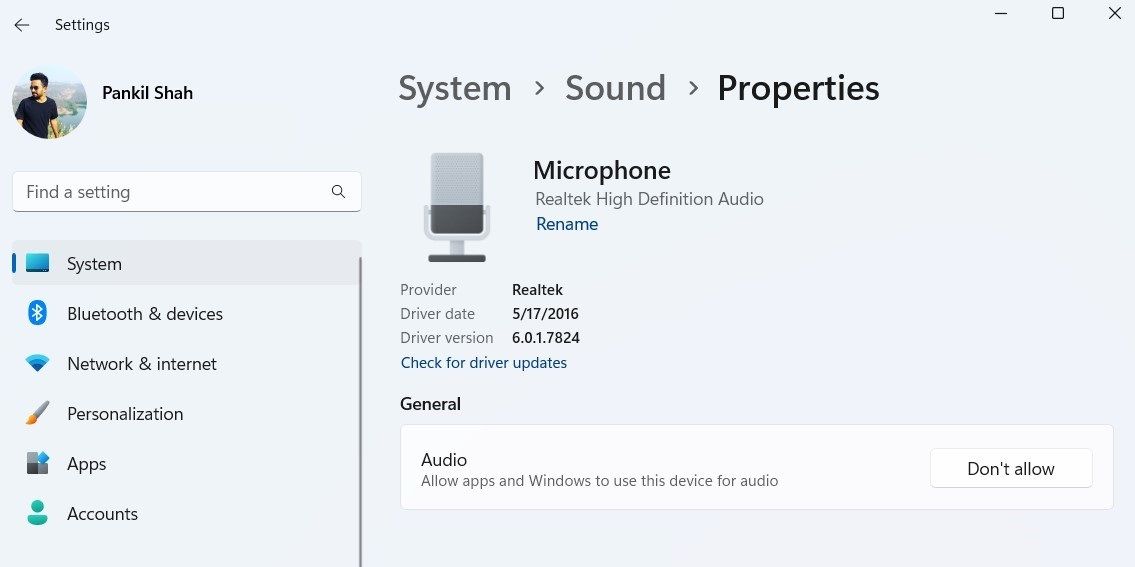
これで完了です。これでマイクがオフになりました。マイクを無効にした後、[オーディオ]の横に[許可]ボタンが表示されます。このボタンを使って、いつでもマイクを再び有効にすることができます。
2.デバイスマネージャでマイクを無効にする方法
デバイスマネージャは、PCに接続されているすべてのハードウェアデバイスを表示、設定、管理することができる便利なユーティリティです。また、これを使用して、マイクをすばやく無効にすることができます。
以下の手順で、デバイスマネージャーを使用してマイクを無効化します。
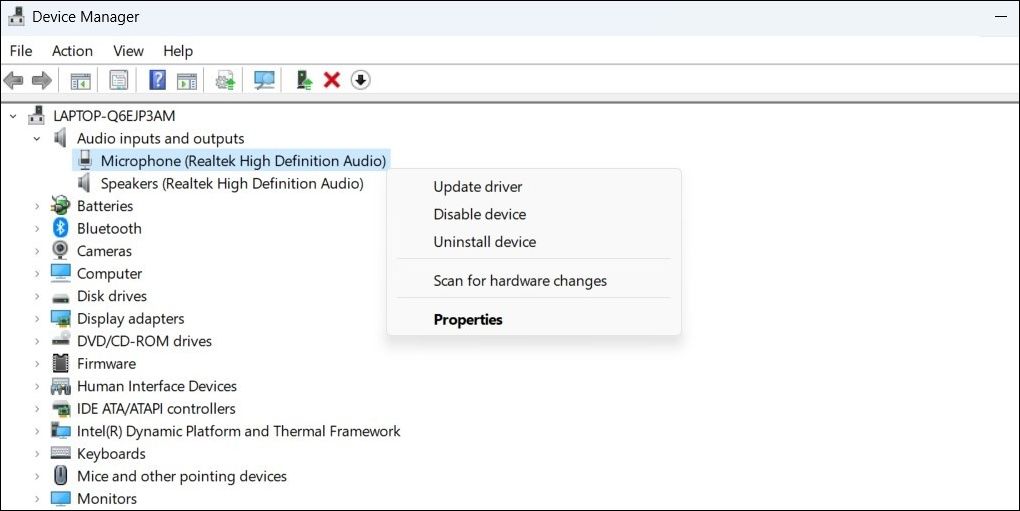
この場合も、同じ手順で「デバイスを有効にする」を選択すれば、いつでもマイクを有効にすることができます。
3.コントロールパネルからマイクを無効にする方法
Windows 11でマイクを無効にするもう一つの方法は、コントロールパネルから行う方法です。Microsoftは将来的にコントロールパネルを廃止する予定ですが、今のところシステムレベルの様々な変更に使用することができます。
コントロールパネルからマイクをミュートする場合。
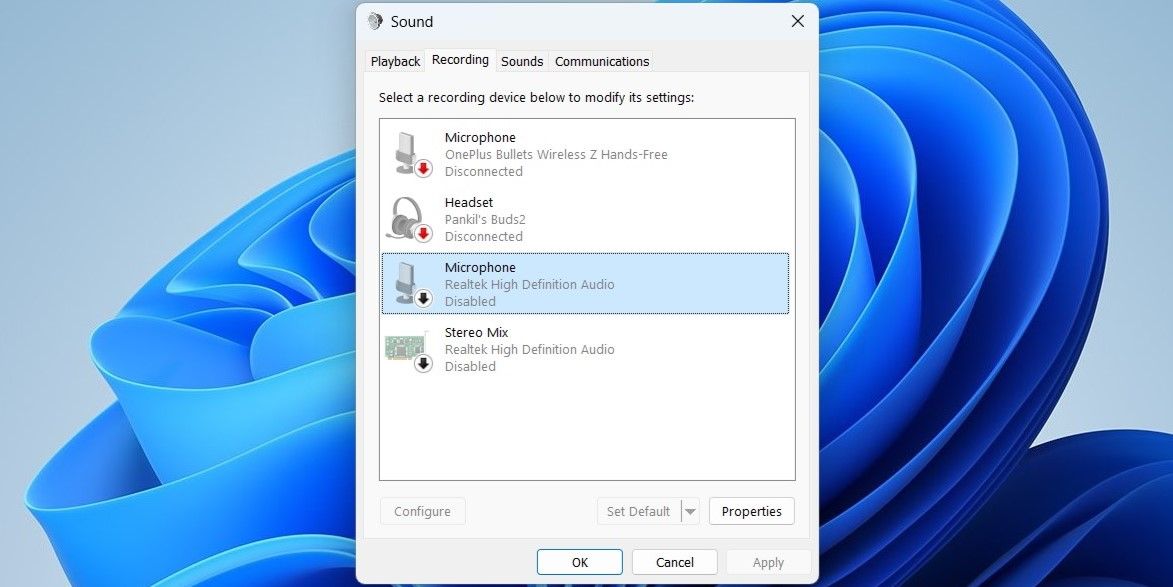
4.特定のアプリでマイクをミュートする方法
上記の方法では、システム全体のマイクをオフにすることができますが、Windows 11では、個々のアプリのマイクアクセスを制御することもできます。この方法では、どのアプリがマイクにアクセスできるかを選択することができます。
各アプリのマイク使用許可を個別に管理するには、Windows 11のプライバシー設定にアクセスする必要があります。ここでは、その方法を説明します。
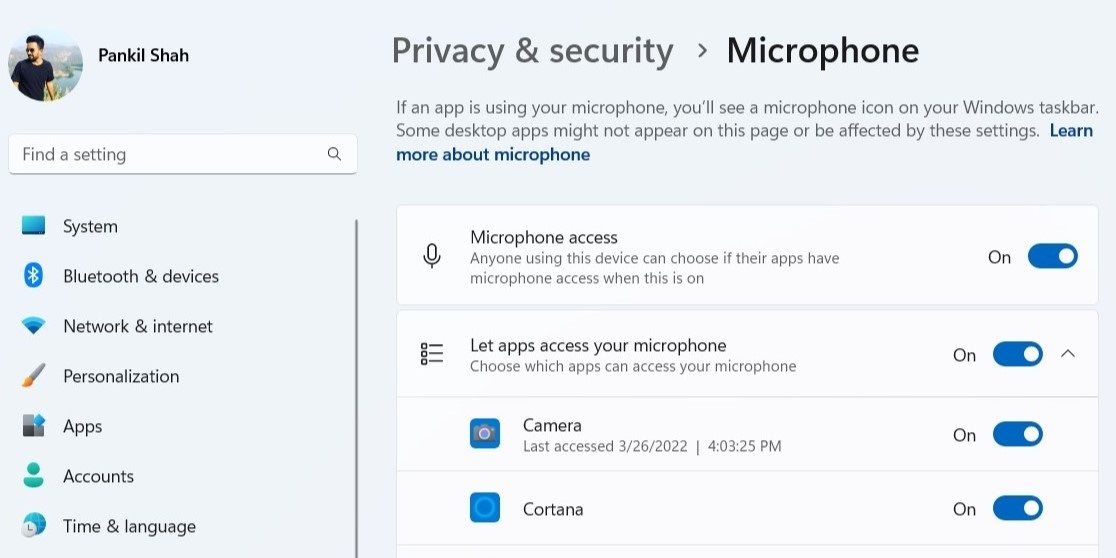
最近のアクティビティ]メニューを展開すると、過去7日間にどのアプリがマイクを使用したかを確認することができます。
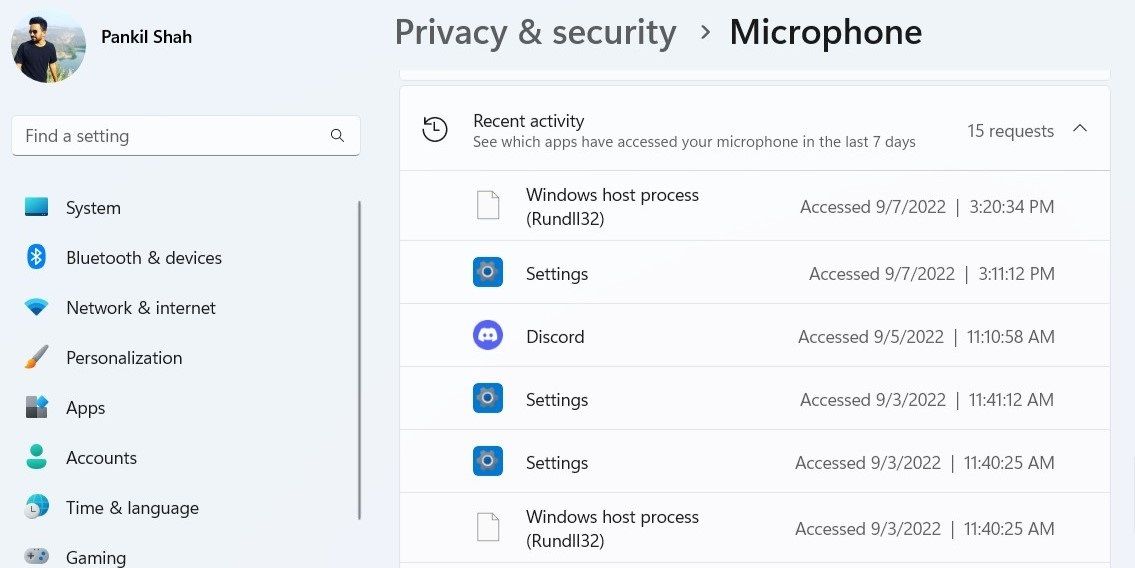
Windows 11でマイクを簡単にミュートする
コンピュータのマイクは、知らないうちにあなたのことを監視するために使われていることがあります。そのため、プライバシーが気になる方やマイクを使用する必要がない方は、上記のいずれかの方法でマイクを無効にしてください。しかし、マイクをオンにしたままにしておきたい場合は、どのアプリがマイクにアクセスできるかを確認する必要があります。
ハッカーがあなたのプライバシーを侵害する方法は、あなたの個人的な会話を聞くことだけではありません。コンピュータのウェブカメラをオフにすることもできます。








