目次
MacOSのデフォルトのファイルマネージャであるFinderは、あらゆるファイル、文書、写真などを検索できるため、Mac上でファイルを探している場合に最適なツールです。
ファイルの検索や転送のために、複数のウィンドウを開く必要がある場合がありますが、このような場合にFinderのタブが活躍します。
Finderで複数のタブを開いて使用する方法については後述しますが、その前にFinderのタブについて簡単に説明し、なぜタブを使用する必要があるのかを説明します。
Finderタブとは?
macOS の Finder タブは、Safari や Chrome などのブラウザで見られるタブに似ています。この機能の目的は、Finder の複数のウィンドウを開く代わりに、複数のタブを使用して 1 つのウィンドウ内で macOS の異なる場所間のナビゲーションを可能にすることです。
AppleはOS X Mavericks(10.9)でFinderタブを導入し、それ以来、この機能はファンのお気に入りとなっています。複数の場所で異なるFinderタブを開いておくと、タブ間のファイル移動が簡単になります。
macOSでFinderのタブを複数開いて使用する方法
新しいタブを作成すると、タブバーが自動的に表示されます。Finder ウィンドウの上部付近に表示されます。また、Finder > 表示 > タブバーを表示(またはキーボードで Shift Cmd T を押す)で表示(または非表示)することができます。
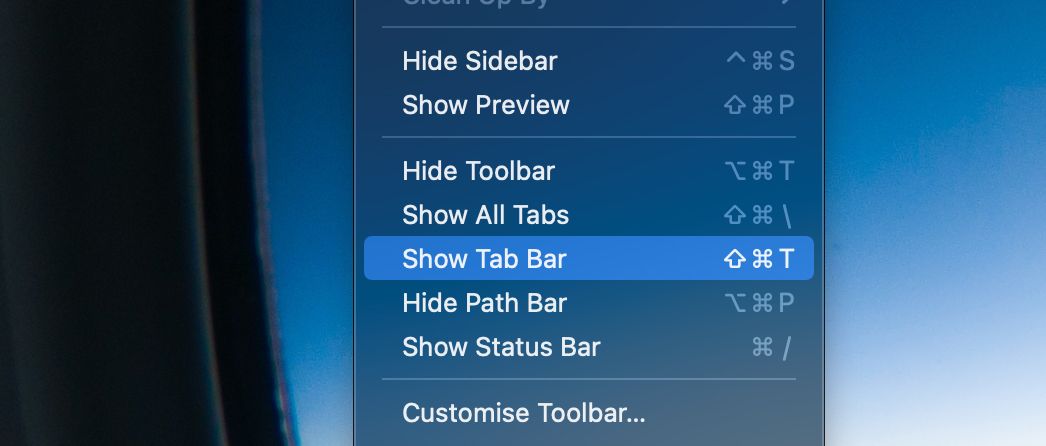
Finderで新しいタブを開くには、キーボードのCmd Tを押すだけです。または、Finderのタブバーの右側にあるプラス( )ボタンをクリックすることもできます。また、Finderのメニュー> 新しいタブを開くでも新しいタブを開くことができます。この場合、Finderで設定されたデフォルトのフォルダの場所(通常はRecentsフォルダ)に開きます。
特定のフォルダーを新しいタブで開くには、以下のようにCmdを押しながらフォルダーをダブルクリックするか、フォルダーをControl+クリック(二次クリック)して「新しいタブで開く」を選択してください。
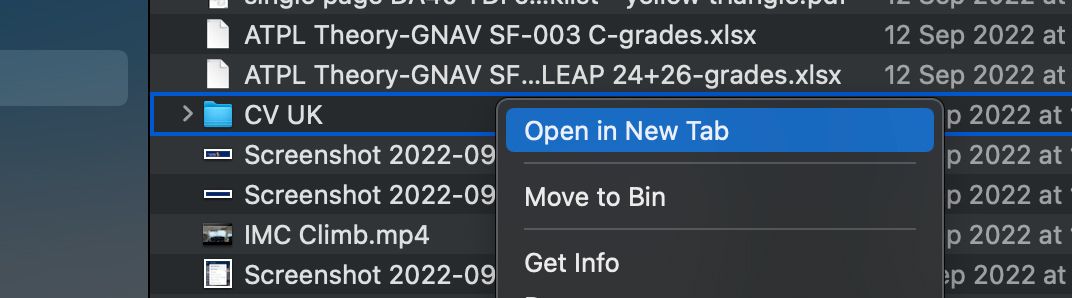
Finderウィンドウの上部にタブが並んでいるのが見えるはずです。タブをクリックするとそのタブが開き、それを使ってシステム上の任意のフォルダに移動することができます。
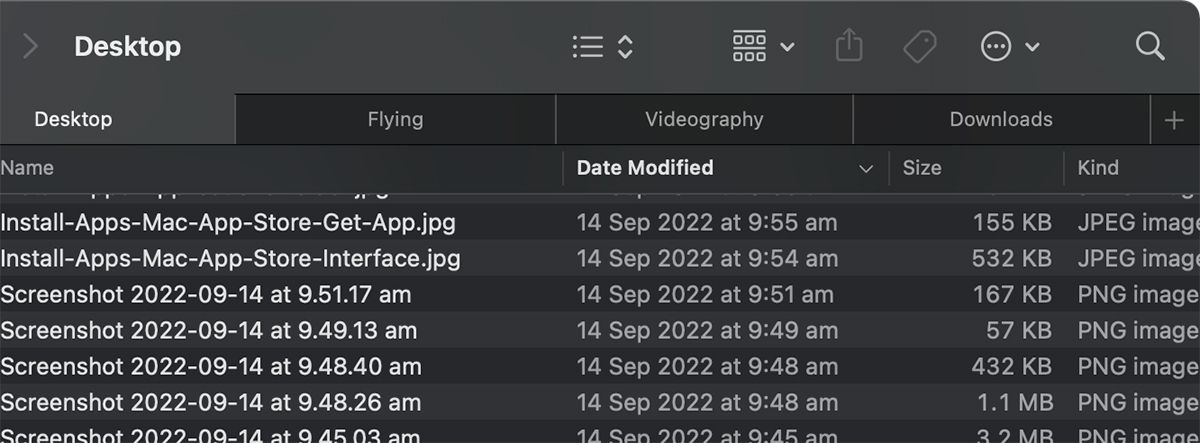
タブを閉じるには、取り除きたいタブの上にマウスカーソルを置くだけです。タブの左側にXのアイコンが表示されます。それをクリックすると、タブが閉じます。
同様に、選択したタブ以外を閉じるには、Controlキーを押しながら開きたいFinderタブをクリックし、コンテキストメニューから「他のタブを閉じる」を選択します。
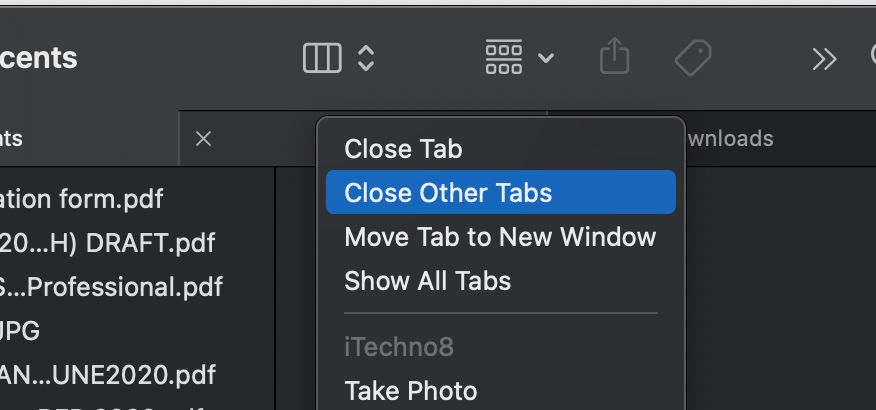
Finderでナビゲートする他の方法
Finderは、好みに応じてさまざまな方法でカスタマイズできる優れた内蔵ツールです。例えば、ファイルやその他のアイテムをアイコンやリスト、列、ギャラリーとして表示するように設定できます。さらに、項目をカテゴリー別にグループ化したり、ツールバーをカスタマイズしたり、ファイルにタグを追加したりすることも可能です。
Finderには、より効率的なワークフローを実現し、Macでの日々の作業を十分に短縮するためのユニークな機能が数多く用意されています。








