目次
セキュリティは、私たち全員にとって非常に重要な問題です。特にデジタル時代には、データを安全かつセキュアに保つ方法を常に探しています。USBやポータブルドライブをパスワードでロックするオプションを提供するアプリもあります。最近では、ロックされていないシステムに出くわすことはほとんどありません。ですから、外部記憶装置も暗号化したいと思うのは自然なことです。
Windows では、一般に BitLocker と呼ばれるものを使用して、外付け USB ドライブや外付けハードディスクを保護します。BitLocker は Microsoft が開発したもので、デバイスに最適なレベルのセキュリティを提供します。また、外付けドライブには長期間データを保存する傾向があるため、万が一悪用された場合に備えて、パスワードで保護することは常に良いアイデアです。BitLockerは優れたツールですが、1つだけ重大な欠点があります。つまり、将来的に別のOSに変更した場合、ドライブからロックアウトされ、BitLockerで暗号化されたドライブを開くことができなくなります。
特にMacユーザは、この問題によく直面します。Microsoftのシステムで何年も特定のUSBドライブを使用していて、その後Macに乗り換える人が非常によくいます。USBドライブを開こうとしたときに初めて、BitLocker暗号化によってMacでドライブを開くことができないことに気がつくのです。しかし、どんな問題にも解決策があり、Mac で BitLocker ディスクを開く方法を 3 つご紹介します。
方法1:再フォーマットすることにより、BitLockerで暗号化されたUSBドライブを開く
BitLockerは、本質的にその内部のデータを暗号化するためにあなたのUSBにインストールされている保護の追加レイヤです。それを取り除くための一つの方法は、完全にドライブをフォーマットすることですが、これはあなたがそのドライブ上のすべてのデータを失うことをいとわない場合にのみ動作します。以下に必要なことを説明します。
ステップ1:MacにBitLocked保護されたUSBを接続します。
ステップ2:起動ディスクユーティリティapp.Youは、アプリケーションフォルダまたはLaunchpadからそれを見つけることができます。
ステップ3:あなたが開こうとしているUSBドライブを選択し、上のメニューバーの ‘消去‘ オプションをクリックします。
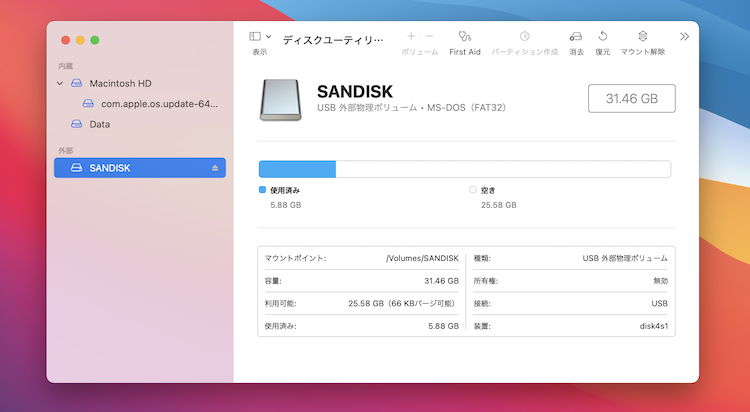
ステップ4:ボックスがポップアップしたら、あなたがのために行きたい書式の種類を選択します。フォーマットが完了したら、あなたのUSBドライブは今新鮮なように良いと任意の暗号化から解放されます。
あなたは、単にUSBデバイスを救出しようとしていると将来のストレージのためにそれを再利用したいときに、このメソッドは、最高の作品。それは効果的にそれをすべて消去するようにあなたがMac上でデータを開こうとした場合しかし、それは理想的ではありません。あなたがあなたのデータを開くことができる方法を探している場合には、他のオプションのいずれかを選択します。
方法2:Windows PCを借りてMacでBitLockerで暗号化されたUSBを開く
BitLocker は Windows が提供するツールなので、他の OS がそれを使用したり、追加作業なしに開いたりすることを許可しません。Apple も、BitLocker で暗号化されたドライブを Mac で使用するための解決策を見つけられずにいます。MacでBitLockerドライブにアクセスしてドライブを復旧させる最も簡単な方法は、Windowsシステムを借りるか、VirutalboxまたはVMWareでWindows仮想マシンをセットアップすることです。ここでは、その方法について説明します。
ステップ1:Windowsシステムを使用し、USBを接続します。
ステップ2: USBのパスワードを入力して、BitLocker暗号化を解除します。
ステップ3: 次に、すべてのファイルをWindowsシステムにコピーし、ファイルに適当な名前を付けます。
ステップ4:次に、"My Computer "に行き、ドライブを右クリックして、フォーマットします。WindowsとMacの両方で開くことができるバージョンにフォーマットするのが理想的です。
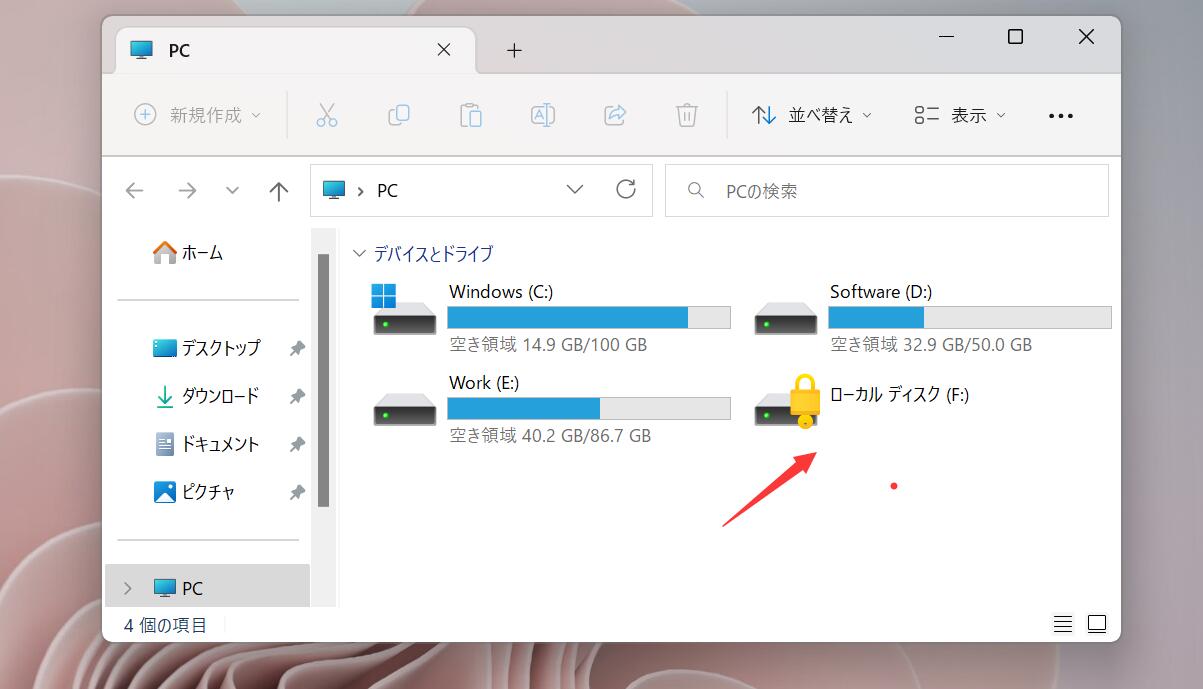
ステップ5:フォーマットした後、あなたはあなたのUSBドライブは、任意の暗号化なしで開くことができることがわかります。
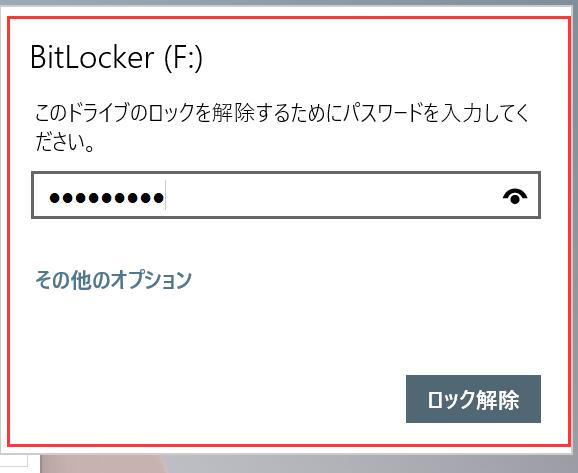
ステップ6:いいえ、Windowsシステムからドライブに戻るすべてのデータを転送します。
ステップ7:これで、MacでもBitLocker暗号化なしでUSBドライブを自由に開くことができます。
これはおそらく、データの整合性と安全性を確保するための最良の方法です。しかし、常にWindowsコンピュータにアクセスできるわけではありません。そして、他のWindowsコンピュータを手に入れることができない状況にある場合、あなたのためにMacでBitLockerで保護されたドライブを開くためにサードパーティのソフトウェアに頼らざるを得ないかもしれません。この場合、我々は方法3で詳細を共有します。
方法3:UUByte BitLocker Geekerを介してMacでBitLockerで暗号化されたUSBを開く
UUByte BitLocker GeekerはMacで有名なBitLockerリーダーソフトです。正しいパスワードを入力した後、最新のMacで簡単にBitLockerドライブをマウントして読み取ることができます。現在、USBフラッシュドライブ、HDD、SSD、SDカードなど様々な外付けドライブをサポートしています。それでは、BitLocker Geekerを使って、Mac上のBitLocker暗号化ドライブを開く方法をご覧ください。
ステップ1: UUByte BitLocker Geekerをダウンロードして、このアプリをMacにインストールします。そして、システム環境設定でBitLocker Geekerアプリにフルディスクアクセス権限を付与します。
ステップ2: MacでBitLockerドライブを挿入します。この時、警告メッセージが表示されます。Ignore’を選択してください。
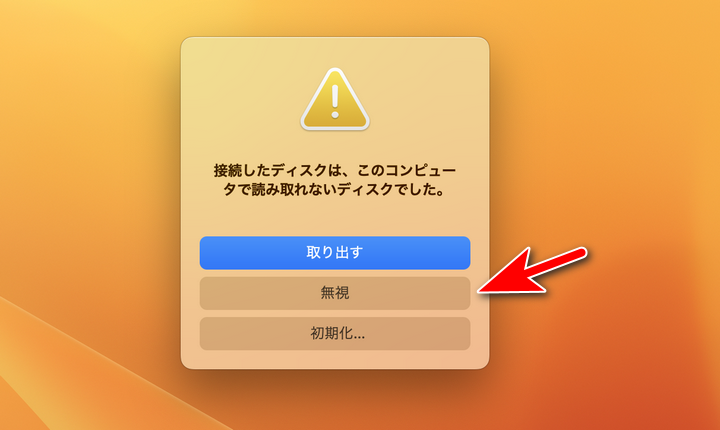
ステップ3: BigLocker Geekerアプリを開くと、ウェルカムスクリーンに全てのデバイスドライブがリストアップされるのが見えます。
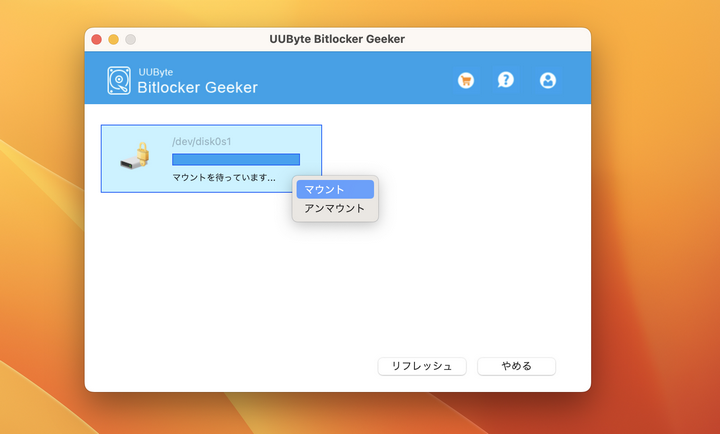
ステップ 4: BitLockerドライブをダブルクリックして、パスワードを入力し、ロックを解除します。
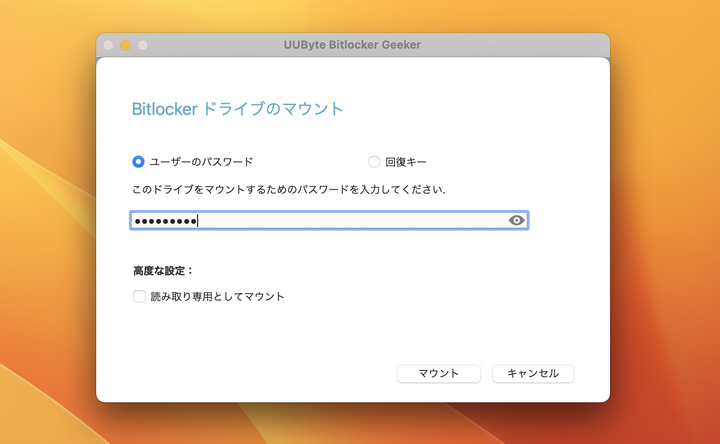
ステップ5: 3-4秒待つと、ポップアップウィンドウでドライブが自動的に開かれます。その後、読み取りまたは書き込み操作を開始することができます。
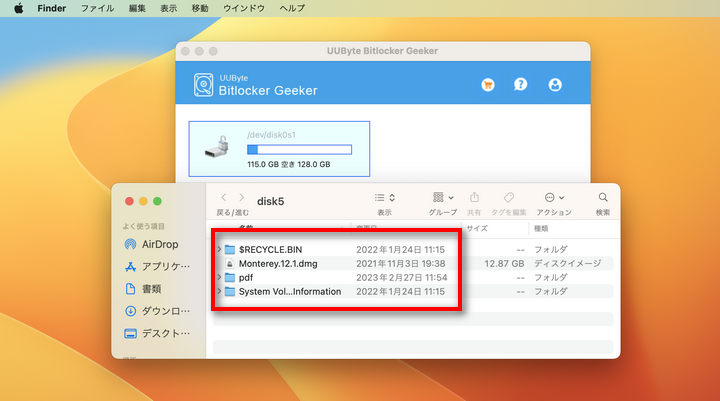
UUByte BitLocker Geekerの助けを借りて、MacでBitLockerドライブを開くのは簡単な作業です。ユーザーインターフェイスはきれいで、手順も簡単です。
方法4:Mac用のBitLockerリーダーを経由してBitLocked暗号化されたUSBドライブを開く
BitLocked暗号化されたUSBやドライブを直接開くことは、過去には不可能でした。しかし、BitLockerアルゴリズムの詳細がMicrosoftによって公開されたため、サードパーティアプリでMac上のBitLockerデバイスにアクセスすることは問題ありません。Appleは最新のmacOS CatalinaでBitLocker暗号化をまだ公式にサポートしていません。iSumsoftのBitLocker Reader for Macは、Macシステム上のBitLocker保護されたドライブのロックを解除するための最良のオプションです。手順は以下の通りです。
ステップ 1: BitLocker Reader for Mac の pkg ファイルをダウンロードし、画面の指示に従ってハードドライブにソフトウェアをインストールします。操作を許可するために、ログインパスワードを入力する必要があります。
ステップ2:BitLocked Protected USBを接続し、BitLocker Reader for Macを起動します。
Step 3: 開けたいドライブを選択して、「unlock」ボタンをクリックします。別のウィンドウがポップアップ表示されます。以前設定したBitLockerパスワードを入力し、"Mount "ボタンをクリックします。
ステップ4: 数秒以内に、BitLockerで保護されたドライブはロック解除され、Macコンピュータでファイルやフォルダを簡単に開くことができます。
Mac用BitLocker Readerは、Mac上のBitLockerで保護されたドライブを毎回開くのに使用できます。しかし、データを転送した後にドライブをフォーマットし、よりMacに適したセキュリティシステムであるFileVaultを選択することができます。
結論
BitLockerで暗号化されたUSBドライブがある場合、また新しいMacシステムに移行した場合、これらの方法はmacOSでBitLockerで保護されたデバイスを開くのに非常に便利です。オプションを開いたままにしておくこともできますが、ドライブを保護するために Mac 暗号化方式に切り替えることを常にお勧めします。その場合、BitLocker Readerのようなものがあれば、Mac上のBitLockerドライブのロックを簡単に解除することができます。








