目次
あなたのような読者は、MUOをサポートするために役立ちます。当サイトのリンクを使って購入された場合、アフィリエイト報酬が発生する場合があります。もっと読む
アーカイブファイルは、スペースを節約し、ファイル共有を容易にします。ZIP、TAR、RARは人気のあるアーカイブ形式で、どのデバイスでも簡単にファイルをアーカイブすることができます。
しかし、iPhoneでは、ファイルのアーカイブとアンアーカイブは決して簡単ではありません。ファイルアプリはZIPファイルを開くことができますが、RARのような他の一般的なアーカイブ形式はサポートされていないため、代替ソリューションが必要です。
iPhoneでRARファイルを受信またはダウンロードし、それを開く方法を疑問に思っている場合、ここではiPhoneでRARファイルを展開し、開くための2つの簡単な方法を紹介します。
iPhone のドキュメントアプリで RAR ファイルを開く方法
iPhoneのファイルアプリはRARファイルをサポートしていないので、サードパーティのファイルアーカイバやファイルマネージャを使用することがRARファイルを展開する最も明白な方法となります。App Storeで入手可能な様々なアプリの中で、Documentsをお勧めします。
Documentsは、豊富な機能を備えたiPhone/iPad用の有能なファイルマネージャです。PDFやアーカイブなど、さまざまな種類のファイルを表示し、操作することができます。さらに、Documentsを使ってインターネットにアクセスし、サーバーに接続することなども可能です。
このように様々な機能を備えているため、RARファイルのアーカイブ解除だけでなく、iPhone上で他のファイル操作にも利用できるDocumentsは、他のファイルアーカイブアプリよりもおすすめです。
ダウンロードするドキュメント(無料、有料)
インストール後、以下の手順でiPhoneでRARファイルを開くことができます。
- アーカイブ解除したいRARファイルを「ファイル」アプリに保存する。
- ドキュメントを起動します。
- My Files」タブで「Files」をタップして「Files」アプリを起動し、RARファイルが保存されているフォルダに移動します。
- 解凍したいRARファイルをタップします。
- ドキュメントが解凍したファイルを保存するフォルダを選択するよう求めるので、1つ選んで「解凍」ボタンを押す。
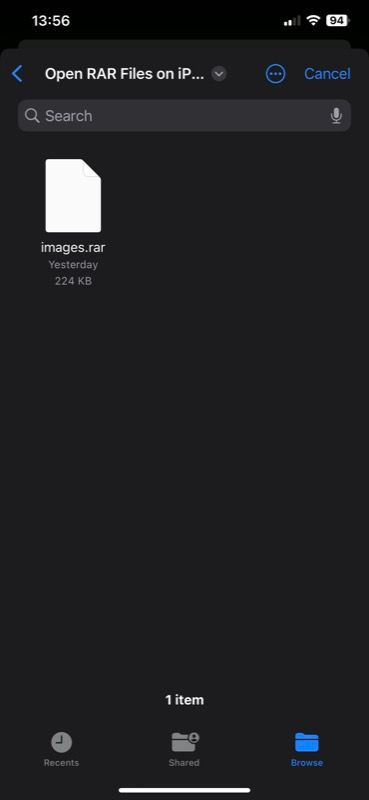
Documentsは、ファイルと同じ名前の新しいフォルダにRARファイルを抽出します。そのフォルダをタップすると、すべてのコンテンツにアクセスできます。ファイルアプリケーションからアクセスしたい場合は、ファイルを開き、「場所」の下にある「ドキュメント」をタップします。
iPhoneでRARファイルをショートカットで開く方法
ドキュメント」アプリはよく機能し、iPhoneでRARファイルを素早く開くことができますが、より速く、より合理的な方法があります’s。
ショートカットアプリでショートカットを作成し、他のショートカットと同じように、iPhoneのどこからでも実行できるようにします。そして一番の特徴は、このショートカットを使ってアーカイブを解除したり、他のアーカイブ形式を開いたりすることもできることです。
iPhoneでファイルを展開するためのショートカットを作成する
まず、以下の手順でファイルを展開するためのショートカットを作成します。
- ショートカット」アプリを開く。
- 右上のプラス( )ボタンを押して、新しいショートカットを作成します。
- 上部にある「新しいショートカット」をタップし、「名前の変更」を選択します。適当な名前を付けて完了を押す。
- 同様に、名前の横のアイコンをタップして、アイコンの記号と色を選択します。完了をクリックして、変更を保存します。
- アクションを追加]ボタンを押し、次の画面の検索バーで[ファイルを選択]アクションを検索し、タップしてショートカットに追加します。
- 同様に、「Extract」も検索して追加します。ExtractのArchive変数をタップして、Select Variableを選択し、最初のアクションの出力ファイルをタップします。
- 再び、Save Fileを検索して追加します。その後、File変数をタップして、Filesを選択します。
- さて、Doneを押してショートカットを保存します。
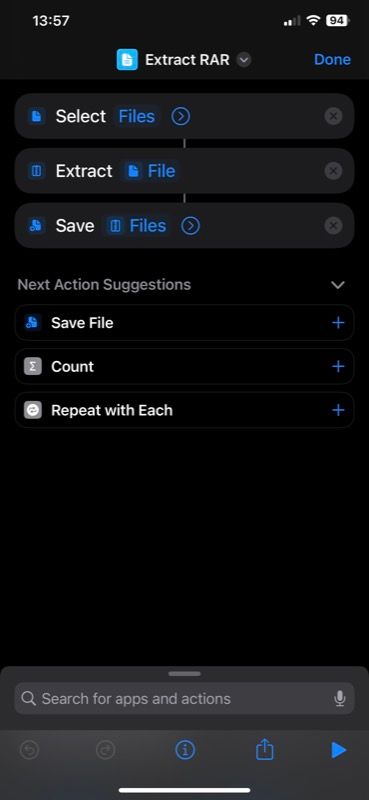
iPhoneでRARファイルを展開するためのショートカットを実行する
ショートカットの準備ができたら、使い方はとても簡単です。ショートカット」アプリを開き、作成したショートカットをタップするだけです。
アーカイブファイルを選択するように指示されるので、開きたいRARファイルを選択します。この後、ショートカットは、解凍したファイルを保存するフォルダを選択するように促します。この操作を行いたいフォルダに移動し、「開く」を押します。
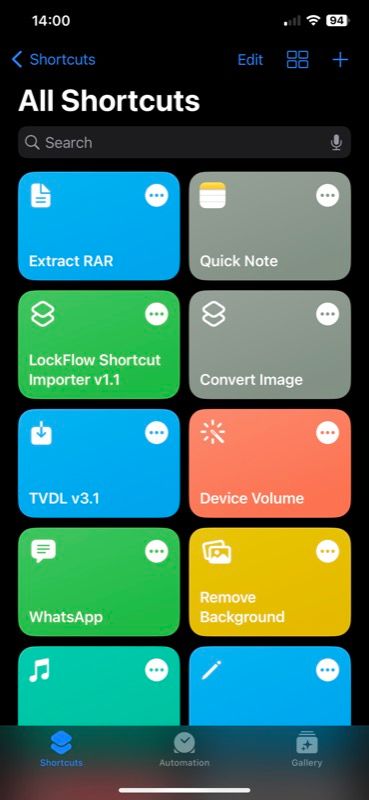
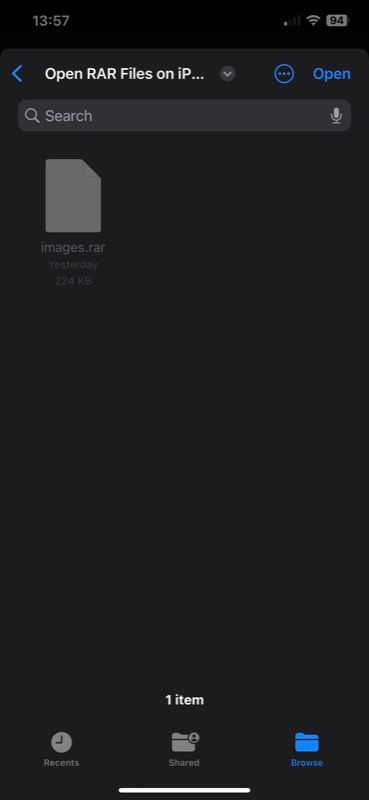
ファイルアプリを開き、ファイルを保存したディレクトリに移動すると、ファイルが表示されるはずです。
iPhone で RAR ファイルを簡単に開く
iPhone上でRARファイルを抽出することは、最初は困難な作業のように思えるかもしれません。しかし、正しい方法を使用して, あなたは非常に簡単にiPhone上でRARファイルを解凍して開くことができるはず, このガイドが説明するように.これらの方法は、いずれもiPadでも使えます。
もちろん、アプリを使うか、ショートカットを使うかによって、方法は全く異なります。手早く簡単に済ませたいならショートカットを、アプリをインストールしても構わないなら、様々な作業を支援する他のユーティリティも搭載しているドキュメントを選ぶとよいでしょう。








