目次
インターネットから大きなファイルをダウンロードしたことがあるなら、それはRARフォーマットで提供されている可能性があります。このファイル形式は、ファイルを小さく圧縮して、ダウンロードや保存を容易にするため、人気があります。
また、RARファイルは、大容量のデータをリムーバブルディスクに保存したり、合計サイズが制限を超えた場合に電子メールの添付ファイルとして転送しやすくするために、いくつかのパーツやボリュームに分割されることがよくあります。
最近マルチパートのRARファイルを受け取った場合、それを開いたり、1つのファイルにマージする方法に悩んでいることでしょう。この記事では、いくつかの簡単なステップでそれを行う方法を紹介します。では、始めましょう。
分割されたRARファイルの開き方
特定のファイルのサイズをある限界まで小さくしようとすると、時々圧縮プロセスがうまくいかなくなることがあります。
そのため、RARファイルは分割されていることが多く、より小さく管理しやすく、エラーなくアップロードしたりメールに添付したりすることができます。
しかし、このような分割されたRARファイルを自分のコンピュータで開く方法を知らない新しいユーザーにとっては、混乱する可能性があります。
しかし、心配しないでください!手順はとても簡単で、解凍を始める前に、分割されたRARファイルのすべての部分を同じフォルダに入れるだけでいいのです。
次の手順では、WinRARを使って、さまざまな部分に分割されたファイルを簡単に開く方法を紹介します。
ステップ1:WinRARのダウンロードとインストール
作業を始める前に、お使いのコンピューターにWinRARがインストールされている必要があります。WinRARの公式サイトにアクセスし、お使いのOSに応じたプログラムをダウンロードし、インストールしてください。
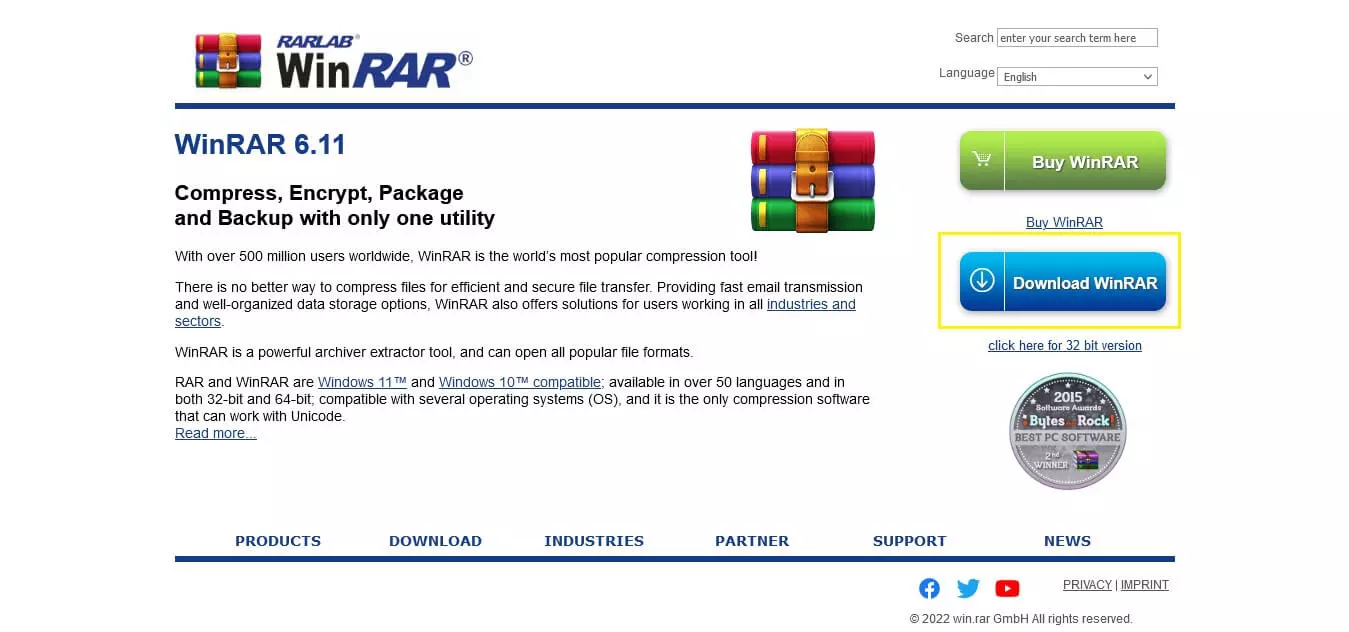
ステップ2:WinRARを開き、ファイルを選択する
WinRARを起動し、左上画面の"File"をクリックします。次にドロップダウンメニューから"Open archive"を選択します。
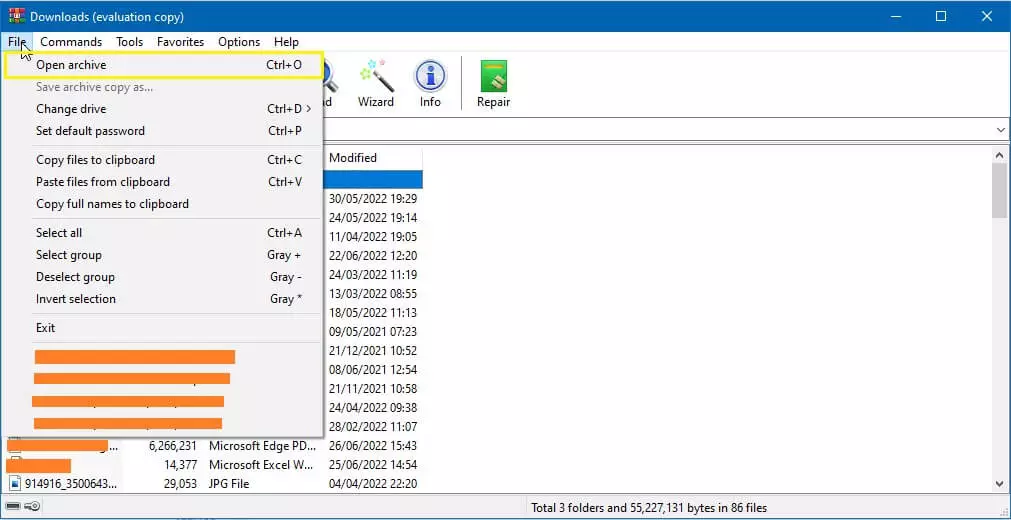
分割したRARファイルの場所に移動し、アーカイブの1番目の部分を選択します。
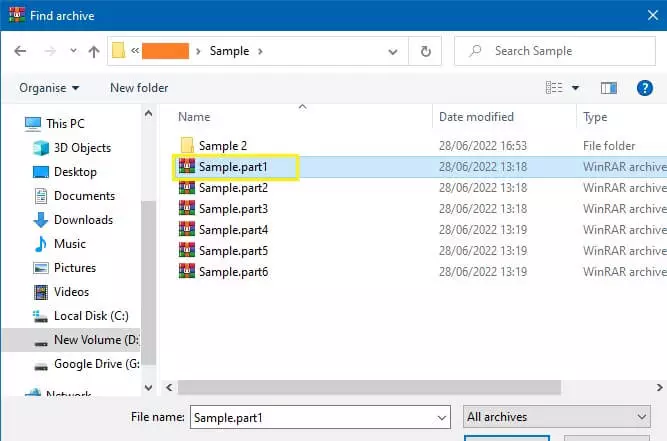
ステップ3:ファイルを展開する
選択後、上部メニューの"Extract To"をクリックします。保存先を選択し、組み立てたファイルを開きます。
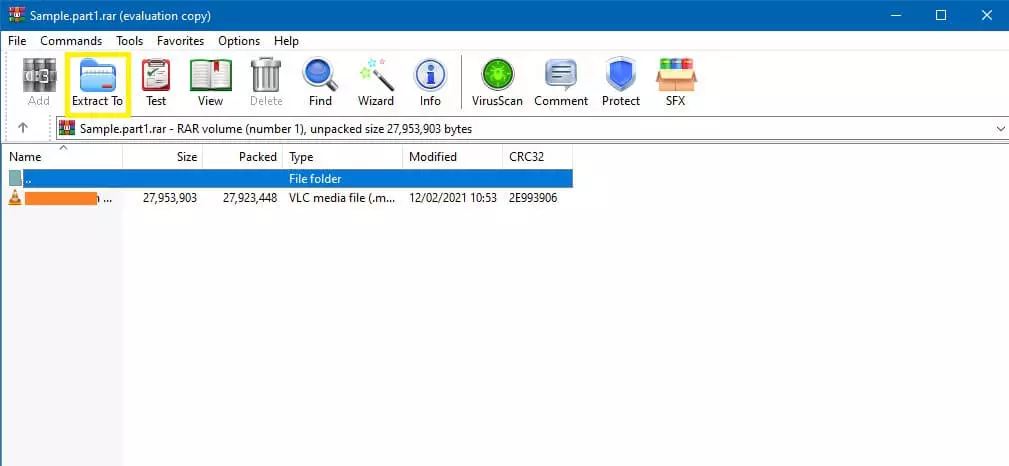
分割されたファイルボリュームを結合(マージ)する方法
上記の解決策は、複数のパートに分割された大きなビデオのような1つのファイルしかない場合に役に立ちます。しかし、複数のパートに分割された動画でいっぱいのフォルダがある場合、各パートでは、動画の特定の部分のみが表示されます。
例えば、5つのパートに分かれたフォルダがあり、Filename.part03.rarを開くと、このパートと最後の2つのパートのビデオだけが表示され、最初の2つのパートのビデオは表示されません。
そのため、すべての動画を一度に見たい場合は、分割されたファイルボリュームを結合(マージ)する必要があります。その方法は以下の通りです。
ステップ1:WinRARを開き、File>Open archiveに進みます。
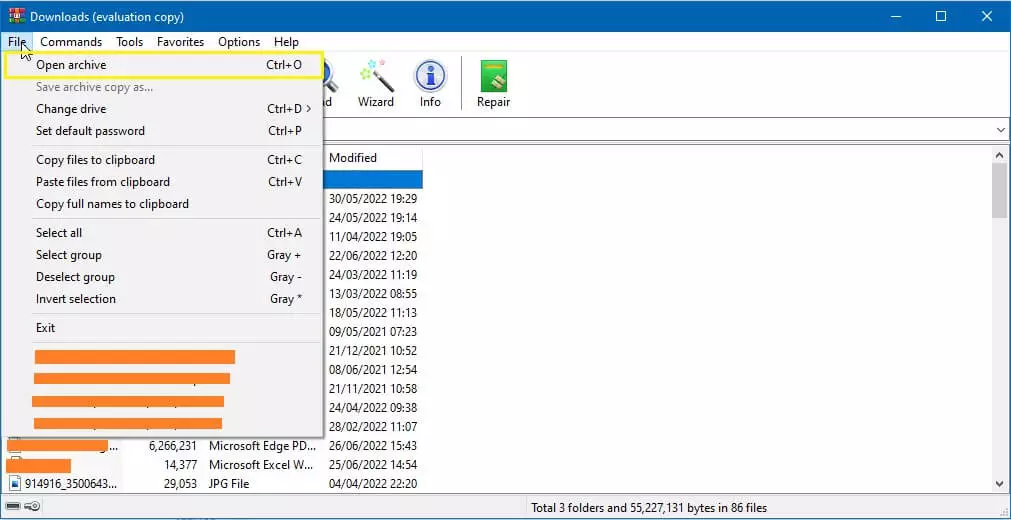
ステップ2:分割されたファイルのすべての部分を選択して右クリックし、"ここで展開"を押して、すべての動画を一つのフォルダに結合して取得します。
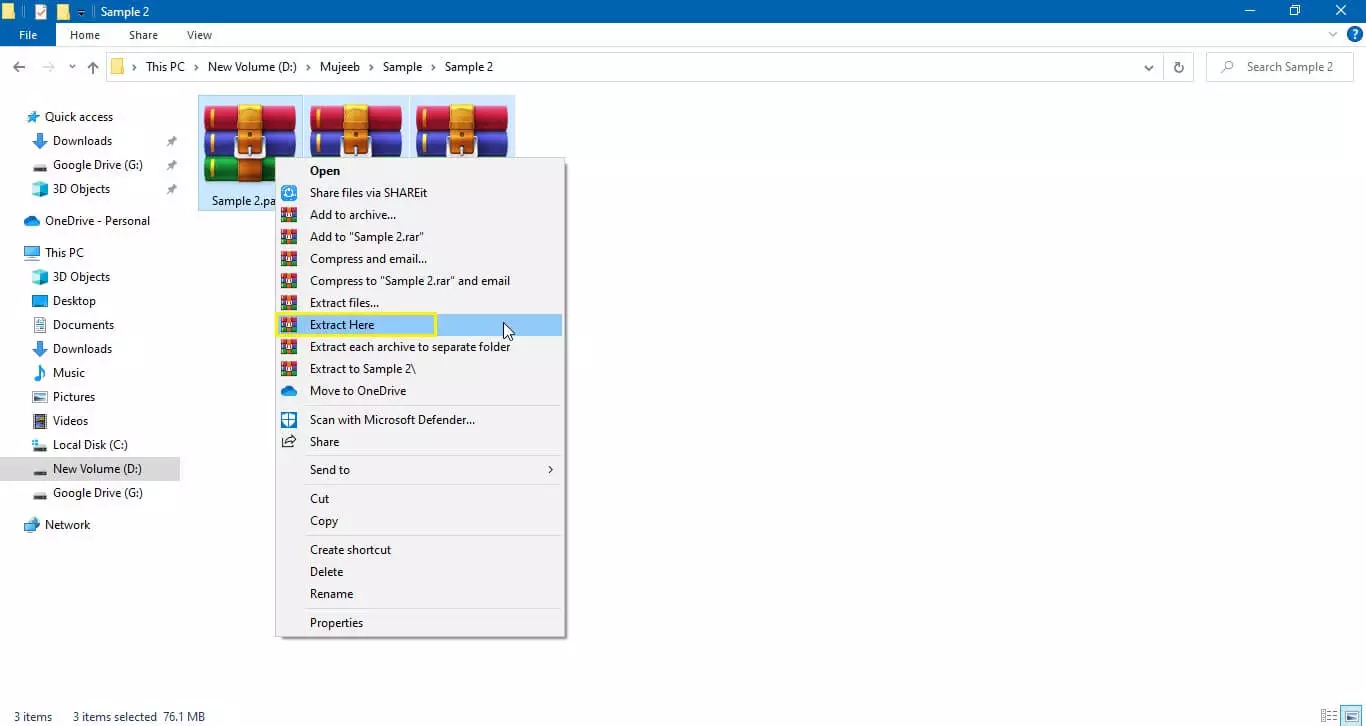
ツールを使ってファイルを分割する方法(簡単な方法)
上記では、分割されたRARファイルを開いたり、1つのファイルに結合したりする方法を紹介しました。しかし、自分でファイルを小さく分割したい場合や、将来的に分割する必要がある場合はどうすればいいのでしょうか?
さて、ファイルを分割することは難しい作業ではありませんし、オンラインで利用可能な様々なツールの助けを借りて簡単にそれを行うことができます。以下、私たちはあなたのための最も人気のあるオプションの2つをリストアップしました。
WinRARを使用する
WinRARは、約30年前から市場に出回っている人気のファイル圧縮ソフトです。データを効率的に転送するために、ファイルの圧縮や解凍に頻繁に使用されます。
それとは別に、それはまた、わずか数回のクリックで複数の部分にファイルを分割するために使用することができます。WinRARでファイルを分割するには、以下の手順に従ってください。
ステップ1:分割したいファイルの場所に移動します。 その上で右クリックし、"アーカイブに追加"を選択します。
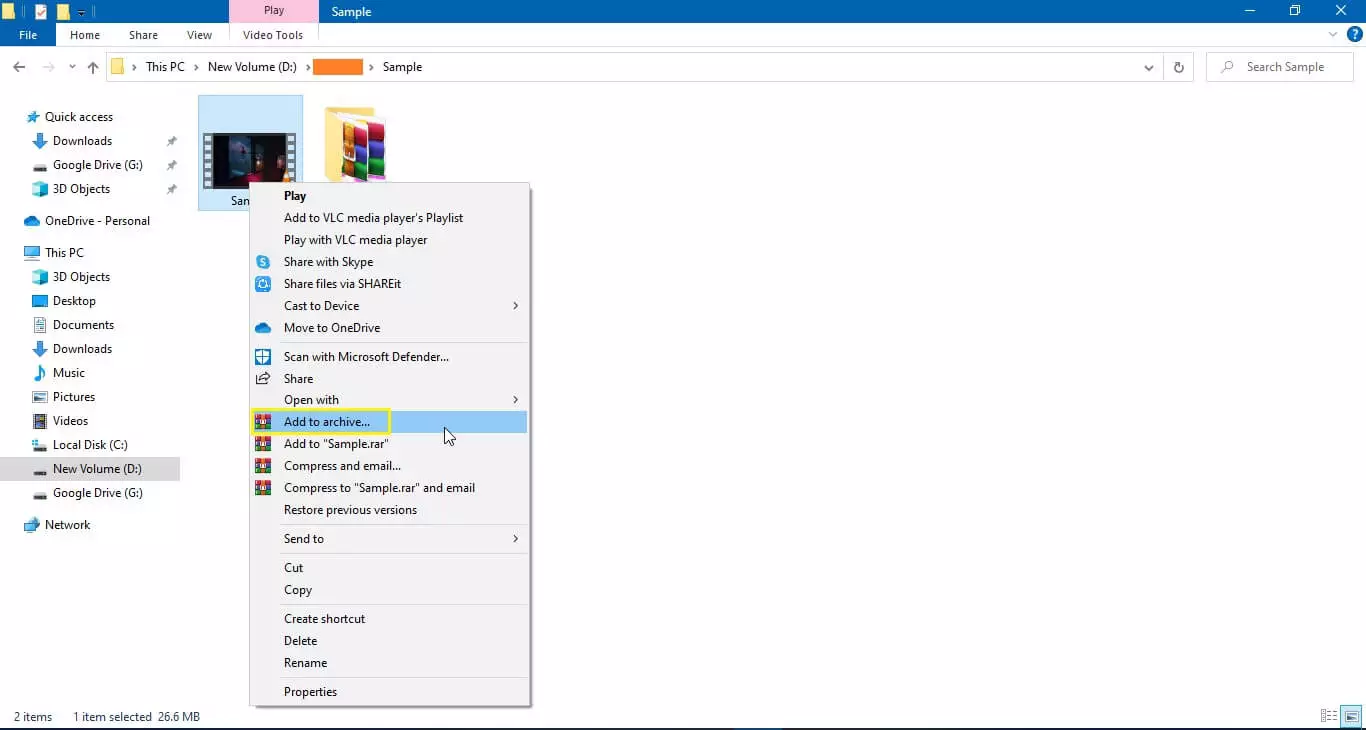
ステップ2: 新しいウィンドウがポップアップします。ここで、お好みの圧縮方法を選択し、"Split to volumes, size"メニューで各パーツのサイズを指定します。
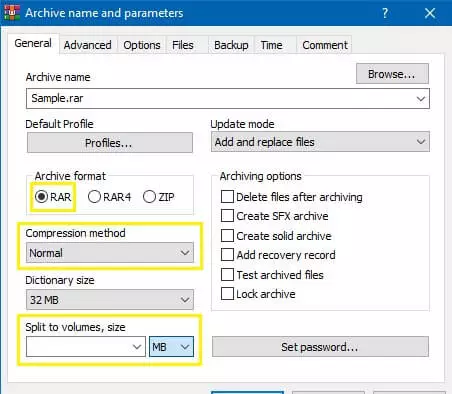
ステップ3: 適切なオプションを選択した後、"OK"をクリックして、分割処理を開始します。
PeaZipを使用する
PeaZipは、Microsoft Windows、Linux、およびBSDシステム用のフリーでオープンソースのファイルマネージャとアーカイバです。それは、クリーンでモダンなインターフェイスを持っており、ほぼ175の異なるファイル拡張子/タイプをサポートしています。
PeaZipは、大きなファイルを複数の部分に分割し、それらを結合して1つのファイルにすることもできます。 その方法を紹介します。
ステップ1: まず、PeaZipの公式サイトにアクセスし、Windowsのシステム要件に基づき、このファイル抽出ツールをダウンロードします。
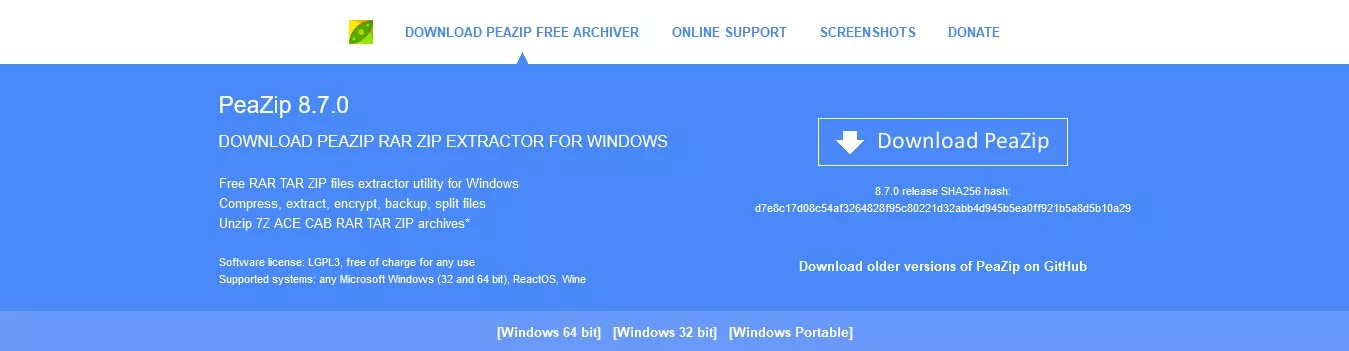
ステップ2:分割したいファイルの場所に移動します。 PeaZipのメニューから右クリックして、"アーカイブに追加"を選択します。
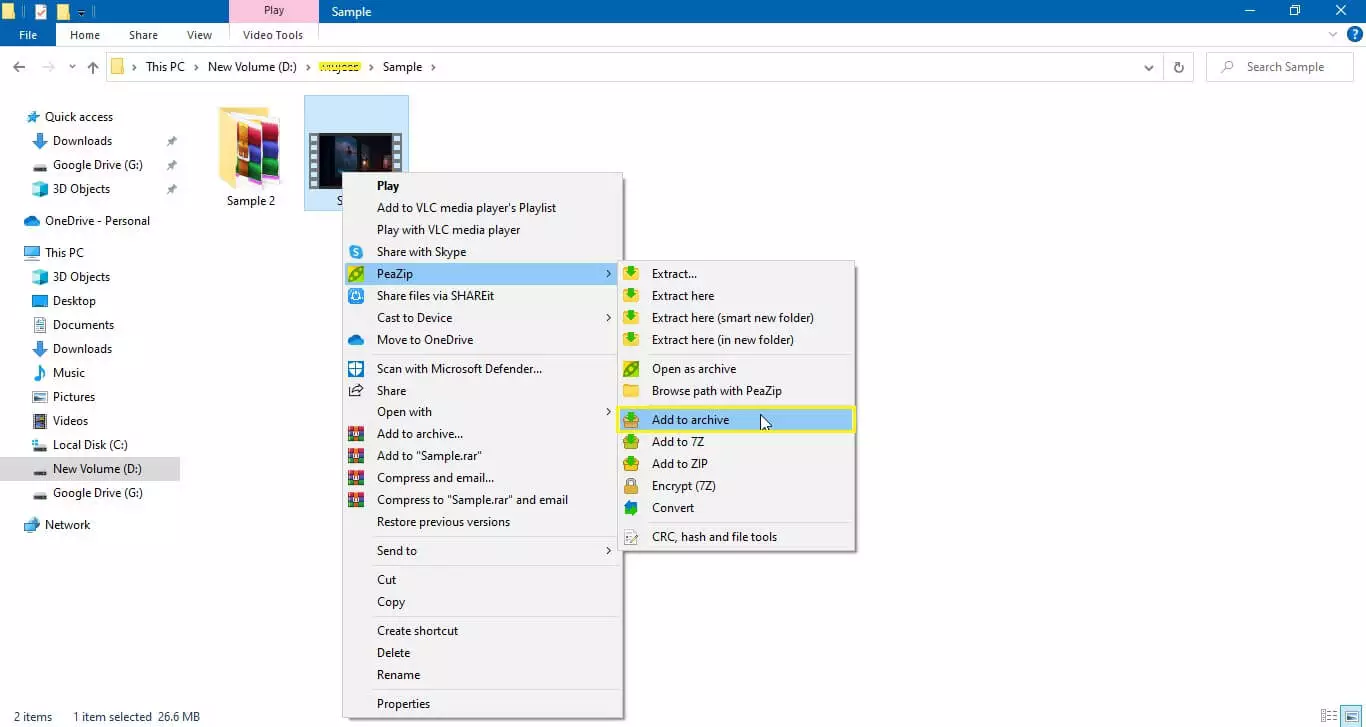
ステップ3:ポップアップする新しいウィンドウで、"Split"オプションを選択し、分割サイズを選択して"OK."を押してください。
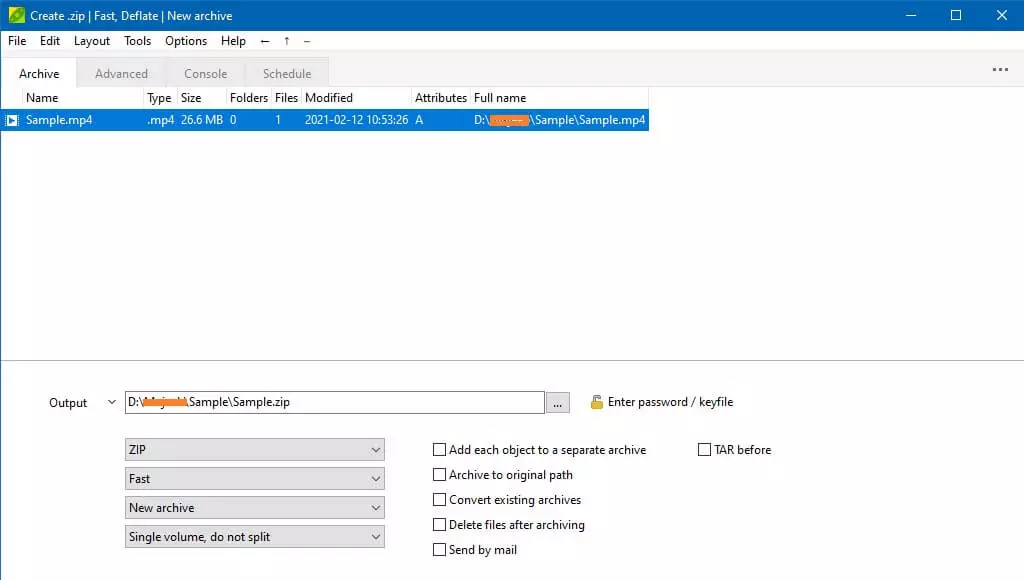
まとめ
様々なファイル形式やWinRARのようなソフトウェアツールに既に慣れているのであれば、分割されたRARファイルを開いたり結合したりするのに問題はないはずです。
しかし、このようなタスクに対処するのが初めての場合、このガイドが役に立つと思います。複数ボリュームのRARファイルを開いたり、1つのファイルに統合したりすることが簡単にできるようになります。
ファイルを分割するのに便利なツールもいくつか紹介しました。あなたが何か質問や提案がある場合は、以下のコメント欄で私たちに手を差し伸べること自由に感じなさい.
