目次
MUOは、読者の皆様のご協力により支えられています。当サイトのリンクを使って購入された場合、アフィリエイトのコミッションを得ることがあります。続きを読む
インターネットは、私たちの日常生活に欠かせないものとなっており、常に接続され、指先で情報にアクセスできるようになっています。そのため、オンライン体験を管理し、カスタマイズする簡単な方法を持つことは非常に重要です。Windows 11では、インターネットオプションを通じて、ウェブブラウジングをカスタマイズするためのさまざまなオプションが提供されています。
今回は、Windowsでインターネットオプションを開き、その設定を簡単に変更する方法を紹介します。
1.Windowsの検索ツールを使ってインターネットオプションを開く方法
Windows 検索ツールは、Windows 11 で利用できる最も強力なツールの 1 つです。このツールを使って、インターネットオプションにアクセスし、ブラウザの設定をカスタマイズして、最高のパフォーマンスを得ることができます。ここでは、その方法を説明します。
2.実行コマンドダイアログボックスを使用してインターネットオプションを開く方法
実行コマンドダイアログボックスを使用すると、システムフォルダをすべて探さなくても、簡単にプログラムを起動したり、ファイルを開いたりすることができます。
このツールを使ってインターネットオプションを開くには、次のようにします。
3.コントロールパネルからインターネット オプションを開く方法
コントロールパネルは、Windows オペレーティングシステムを管理、設定、維持するための強力なツールです。コントロールパネルを使用すると、さまざまなオプションや設定にアクセスでき、全体的なエクスペリエンスをカスタマイズできます。
コントロールパネルの最も便利な機能の1つは、数回のクリックでインターネットオプションを開くことができることです。ここでは、その方法をご紹介します。
4.タスクマネージャでインターネットオプションを開く方法
タスクマネージャは、コンピュータのパフォーマンスに関連するプロセスを監視・管理するための重要なツールです。メニューから操作することなく、プログラムを識別して起動することができます。タスクマネージャからインターネットオプションを開くには、以下の手順に従います。
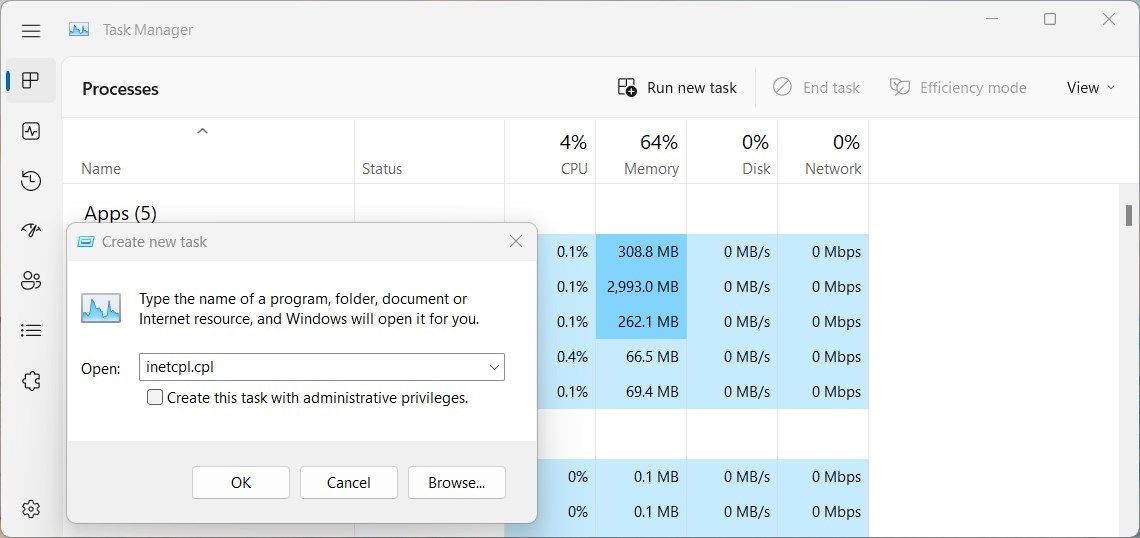
これでインターネットオプションにアクセスできるようになりました
5.Windows PowerShellでインターネットオプションを開く方法
PowerShell は、タスクを自動化し、設定を管理するためのコマンドラインシェルおよび関連するスクリプト言語です。このツールを使用すると、コンピュータにインストールされているさまざまなアプリケーションに簡単にアクセスすることができます。インターネット オプションを開くには、以下の手順に従います。
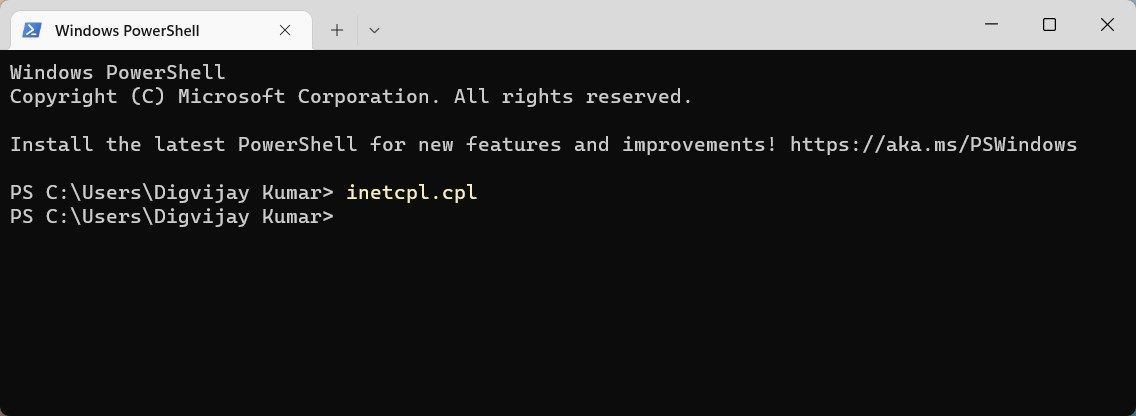
6.コマンドプロンプトを使用してインターネットオプションを開く方法
コマンドプロンプトは、Windows オペレーティングシステムでさまざまなコマンドを実行するために使用できる、もう 1 つのコマンドラインツールです。コマンドプロンプトを使用してインターネットオプションを開くには、次のようにします。
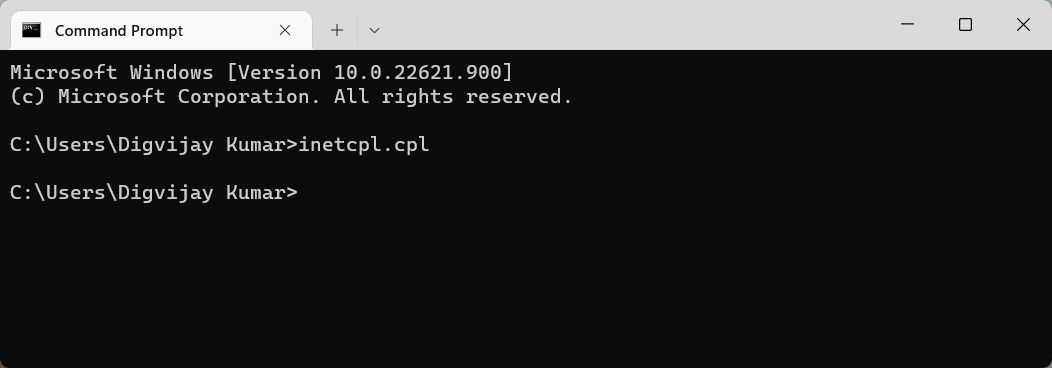
インターネットオプションのプログラムがすぐに起動し、使用可能な状態になります。
このツールの詳しい使い方は、「コマンドプロンプトの初心者向けガイド」をご覧ください。
7.Windowsのファイルエクスプローラからインターネットオプションを開く方法
ファイルエクスプローラーは、コンピューターに保存されているファイルに簡単にアクセスし、表示、管理できるファイル管理ユーティリティーです。また、このツールを使って、Windows PCにインストールされているアプリケーションを開くこともできます。これを行うには、以下の手順に従います。
これで、数回クリックするだけで、インターネット体験をカスタマイズする準備が整いました!
8.デスクトップショートカットでインターネットオプションを開く方法
よく使うプログラムのデスクトップショートカットを作成すると、いつでも簡単にアクセスできるようになります。こうすることで、指先の操作でアプリケーションを開くことができるようになるため、より迅速にアプリケーションを開くことができます。デスクトップショートカットを使ってインターネットオプションを開くには、次の手順に従います。
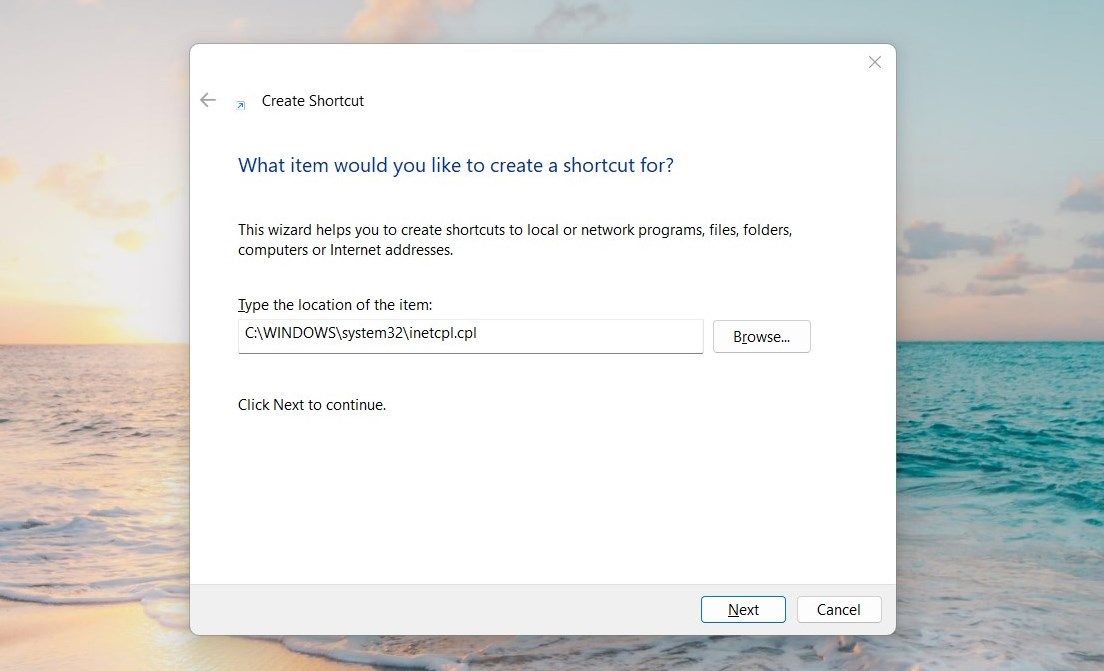
デスクトップ上にInternet Optionsのショートカットが表示されますので、ダブルクリックして実行してください。
これに加えて、ファイルエクスプローラを使用してデスクトップにショートカットを作成することもできます。以下は、その手順です。
- キーボードのWin Eキーを押して、Windowsのファイルエクスプローラを開く。
- 次に、以下の場所を参照してください。C:\\Windows\\System32\\
- 検索ボックスに"inetcpl.cpl"と入力し、Enterキーを押します。
- inetcpl.cpl(.cpl)ファイルを右クリックし、Show more options > Create shortcutを選択します。
- ショートカットの確認を求められたら、必ず[はい]をクリックします。デスクトップショートカットがコンピュータの画面に表示されます。
9.ショートカットキーでインターネットオプションを開く方法
オペレーティングシステムは、ユーザーが簡単にコンピュータを操作できるように、ショートカットキーが設計されています。Windows 11では、インターネットオプションを開く方法が複数用意されていますが、キーボードショートカットを使用する方法が最も迅速かつ効率的な方法の1つです。
使用する場合は、以下の手順で行ってください。
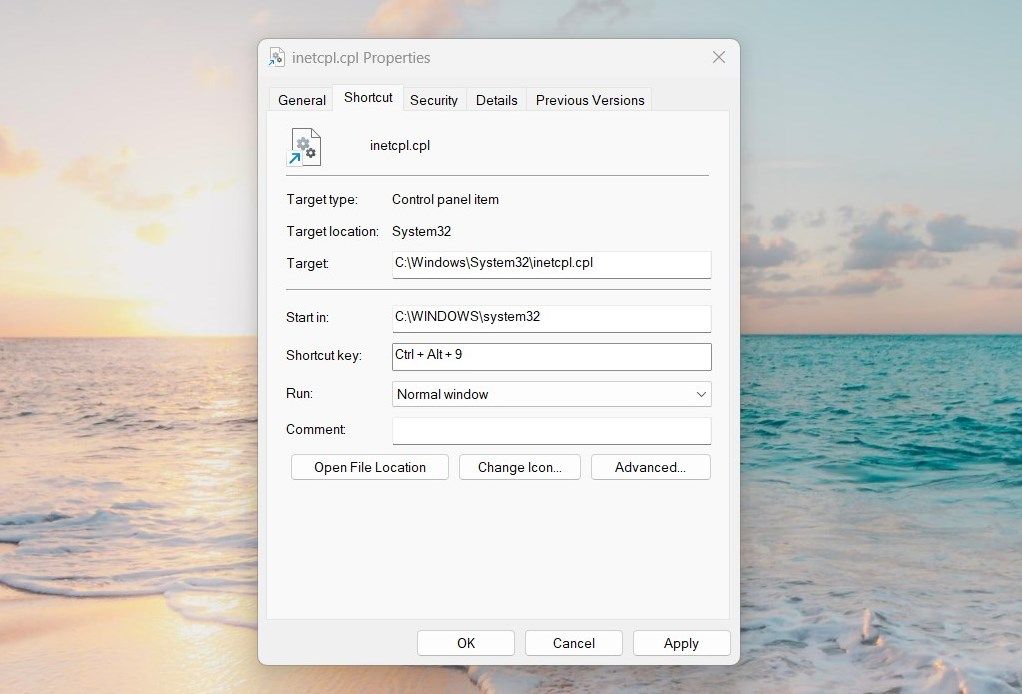
完了したら、Ctrl Alt を押しながら、ショートカットとして選択した文字または数字を入力します。インターネットオプションが開くのは一瞬です。例えば、9を選択した場合、キーボードのCtrl Alt 9を押すと、インターネットオプションが開きます。
Windows'のインターネットオプションがすぐにわかる
プライバシーの向上、データの保護、ブラウジング速度の最適化など、インターネット オプションを理解することは非常に重要です。Windows 11 でインターネット オプションを開く方法について、最も簡単だと思われる方法をお知らせください。








