目次
あなたのような読者がMUOをサポートしています。当サイトのリンクから購入された場合、アフィリエイト報酬が発生する場合があります。
ローカルセキュリティポリシーは、Windows 11コンピュータのさまざまなセキュリティ設定を制御することができる強力なツールです。しかし、このユーティリティにアクセスする方法をご存知でしょうか?
Windows 11でローカルセキュリティポリシーを開くための最も簡単な方法を以下に記載します。
1.Windowsの検索からローカルセキュリティポリシーを開く方法
Windows の検索バーを使用すると、デバイス上のほとんどすべてのものを見つけることができます。ローカルセキュリティポリシーにアクセスするには、「検索」ボックスで検索して、結果をクリックするだけです。
ローカルセキュリティポリシーを開くには、次の手順に従います。
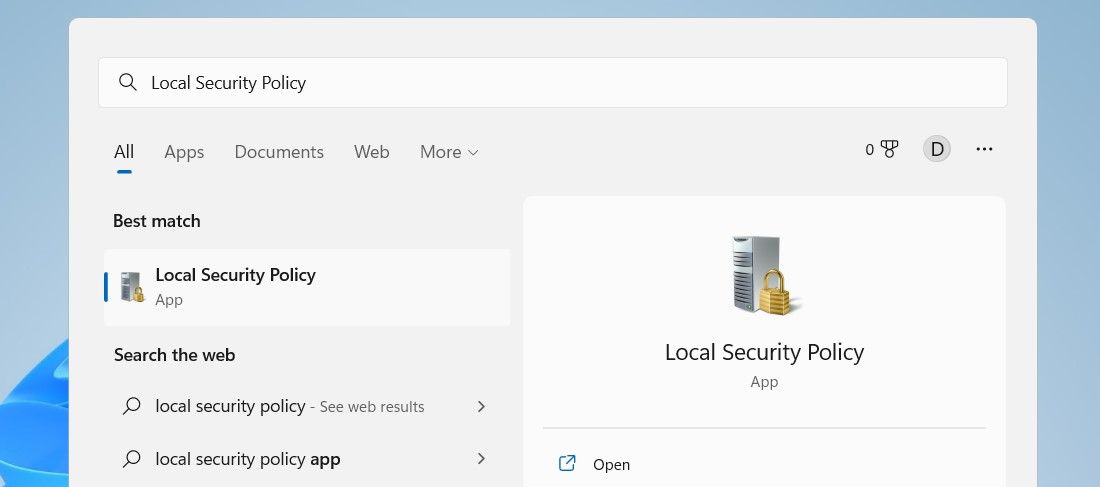
これで、ローカルセキュリティポリシーのアプリケーションがコンピュータの画面上に表示されます。
2.Runコマンドを使用してローカルセキュリティポリシーを開く方法
Runコマンドは、コンピュータ上のプログラム、ファイル、およびフォルダを開くための最も迅速かつ効率的な方法の1つです。実行コマンドを使用してローカル セキュリティ ポリシーを開くには、キーボードの Win R キーを押します。これにより、「ファイル名を指定して実行」ダイアログボックスが表示されます。
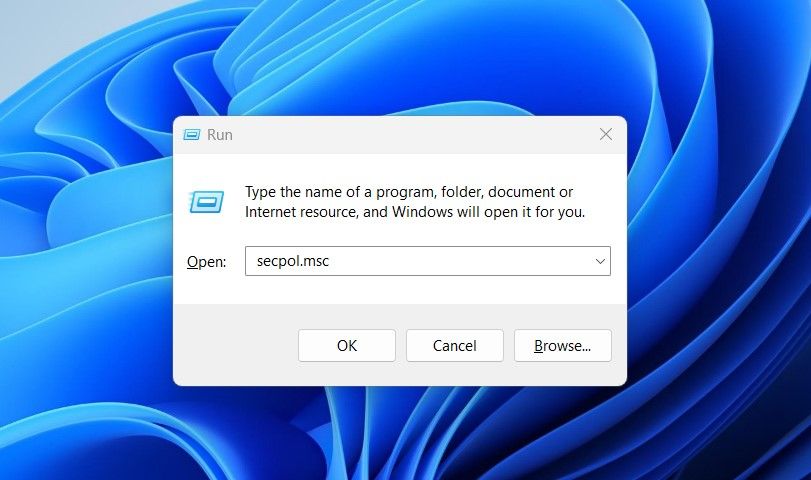
ファイル名を指定して実行」ダイアログボックスで、"secpol.msc"と入力し、Enterキーを押します。これにより、ローカルセキュリティポリシーが起動します。
3.スタートメニューを使用してローカルセキュリティポリシーを開く方法
Windows 11のスタートメニューには、Windows Toolsをはじめ、コンピュータ上のほとんどのプログラムが含まれています。スタートメニューのWindows Toolsディレクトリに移動し、そこからローカルセキュリティポリシーを起動することができます。
そのためには、以下の手順で行ってください。
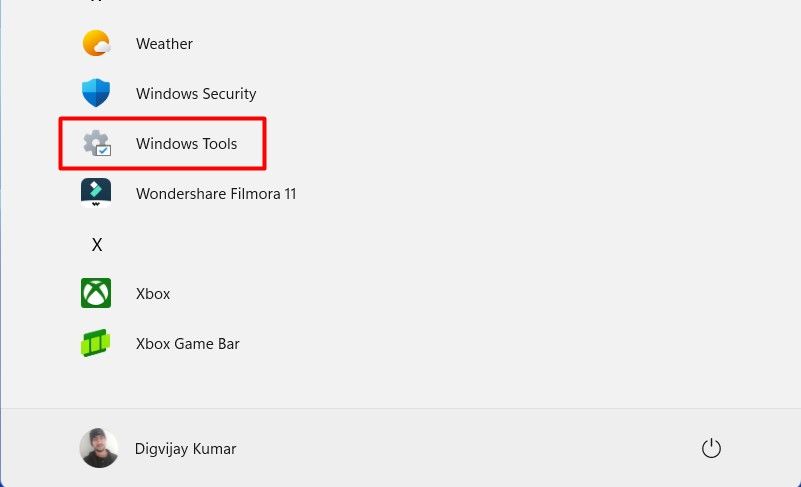
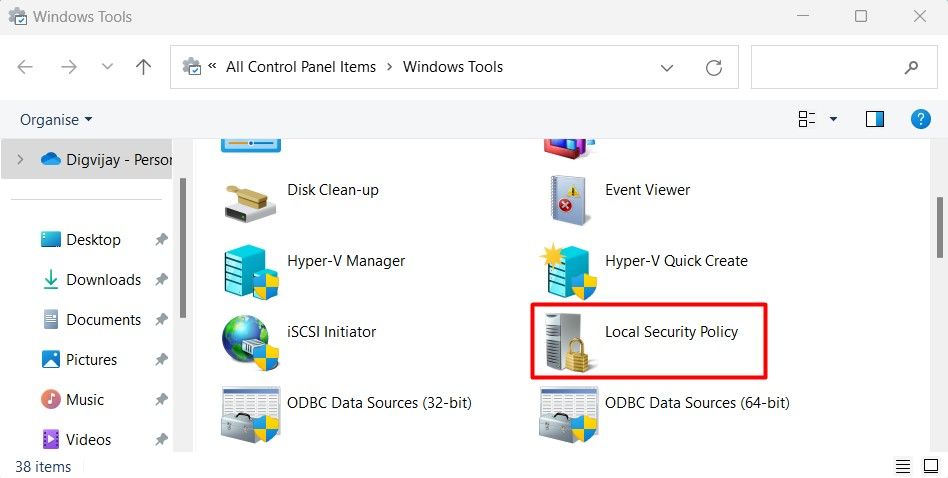
4.コントロールパネルからローカルセキュリティポリシーを開く方法
コントロールパネルは、Microsoft Windowsのソフトウェアユーティリティで、さまざまなシステムツールや設定にアクセスすることができます。このツールを使って、以下のように、ローカルセキュリティポリシーを開くこともできます。
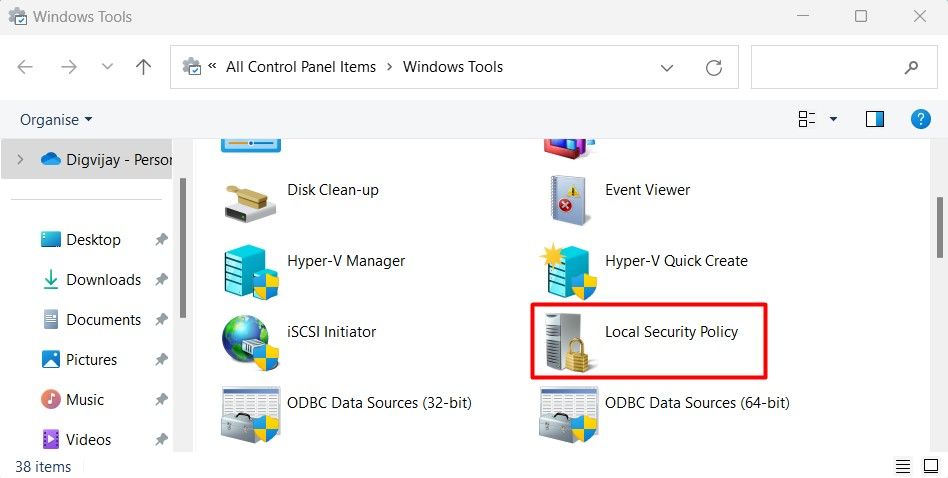
5.タスクマネージャでローカルセキュリティポリシーを開く方法
タスクマネージャーは、コンピュータ上で実行されているアクティブなプロセスやプログラムに関する情報を提供するWindowsアプリケーションです。このツールは、プロセスやサービスを終了させたりするのに役立つだけでなく、Windowsデバイス上でプログラムを起動するのにも使用できます。
タスクマネージャーを使用してローカルセキュリティポリシーを開くには、以下の方法を使用します。
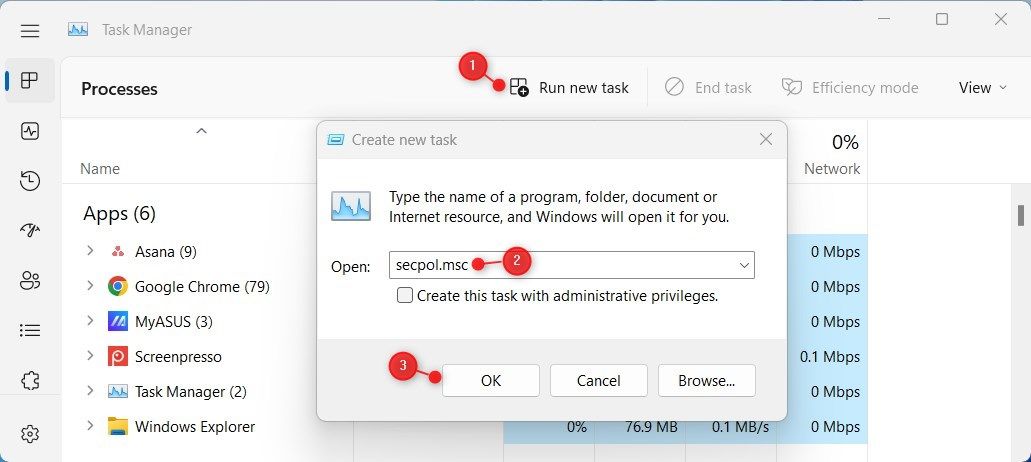
6.ファイルエクスプローラーのアドレスバーを使ってローカルセキュリティポリシーを開く方法
ファイルエクスプローラのアドレスバーを使って、ローカルセキュリティポリシーにアクセスすることができます。以下、その方法を説明します。
7.デスクトップのショートカットでローカルセキュリティポリシーを開く方法
さらに、ローカルセキュリティポリシーアプリケーションのショートカットをデスクトップに作成し、素早くアクセスできるようにすることもできます。その手順は以下の通りです。
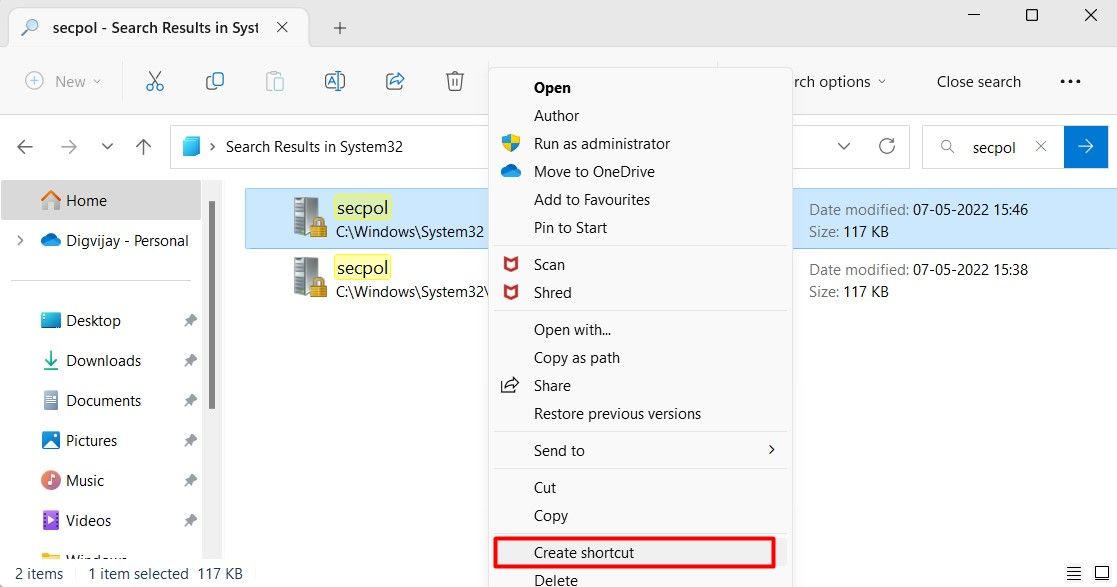
コンピュータのデスクトップにショートカットが作成されます。ローカルセキュリティポリシーエディタを開くには、それをダブルクリックします。
また、Windows 11でカスタムショートカットを作成することもできます。これを行うには、デスクトップ上で右クリックし、「新規作成>」ショートカットを選択します。
f}ショートカットの作成{/f}] ウィンドウに "secpol.msc" と入力し、[次へ] をクリックします。ショートカットに名前を付けて、[完了] をクリックして作成します。新しいショートカットをダブルクリックすると、ローカルセキュリティポリシーが表示されます。
8.コマンドプロンプトまたはPowerShellでローカルセキュリティポリシーを起動する方法
また、コマンドラインでの操作に慣れている方は、コマンドプロンプトやWindows PowerShellを使用して、PC上でローカルセキュリティポリシーを起動することも可能です。ここでは、その方法を説明します。
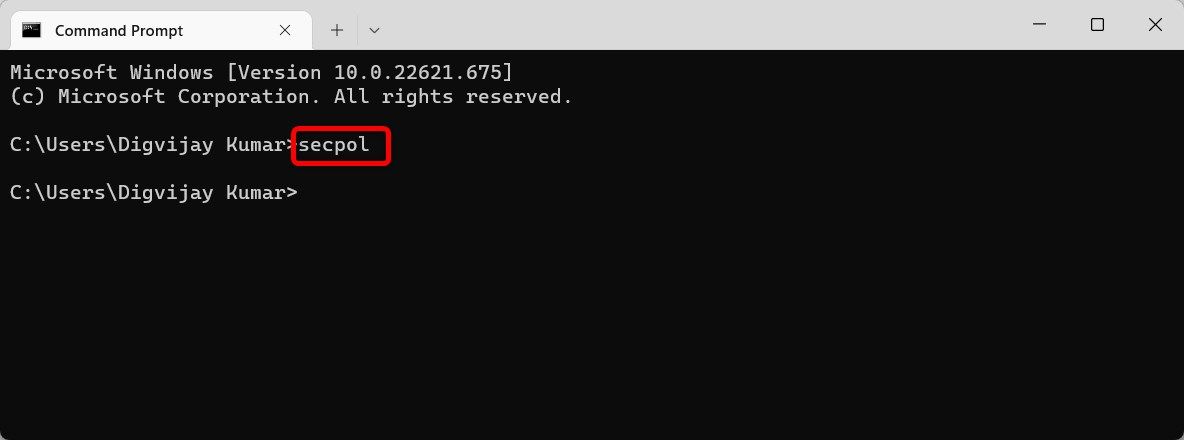
9.9. ローカルグループポリシーエディタを使用して、ローカルセキュリティポリシーを開く方法
ローカルグループポリシーエディタを使用して、ローカルセキュリティポリシーを起動することもできます。Windows Homeをお使いの場合は、Windows Homeでローカルグループポリシー・エディタにアクセスする方法を確認してから、次に進んでください。
完了したら、以下の手順を実行してください。
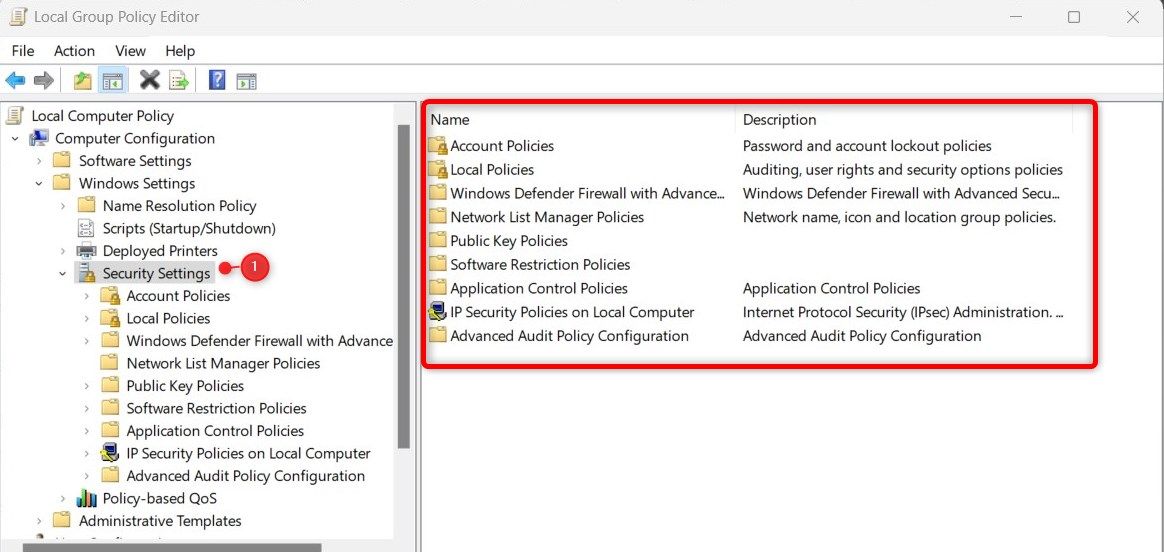
このように、Windows PCのグループポリシーエディタからローカルセキュリティポリシーにアクセスすることができます。
10.ローカルセキュリティポリシーをタスクバーに固定する方法
上記のどの方法でもローカルセキュリティポリシーを開くことができますが、タスクバートレイから直接アクセスする方が簡単な場合があります。これを行うには、タスクバーにピン留めする必要があります。その方法は次のとおりです。
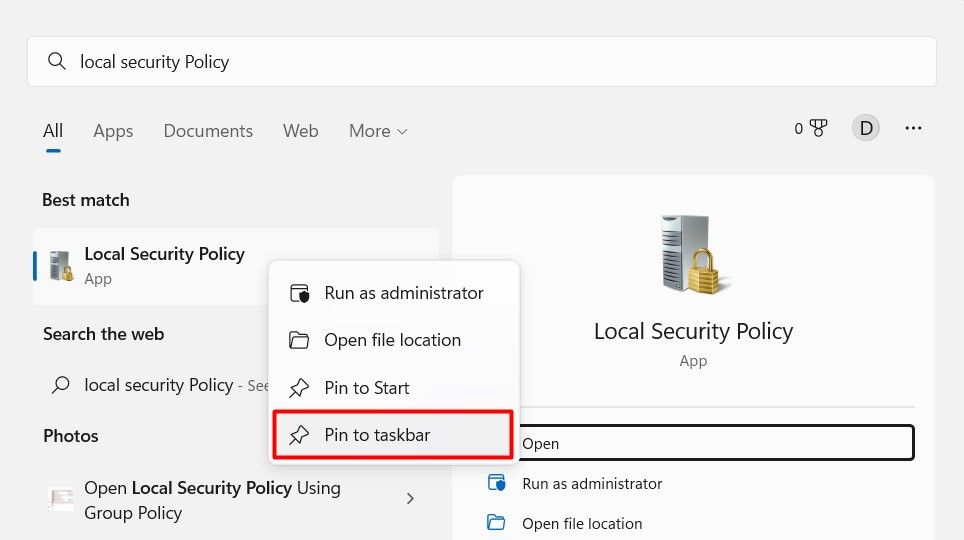
ローカルセキュリティポリシーをタスクバーに固定すると、もう探す手間が省けます。
ローカルセキュリティポリシーを開く簡単な方法
ローカルセキュリティポリシーにアクセスするのはとても簡単です。しかし、それを開くには、このチュートリアルで説明した方法のいずれかを試してみてください。そうすれば、このツールを探求し、その可能性を最大限に活用することができます。








