目次
あなたのような読者が、MUOを支えています。当サイトのリンクを使って購入された場合、アフィリエイト報酬を得ることがあります。続きを読む
Windowsオペレーティングシステムには、ボリュームミキサーを特徴とする強力なオーディオシステムが搭載されています。この機能により、Windows内の個々のアプリケーションの音量レベルを調整することができ、パーソナライズされたサウンド体験を提供することができます。このガイドでは、Windows 11でボリュームミキサーを開くためのさまざまな方法を紹介します。
1.コマンドラインの実行を使用する
Windows 11でVolume Mixerを開くための最短の方法です。WinのRキーを押しながら、テキストボックスに"sndvol.exe"と入力すればいいのです。
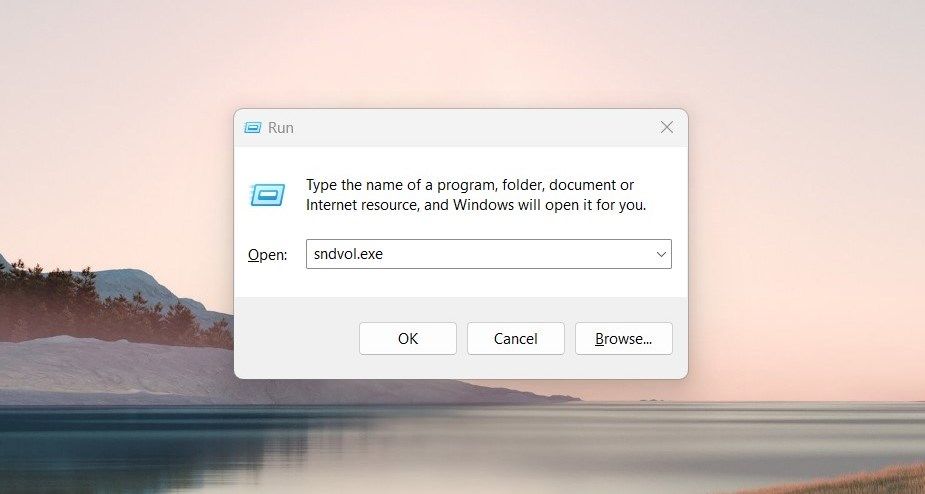
ここで「OK」をクリックするか、キーボードの「Enter」を押してください。ボリュームミキサーのウィンドウが表示され、個々のプログラム'の音量を調整することができます。
2.タスクバーのボリュームアイコンを使用する
通知センターは、Windows 11でボリュームミキサーにアクセスする別の方法です。これを行うには、タスクバーの右下にあるボリュームアイコンを右クリックし、「ボリュームミキサーを開く」を選択します。
![]()
ボリュームミキサー」ウィンドウが開き、さまざまなアプリケーションの音量レベルをコントロールしたり、出力デバイスを調整したりすることができます。
3.コントロールパネルを使う
上記の2つの方法と同時に、コントロールパネルから直接ボリュームミキサーを起動することも可能です。このプログラムでは、コンピュータ上で実行されている各アプリケーションの音量レベルを個別に制御することができます。
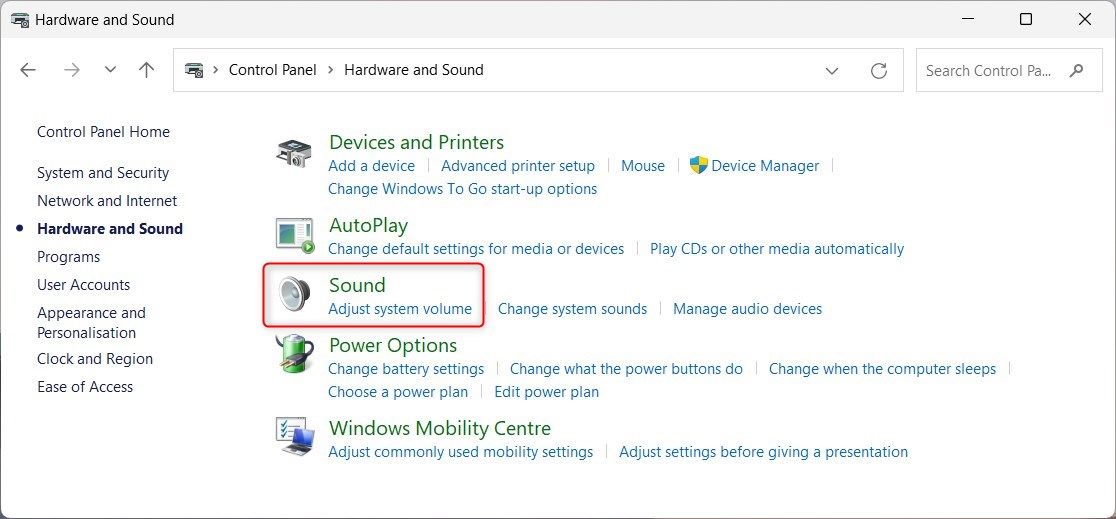
コントロールパネルを開き、「ハードウェアとサウンド」を選択し、「サウンド」セクションの「システム音量の調整」をクリックするとアクセスできます。
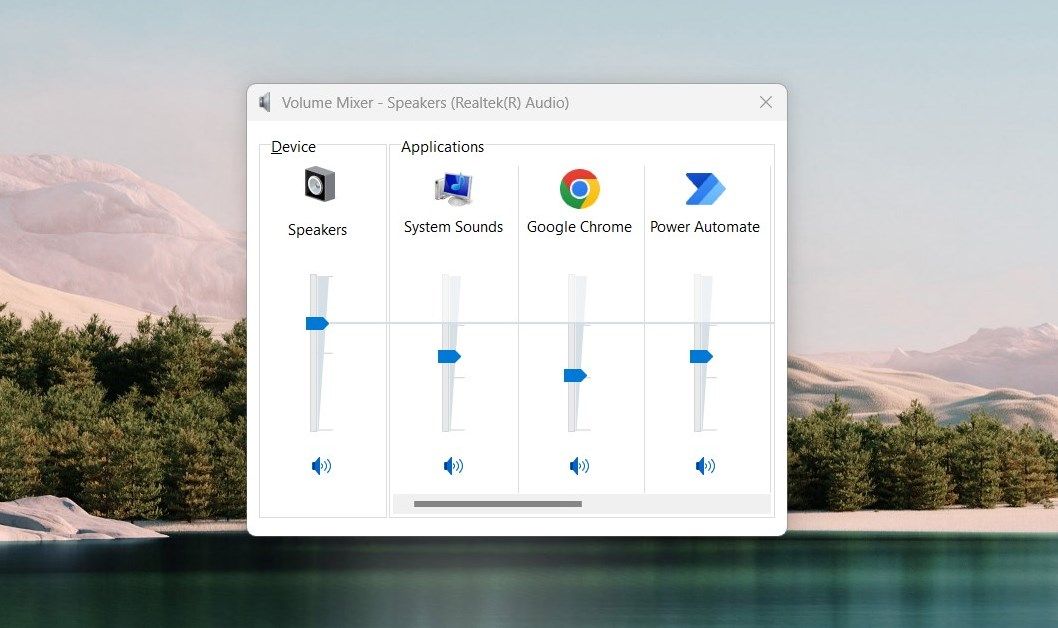
特定のアプリケーションの音量を変更するには、そのアプリケーションのアイコンをクリックし、スライダーをドラッグします。特定のアプリケーションをミュートするには、そのアプリケーションの横にあるスピーカーのアイコンをクリックします。
4.Windowsのファイルエクスプローラーを使う
Windowsのファイルエクスプローラーにはアドレスバーがあり、コンピュータ上のほとんどすべてのファイルやプログラムにアクセスすることができます。Volume Mixerを開くには、アドレスバーにsndvol.exeと入力し、Enterキーを押します。これでボリュームミキサーが即座に開き、ここから各アプリの音量を調整することができます。
5.タスクマネージャーを使う
タスクマネージャーを使用してボリュームミキサーを開くこともできます。そのためには、タスクバーを右クリックし、オプションリストから「タスクマネージャー」を選択します。また、キーボードで Ctrl Shift Esc を押して、即座に開くこともできます。
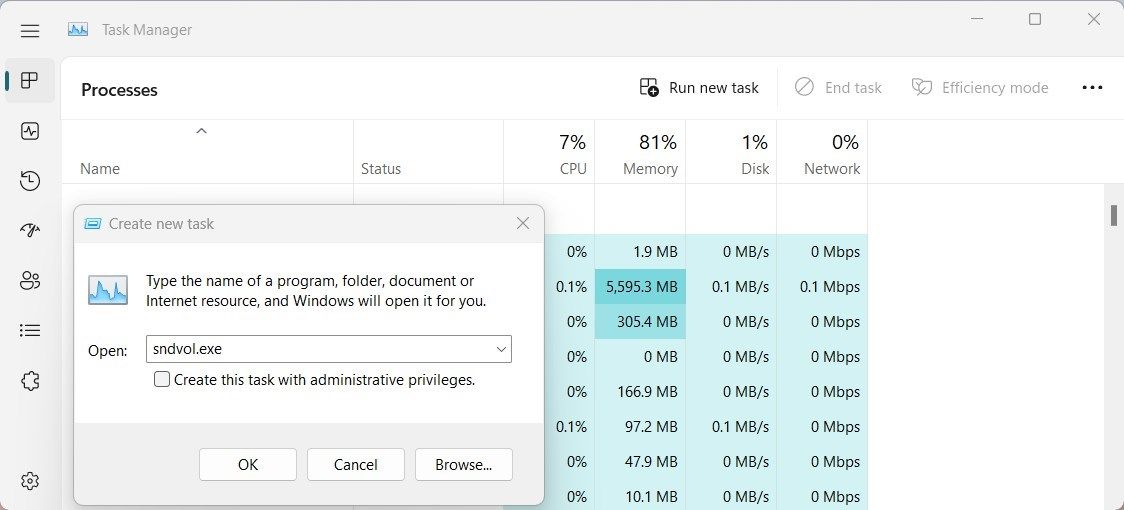
タスクマネージャーウィンドウで、新しいタスクの実行をクリックし、新しいタスクの作成ウィンドウにsndvol.exeと入力します。最後に、「OK」をクリックして、Volume Mixerを起動します。
6.コマンドプロンプトを使用する
グラフィカルユーザーインターフェイスよりもコマンドラインを使用したい場合は、この方法を使用します。コマンドプロンプトを開くには、「スタート」をクリックし、次のように入力します。 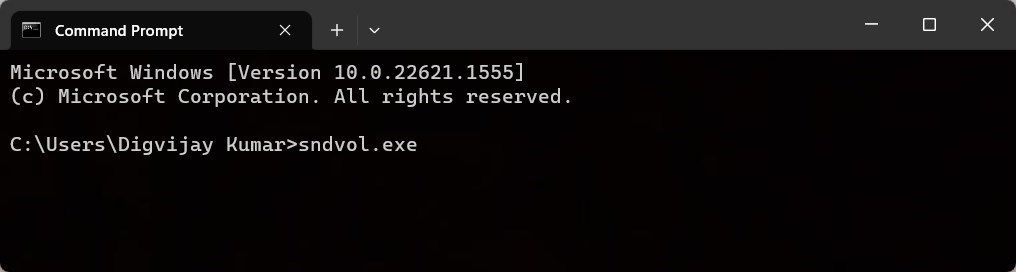
コマンドプロンプトウィンドウで、sndvol.exeと入力し、再度Enterを押します。これですぐにVolume Mixerが開くので、そこから各アプリケーションの音量を調整することができます。
7.Windowsの検索ツールを使用する
Windows 11でボリュームミキサーを開くには、Windowsの検索ツールを使用することもできます。この場合、次のように入力します。
ボリュームミキサーのウィンドウが開いたら、アプリケーションの音量レベルを個別に調整したり、出力デバイスを変更したりして、お好みのサウンド体験を得ることができます。
8.デスクトップショートカットを作成する
Windows でボリュームミキサーのデスクトップショートカットを作成することで、さまざまな場所で探すことなく、このツールに素早くアクセスすることができます。
ショートカットを作成するには、デスクトップ上で右クリックし、コンテキストメニューから「新規>ショートカット」を選択します。
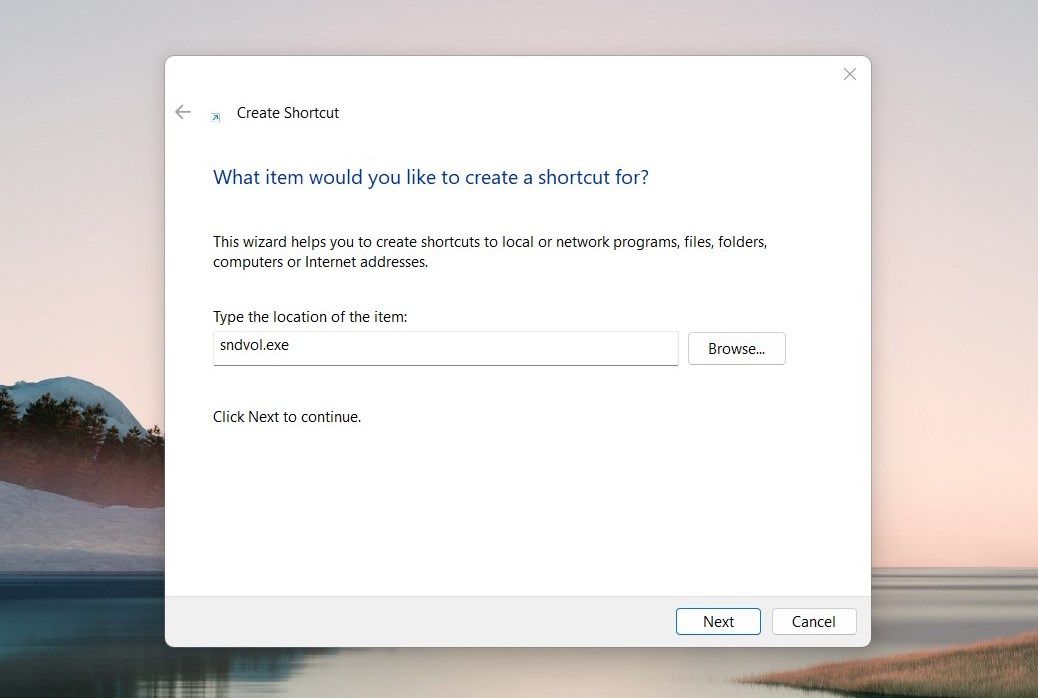
ショートカットウィンドウで、テキストボックスに「sndvol.exe」と入力し、「次へ」をクリックします。
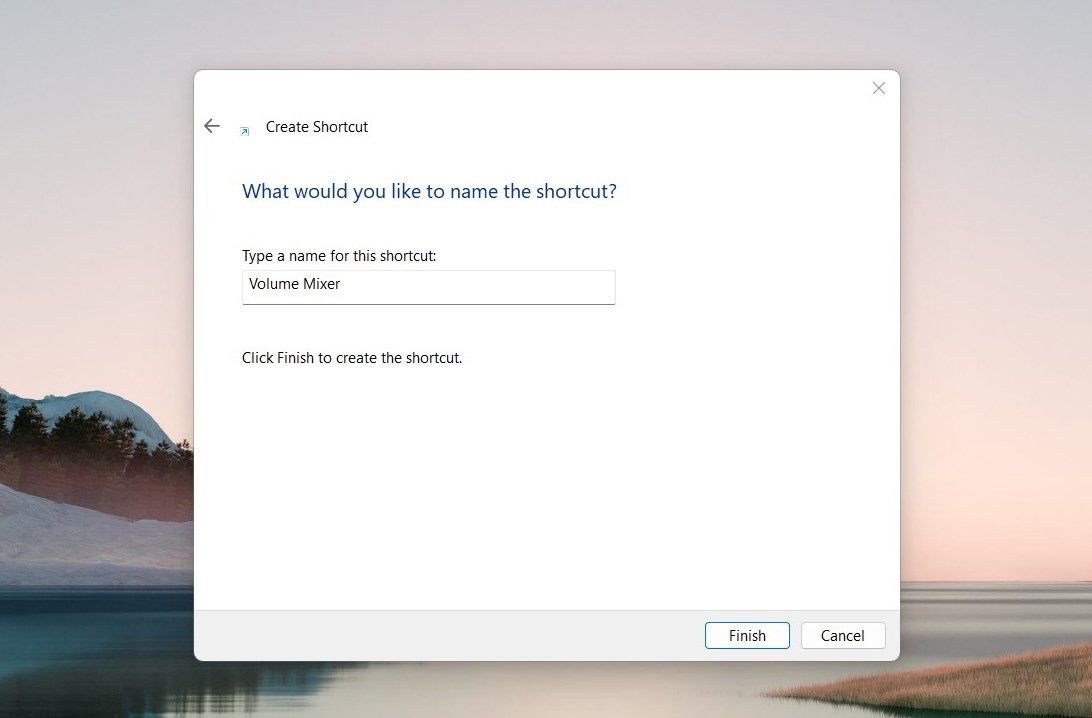
次に、ショートカットの名前を入力し、[完了]をクリックします。これでデスクトップ上にショートカットが作成され、それをダブルクリックするとVolume Mixerが開きます。
ボリュームミキサーに素早く簡単にアクセスできるようになる
この記事では、PCでVolume Mixerを開くための8つの方法を紹介します。これを使えば、Windows内の個々のアプリケーションのボリュームをカスタマイズして、特定のニーズに対応させることができます。どの方法が一番効果的か、試してみてください。








