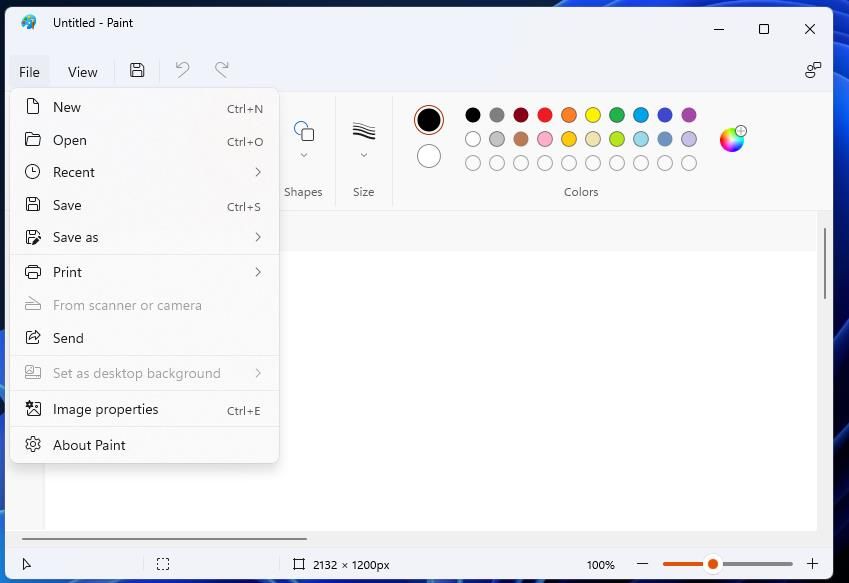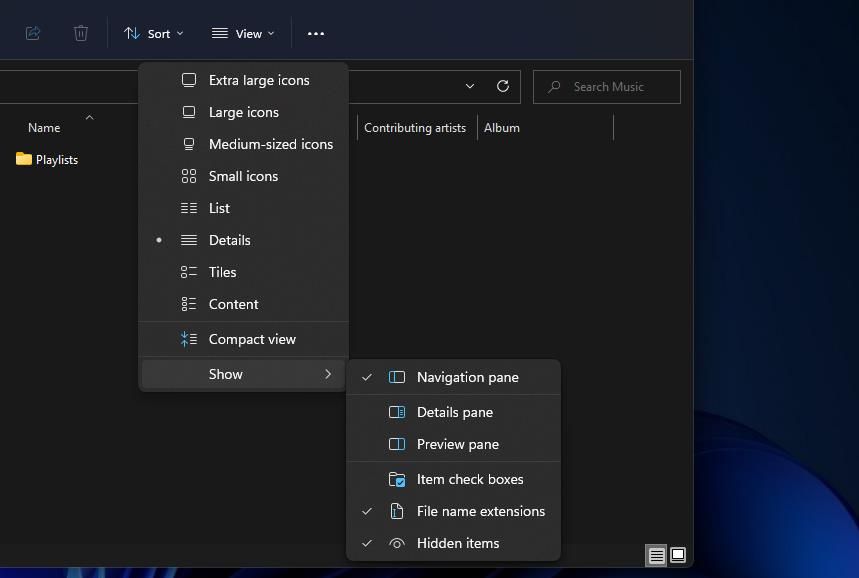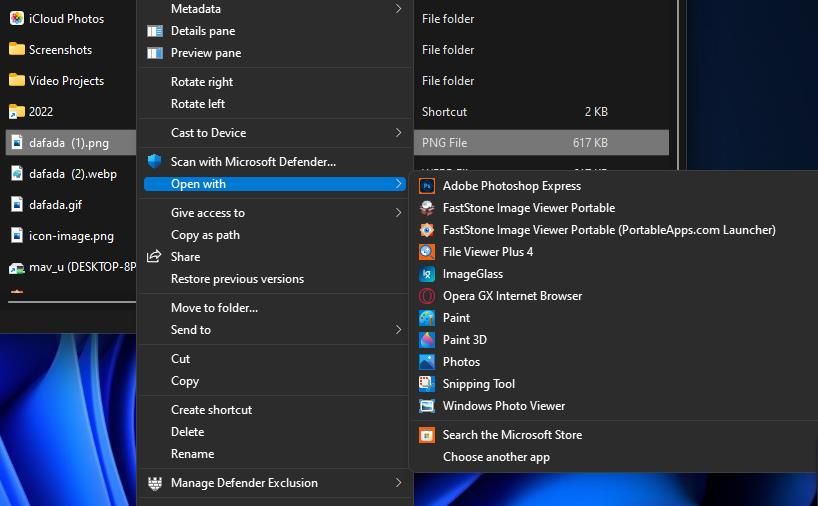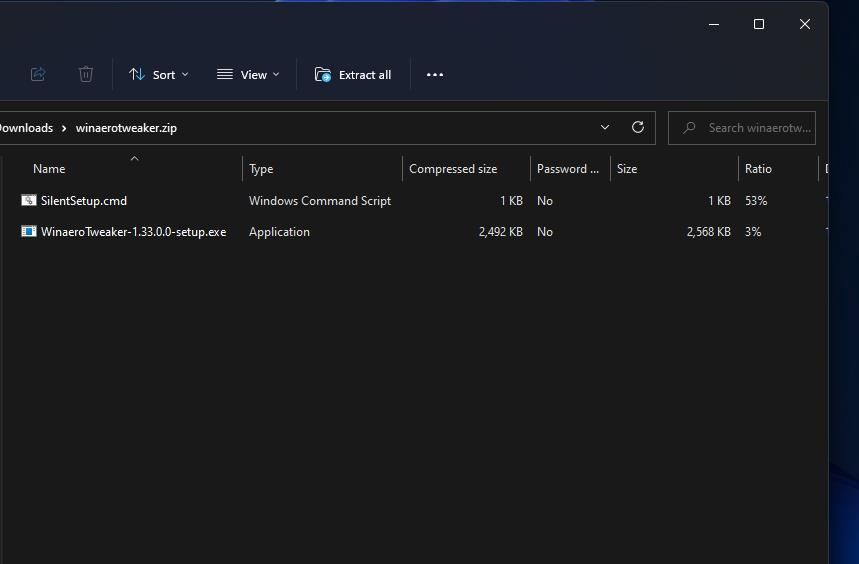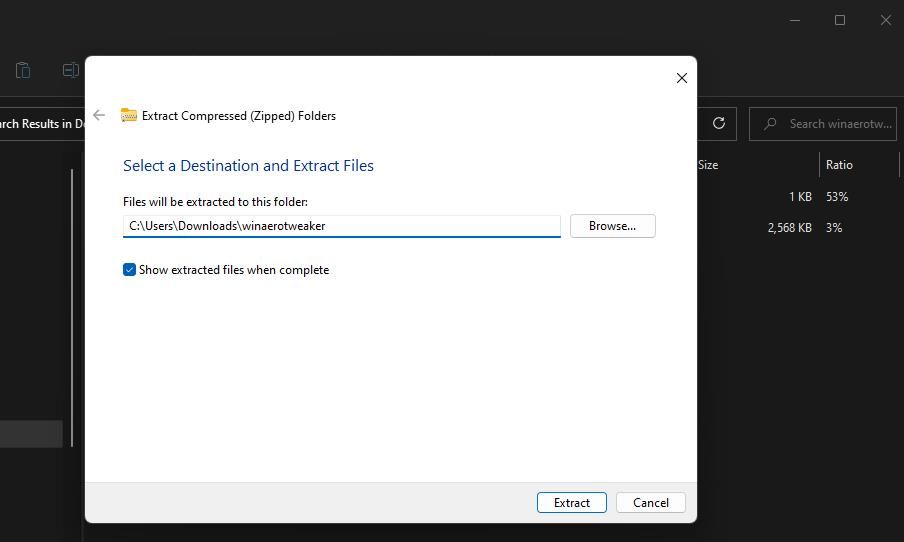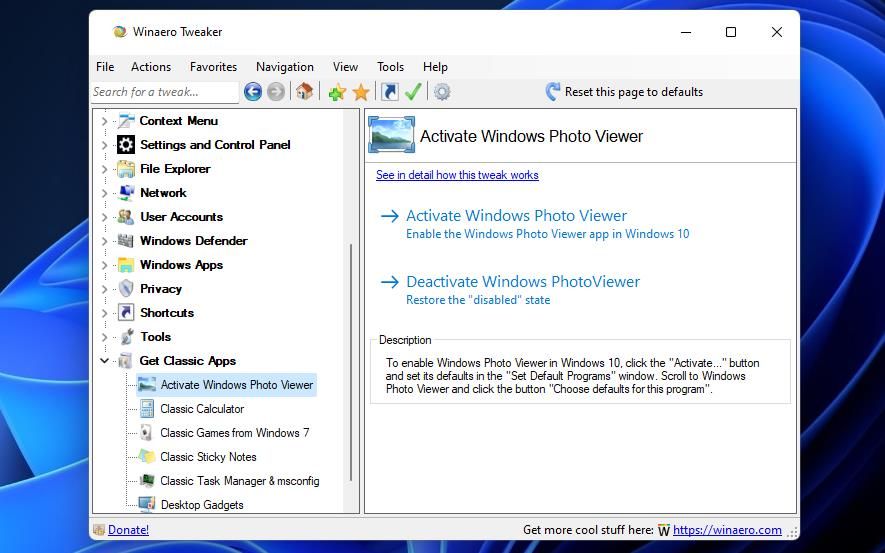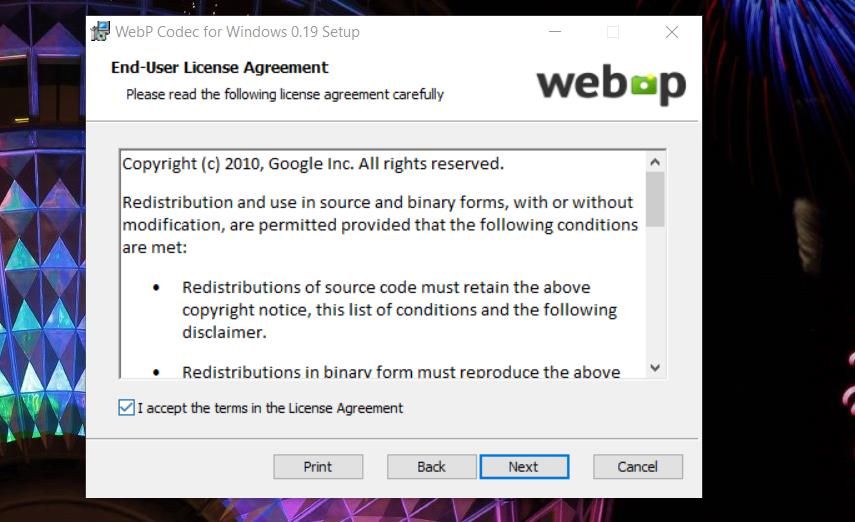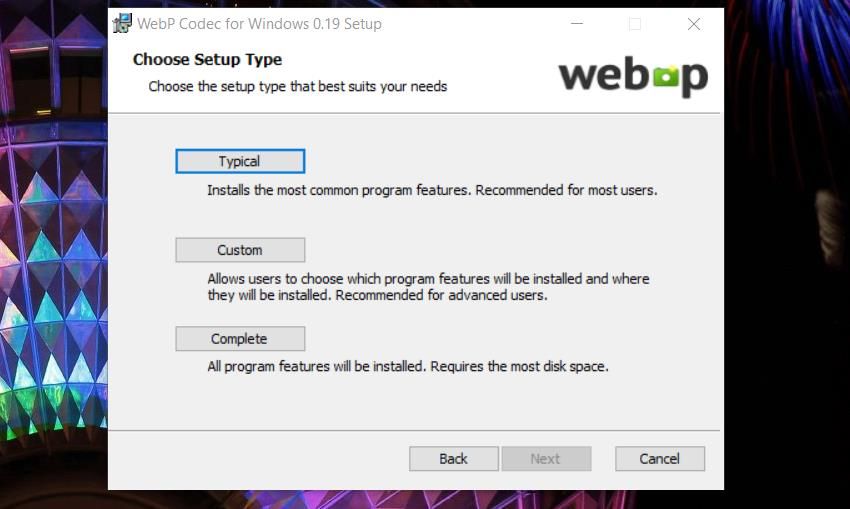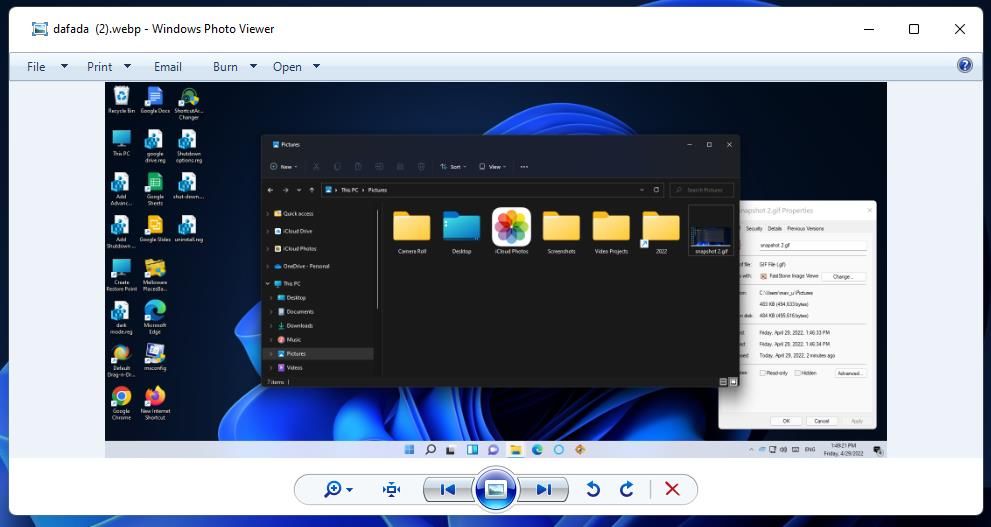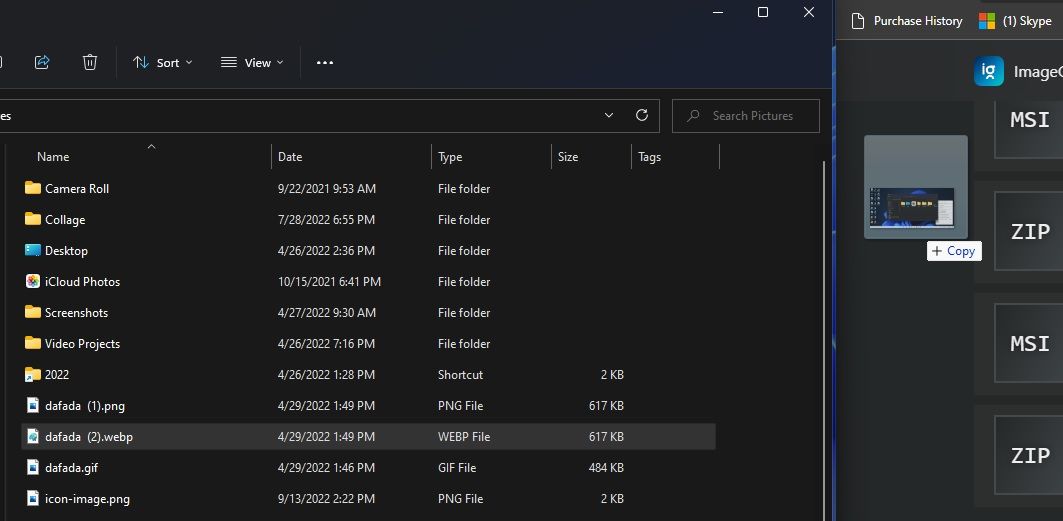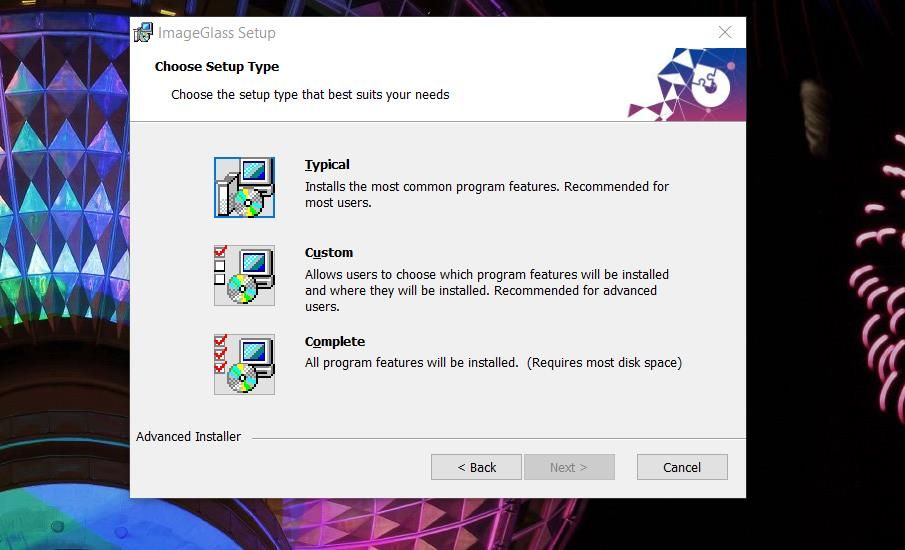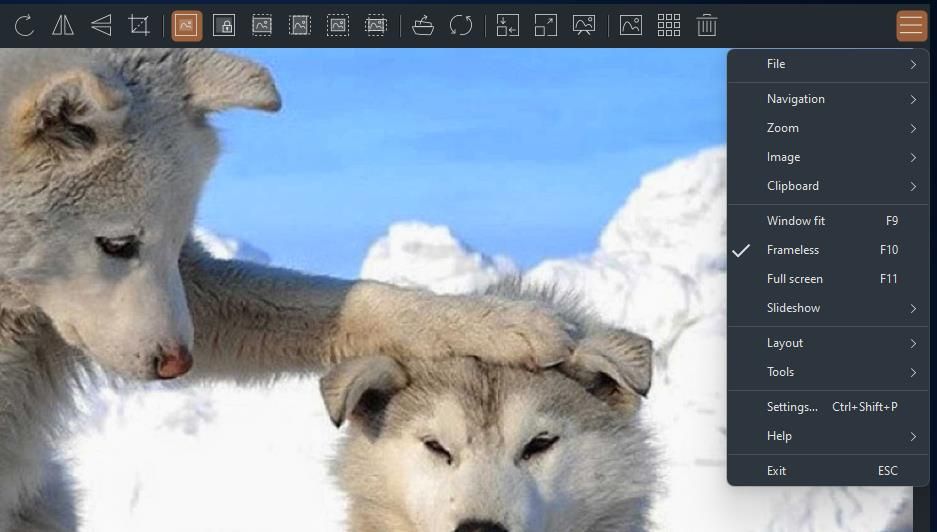PNGとJPGは、依然としてWebサイトにおける主要な画像フォーマットです。しかし、Google の比較的新しい WebP 代替画像フォーマットが Web 上でより一般的になりつつあります。これは高品質の非可逆圧縮フォーマットで、画像のファイルサイズを縮小します。WebP ファイルは、JPG より平均 34% も小さいと推定されています。
WebPは、PNGやJPGのような汎用性のあるフォーマットではありません。また、Webサイトから保存したWebP画像を開くためのソフトウェアを見つけることも困難です。しかし、以下の方法で、Windows 11 で WebP 画像を開くことができます。
ペイントでWebP画像を開く方法
ペイントはWindows 11にプリインストールされているアプリで、WebP形式をネイティブにサポートしています。そのため、そのアプリでその形式のファイルを開くのは簡単です。ここでは、ペイントで WebP 画像を開く方法を説明します。
Windows 11のスタートメニューにデフォルトでピン留めされているアプリの中に「ペイント」があります。Windows 11 のスタートメニューを開くボタンをクリックし、ピン留めされている「ペイント」アプリを選択します。
ペイント」ウィンドウの左上にある [ファイル] をクリックします。
メニューから [開く] を選択します。 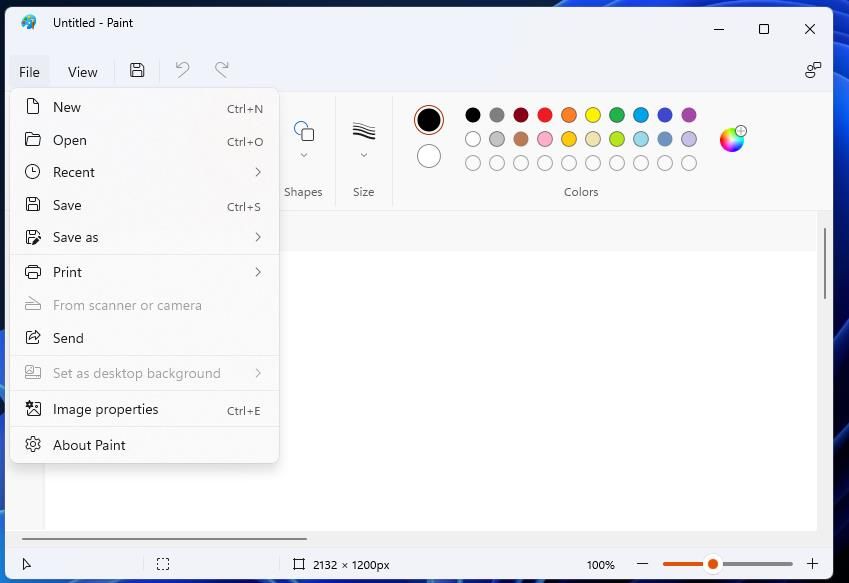 開くべき WebP ファイルを選択します。
開く] を押すと、選択した WebP 画像がペイントで表示されます。
開くべき WebP ファイルを選択します。
開く] を押すと、選択した WebP 画像がペイントで表示されます。
WebP 画像の名前を変更して「写真」で開く方法
Windows 11 の既定の画像ビューアは「写真」アプリですが、WebP 形式をサポートしていません。しかし、ファイル名を変更して拡張子を JPG にすれば、写真アプリで WebP 画像を開くことができます。ファイル名を編集しても、ファイルのサイズは元のままです。このように、WebP 画像の名前を変更して、写真で開くことができます。
エクスプローラーのタスクバーボタンをクリックして、Windows 11のファイルとフォルダの管理アプリを表示する。
エクスプローラーのコマンドバーの [表示] ボタンを押します。
カーソルを [表示] に移動します。
ファイル名の拡張子] が選択されていない場合は、[ファイル名の拡張子] をクリックします。 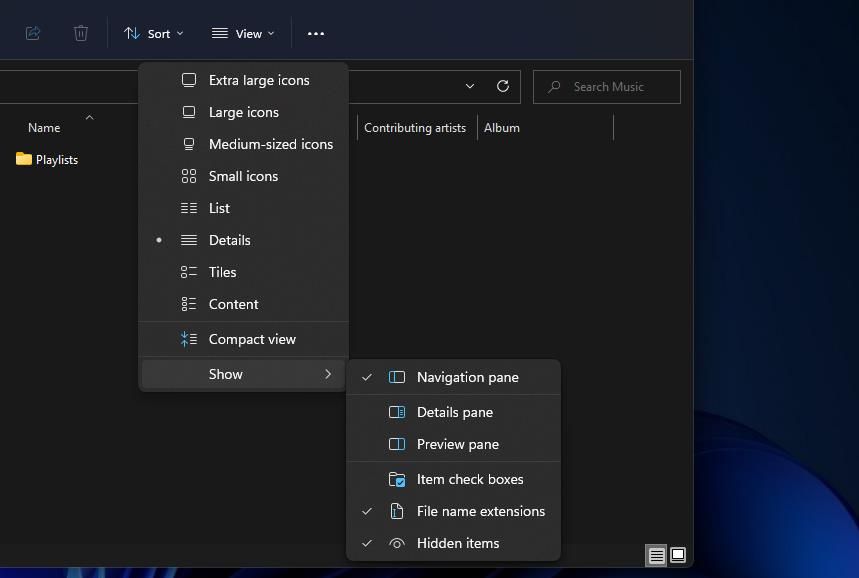 WebP ファイルを含むフォルダを開きます。
WebP 画像を右クリックし、エクスプローラーのコンテキストメニューから [名前の変更] を選択します。
WebP ファイルを含むフォルダを開きます。
WebP 画像を右クリックし、エクスプローラーのコンテキストメニューから [名前の変更] を選択します。  ファイル末尾の拡張子 WebP を削除します。ファイルの末尾に JPG (または PNG) を追加し、置き換えを行います。
写真] がデフォルトの画像ビューアとして設定されている場合、名前を変更した JPG 画像をダブルクリックすると、そのアプリケーションで画像が表示されます。または、名前を変更したファイルを右クリックして、「その他のオプションを表示」> 「一緒に開く」と「写真」を選択することもできます。
ファイル末尾の拡張子 WebP を削除します。ファイルの末尾に JPG (または PNG) を追加し、置き換えを行います。
写真] がデフォルトの画像ビューアとして設定されている場合、名前を変更した JPG 画像をダブルクリックすると、そのアプリケーションで画像が表示されます。または、名前を変更したファイルを右クリックして、「その他のオプションを表示」> 「一緒に開く」と「写真」を選択することもできます。 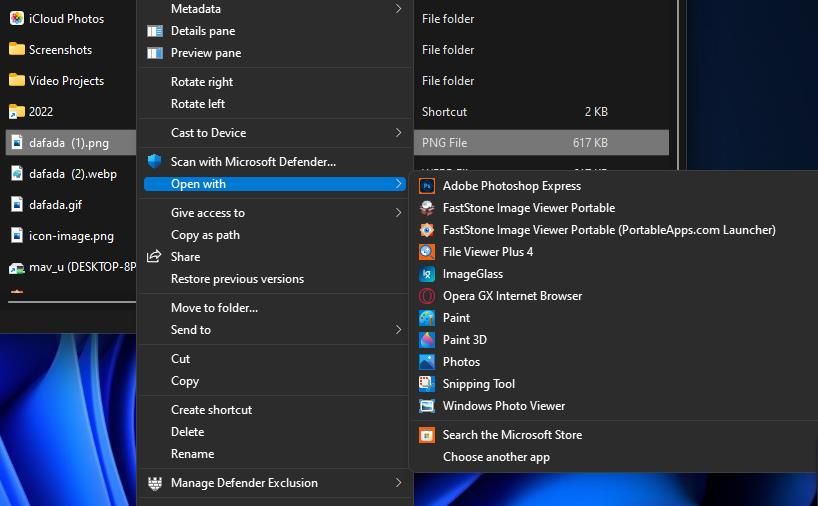
Windows フォト ビューアーを使って WebP ファイルを開く方法
Google は WebP コーデックをリリースしており、これをインストールすると、Windows Imaging Component に基づくソフトウェアで WebP 画像を開くことができるようになります。Windows フォト ビューアはそのようなプログラムの 1 つですが、Windows 11 および 10 ではデフォルトで有効になっていません。しかし、次の手順でWinaero Tweakerを使ってMicrosoft’の最新デスクトップOSでPhoto Viewerを有効化することができます。
Winaero Tweakerをダウンロードするためのウェブページを開きます。
Winaero Tweakerのダウンロード」リンクをクリックすると、そのソフトウェアの圧縮されたZIPアーカイブが表示されます。
ブラウザのダウンロードタブでWinaero TweakerのZIPアーカイブをクリックし、開きます。Chrome、Opera、EdgeではCtrl Jを押してタブを開くのが手っ取り早い方法です。
次に、コマンドバーでExplorer’のExtract allオプションを選択します。 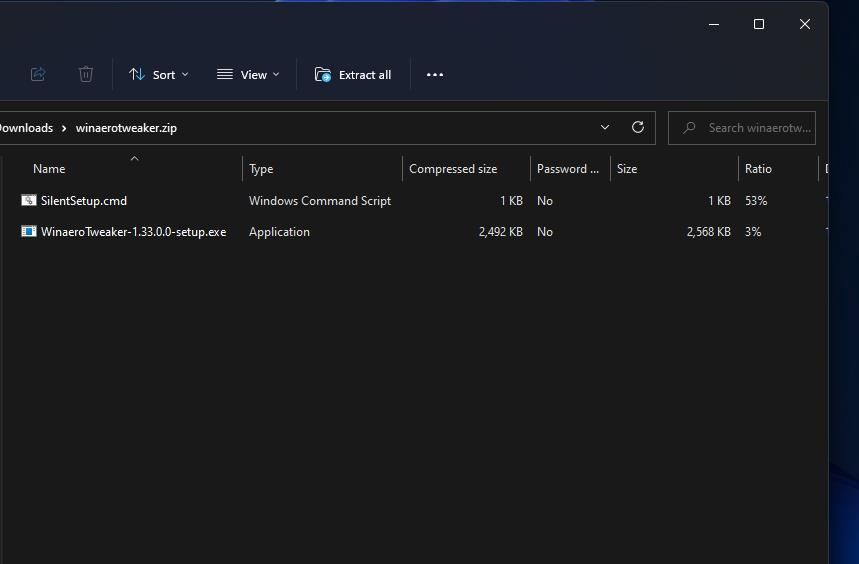 解凍したファイルを表示する」チェックボックスがオンになっていない場合は、その設定をクリックして選択します。
解凍を選択すると、解凍された Winaero Tweaker フォルダが開きます。
解凍したファイルを表示する」チェックボックスがオンになっていない場合は、その設定をクリックして選択します。
解凍を選択すると、解凍された Winaero Tweaker フォルダが開きます。 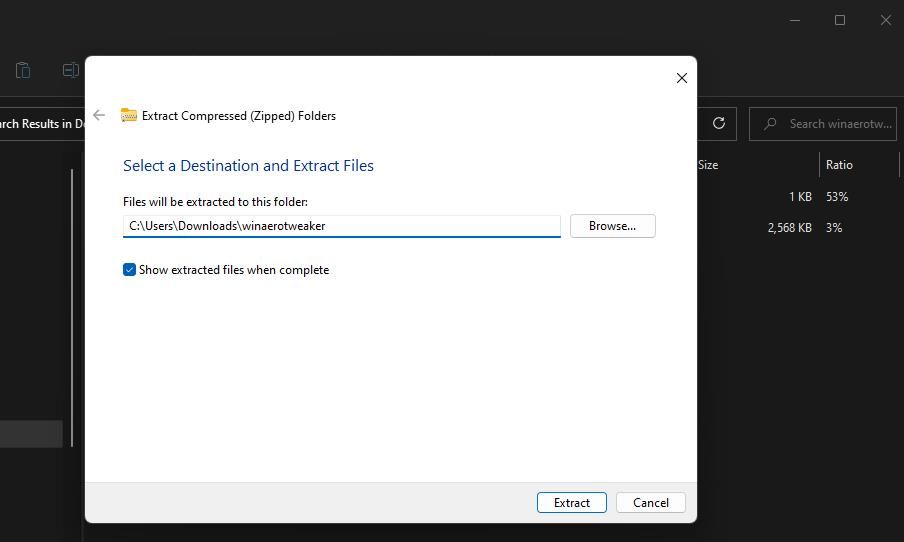 Winaero Tweakerをインストールするためのセットアップファイルをダブルクリックします。
セットアップウィザードのインストールオプションが表示されますが、デフォルト設定のままでかまいません。
Winaero Tweakerを実行する]チェックボックスを選択したまま、ウィザードの[完了]ボタンをクリックします。
下にスクロールし、[Winaero Tweakerでクラシックアプリを入手]をダブルクリックします。
Windowsフォトビューアーを有効にする」を選択して、そのオプションを表示します。
Winaero Tweakerをインストールするためのセットアップファイルをダブルクリックします。
セットアップウィザードのインストールオプションが表示されますが、デフォルト設定のままでかまいません。
Winaero Tweakerを実行する]チェックボックスを選択したまま、ウィザードの[完了]ボタンをクリックします。
下にスクロールし、[Winaero Tweakerでクラシックアプリを入手]をダブルクリックします。
Windowsフォトビューアーを有効にする」を選択して、そのオプションを表示します。 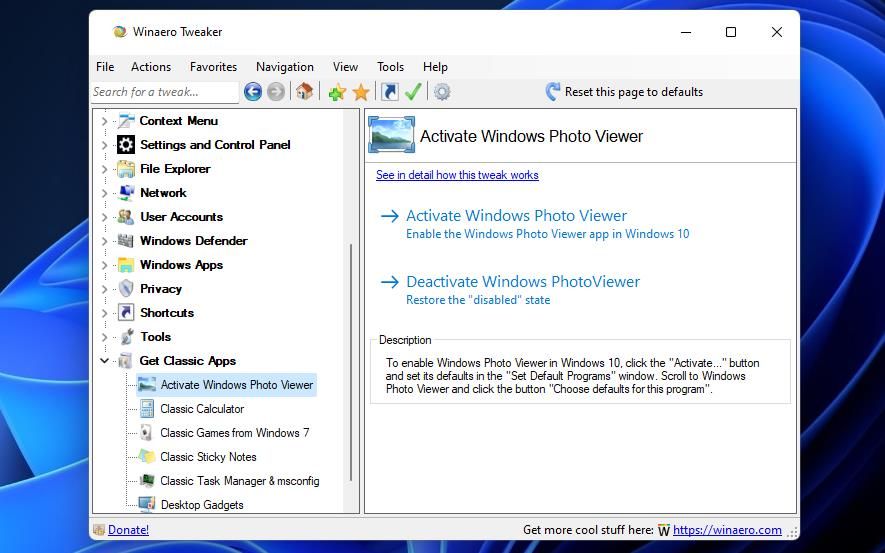 Windowsフォトビューアの有効化]をクリックして、アプリを有効にします。
Windowsフォトビューアの有効化]をクリックして、アプリを有効にします。
Windows フォト ビューアーを有効にした後、WebP コーデック パックのインストールに進みます。Windows 11 で WebP コーデックをダウンロードし、インストールする方法は次のとおりです。
WebP Codec for Windowsのウェブページを開きます。
そこにあるWebpCodecSetup.exeのリンクをクリックします。
WebP Code setupウィンドウでNextとI accept the termsのチェックボックスを選択します。 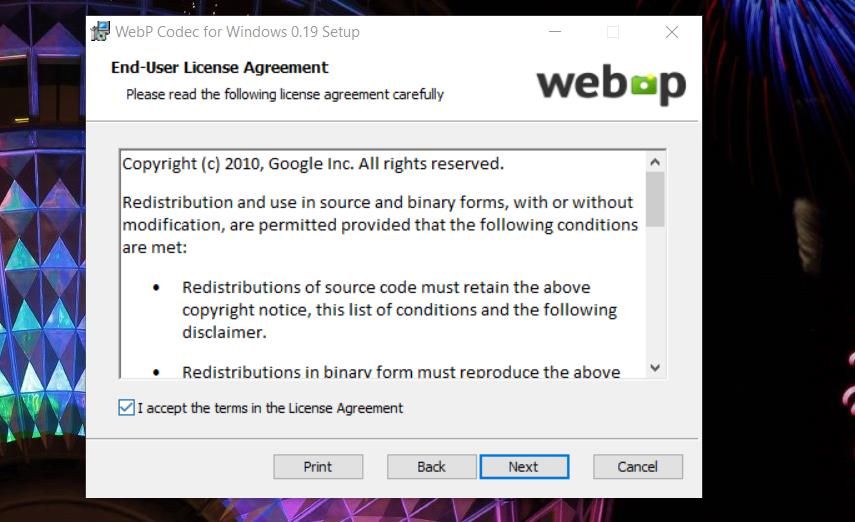 次へ] を 2 度目にクリックすると、セットアップの種類に関するオプションが表示されます。典型的な] ボタンをクリックします。
次へ] を 2 度目にクリックすると、セットアップの種類に関するオプションが表示されます。典型的な] ボタンをクリックします。 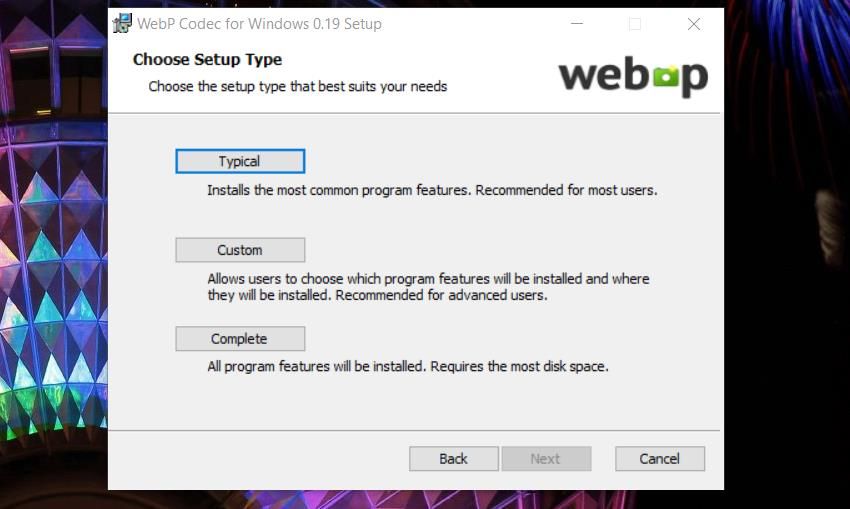 続いて、インストールをクリックします。
ウィザードを終了するには、「終了」オプションを選択します。
続いて、インストールをクリックします。
ウィザードを終了するには、「終了」オプションを選択します。
これで、Windows フォトビューアで WebP ファイルを開くことができます。これを行うには、ファイルエクスプローラでWebP画像を右クリックし、「> Windowsフォトビューアで開く」を選択します。
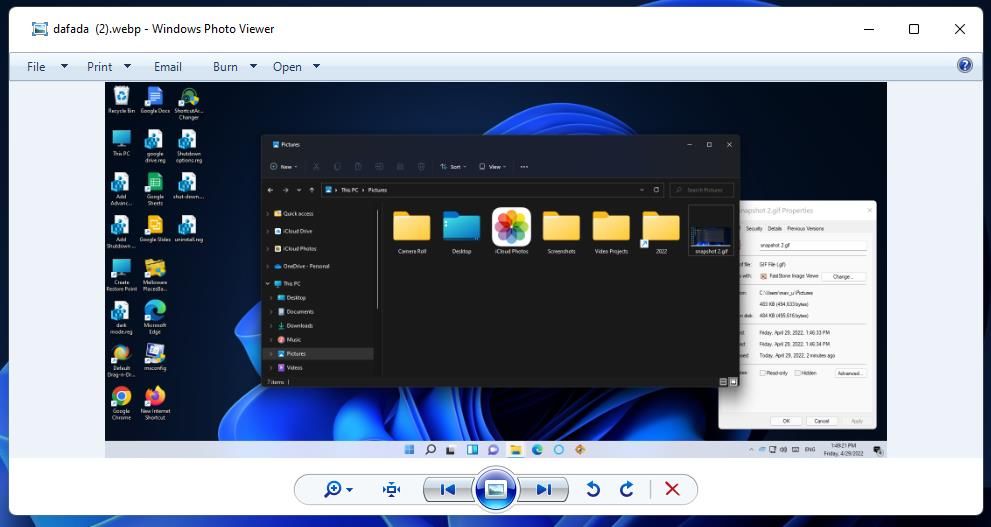
Google ChromeやMicrosoft EdgeでWebP画像を開く
ChromeとEdgeは、WebP形式をサポートする2つのChromiumブラウザです。そのため、これらのウェブブラウザのどちらでもWebP画像を開くことができます。EdgeやChromeでWebPファイルを開くには、このドラッグ&ドロップの方法を使用します。
Win Eキーの組み合わせを押して、エクスプローラーアプリを開きます。
WebPファイルのあるディレクトリ(フォルダ)を表示させます。
Google ChromeまたはMicrosoft Edgeのいずれかを起動します。
エクスプローラでWebPファイルをクリックし、マウスの左ボタンを押したまま、ChromeまたはEdgeのページタブにドラッグします。
コピー」のツールチップが表示されたら、マウスボタンを離します。別のタブが開き、WebP画像が表示されます。 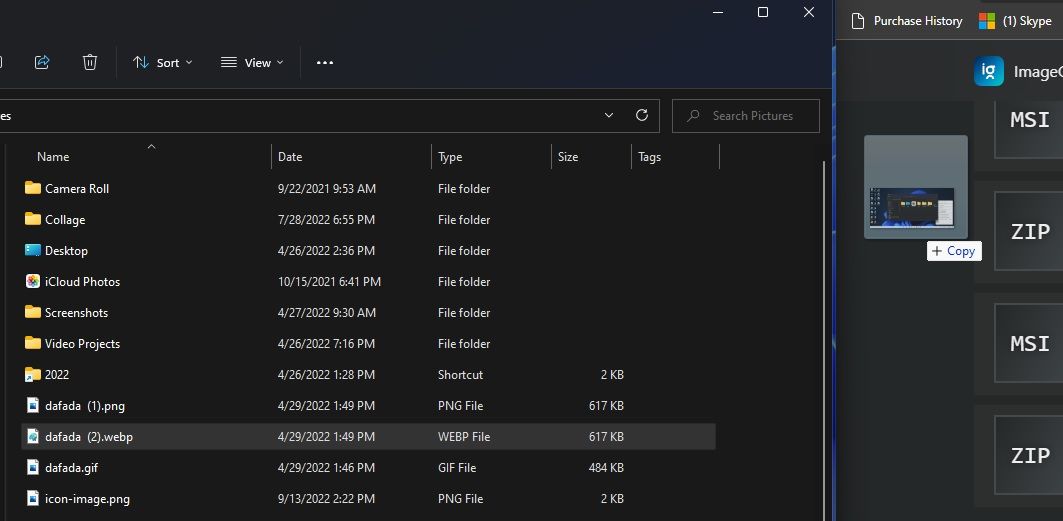
また、設定から、WebPファイルを開くためのデフォルトソフトウェアとしてEdgeまたはChromeを設定することができます。この場合、ファイルをダブルクリックすると、WebP 画像は自動的にデフォルトのブラウザソフトウェアで開かれます。Windows 10の既定のファイルの関連付けの設定に関するガイドでは、Windowsの既定のソフトウェアを設定する方法についてさらに詳しく説明しています。
ImageGlassでWebP画像を開く方法
ImageGlassはWindows 11、10、8、7用のサードパーティ製画像ビューアアプリで、80以上の他の形式と一緒にWebP形式をサポートしています。様々なズームとウィンドウモード、そして多くの代替品にはないユニークなカスタマイズ機能が組み込まれています。これは、ImageGlassでWebPファイルを開くことができる方法です。
そのソフトウェア’のWebサイトでImageGlassのダウンロードページを開く。
ImageGlass Kobe installer x64(64ビット)オプションをクリックします。
ブラウザでダウンロードページからImageGlassインストーラを開くを選択します。
次に、ImageGlass セットアップウィザード内の「I accept the terms」、「Typical」、「Install」の各オプションを選択します。 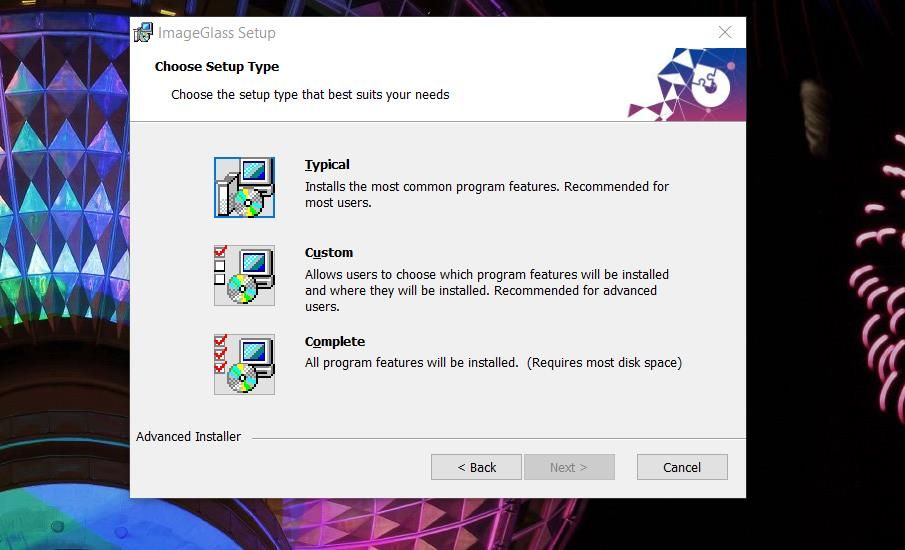 デスクトップ上の ImageGlass のショートカットをダブルクリックします。
ImageGlass を初めて起動したときに表示される言語選択ドロップダウンメニューで、英語(またはその他の言語)をクリックします。
テーマの選択] メニューでスキンを選択し、[次へ] をクリックします。
ImageGlass をデフォルトの画像ビューアとして使用する場合は、[はい] ボタンをクリックします。
完了をクリックして、ImageGlassを開きます。
ソフトウェアウィンドウの右上にあるメインメニューボタンをクリックします。
メニューのファイル> ファイルを開くを選択します。
デスクトップ上の ImageGlass のショートカットをダブルクリックします。
ImageGlass を初めて起動したときに表示される言語選択ドロップダウンメニューで、英語(またはその他の言語)をクリックします。
テーマの選択] メニューでスキンを選択し、[次へ] をクリックします。
ImageGlass をデフォルトの画像ビューアとして使用する場合は、[はい] ボタンをクリックします。
完了をクリックして、ImageGlassを開きます。
ソフトウェアウィンドウの右上にあるメインメニューボタンをクリックします。
メニューのファイル> ファイルを開くを選択します。 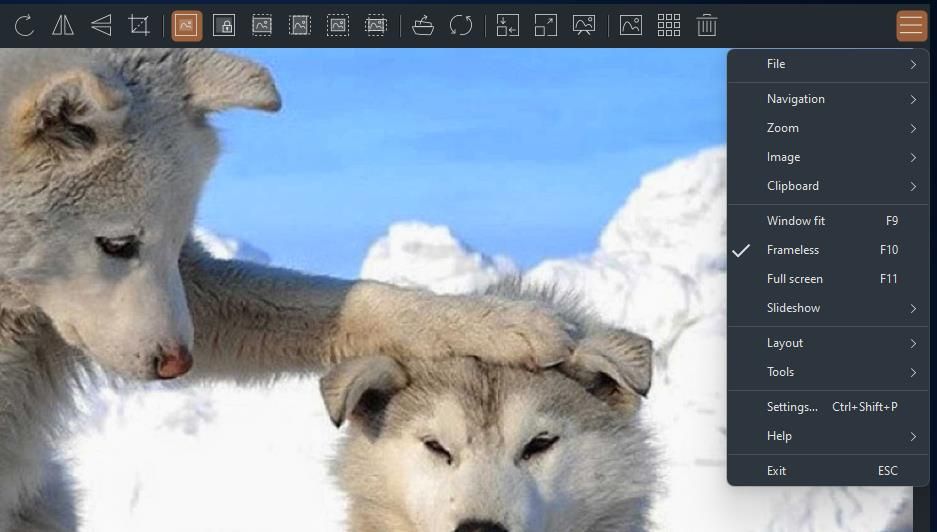 表示したい WebP を選択し、[開く] をクリックします。
表示したい WebP を選択し、[開く] をクリックします。
変換せずに Windows 11 で WebP 画像を表示する
Windows 11 で WebP 画像を開くために PNG や JPG 形式に変換することは考えないでください。その代わりに、Paint、ImageGlass、Edge、Google Chrome、Windowsフォトビューア、または写真でWebP画像を開いて表示できます(ただし、ファイル名を変更した後です)。WebP ファイルを開くには、これらのソフトウェア パッケージのいずれかを使用します。