目次
ファイルを受け取ったけど、どうやって開けばいいのかわからないということはありませんか?ZIPファイルは、拡張子が.zipで、ファイルの圧縮されたフォルダを含むファイル形式の一種です。大きなファイルや互いに関連する異なるファイルを扱っていて、それらをオンラインで送信したり、外部ドライブ経由で転送したりしたい場合、ファイルのZIP化は不可欠です。この記事では、我々は、Mac上でZIPファイルを開く方法とZIPパスワードのロックを解除する方法に焦点を当てます。
MacでZIPファイルを開く方法
MacでZIPファイルを開く
この方法で、あなたはパスワードで保護されたファイルを解凍することはできませんので、心に留めておいてください。以下は、MacでZIPファイルを開く方法についての手順です。
ステップ1.Finderを使用して、Mac上のZIPファイルを探します。
ステップ2.次に、ZIPファイルをダブルクリックして、ZIPファイルを解凍する必要があります
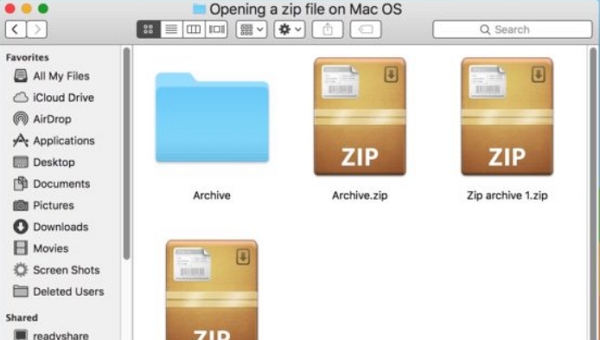
ステップ3.ファイルを解凍すると、ZIPフォルダの中にArchive.zipファイルが表示されます。
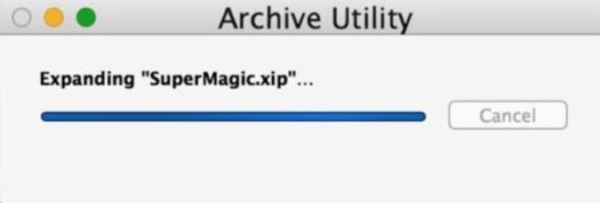
ステップ4.その後、Archive.Zipフォルダを右クリックし、Macに内蔵されているArchiveユーティリティを開いてください。
そして、それだけです。
The Unarchiverを使ってMac OSでZipアーカイブを開く
または、サードパーティのZIPアーカイバツールを使用して、Mac上でZIPファイルを開くことができます。あなたは、Mac用のUnarchiverのようなツールをすることができますし、以下はUnarchiverでZIPファイルを開く方法についてのガイドです。
ステップ1.まず、MacのアップルストアからUnarchiver for Macをダウンロードします。
ステップ2.次に、Unarchiverアプリケーションを開き、Archiveファイルや今後使用する必要のある他のファイルと関連付けることができます。
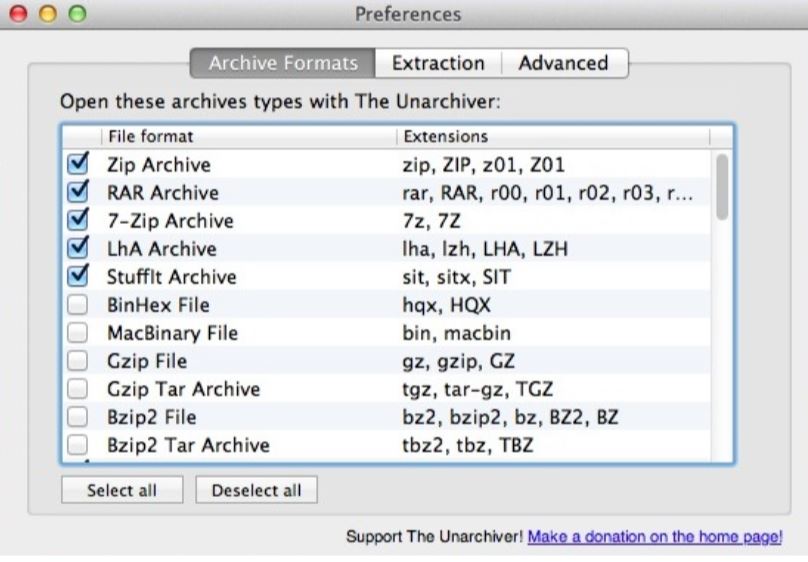
ステップ3.次に、Mac上のArchive.Zipファイルをファインダで探す必要があります。
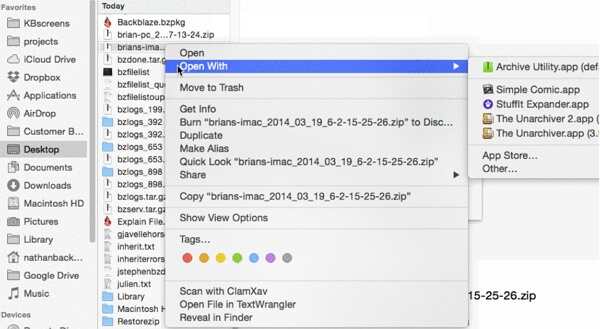
ステップ4.見つかったら、それをダブルクリックして、 \"Open With" を選択して、[ Unarchiver ]オプションを選択します。
ステップ4.次に、抽出されるフォルダファイルに名前を付けることができ、プログラムはすぐにZIPファイルを抽出します。また、この時点で、ZIPパスワードファイルのロックを解除するためのパスワードを入力することができることに注意することが重要です。
これで、アーカイブされたすべてのファイルがMacに保存されました。
ターミナルでZIPファイルを展開する
Macプラットフォームでは、ターミナルでZIPファイルを開くことができます。驚かれたでしょうが、とても簡単です。以下の手順に従ってください。
ステップ1.まず、Macのコンピュータで「ターミナル」を開きます。
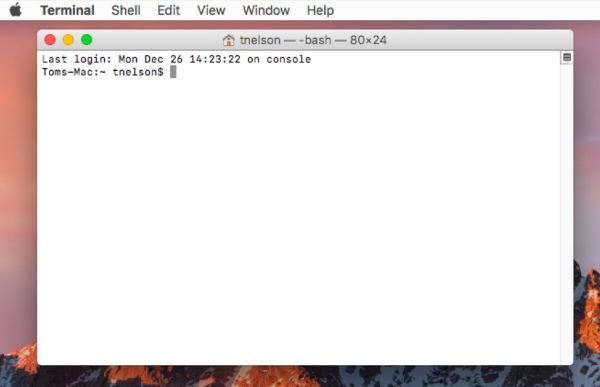
ステップ2。次に、"unzip "と入力し、スペースを1つ追加します。ここで、ZIPファイルをTerminalウィンドウにドラッグ&ドロップしてください。または、zipアーカイブでコマンドを使用すると、現在の作業ディレクトリに展開することができます。

ステップ3.その後、"Enter "を押すと、端末がファイルを解凍し、コンピュータのローカルフォルダに格納します。
アーカイブを展開せずにZIPファイルの内容を表示する
はい、アーカイブに展開することなくZIPファイルの内容を見ることができます。ほぼ同じ名前のZIPファイルがあり、どれが正しいZIPファイルなのか迷っているとします。
送られてきたZIPファイルを、その場で解凍せずに内容をプレビューしたい場合があります。したがって、それらをプレビューする方法を探す必要があります。ZIP情報を見ることができる実績のある方法は、Macのターミナルを使用することです。
方法1:ZIP InfoでZIPアーカイブの中身を確認する
ZIPアーカイブの情報を表示する最初の方法は、ZIP情報コマンドを使用することです。ZIP情報コマンドを使用すると、アーカイブ内の各項目のファイルサイズ、ZIPのサイズ、ファイル数、フォルダごとの読み取り/書き込み/実行権限の合計、ファイルの修正日時、圧縮レベル、およびファイル名を表示することができるようになります。
しかし、ZIP infoコマンドの欠点は、パスワードでロックされたZIPファイルの情報を見ることができないことです。
ということで、ターミナル上で実行する必要のあるZip infoのコマンドは以下の通りです。
そして、ZIP情報コマンドを実行すると、下の画像のようなものが表示されます。
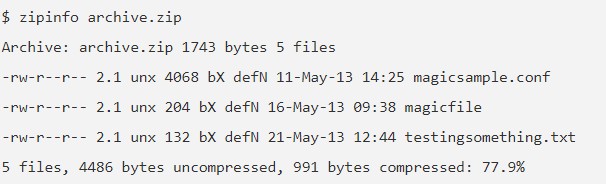
方法2.unzipでZipの中身を見る
Zipファイルの内容を見るための2つ目の方法は、ターミナルでZIPコマンドを使用する方法です。フラグを必要としないZIP情報コマンドとは異なり、このコマンドはフラグを必要とし、その内容もZIP情報ほど詳細ではありません。しかし、このコマンドを実行しても、ファイルサイズ、ファイルの変更日時、ZIPファイル内の総ファイル数、ファイル名などを見ることができます。
逆に、Unzip -1コマンドは、ZIP情報に勝る利点があります。Unzipコマンドは、一部のOSで利用可能なZIP情報とは異なり、すべてのOSプラットフォームで利用可能です。
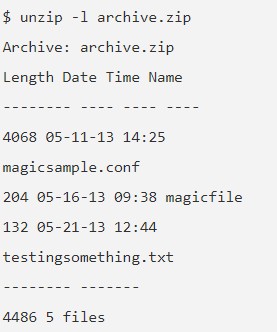
それでは、端末上で実行するunzipコマンドの構成を見てみましょう。
そして、このコマンドを実行すると、このように画面に表示されることになります。この出力は単なるサンプルであり、内容はお使いのZIPアーカイブによって異なります。
概要
それはMac上でZIPファイルを処理するために来るとき、それはもはやそれらを開くか、その内容を表示する方法で問題であってはならない。前述のように、ZIPファイルを開くには、MacはあなたがそのようなUnarchiver内蔵のアーカイブユーティリティを使用したり、サードパーティ製のツールをダウンロードすることができます。Unarchiver との美しさは、簡単に ZIP のパスワードのロックを解除することができることです。また、あなたはそれらをアーカイブすることなく、ZIPファイルの内容を表示したい場合は、ZIP情報コマンドまたはUnzipコマンドを使用することができます。ZIPファイルを簡単に扱えるようになることを願っています。また、Windowsユーザーの方は、「パスワードで保護されたZIPファイルをパスワードなしで開く方法」をお読みいただければ、解決策が見つかるかもしれません。








