目次
PCの内部ストレージと外付けドライブの間でデータを転送することは、ユーザーが行う最も一般的なタスクの1つです。写真、ビデオ、重要なファイル、データのバックアップなど、これらはすべて転送する必要があり、時には複数回転送することもあります。
そのため、転送速度が遅いとイライラすることがあります。数ギガバイトのデータを転送するために10分も待ちたい人はいませんし、会議や約束に遅れていて今すぐデータが必要な場合は、特に困りものです。幸いなことに、転送速度を向上させる簡単な方法がいくつかあります。
1.起動中のアプリをいくつか閉じる
パソコンで起動しているアプリが多ければ多いほど、システムが使用しているリソースは多くなります。古いパソコンでリソースが限られている場合は、不要になったアプリを終了させると、外部機器とのデータ転送が速くなります。
2.USBドライブをより良いパフォーマンスオプションに設定する
Windows のデフォルトでは、USB ドライブは "Quick removal を使用します。
以下の手順でクイック削除機能を無効にし、データ転送速度を向上させます。
- コントロールパネルを起動します。
- システムとセキュリティ>管理ツール」に向かい、「コンピュータの管理」を開きます。
- 左側のメニューから、[ディスクの管理]を選択します。
- ドライブ’のアイコンを右クリックし、プロパティを選択します。
- ポリシー] タブで、[パフォーマンスを向上させる] オプションを選択します。デバイスがサポートしている場合は、デバイスのライトキャッシングを有効にする機能をチェックします。
- OK をクリックして、新しい設定を保存します。
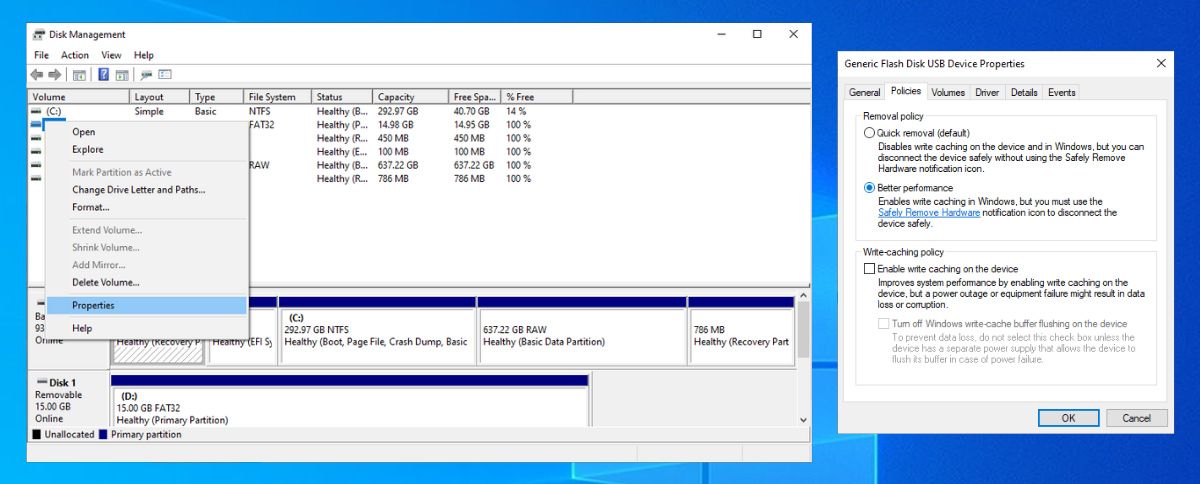
この機能を有効にした場合、Windows内からデバイスを削除してからプラグを抜く必要があることを忘れないでください。これを行わないと、データが失われる可能性があります。
デスクトップ上で右クリックし、新しいショートカットを作成し、そのパスに次のように入力すると、簡単に作成できます。
%windir%GuardenControl.exe hotplug.dll
これにより、「ハードウェアの安全な取り外し」メニューに直接アクセスできるショートカットが作成されます。
3.ファイルシステムを変更する
ドライブをフォーマットする際に使用するファイルシステムは、パフォーマンスに影響を与える可能性があります。多くの場合、工場出荷時には小さなチャンクにデータを割り当てる保守的なフォーマットになっており、その結果、ドライブのストレージ容量が最大化されます。しかし、これらのチャンクのサイズを増加させると、パフォーマンスが向上します。
Windowsの場合、NTFSファイル形式を使用し、アロケーションサイズは64キロバイトにします。これは、最新のWindows PCで最も迅速な設定です。DOS、Mac OS X、Linux、またはテレビなどのデバイスでドライブを使用する必要がある場合は、FAT32が適しており、これも64キロバイトの割り当てサイズに設定することができます。
Windows経由でのフォーマットは簡単です。USBドライブを右クリックし、[フォーマット]をクリックします。メニューが表示され、ファイルシステムとアロケーションユニットサイズを変更することができます。それぞれを設定し、「開始」をクリックすると、フォーマットが開始されます。フォーマットを行うと、ドライブ上のすべてのデータが消去されます。
4.USB Selective Suspendを無効にする
Windows 10 では、USB Selective Suspend 機能はノートパソコンのバッテリー寿命を延ばすために設計されています。これは、使用していないときに USB デバイスを低電力状態にすることで機能します。
しかし、USB Selective Suspend機能は、不明なUSBデバイスやUSBポートがランダムに切断されるなど、USBポートの誤動作を引き起こす可能性があります。この場合、無効にしてください。
- タスクバーのバッテリーアイコンを右クリックし、「電源オプション」を選択します。
- プラン設定の変更 > 高度な電源設定の変更 を選択します。
- USBの設定メニューを拡張します。
- USB 選択的サスペンド設定] で [無効] を選択し、[適用] > [OK] をクリックして新しい設定を保存します。
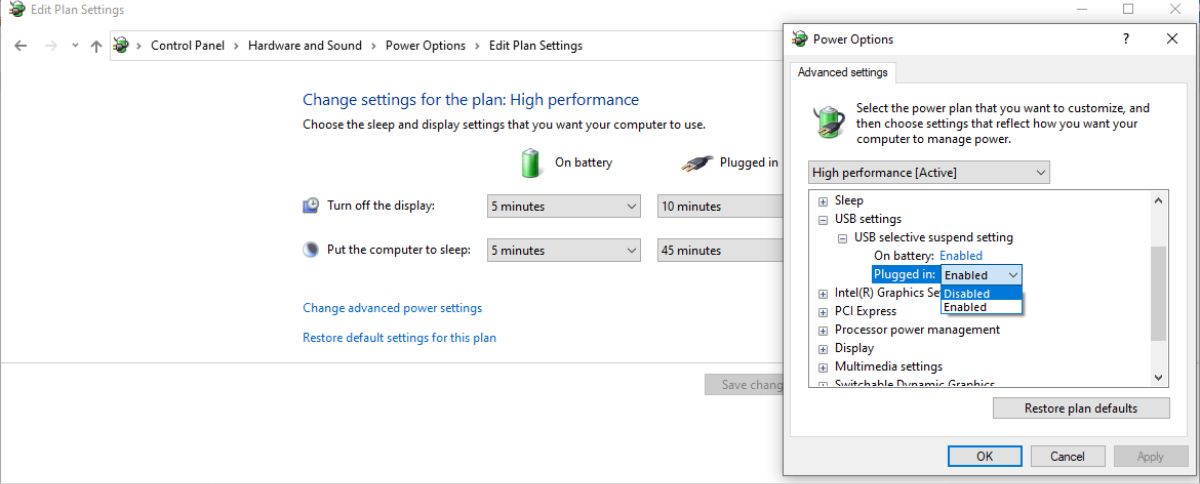
5.BIOSでレガシーモードを無効にする
転送速度が極端に遅くなるのは、USB Legacy Modeと呼ばれるBIOS機能が原因であることがあります。この機能は、他の方法では動作しない古いUSBデバイスとの互換性を提供するためのものですが、転送速度が制限されることがあります。
レガシーモードを無効にする正確な手順はマザーボードによって異なりますが、以下にいくつかのガイドラインを示します。まず、BIOS に入る必要があります。ほとんどの場合、コンピュータの起動時に F12 または Del キーを押して実行します(Windows のロード画面が表示された場合は、手遅れなので再起動して再試行してください)。
BIOSで、AdvancedまたはDrivesのセクションを探し、Legacy USB Supportの設定を探します。無効または有効のどちらかになっていますので、有効の場合は無効にしてください。その後、設定を保存し、PCを再起動します。
より具体的な方法は、マザーボードを製造した会社のサポートサイトを参照するか、有名ブランドのPCをお持ちの場合は、そのブランド’のサポートページを参照するようにしてください。
なお、レガシーモードを無効にすると、キーボードやマウスなど、一部の老朽化したデバイスが機能しなくなる可能性があります。
6.USB3.0へのアップグレード
USBの改良規格であるUSB 3.0が登場してしばらく経ちますが、多くの人はまだ2.0デバイスを使用しています。3.0デバイスは少し高価かもしれませんが、デバイスをアップグレードする価値はあります。
USB3.0に対応しているパソコンであれば、WindowsのUSBデータ転送を高速化することは問題ありません。
デスクトップユーザは、新しいマザーボードを購入するか、現在のマザーボードがまだ使用可能であれば、USB 3.0 PCIe カードを購入してインストールすることでアップグレードすることができます。ラップトップユーザーは、ExpressCardを使用してアップグレードすることができますが、多くのラップトップはこの機能をサポートしていないため、まったく新しいシステムを購入するしかない場合もあります。
7.古いドライブを新しいドライブに交換する
ソリッドステートドライブは、読み取り/書き込みサイクルを繰り返すと、メモリの利用可能なセルが摩耗し、一部が動作不能になるため、経年劣化により速度が低下します。ドライブのコントローラーはこれを補正することができますが、より多くの思考を必要とするため、速度が低下します。最終的に、摩耗が激しくなると、ドライブは完全に動作しなくなります。
これは消費者向け SSD の問題ではありませんが、フラッシュ ドライブは低価格で作られており、内蔵ドライブほど多くの読取り/書込みサイクルに対応していないことがよくあります。ほとんどのユーザーは、フラッシュドライブの寿命の大部分を食べきることはできませんが、紛失、破損、または他の死亡に屈する前に、激しい使用はドライブを摩耗させる可能性があります。
ドライブの速度が遅く、一般的な解決策でうまくいかない場合、ドライブを交換することが唯一の選択肢となる場合があります。
転送を高速化する
以上、Windows 10コンピュータで外部デバイスとのデータ転送をスムーズに行うためのヒントをご紹介しました。USB 3.0へのアップグレードとシステム設定の微調整を組み合わせると、最良の結果を得ることができます。
ファイルによっては、外付けデバイスを使用してデータを転送することが最適とは限りません。重要なファイルを移動するためには、より効率的な方法があります。








