目次
あなたのような読者は、MUOをサポートするために役立ちます。当サイトのリンクを利用して購入された場合、アフィリエイト報酬を得ることがあります。
Windows 10は、ネイティブゲームのミックス、レトロタイトルのサポート、Xbox Oneのストリーミングまで、ゲーマーにとって素晴らしいOSです。しかし、箱から出してすぐに完璧というわけではありません。
Windows 10が提供する最高のゲーム体験を楽しむためには、いくつかの調整が必要です。ここでは、Windows 10 PCをゲーム用に最適化する方法をいくつか紹介します。
1.ゲーミングモードでWindows 10を最適化する
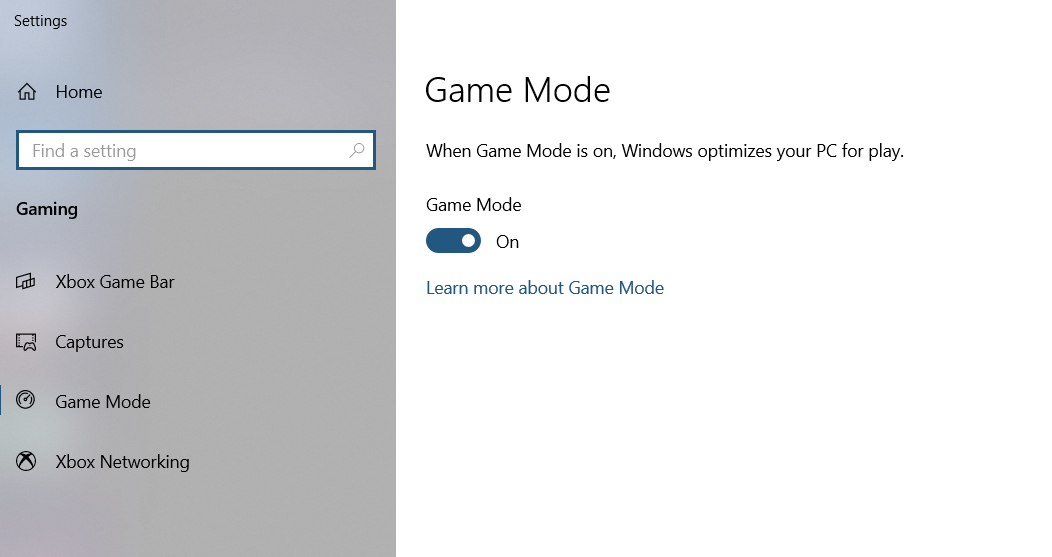
Windows 10から最高のゲームパフォーマンスを引き出すための別の選択肢をお探しですか?
ゲームモードは、ゲームをするための重要なWindows設定の1つです。ゲームモードをオンにすると、Windowsの設定が微調整され、Windows 10のパフォーマンスが最適化されます。簡単に言うと、システムリソースを管理することで、PCのパフォーマンスを最適化することができます。ここではその方法を説明します。
ゲームモードに対応している場合、最適なフレームレートを実現するためにリソースが管理されます。また、Windows Updateが中断されます。
これはWindows 10のゲームパフォーマンスを向上させる1つの方法ですが、ゲームモードは完璧ではありません。次のセクションで、Windows 10のゲームに関する微調整をいくつか紹介します。
2.オンラインゲームのパフォーマンスを向上させる。Nagle's アルゴリズムの無効化
Nagle's アルゴリズムは、基本的にデータパケットを束ねて、よりスムーズなインターネット接続を実現する代償としています。これは便利ですが、コンピュータ上でNagle's アルゴリズムを有効にすると、オンラインゲームをプレイするときに待ち時間の問題の原因となることがあります。
これを無効にしてWindows 10でのゲームパフォーマンスを向上させるには、まずIPアドレスを確認することから始めます。
IPアドレスが判明したら、Windowsレジストリを編集します。しかし、レジストリを変更する前に超注意!簡単におかしくなってしまいます。ここでは、その方法を説明します。
アドレスバーに、以下のパスをコピーして貼り付けます。
HKEY_LOCAL_MACHINE_SYSTEM
左側のペインには、アルファベットと数字からなるファイル名を持つフォルダが並んでいます。正しいファイルにアクセスするには、これらのフォルダーの中のDhcpIPAddressにリストされているIPアドレスと一致させます。
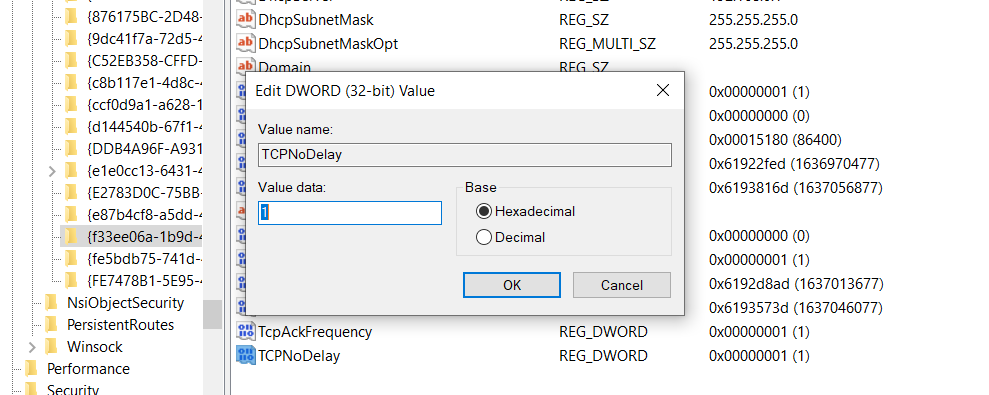
お揃いのフォルダが見つかったら
これで完了です。これでNagle's Algorithmを無効にすることができます。何か問題が発生した場合は、パラメータ値を0に戻すと無効になります。
3.より高速なDNSでWindows 10オンラインゲームを最適化する
Windows 10 のゲームでオンライン マルチプレイヤーまたはリモート サーバーに依存している場合、ネットワーク トラフィックが問題を引き起こす可能性があります。
より高速なインターネットにアップグレードすることも有効ですが、ネットワークに手を加える方が手っ取り早く、コストも安く済みます。
これでインターネットが高速化され、オンラインゲームに役立つはずです。
4.自動更新を無効にして最高のゲーミングPCにする設定
Windows 10は、あなたの許可なしにOSを自動的に更新し、再起動をスケジュールします。この機能は頻繁に起動するわけではありませんが、気づかずにゲームのセーブを危険にさらすことは絶対に避けたいものです。
自動更新は、警告なしにWindowsを再起動するだけでなく、バックグラウンドで更新プログラムをダウンロードすると、ネットワーク接続が制限されます。
自動再起動を無効にすることはできませんが、遅らせることは可能です。Windows Updateのダウンロードでゲームのパフォーマンスが中断される可能性を減らすためです。
する
する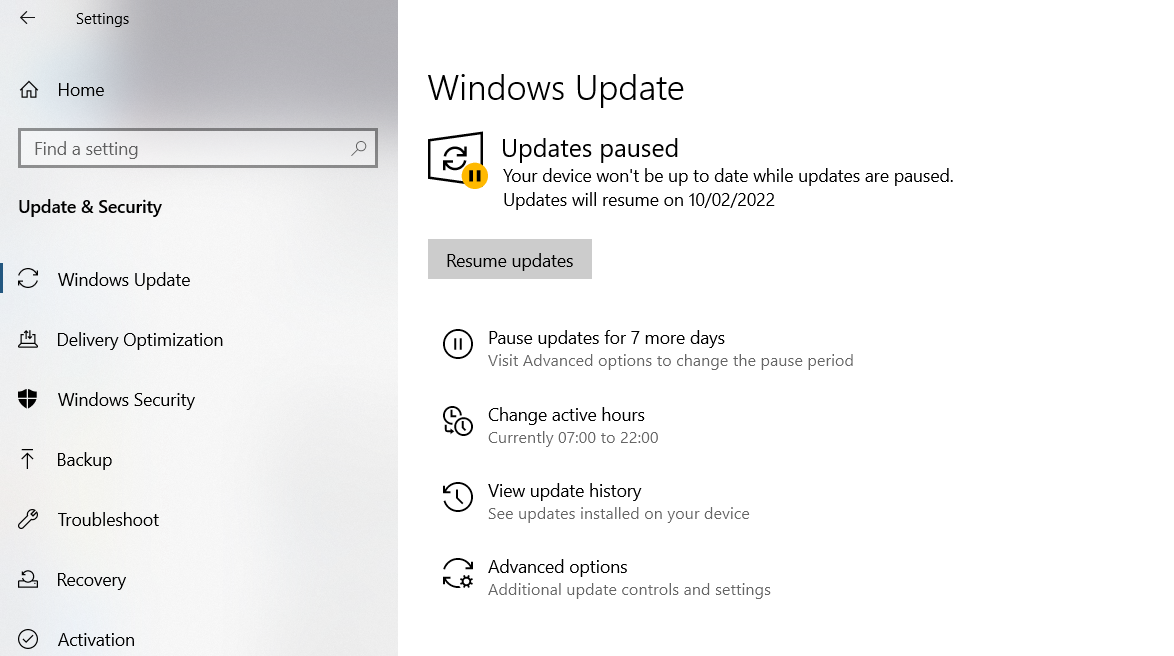
Windows 10 を使用する時間を指定することで、Windows Update のダウンロードとインストールをアクティブな時間帯に行わないようにすることができます。
5.Windows 10の通知を無効にする
Windows 10のフォーカスアシスト機能では、通知を受け取る方法とタイミングを指定することができます。
通常、通知にはポップアップやチャイムがつきものですが、これらがゲームを中断させることがあります。フォーカスアシストを使えば、どの程度の集中力を仕事に注ぐかを管理することができます。フォーカスアシストを使ってWindowsゲームを最適化するには、次の手順に従います。
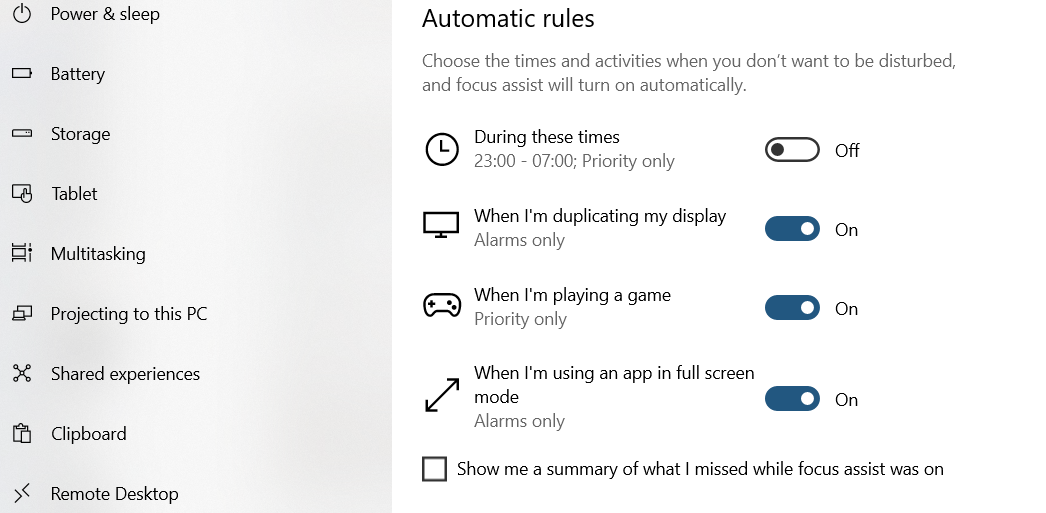
それ'です。これで、通知の影響を最小限に抑え、後で確認できるようになります。
6.Steamによるゲームの自動アップデートを防ぐ
Windowsでゲームをプレイしている方は、Steamでゲームを購入・インストールしているのではないでしょうか。
Steamの最大の悩みの種は、そのアップデート機能です。これは、あなたのすべてのゲームにわたって自動更新を防止するためにブロックします。そのため、プレイしていないゲームのアップデートでメモリを食いつぶしたり、バックグラウンドアップデートでネットワーク接続を制限したりすることがあります。
Steamがバックグラウンドでゲームのアップデートを行わないようにするため。
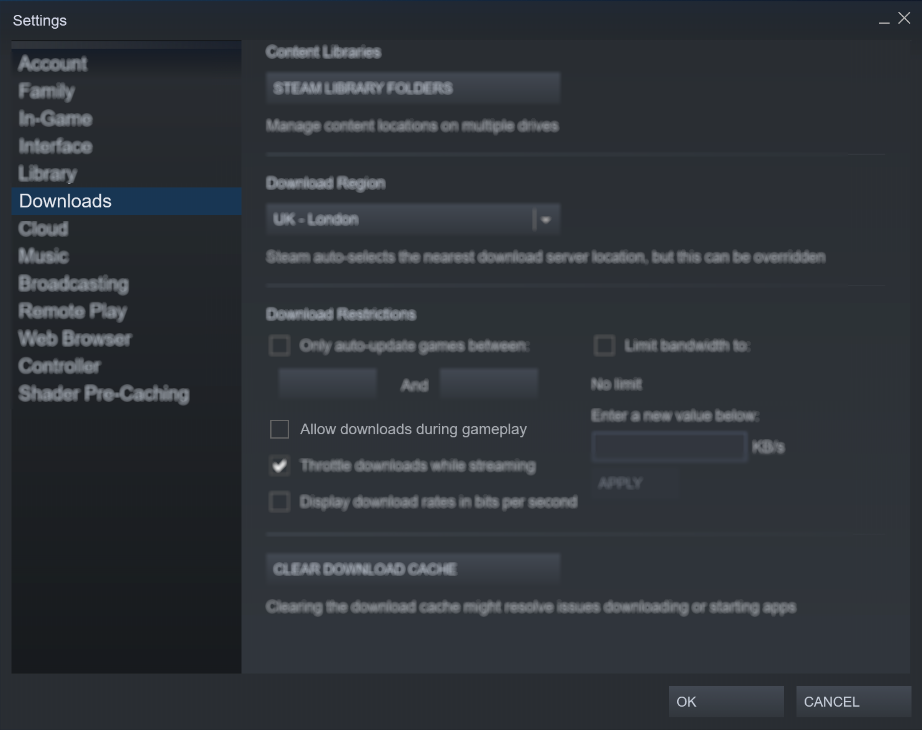
また、ほとんど使っていないゲームのアップデートをSteamにダウンロードさせないようにすることもできます。
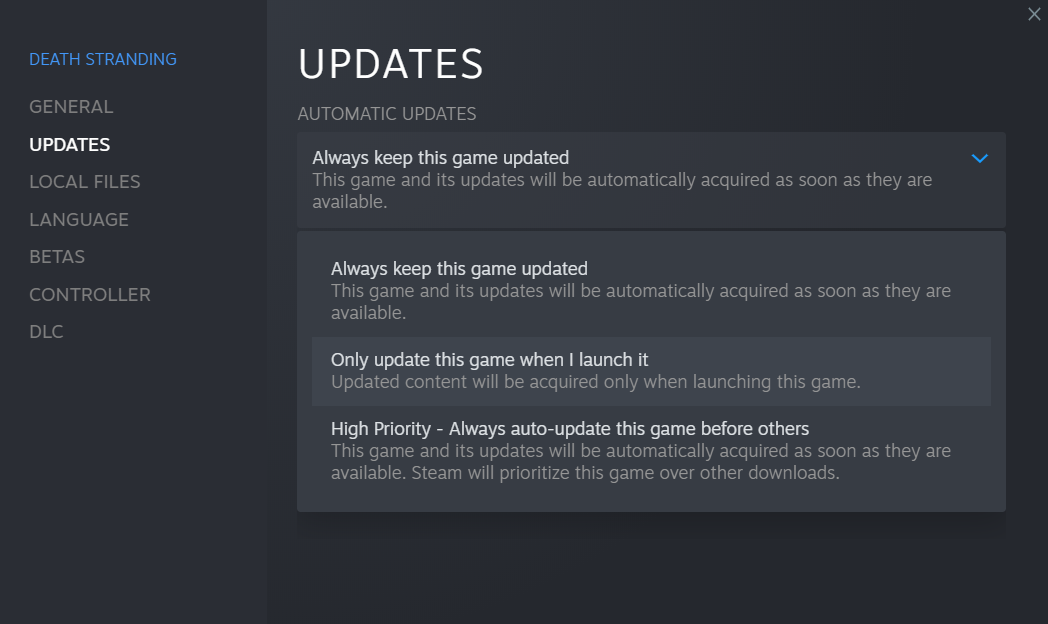
Steamを正しく最適化することで、Windows 10はAAAゲームに対応できるようになります。
7.Windows 10の視覚効果をいじってゲームを改善する
コンピュータ’のグラフィカルユーザーインターフェイス(GUI)は、処理能力の妨げになることがあります。デフォルトでは、Windows 10の外観設定は印象的に設定されています。
フォアグラウンドで実行されているゲームは、バックグラウンドで実行されている光沢のあるGUIと競合する場合があります。これらの設定を調整し、Windows 10をゲームパフォーマンスに最適化します。
、
します。
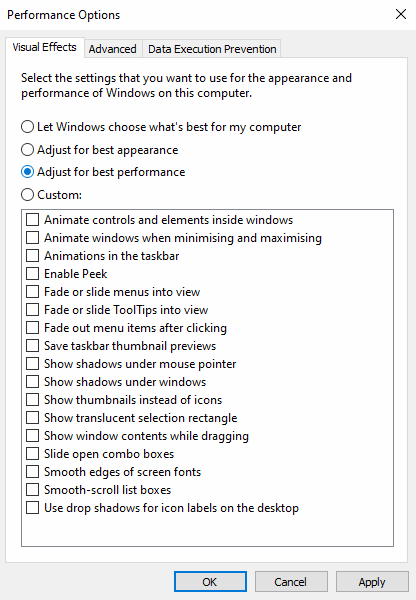
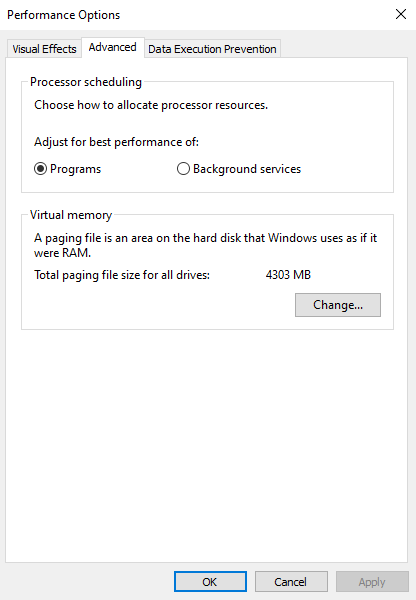
8.Windows 10 ゲーミングのためにマウスの設定を調整する
あなたのマウスがWindows 10のゲームパフォーマンスに影響を与えている可能性はありませんか?それを確認するには、マウス設定を最適化するのが賢明です。マウス加速度としても知られているポインタ精度と呼ばれる機能は、ゲームでのマウスのパフォーマンスに影響を与える可能性があります。以下はその方法です。
ゲーム性が向上した場合、マウスが動作速度を低下させている可能性があります。
9.Windows 10のゲームパフォーマンスを向上させる最大電力プラン
電源オプションは、その効果が無視できるとされているため、しばしば無視されます。より高いパフォーマンスを得るために調整することが有効だと主張するゲーマーもいれば、PCの電源設定を変更しても違いに気付けないゲーマーもいます。
確実に知るには、お使いのPCでテストしてみるしかありません。電源設定を変更するには
このオプションは、より高いエネルギー消費と温度レベルを代償に、PCのパフォーマンスを向上させます。このため、この Windows 10 最適化はラップトップ PC ではなくデスクトップで有効にすることをお勧めします。
10.Windows 10のドライバを更新して、ゲームパフォーマンスを向上させよう
GPU(グラフィック・プロセッシング・ユニット)は、PCゲーム体験の中核となるものです。しかし、GPUをより速く、より良く動作させるためには、最新のWindowsドライバが必要です。
すべてのグラフィックスカードは、古いか新しいかにかかわらず、継続的に更新されたドライバの恩恵を受けることができます。
GPU名とスペックを確認するため。
、
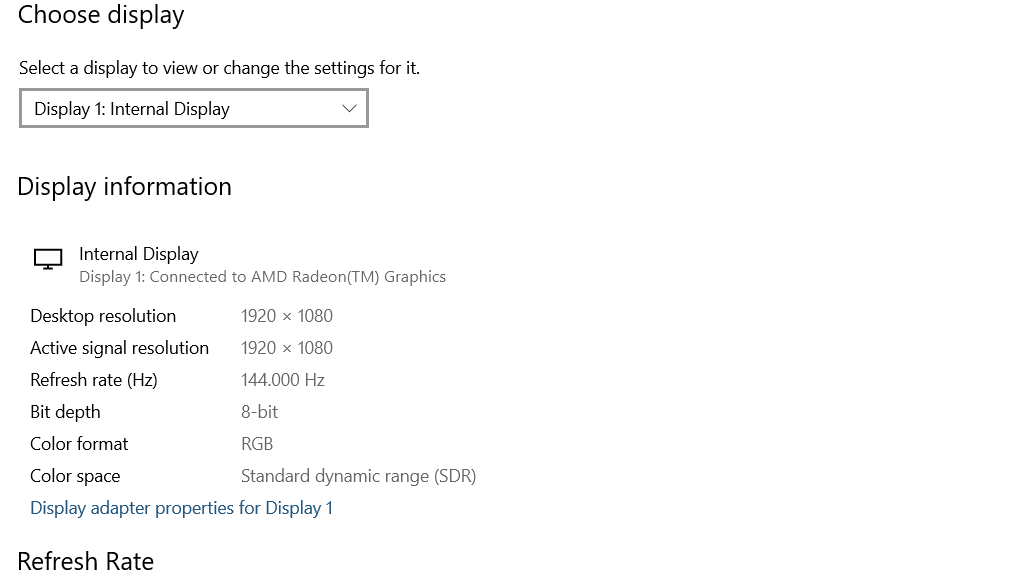 を
を
します。
このウィンドウのプロパティ{a}ドライバ{a}ドライバの更新でドライバの更新をダウンロードすることができます。または、メーカー'のウェブサイトにアクセスし、ドライバが最新であることを確認します。
メーカーは、多くの場合、ドライバを自動的に最新の状態に保つための無料のゲームおよびアップデート・ソフトウェアを提供しています。最適なパフォーマンスを得るためには、マザーボードのチップセットとLANのドライバもインストールすることを強くお勧めします。これらは最適なゲーム・パフォーマンスを実現するために非常に重要であるため、これは理にかなっています。
チップセットドライバを確認する最も簡単な方法は、Windows PowerShellを開き(スタートボタンを右クリックして検索)、Enterを入力することです。
wmic baseboardgetproduct,Manufacturer,version,serialnumberを取得します。
マザーボード'のメーカー名と製品名がコマンドプロンプトに表示されます。
メーカー名と製品名をリストアップして、オンラインでドライバーを検索することができます。メーカー'のホームページのサポートページで必要なソフトが見つかるはずです。
チップセットドライバと一緒に、最適なインターネット接続のためのオンボードLANドライバも掲載されています。
11.DirectX 12をインストールして、Windows 10をゲーム用に最適化する
MicrosoftのゲーミングAPIの最新バージョンであるDirectX 12は、Windows 10のゲーミングの重要な要素です。
GPUとCPUのマルチコアのサポート、フレームレートの向上、消費電力の低減、グラフィック効果の向上などを実現します。
DirectXが最新版であるかどうかを確認する。
しばらくして、DirectX Diagnostic Toolが表示されます。
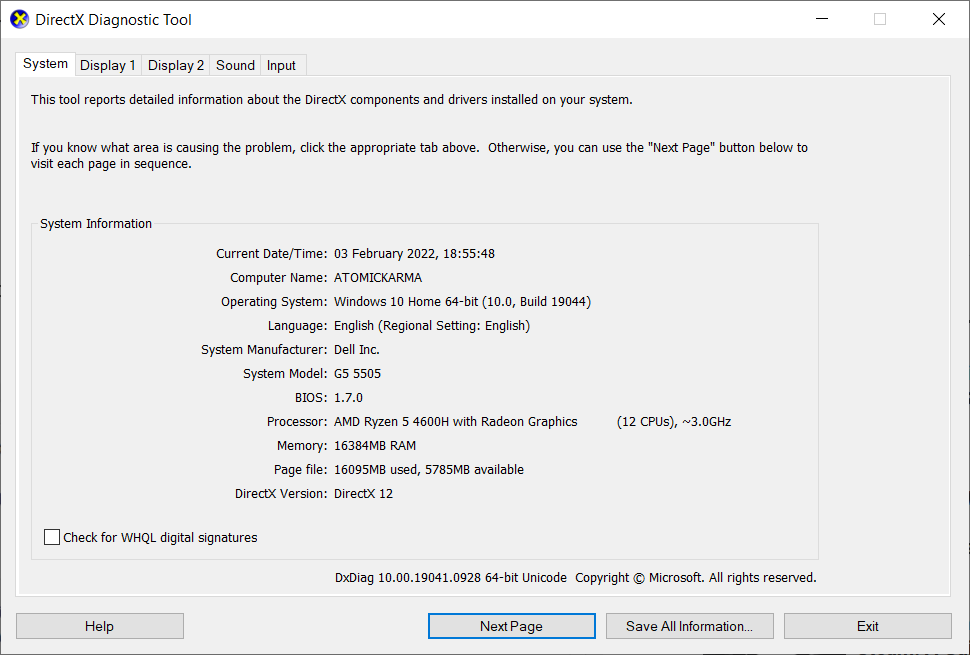
DirectX 12がインストールされていませんか?Windows 8.1からアップグレードした場合、この現象が発生する可能性が少しあります。これを解決するには
以上で完了です。更新プログラムのインストールが完了するまで待ちます。DirectX12は、Windows 10の多くのゲーム設定を自動的に最適化します。
ゲーム用にPCを最適化する方法がわかった
Windows 10 は、現代のゲーマーにとって大きな正統派の喜びとなっています。圧倒的なゲームセレクション、Xbox One との互換性、そしてゲーム専用に設計されたソフトウェアにより、ゲーマーコミュニティは常に Windows 10 を特別な場所として受け入れてきました。しかし、完璧なものはありません。Microsoft が Windows 11 を開発した理由はまさにそこにあり、世界中の Windows ゲーマーのために大きく飛躍するものです。








