目次
あなたのような読者がMUOをサポートしています。当サイトのリンクから購入された場合、アフィリエイト報酬が発生する場合があります。もっと読む
最近、ウェブからビデオをダウンロードして、それがMKVファイルであることに気づきましたか?iPhoneやiPadの内蔵アプリがMP4やMOVなどのビデオフォーマットしかサポートしていない場合、どうすればいいのでしょうか?
ありがたいことに、iPhoneやiPadでMKVファイルを開くためのワークアラウンドがあります’。この方法は無料です。そこで、iPhoneやiPadでMKVビデオを再生する方法をお教えしましょう。
VLCを使用してiPhoneまたはiPadでMKVファイルを再生する
VLCはコンピュータ上で利用できる無料のメディアプレーヤーですが、開発者はApp StoreとPlay Storeでモバイルアプリも提供しています。デスクトップ版と同様、モバイルアプリも無料で、App Storeからダウンロードすることができます。
VLC アプリは、MKV を含む多くのファイル形式をサポートしています。したがって、追加のサードパーティ製ソフトウェアを使用してファイルタイプを変換する手間をかけずに、いつでもどこでもiPhoneやiPadでMKVファイルを再生することができます。
ダウンロードするVLCメディアプレーヤー(無料)
iPhone/iPadでダウンロードしたMKVファイルを再生する方法
iPhoneやiPadでビデオをダウンロードすると、ファイルアプリのダウンロードフォルダに保存されます。しかし、MKVビデオをタップすると、ビデオのタイトルとファイルサイズが表示された空白のページが表示されるだけです。
そこで、VLCアプリをダウンロードした後、以下の手順でMKVファイルをiPhoneやiPadで再生してみましょう。
- ファイルアプリを開き、MKVビデオを探します。
- 共有アイコン(四角に矢印がついたもの)をタップします。
- VLCアプリを選択します。
- VLCアプリでMKVビデオの再生が開始されます。
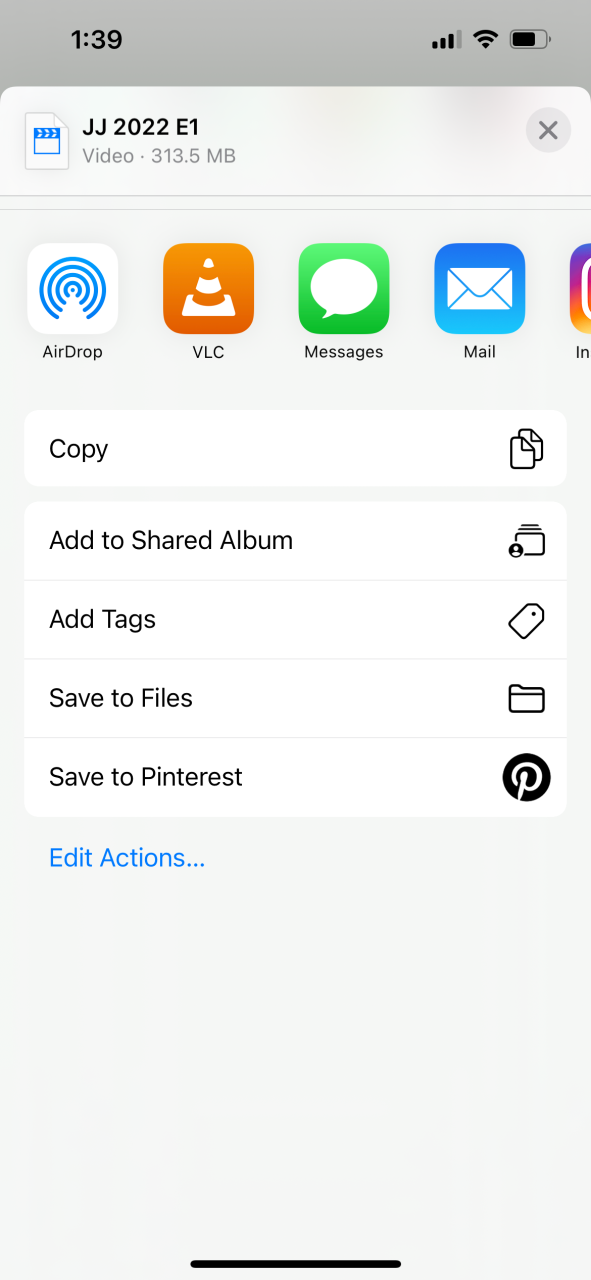
パソコン、iPhone、iPadの間でMKV動画を共有する方法
パソコンでダウンロードした動画をiPhoneやiPadで見たい場合、Wi-Fi経由でVLCアプリで直接動画を共有するのが一番早い方法です。以下はその方法です。
- iPhone (または iPad) とコンピュータを同じ Wi-Fi ネットワークに接続します。
- iPhoneまたはiPadのVLCアプリで、[ネットワーク]タブを選択します。
- Wi-Fi経由で共有するをオンにします。これにより、固有のURLが生成されます。
- コンピュータのWebブラウザで、検索バーにこのURLを入力してEnterキーを押します。
- 表示されたページで、追加( )アイコンをクリックして、ビデオファイルを追加します。
- ローディングバーが100%になったら、ビデオはVLCプレイリストに正常に追加されます。
- iPhone または iPad で、[ビデオ] タブに移動します。これで、モバイルデバイスでビデオを見ることができます。
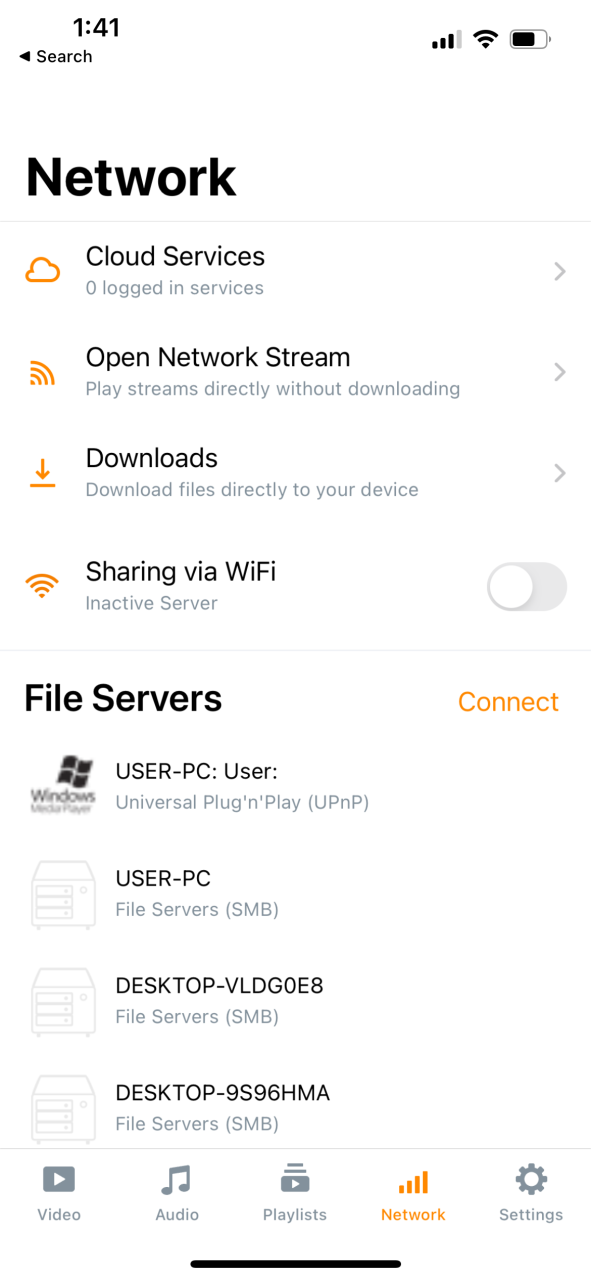
ボーナス: MKV動画をiPhoneに変換する方法
Aiseesoft 動画変換 究極はAiseesoft Studioによって開発された総合的な動画変換ソフトです。様々な形式の動画を変換、編集、強化、ダウンロードするための強力でユーザーフレンドリーなソリューションをユーザーに提供するように設計されています。幅広い機能とサポートされたフォーマットで、Aiseesoft 動画変換 究極は初心者と上級者の両方に対応する多機能なツールです。
ステップ 1: Aiseesoft 動画変換 究極をダウンロード、インストールする
Aiseesoft 動画変換 究極をパソコンにインストールしていない場合、公式サイトからダウンロードして、インストール手順に従ってセットアップしてください。
ステップ 2: Aiseesoft 動画変換 究極を起動する
インストールした後、アイコンをダブルクリックしてプログラムを起動します。
ステップ 3: MKV 動画ファイルを追加する
プログラムウィンドウの左上隅にある「ファイルを追加」ボタンをクリックします。コンピュータをブラウズして、iPhone MP4フォーマットに変換したいMKVビデオを選択します。または、MKVファイルをソフトウェアのインターフェイスにドラッグ&ドロップすることもできます。
ステップ 4: 出力形式としてiPhone MP4を選択する
ウィンドウの下部に プロフィール というセクションがあります。ドロップダウンリストをクリックして開き、サポートされているデバイスのリストから「iPhone」を選択します。すると、自動的に出力形式がiPhoneに対応するMP4形式に設定されます。
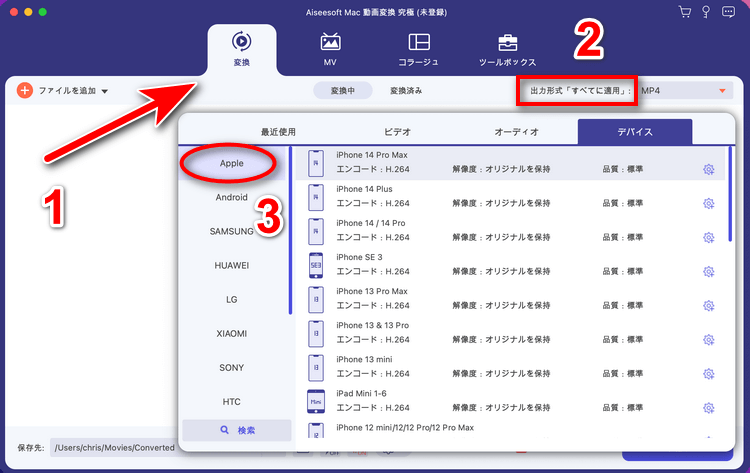
ステップ 5: 出力フォルダを選択する
ウィンドウの下部にある「Browse」ボタンをクリックして変換されたMP4ファイルを保存するフォルダを選択します。
ステップ 6: MKV iPhone MP4変換の開始
すべての設定が終わったら、プログラムウィンドウの右下隅にある「変換」ボタンをクリックして変換プロセスを開始します。Aiseesoft 動画変換 究極はMKV動画をiPhone MP4形式に変換し始めます。
ステップ 7: 変換されたMP4をiPhoneに転送する
変換が完了したら、USBケーブルでiPhoneをパソコンに接続します。そして、変換されたMP4ファイルをiTunesや他のファイル転送方法を使ってiPhoneに転送します。
これで、MKV動画をiPhone MP4形式に変換して転送し、iPhoneで再生できるようになります。
iPhoneやiPadでMKVファイルを簡単に視聴できる
AppleのデフォルトアプリはMKVビデオファイルをサポートしていませんが、変換に時間を費やし、ビデオの品質に影響を与える危険はありません。
VLCアプリを使えば、MKVファイルをiPhoneやiPadで簡単に再生することができます。しかし、ウェブからビデオをダウンロードするときは、著作権法に違反しないように注意してください。








