目次
あなたのような読者が、MUOを支えています。当サイトのリンクを使って購入された場合、アフィリエイト報酬を得ることがあります。続きを読む
今日、豊かなものがあるとすれば、それはデジタル・エンターテイメントです。ほとんどの人気デジタルストアフロントで何千ものタイトルを購入することができ、さらに完全に無料で見つけることができます。過去にとらわれていることに何の意味があるのでしょうか?
しかし、多くの古いゲームは、「遺物」ではなく「古典」であるため、時間をかける価値があります。シンジケート」や「X-Com」のようなタイトルは、現在のゲームと比べると見た目も音も粗末なものです。しかし、その中毒性のあるゲームプレイは、現代のトリプルAタイトルの多くにも教訓を与えることができる。そして、DOSBox-Xのようなソフトウェアでプレイするのが唯一の方法です。
DOSBox-Xとは?
DOSBox-Xは、人気のあるDOSBoxアプリのフォークで、古いPC用に作られたソフトウェアを現代のPCで実行することができます。その名の通り、主にマイクロソフトの古いディスクオペレーティングシステム、略してDOS向けに設計されています。
バニラとは異なります。DOSBoxとは異なり、DOSBox-Xは3dfx'のVoodoo 3Dアクセラレータや各種オーディオカードなどのハードウェアに対するエミュレーションを内蔵しています。このおかげで、古いバージョンのWindowsを仮想環境内にインストールすることも可能です。
とはいえ、今回はDOSのクラシックゲームに絞って紹介します。
DOSBox-Xのダウンロードとインストール方法について
DOSBox-Xは無料で、Windows、Mac、Linuxで利用可能です。このガイドでは、そのWindows版を使用します。
今回はDOSBox-XのWindows 7版を使用しますが、他のバージョンもほぼ同じように動作します(多かれ少なかれ)。そのため、別のOSをお使いの方でも、そのままお使いいただけます。ただし、DOSBox-Xのインストール方法やフォルダ、パス、ROM(ゲーム)の管理方法については、若干のバリエーションを用意しています。
まず、DOSBox-X'の公式サイトからアプリをダウンロードし、インストールするか、フォルダに解凍してください。
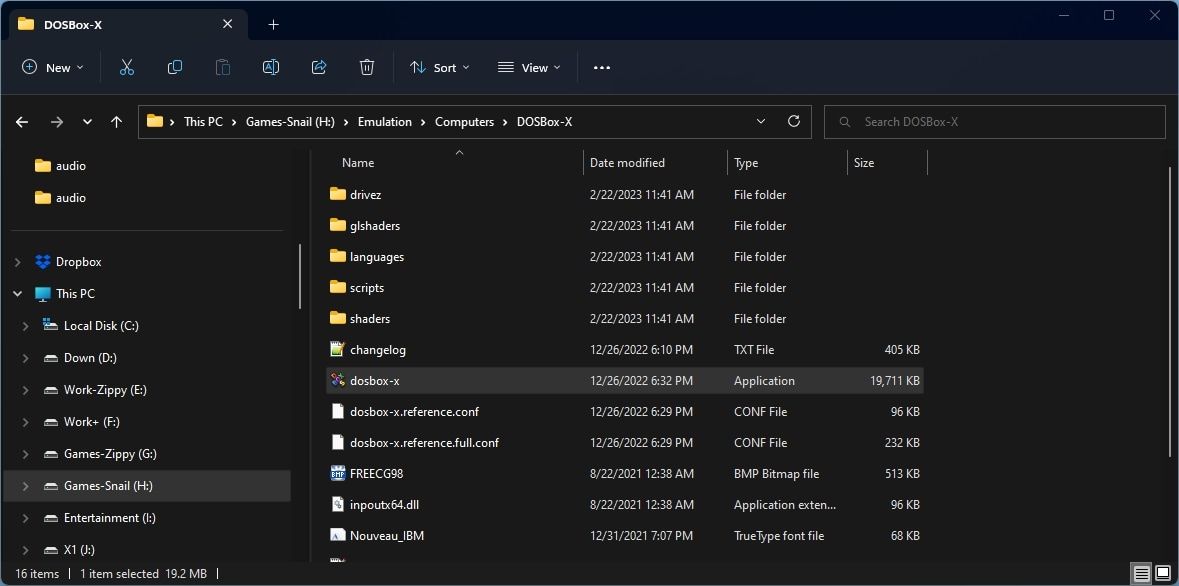
DOSBox-Xは、ダウンロードしたバージョン、インストールしたバージョン、解凍したバージョンによって、Windowsのスタートメニューやデスクトップにショートカットが表示されるか、ファイルマネージャでフォルダを開き、dosbox-x.exeをダブルクリックして起動する必要があります。
しかし、まだアプリを起動しないでください。まず、フォルダの整理をしなければなりません。
DOSBox-X用ストレージのセットアップ
DOSBoxとそのフォークであるDOSBox-Xは他のエミュレータとは異なり、"proper"なDOS環境をエミュレートします。そのため、単純にROMをロードして使うことはできません。従って、ストレージを確保する必要があります。
これは案外簡単で、2つのフォルダを作るだけです。
- 1つ目はDOSBox-Xの"作業用ディレクトリ"になります(現在のWindowsインストール"に相当すると考えてください)。
- 2つ目はエミュレートされた主要なストレージで、DOSBox-Xからアクセスしたい全てのクラシックソフトを配置します。
便宜上、他のエミュレータのROMを保存するディレクトリや、モダンゲームをインストールするディスク/パーティション/フォルダの中に"DOS"や"DOSgames"といった名前のフォルダを作成することを推奨します。
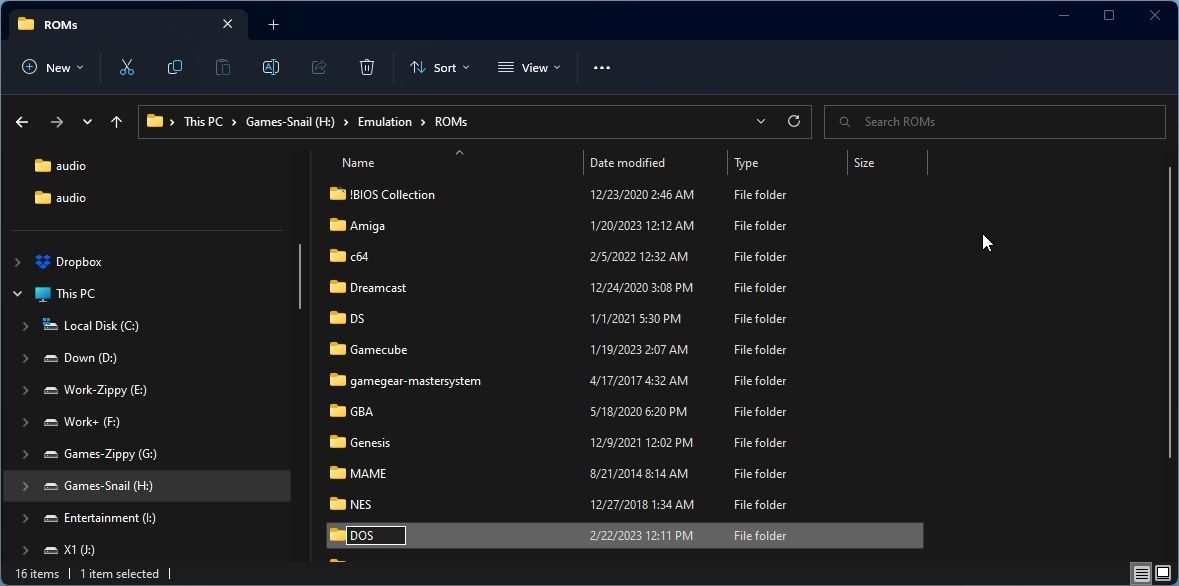
ファイルマネージャの"path"フィールド/バーをクリックし、作成したフォルダのフルパスをクリップボードにコピーしてください。DOSBox-Xを起動すると、最初に表示されるのはアプリではなく、使用するフォルダを指定するリクエストです。"前のステップで作成したフォルダを使用するように"(CTRL Vでペースト)伝えてください。
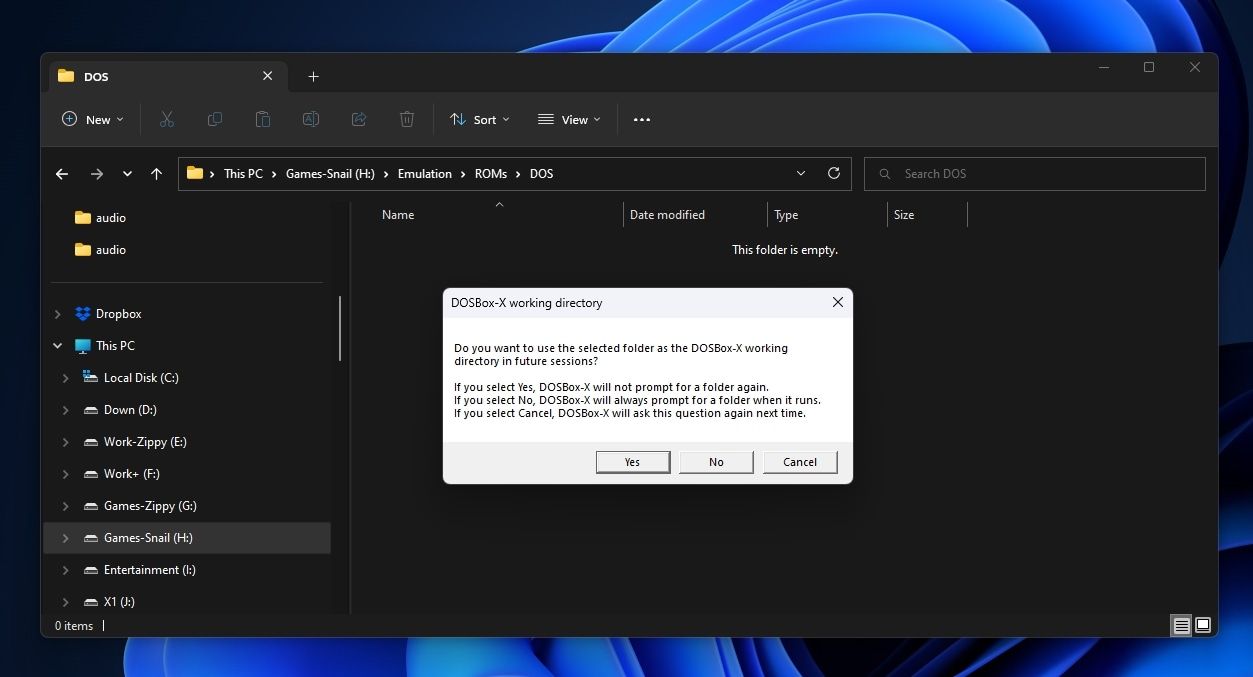
ファイルマネージャに戻り、前のフォルダの中に別のフォルダを作成します。このフォルダをDOSBox-Xのプライマリストレージとして使用するように設定します。
Microsoft'のOSでは、CはPC'の"システムドライブ"に通常マッピングされる文字であり、昔も今も、そしておそらくこれからもそうであるため、Cのような名前を付けることができます。しかし、DriveCのような名前にした方が、その存在を忘れていて、将来、偶然に遭遇したときに、より納得がいくと考えています。
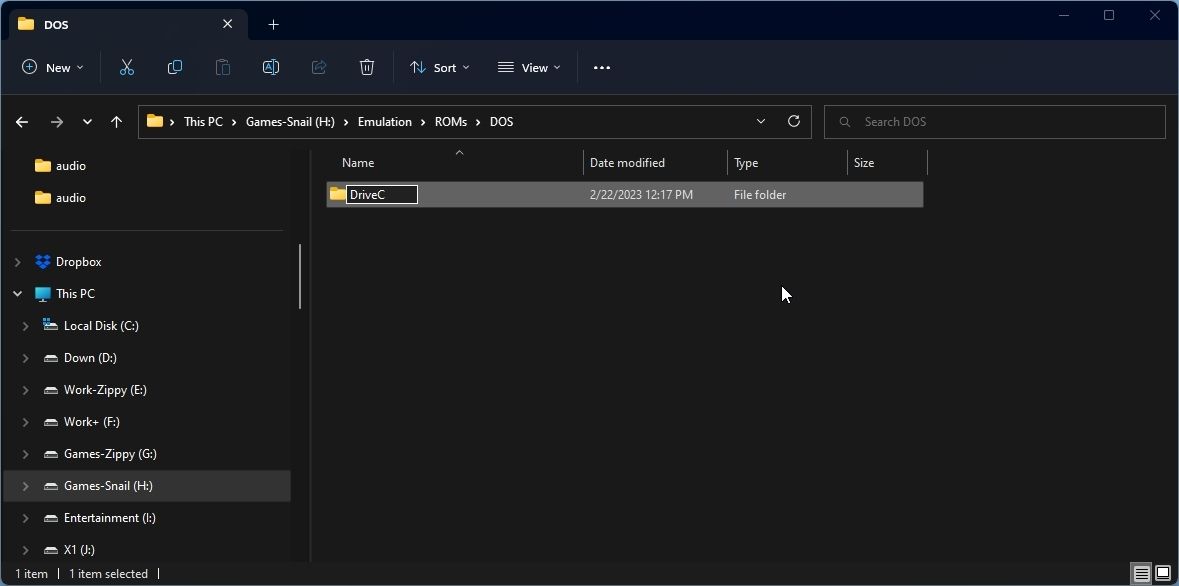
ファイルマネージャをまだ閉じないでください、今がゲームを準備する良い機会です。圧縮されたアーカイブをお持ちの場合は、C/DriveCフォルダー内の個々のフォルダーにゲームを解凍してください。
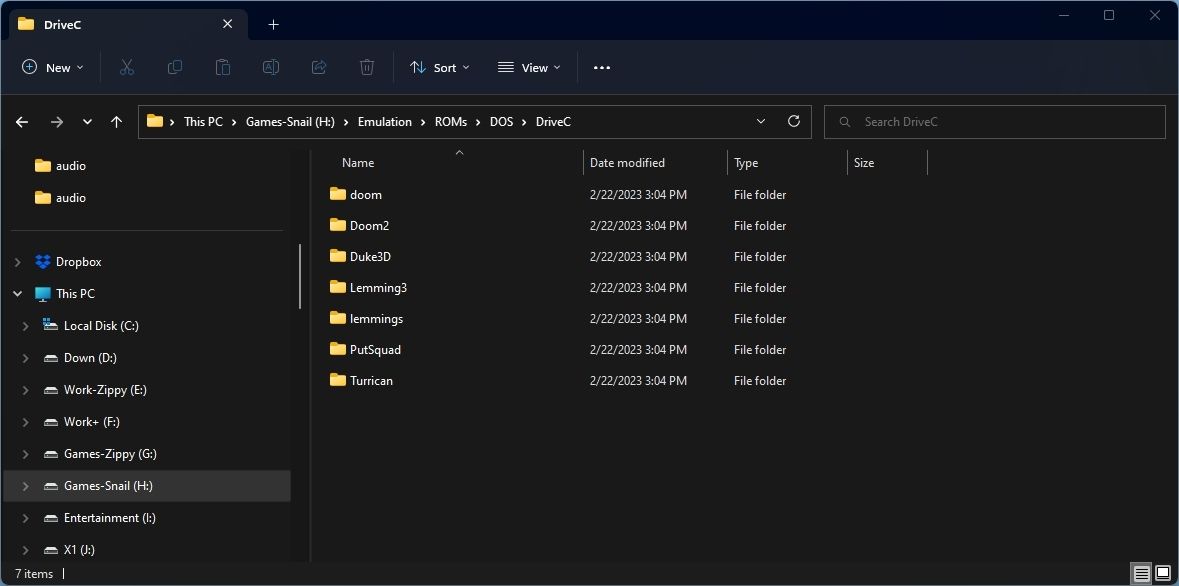
ファイル関連の作業がほぼ終わったので、次はDOSBox-Xをレトロゲーム用に設定します。
DOSBox-Xを最高の体験にするための設定方法
DOSBox-Xは設定項目が多いので、さっそくセットアップしてみましょう。
1.ディレクトリの設定
DOSBox-X'のウィンドウに注目します。Mainメニューの項目からConfigurationツールを選択します(またはキーボードのF11 Cを押します)。
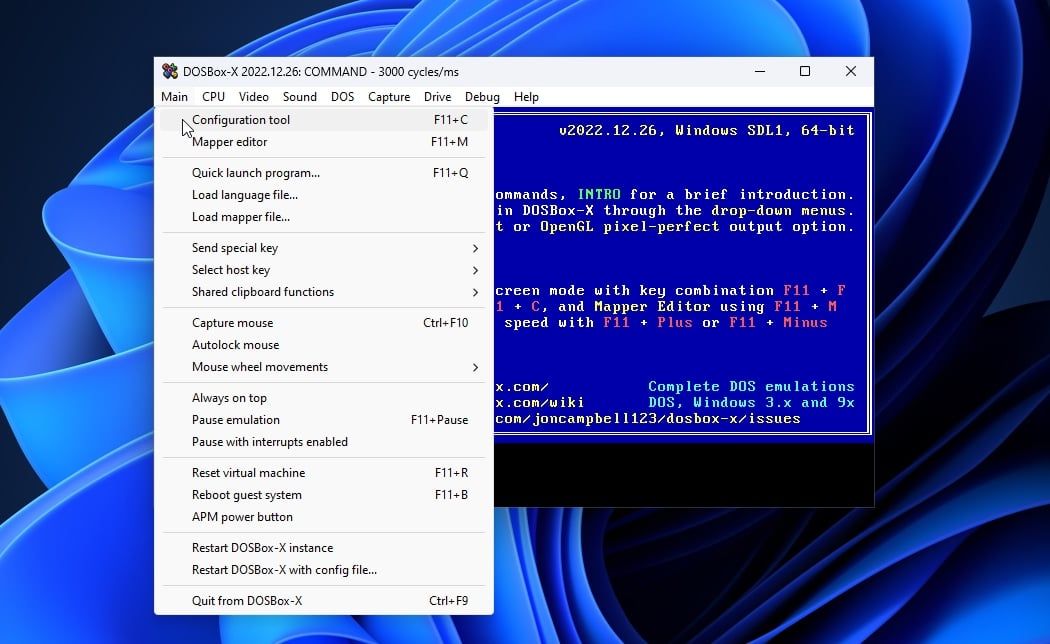
DOSBox-Xを起動するたびに作成したフォルダを手動でマウントするのではなく、常に自動で利用できるようにしましょう。そのためには、定番のAutoExec.BATの編集を行う必要があります。そこで、設定ツールのパネルにある最後のオプション、AUTOEXEC.BATを選択します。
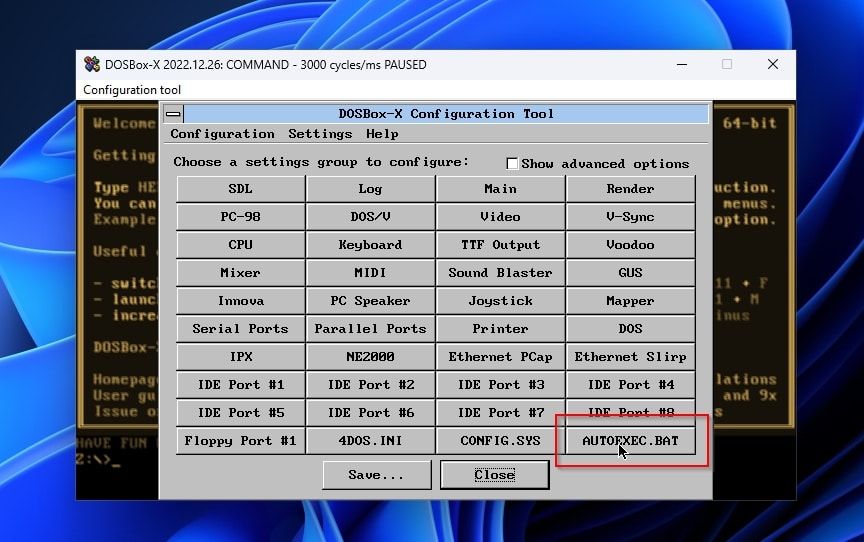
現在空のDOSBox-X's AutoExecが表示されているはずです。
最初の行にmountと入力し、スペースを1回押して、DOSBox-X'の仮想環境内のプライマリドライブの文字であるcと入力します。もう一度スペースを押して、仮想Cドライブとして使用するために作成したフォルダのフルパスを入力します。
ファイルマネージャからクリップボードにパスをコピーした場合、CTRL Vキーボードの組み合わせでは貼り付けができないことがわかります。クリップボードに貼り付ける」ボタンを使ってください。
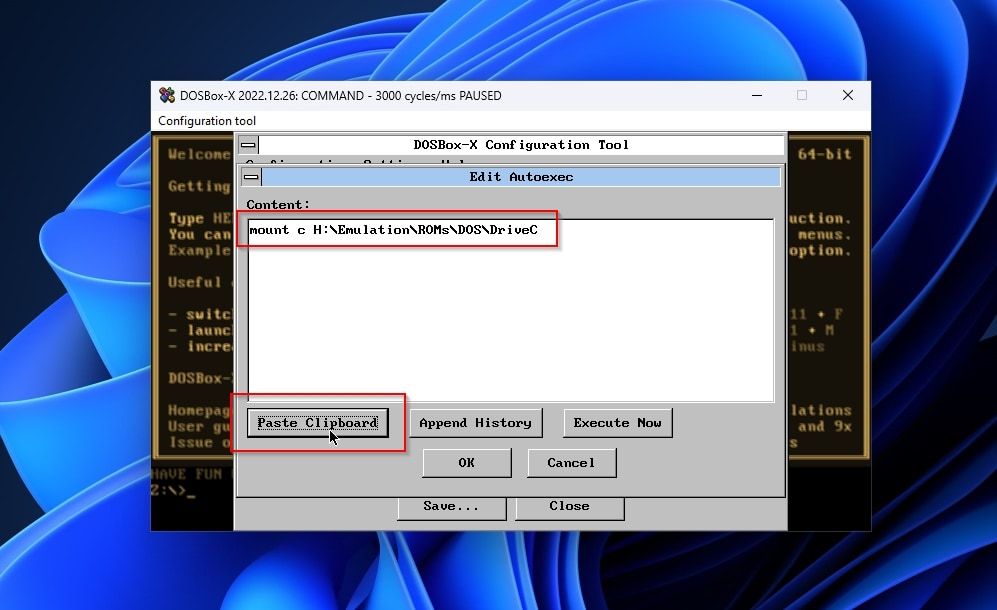
Enterを押して、その下の行にc:と入力します。これがDOS環境内でアクティブドライブ"を変更する方法です'。
このコマンドをDOSBox-XのAutoExecに含めることで、仮想環境はアクティブなドライブを直上の行でマウントしたストレージフォルダに"変更"するようになります。もしそうしなければ、DOSBox-Xは起動するたびに内部の"Z"ドライブを表示し、実際のストレージに手動で切り替える必要があります。
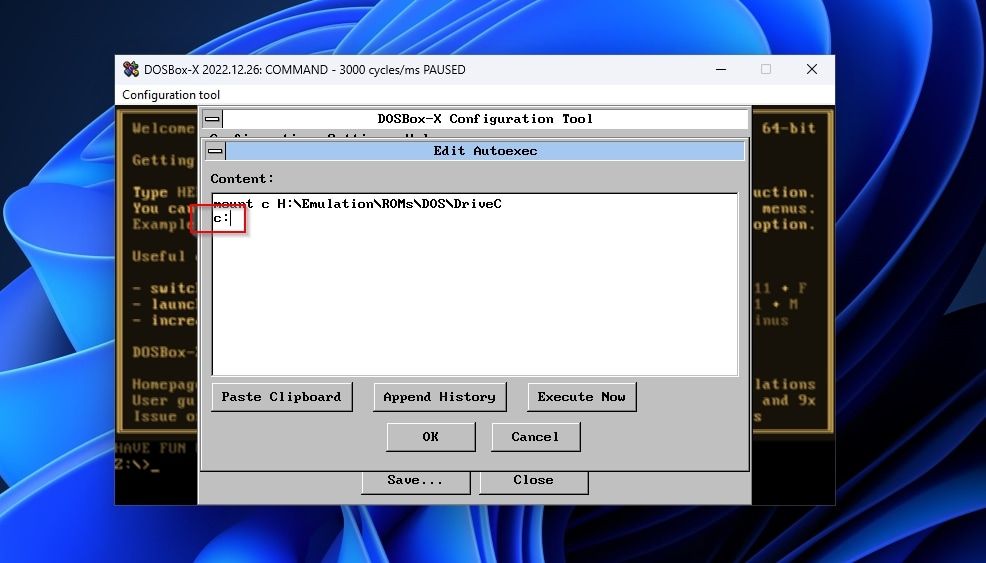
OK]をクリックして変更を受け入れ、DOSBox-X'のConfiguration Toolパネルに戻ります。DOSBox-Xのグラフィックの表示方法を設定するには、[レンダー]を選択します。
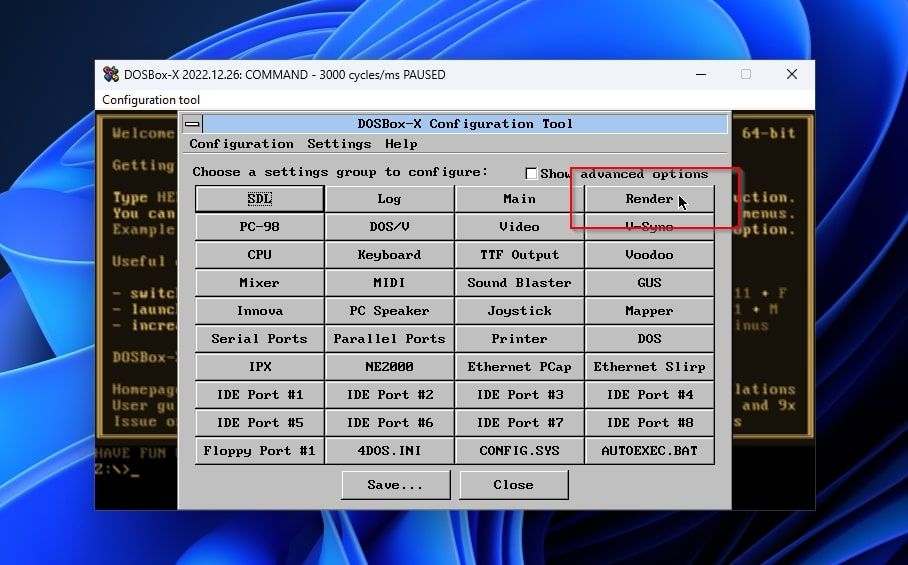
DOSBox'のヘルプボタンをクリックすると、すべてのオプションの詳細が表示されます。
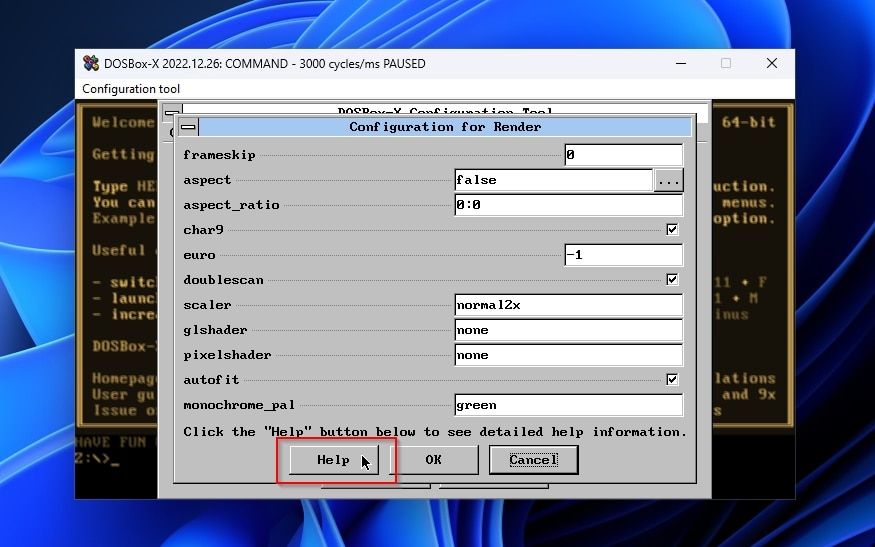
DOSBox'のヘルプには、すべての設定オプションに関する情報が掲載されていますが、ここでは、「側面」に注目してください。
2.アスペクト比を設定する
このガイドでは、4:3の比率を維持したまま、ディスプレイ全体に合わせて拡大縮小し、画面の両側に黒帯を追加する「true」を選択します。他の方法が良いかどうかは、アスペクト関連の情報を確認してください。
閉じる」をクリックして、DOSBox-X'のヘルプファイルを終了します。
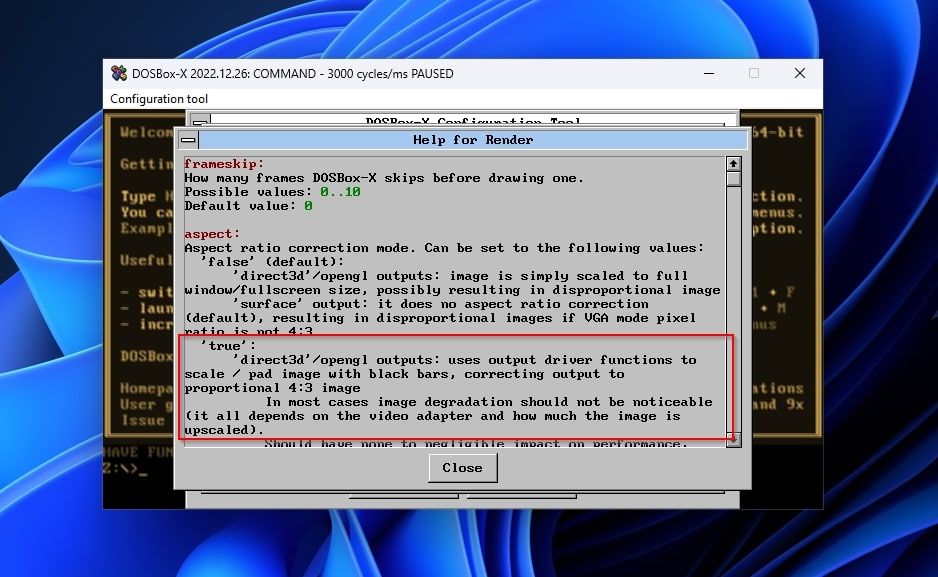
アスペクトラインの右側にある3つの点のボタンをクリックし、使用したいグラフィックアスペクトを有効にします。その後、「OK」をクリックして、設定を受け入れ、有効にします。
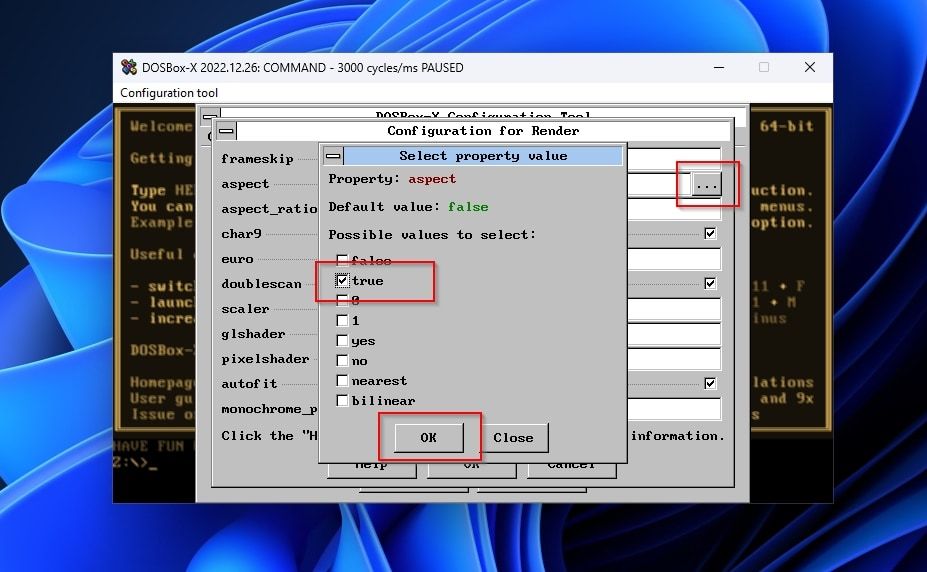
Saveをクリックしてすべての変更を保存します。表示された新しいパネルで、Use primary config file を選択し、Save & をクリックします。再スタートします。
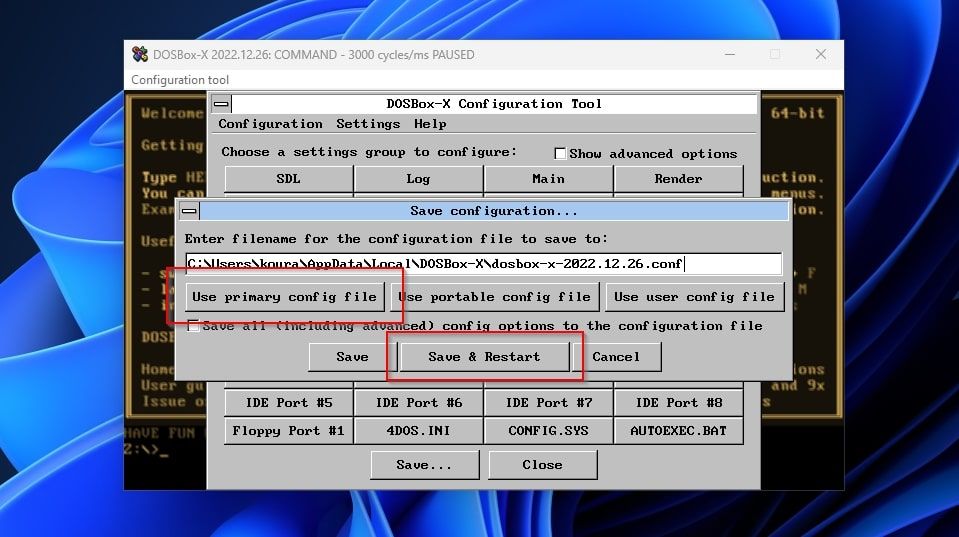
DOSBox-Xでレトロファッションを起動する。
DOSBox-Xは、DOS時代のPCのように正確に動作するため、DOSに精通している人なら簡単です。もしそうでなく、コマンドを使ってPCを操作するのが初めてなら、Windowsコマンドプロンプトの初心者向けガイドをご覧ください。
もし、数少ないゲームをプレイするのに大変だと思われるなら、ほんの数分で起動できるようになる最も重要なコマンドを簡単にまとめておきます:
- dirコマンドを使用すると、ストレージの"現在のレベル"にあるすべてのフォルダのリストを見ることができます。
- cd FolderName(例:cd duke3d)コマンドを使用して、フォルダに"入る"ことができます。
- コマンド cd …を使用すると、フォルダを"出て"ストレージの1つ上のレベル"に戻ることができます。
- フォルダ内のすべての実行ファイルを見つけるには、dir *.exe と dir *.bat というコマンドを使用します。
- これらの実行ファイルを起動するには、その完全なファイル名を入力し、Enterキーを押します。
- Tabキーを使ってパスやファイル名を自動補完することもできます。自動補完されたものが求めているものと違う場合は、もう一度Tabキーを押すと、入力したものと一致するすべてのエントリーを"循環"させることができます。
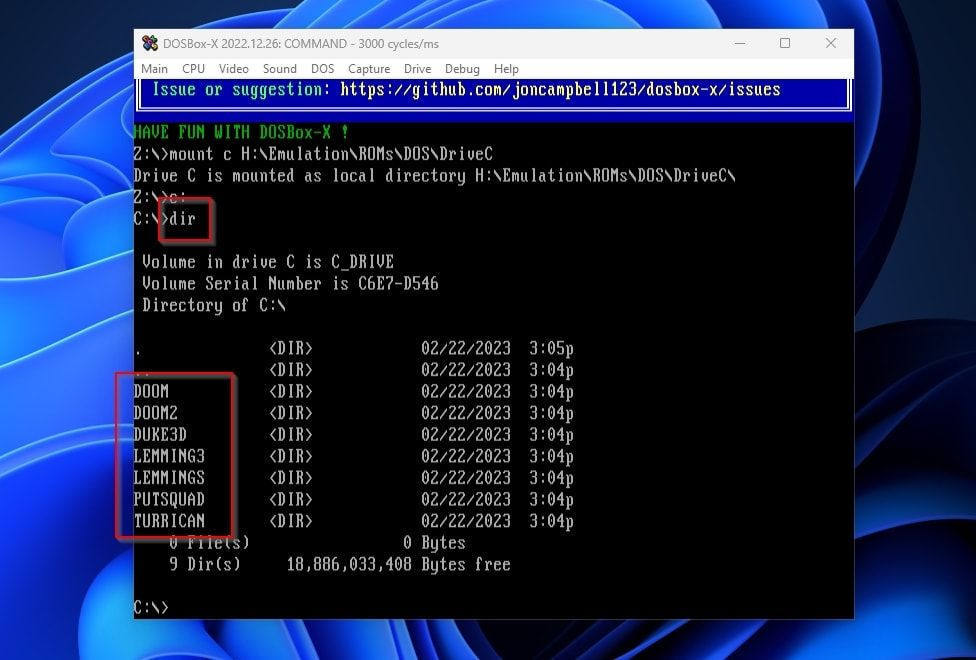
例えば、id'のジャンルを定義するDoomのクラシックなシェアウェア版を起動したい場合、そのゲーム名のフォルダに既に保存されているとします。
cd doomと入力すると、game'sフォルダが"enter"されます。
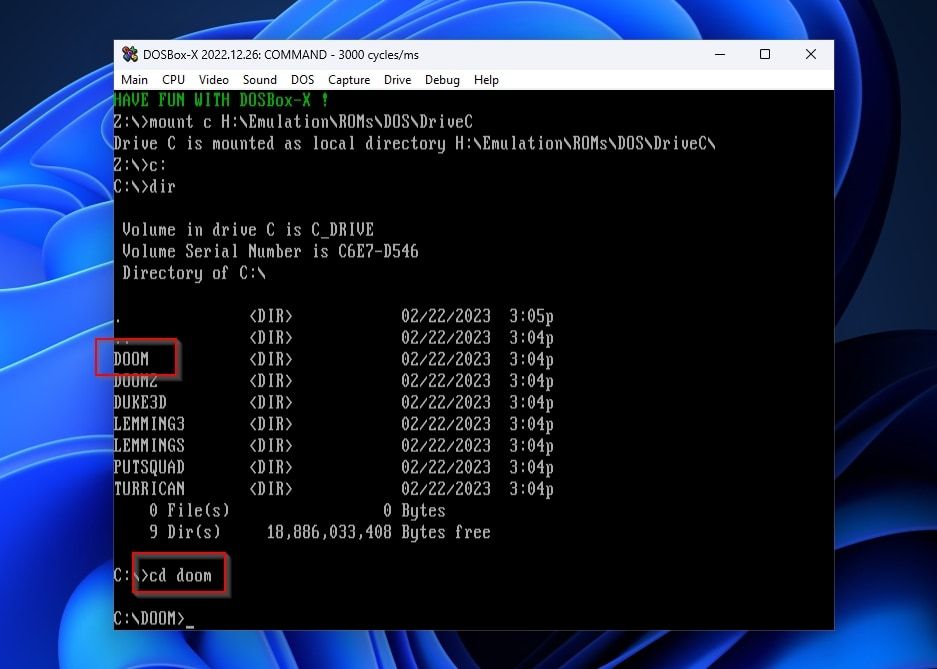
dir *.bat と入力すると、そのフォルダ内に実行可能なバッチファイルがあるかどうかが確認できます。IAFIX.BATとRUN.BATの2つが表示されます。
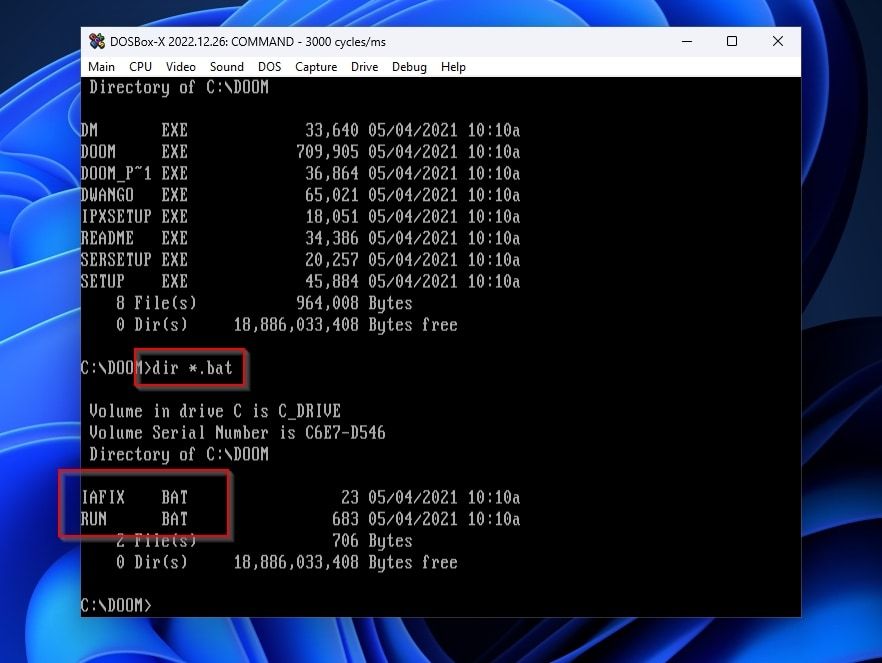
名前から察するに、2つ目はゲームを起動するために必要なものでしょう。ですから、run.batと入力してEnterを押してください。
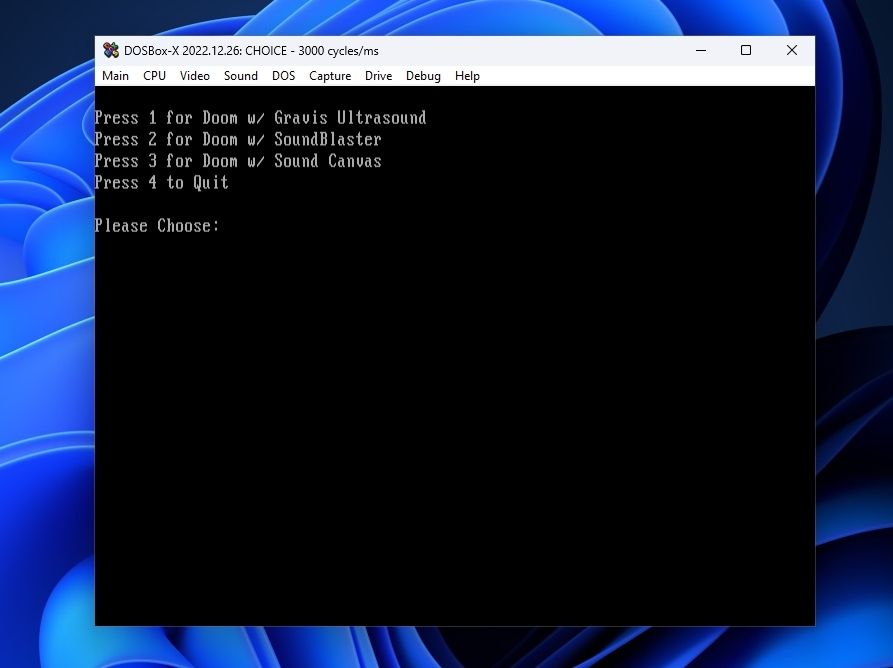
この時代の他のソフトウェアと同様に、Doomはあなたの(仮想)PCで使用されているオーディオシステムを自動検出することはできません。DOSBox-XはデフォルトでCreative社のクラシックなSoundBlaster 16カードをエミュレートするように設定されているので、2を押してこのエントリーを選択します。
次はDoomで悪魔をぶっ飛ばして楽しんでください!
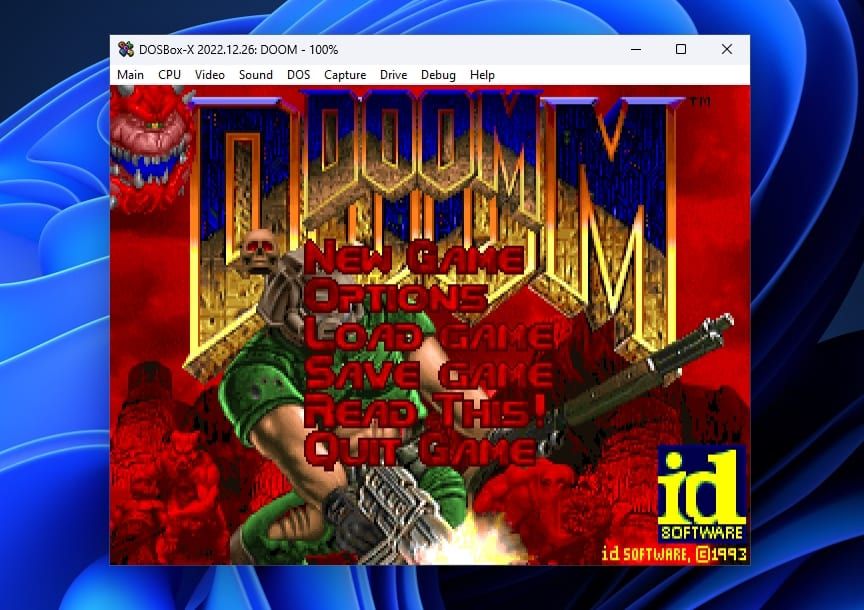
DOSBox-Xでゲームを手動で操作するのが面倒に感じたら、Launchboxのようなフロントエンドをチェックする価値があるかもしれません。LaunchboxにMS-DOSのゲームをインポートする方法は以前紹介しましたが、フロントエンド'の初期設定後は、メニューから選択するだけで簡単にゲームをプレイすることができるようになります。
箱の中のDOS
DOSBox-Xのおかげで、DOS時代のコンピュータが提供した最高のものをデスクトップ上のウィンドウに、何百もの最高のゲームのコレクションをフォルダに保存することができます(実際のPC'の総ストレージの1%未満しか使用しません)。
しかし、DOSBox-Xを使えば、レトロなソフトを1、2回のコマンドで楽しむことができます!








