目次
Windowsでは、デスクトップアイコンやテーマを変更する方法がいろいろとあります。しかし、他のユーザーに無断で変更されると困ります。
デスクトップアイコンとテーマの設定へのアクセスを制限する方法について知りたい場合は、適切な場所にいます。ローカルグループポリシーエディターとレジストリエディターを使用して、これらの設定を無効にする方法を説明します。
1.他人がデスクトップのアイコンを変更できないようにする方法
まず、ローカルグループポリシーエディタとレジストリエディタを使用して、デスクトップアイコンの設定を無効にする方法について説明します。
ローカル・グループ・ポリシー・エディターの使用
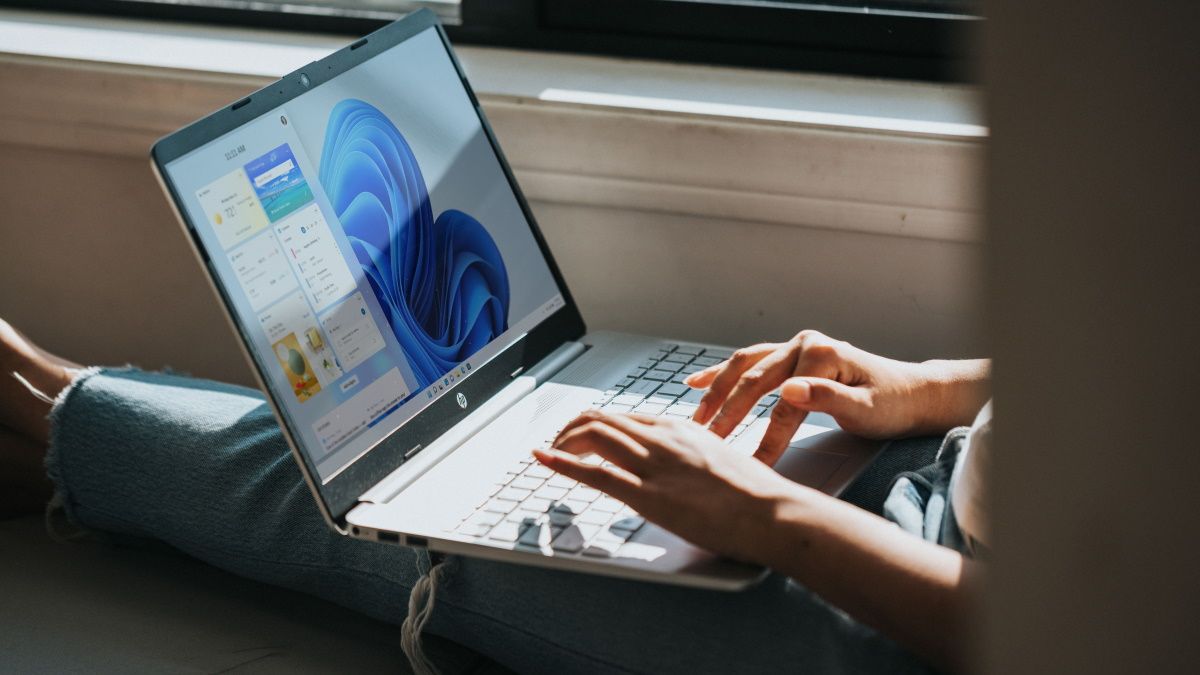
ローカルグループポリシーエディタ(LGPE)を使用して、Windowsのさまざまな設定を調整することができます。この素晴らしいツールは、Windows Homeを除くすべてのWindowsエディションで利用可能です。
幸いなことに、Windows Homeで適用できるLPGEのトリックがいくつかあります。そこから、このツールに完全にアクセスできるようになります。
しかし、これらの導光板のトリックを適用すると、時には時間がかかりすぎることがあります。そのため、お使いのデバイスが導光板をサポートしていない場合は、次の方法に進んだ方がよいかもしれません。
それ以外の場合は、導光板を使ってデスクトップアイコンの設定へのアクセスを制限する方法を紹介します’。
- Win Rキーを押して、「ファイル名を指定して実行」コマンドダイアログボックスを開きます。
- gpedit.mscと入力し、OKを押すと、ローカル・グループ・ポリシー・エディタが起動します。
- ユーザー設定> 管理用テンプレート> コントロールパネル> 個人設定に移動します。
- 右側にある Prevent changing desktop icons オプションをダブルクリックします。
次に、オプションから[Enabled]を選択します。最後に[適用]を押して[OK]を押し、パソコンを再起動します。
これらの設定が適用されているかどうかを確認したい場合は、以下のようにします。
- Win Iを押して、システム設定を開きます。
- 個人設定]オプションをクリックし、左側のペインで[テーマ]を選択します。
- 次に、右側の「デスクトップアイコンの設定」オプションをクリックします。
- 次の画面に表示されるオプションは、グレーアウトしているはずです。これは、設定にアクセスできず、誰もそれをいじることができないことを示しています。
デスクトップアイコンの設定を再度有効にしたい場合は、以下の手順で行ってください。
- 前述の手順に従い、[デスクトップアイコンの変更を防ぐ]オプションをダブルクリックします。
- 次に、[無効]または[設定されていない]オプションのいずれかを選択します。
- 適用を押して、OKを押してください。最後に、デバイスを再起動すると、これらの変更が保存されます。
レジストリエディタの使用
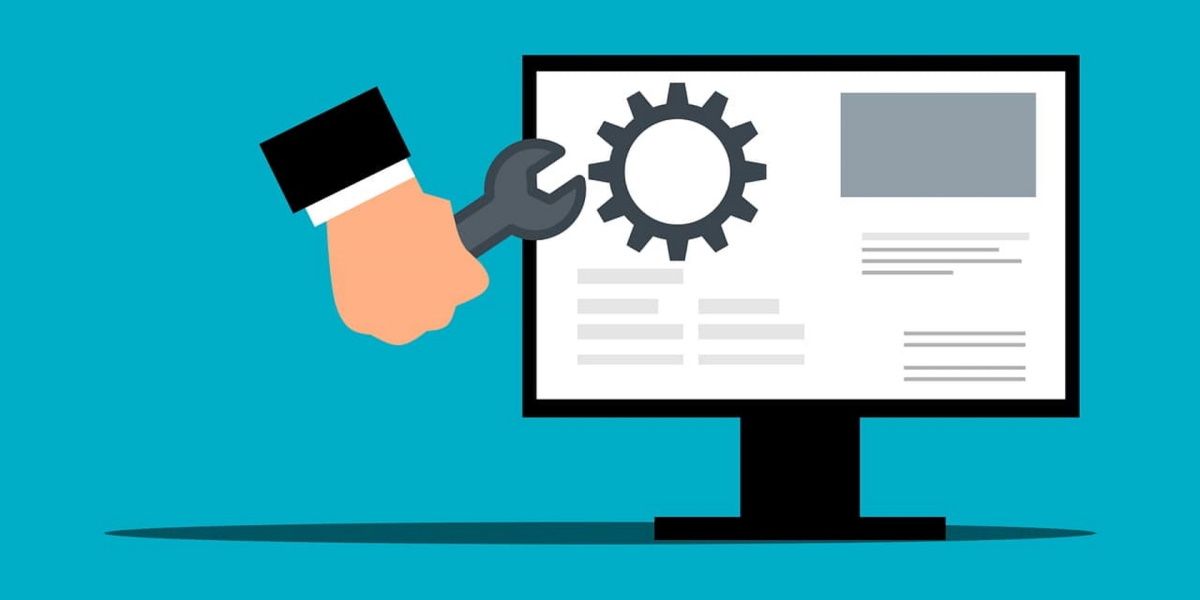
レジストリエディタを使用して、デスクトップアイコンの設定を無効にすることもできます。ただし、Windowsレジストリエディタには機密性の高いキーが含まれており、取り扱いには注意が必要です。
間違ったレジストリキーをいじると、システムに問題が発生する可能性があります。念のため、レジストリのバックアップをとってから作業を行ってください。
または、レジストリエディタを扱う前に、Windowsデバイス全体をクラウドにバックアップすることもできます。そうすれば、レジストリのバックアップが役に立たなかった場合でも、すべてのシステムファイルが安全になります。
さて、レジストリエディタを使用して、デスクトップアイコンの設定へのアクセスを制限する方法を説明します’。
- Win Rキーを押して、[ファイル名を指定して実行]コマンドダイアログボックスを開きます。
- Regedit」と入力し、「OK」を押して、レジストリエディタを開きます。
- HKEY_CURRENT_USER > Software > Policies > Microsoft > Windows > Personalization に移動します。
- 右側の空白を右クリックし、[新規作成]>[DWORD(32ビット)値]を選択します。
- 値の名前をNoDesktopIconsとし、Enterキーを押します。
NoDesktopIcons]の値をダブルクリックし、[値]のデータを「1」に設定します。OK]をクリックし、レジストリエディタを閉じます。そこから、PCを再起動し、これらの変更を保存します。
デスクトップアイコンの設定を再度有効にするためには、以下の手順で行います。
- 先ほどの手順で、NoDesktopIconsの値をダブルクリックします。
- 値のデータを0に設定し、[OK]をクリックします。
- 最後に、レジストリエディタを閉じてから、デバイスを再起動すると、これらの変更が適用されます。
2.デスクトップテーマを他人に変更されないようにする方法
次に、導光板とレジストリエディタを使用して、デスクトップテーマ設定へのアクセスを制限する方法について説明します。
ローカルグループポリシーエディターを使用する
ここでは、ローカルグループポリシー・エディタを使用して、デスクトップテーマの設定を無効にする方法を説明します。
- Win Rキーを押して、「ファイル名を指定して実行」コマンドダイアログボックスを表示します。
- gpedit.mscと入力し、OKを押して、ローカル・グループ・ポリシー・エディタを開きます。
- ユーザー設定 > 管理用テンプレート > コントロールパネル > 個人設定 の順に移動します。
- テーマの変更を防ぐ] オプションをダブルクリックします。
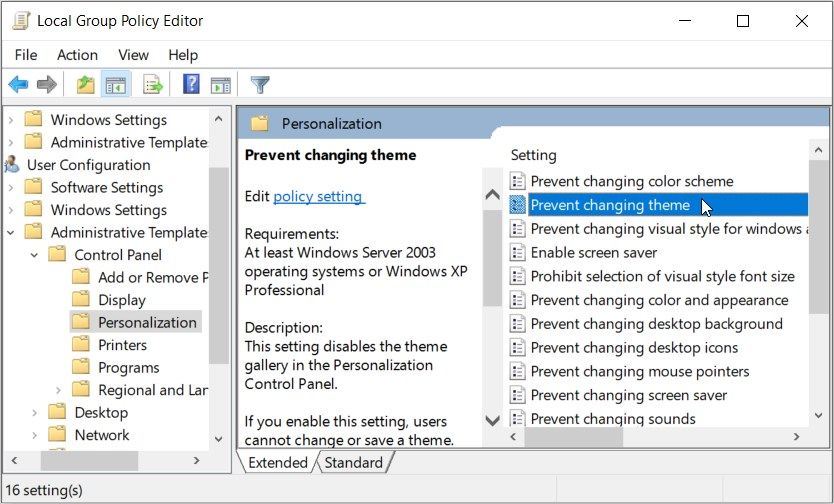
次に、[有効]を選択します。そこから、適用を押して、OKを押して、コンピュータを再起動します。
さて、これらの設定が適用されているかどうかを確認する方法をご紹介します’。
- Win Iを押して、「システム設定」を開きます。
- 個人設定]をクリックし、左側のペインで[テーマ]を選択します。次の画面に表示されるオプションは、グレーアウトしているはずです。
デスクトップテーマの設定を再度有効にする場合は、以下の手順で行います。
- 先ほどの手順で、「個人設定」オプションを開きます。
- テーマの変更を防ぐ」オプションをダブルクリックし、「無効」または「設定されていない」オプションのいずれかを選択します。
- 適用]を押し、[OK]を押して、デバイスを再起動すると、これらの変更が保存されます。
レジストリエディタの使用
また、レジストリエディタを使用して、デスクトップテーマ設定へのアクセスを制限することもできます。その方法を説明します。
- Win Rキーを押して、「ファイル名を指定して実行」コマンドダイアログボックスを表示します。
- Regedit」と入力し、「OK」を押して、レジストリエディタを開きます。
- HKEY_CURRENT_USER > Software > Policies > Microsoft > Windows > Personalization に移動します。
- 右側の空白を右クリックし、[新規作成]>[DWORD(32ビット)値]を選択します。
- 値の名前をNoThemesとし、Enterキーを押します。
NoThemesの値をダブルクリックし、そのValueデータを1に設定します。OK]をクリックし、レジストリエディタを閉じます。最後に、PCを再起動し、これらの変更を保存します。
デスクトップテーマの設定を再度有効にするには、以下の手順で行います。
- 先ほどの手順で「個人設定」のキー(フォルダ)を開きます。
- NoThemesの値をダブルクリックし、その値データを0に設定します。
- OK]をクリックしてレジストリエディタを閉じ、デバイスを再起動すると、これらの変更が保存されます。
お気に入りのデスクトップアイコンとテーマを選ぶ
Windowsデバイスを他の人と共有することは、とても素晴らしいことです。しかし、他のユーザーがあなたのシステム設定を変更し続けると、かなりイライラすることがあります。
デスクトップアイコンとテーマの設定へのアクセスを制限したい場合は、私たちが取り上げた解決策を試してみてください’。そこから、デスクトップアイコンやテーマをカスタマイズする方法など、他の驚くべきヒントをチェックすることができます。








