目次
コンピュータを他の人と共有している場合、他のユーザーからWindowsのパスワードが変更されないようにしたい場合があります。これは、複数の人があなたのシステムで作業しており、パスワードを変更するオプションを彼らに与えたくない場合に便利です。
この記事を読み終えたら、あなただけがシステムのパスワードを管理できるようになります。そこで、Windowsでユーザーがパスワードを変更するのを阻止する方法を探ってみましょう。
なぜWindowsパスワードの変更を防ぐ必要があるのか?
他のユーザーによるパスワードの変更を阻止する方法について詳しく説明する前に、まず、なぜ阻止したいと思うのかを理解しましょう。他のユーザーがあなたのパスワードにアクセスしたり変更したりすることを望まない理由はたくさんあります。
例えば、友人や家族とパソコンを共有しているとします。もし、あなたが彼らにWindowsコンピュータのパスワードを変更する権限を与えた場合、彼らはこの権限を使用してあなたをシステムから締め出すかもしれません。彼らは、あなたが自分のアカウントに設定したパスワードを変更して、アクセスを拒否するかもしれませんし、あなた自身のパスワードを変更して、あなたのプロファイルにアクセスできないようにするかもしれません。
Windowsのパスワードが変更されるのを防ぐ必要がある理由はおわかりいただけたと思いますが、では、どのようにすれば変更されないようにできるのかについて説明します。
ユーザーがWindowsのパスワードを変更できないようにする方法
ユーザーがWindowsのパスワードを変更できないようにするには、グループポリシーエディター、レジストリエディター、またはコンピュータの管理ツールで行います。ここでは、それぞれについて詳しく説明します。
1.グループポリシー設定を使用して、ユーザーが Windows パスワードを変更できないようにする方法
ユーザーがWindowsのパスワードを変更できないようにするには、いくつかの方法があります。一つは、ローカル・グループ・ポリシー・エディターを使用することである。
しかし、Windows Home Editionを使用している場合、ローカルグループポリシー・エディタはデフォルトでは使用できません。その場合は、Windows Homeでグループポリシーエディターを有効にしてから、作業を続けてください。
ここでは、Windowsのパスワードを他人に変更されないようにするために必要な手順を説明します。
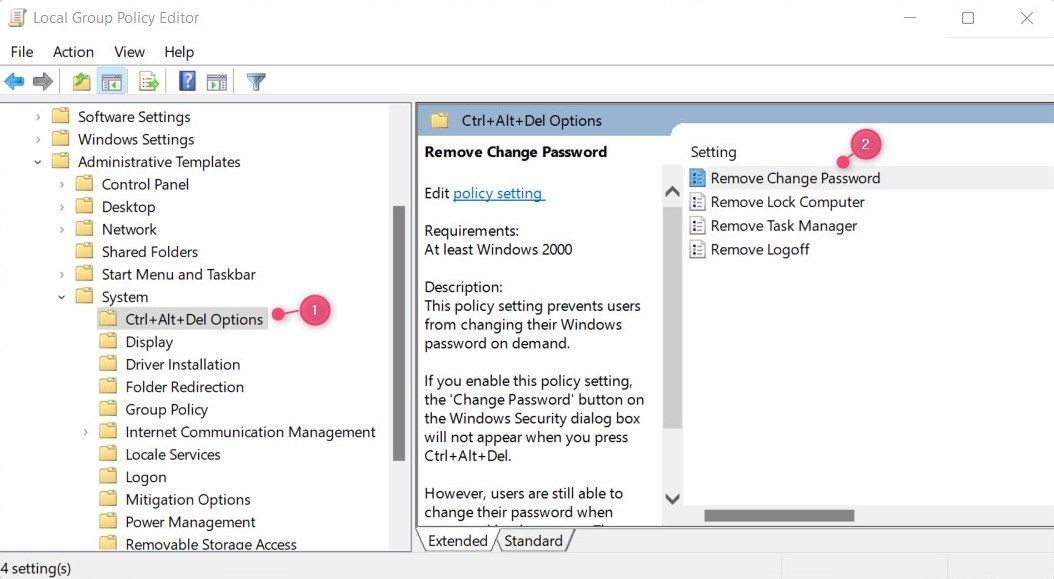
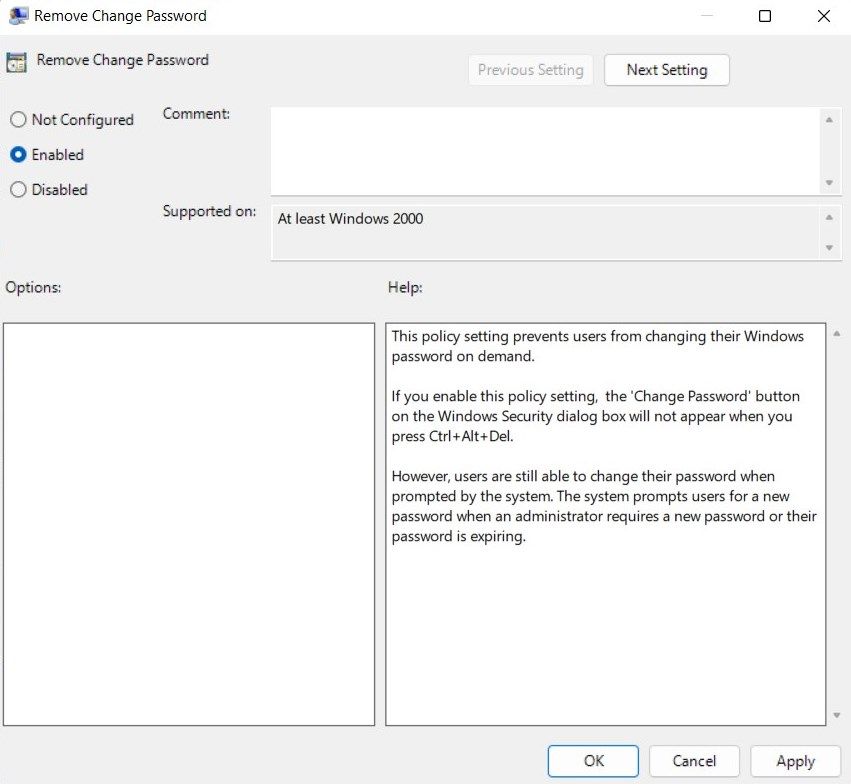
コンピュータを再起動したら、パスワード変更オプションが無効になっているかどうかを確認します。Ctrl Alt Del キーの組み合わせを押して、"セキュリティ"ダイアログボックスに"パスワードの変更"ボタンが表示されていないことを再確認してください。
これらの手順を実行しても、Windowsが必要に応じてユーザーに新しいパスワードの作成を求めるのを止めることはできないことに注意してください。パスワードの有効期限が切れたり、管理者がパスワードを変更する必要がある場合でも、システムは新しいパスワードを設定するようユーザーに要求します。
2.ユーザーがWindowsのパスワードを変更できないようにレジストリを修正する方法
ユーザーがWindowsのパスワードを変更できないようにするもうひとつの方法は、レジストリエディタを使用することです。しかし、その過程で誤ってWindowsレジストリを台無しにしないように注意する必要があります。間違ったキーを編集してしまうと、デバイスに深刻なダメージを与える可能性があります。したがって、レジストリの設定を変更する前に、必ずレジストリをバックアップしておく必要があります。
Windowsユーザーがレジストリエディタ経由でパスワードを変更できないようにする方法を紹介します。
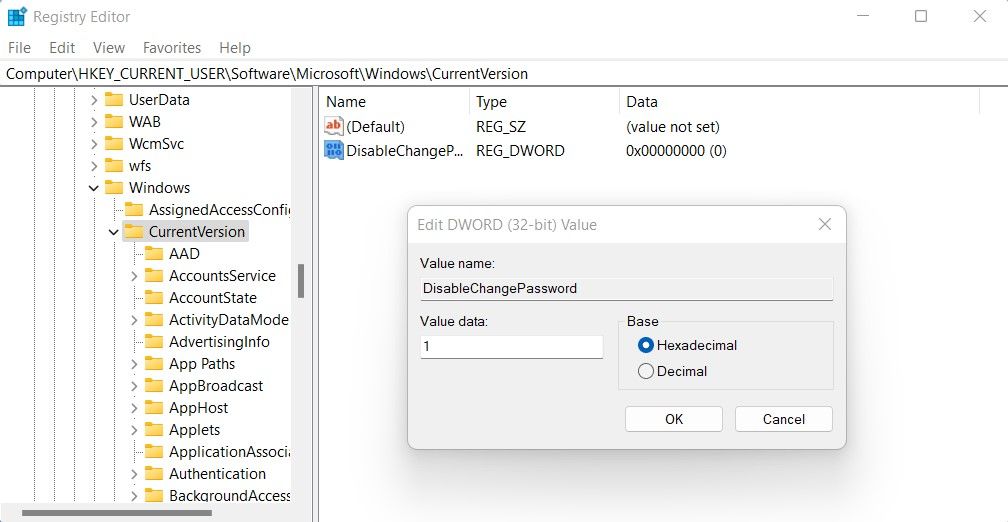
これらの変更を行ったら、レジストリウィンドウを閉じ、コンピュータを再起動します。もし、変更内容を元に戻したい場合は、いつでも可能です。レジストリエディタで、DisableChangePasswordキーを右クリックし、Modifyを選択します。Valueデータを0に設定し、OKボタンを押すと、変更が適用されます。
3.コンピュータの管理] を使ってユーザーが Windows パスワードを変更できないようにする方法
Windows Home Edition を使用していて、レジストリの編集についてあまり知らない場合は、代わりにコンピュータの管理パスを試してみるとよいでしょう。ここでは、コンピュータの管理ツールを使用して、ユーザーがWindowsのパスワードを変更できないようにする方法を説明します。
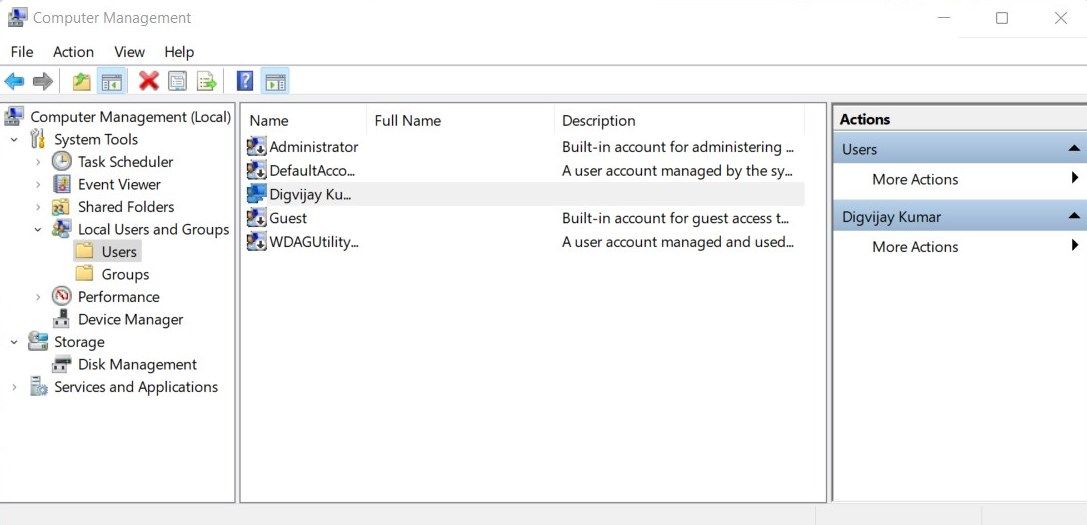
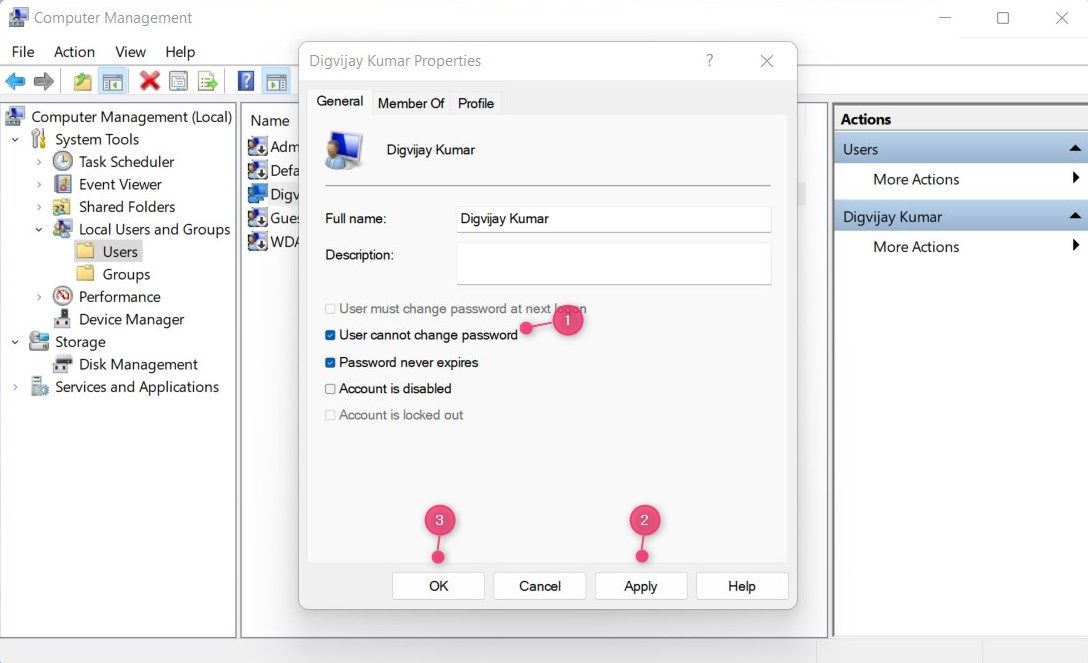
上記の変更を実行すると、他の誰もパスワードを変更できなくなります。変更しようとすると、"Windows はパスワードを変更できません" というエラーメッセージが表示されます。
Windowsのパスワードはこれで保護されます
Windowsのパスワードを変更するのは、他の人があなたのパソコンにアクセスするときや、その人とパソコンを共有するときにはとても簡単です。しかし、OSが変更され、使えなくなるのは困ります。この問題を解決するには、この記事で説明されている方法のいずれかを試してみてください。








