目次
MUOのサポートは、読者の皆様のご協力により成り立っています。当サイトのリンクを使って購入された場合、アフィリエイト報酬を得ることがあります。もっと読む
OneDriveは、Windows 10とWindows 11の両方のコンピュータにプリインストールされている、強力なクラウドストレージクライアントです。これを使えば、データを簡単にクラウドに保存し、複数のデバイスでファイルを共有することができます。
しかし、OneDrive がお好みのクラウドストレージアプリでない場合、またはファイルをローカルに保存したい場合、Windows がファイルを OneDrive に保存しないようにすることができます。その方法を説明します。
1.WindowsがOneDriveにファイルを保存するのを一時的に停止する
同期プロセスを一時停止することで、WindowsがOneDriveにファイルを保存するのを一時的に阻止することができます。これは、Windows 10 のバッテリー使用量を制御するために従量制接続を使用している場合、またはラップトップのバッテリーを維持したい場合に便利な方法です。
タスクバーのOneDriveアイコンをクリックすることから始めます。歯車のアイコンをクリックし、[同期を一時停止]を選択します。次に、OneDriveの同期を一時停止する時間を指定します。
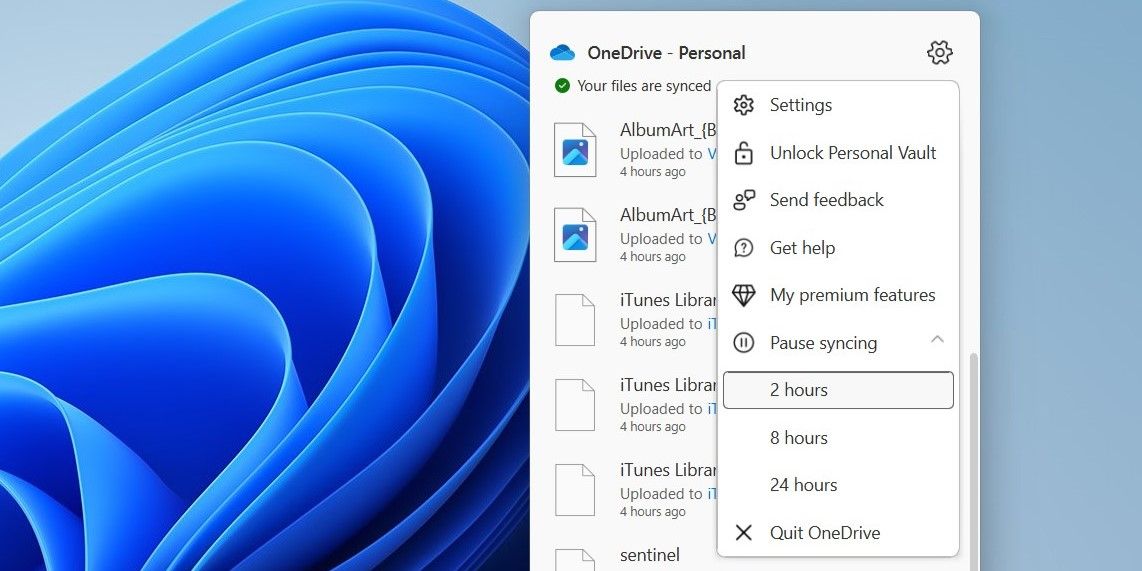
2.OneDriveがフォルダーをバックアップするのを防止する
より恒久的な解決策を探している場合、OneDriveがフォルダーをバックアップしたり、外部デバイスからメディアファイルを保存したりするのを止めることができます。以下はそのための手順です。
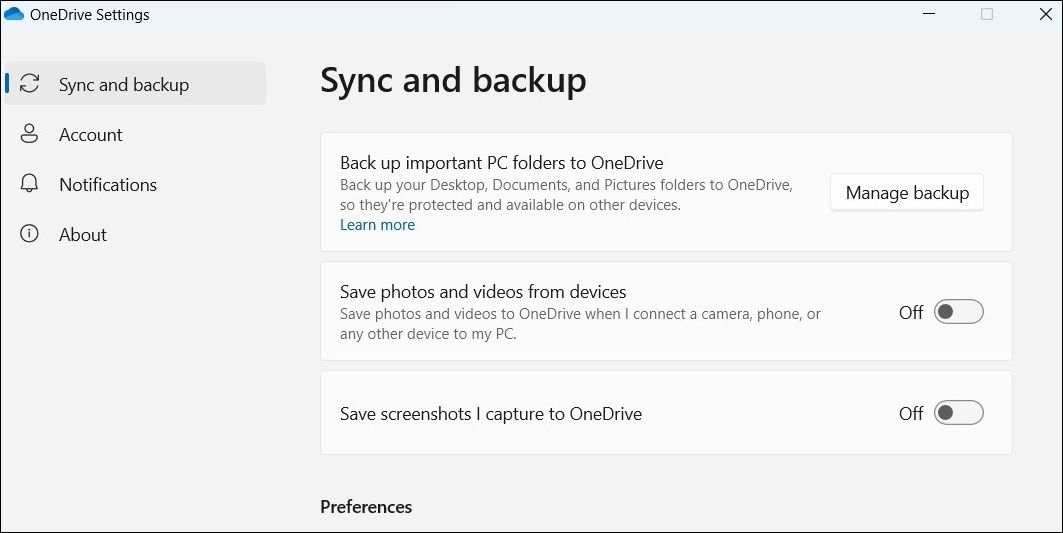
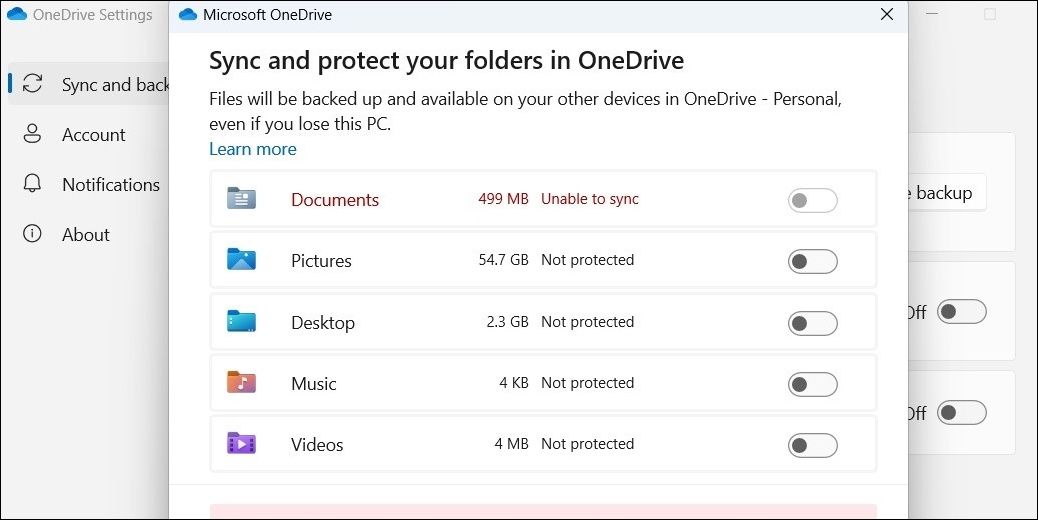
3.OfficeアプリがOneDriveにファイルを保存しないようにする
OfficeファイルをOneDriveに同期すると、複数のデバイスでファイルにアクセスできますが、さまざまな理由でそうしないようにしたい場合があります。ありがたいことに、それを達成するのはかなり簡単です’。
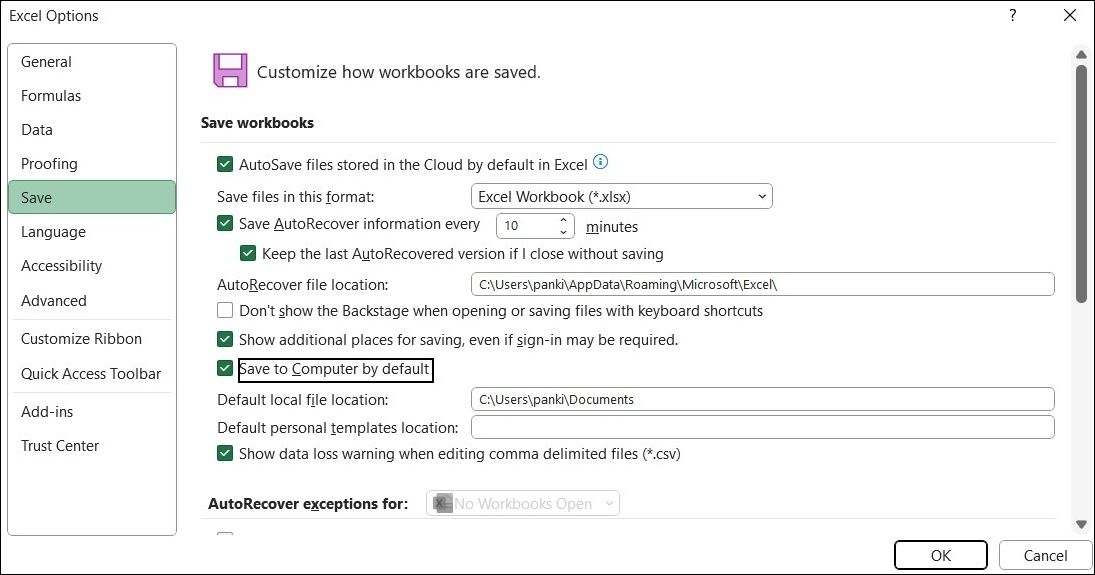
上記の変更は、すべてのOfficeアプリに適用されます。なお、OneDriveにファイルを手動で保存することも可能です。
4.グループポリシーエディターを使用して、WindowsがOneDriveにファイルを保存することを停止する
WindowsがOneDriveにファイルを保存するのを止めるもう一つの方法は、グループポリシーエディタを使用することです。グループ ポリシー エディタには、Windows の Professional、Education、Enterprise の各エディションでアクセスすることができます。Windows Homeを使用している場合は、これらの手順を実行する前に、Windows Homeでグループ ポリシー エディタにアクセスする方法について学んでください。
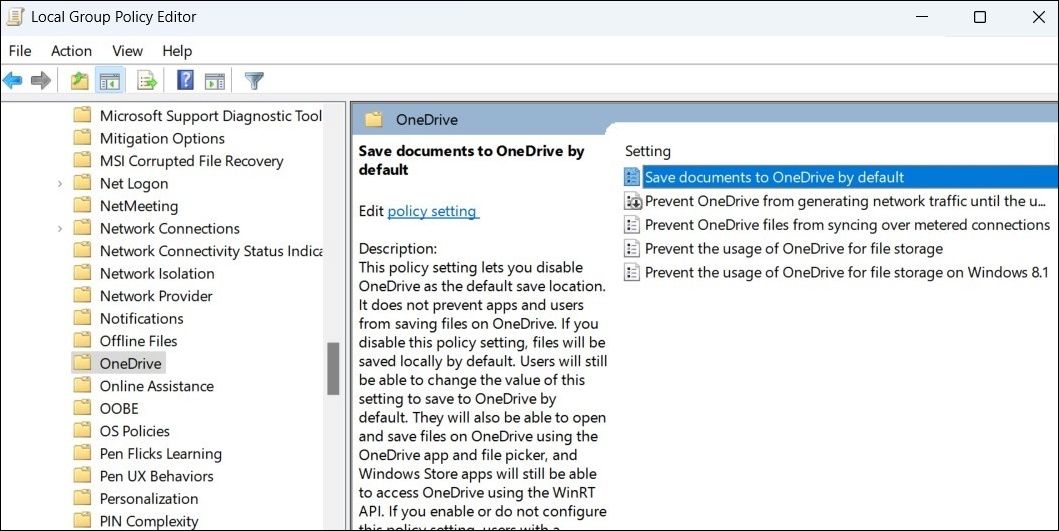 また、ここからOneDriveを完全に無効にすることもできます。その場合は、[ファイルストレージにOneDriveを使用しない] ポリシーをダブルクリックします。
また、ここからOneDriveを完全に無効にすることもできます。その場合は、[ファイルストレージにOneDriveを使用しない] ポリシーをダブルクリックします。 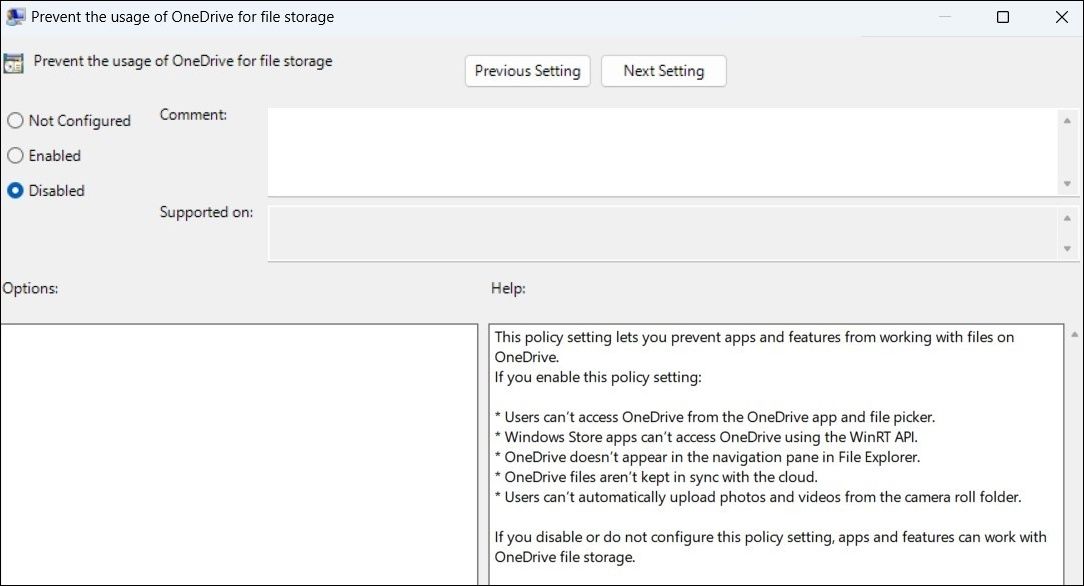
5.WindowsからOneDriveをアンインストールする
OneDriveを使用して他のデバイスからファイルにアクセスしたり、コンピュータから新しいファイルを保存したりする予定がない場合は、WindowsコンピュータからOneDriveをアンインストールすることも可能です。以下'の方法です。
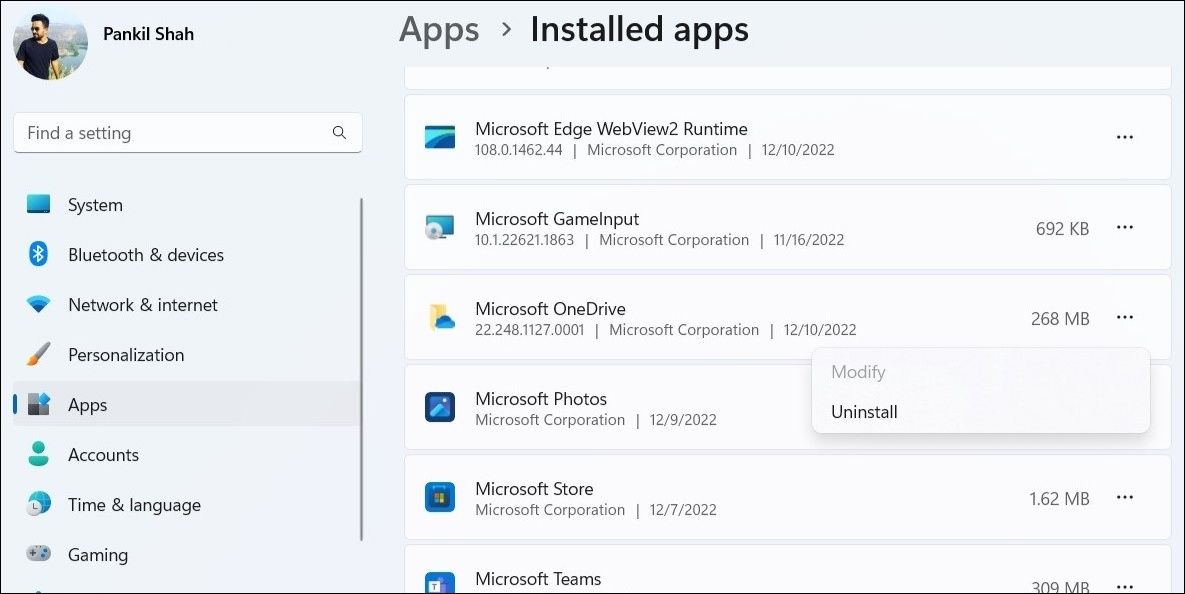
OneDriveをアンインストールしても、ファイルエクスプローラのサイドバーからOneDriveは削除されないことに注意してください。これを行うには、WindowsのファイルエクスプローラからOneDriveアイコンを削除する方法に関するガイドを確認し、そこに記載されている手順に従ってください。
WindowsによるOneDriveへのファイル保存を停止する
この記事で説明されている手順を実行することで、WindowsがOneDriveにファイルを保存するのを簡単に停止することができます。一度’それを行うと、それはあなたのコンピュータからそれらを削除せずに、すでにOneDriveに保存されているファイルを削除するための良いアイデアかもしれません。








