目次
緊急事態を防ぐため、または紙の記録として、連絡先のコピーを印刷すると便利です。しかし、別のリストを作成するよりも、連絡先リストから直接印刷する方がはるかに簡単です。
幸いなことに、Gmailでこれを行うことができます。
デスクトップでGmailの連絡先を印刷する方法
Gmailの連絡先を印刷するのは、デスクトップでも携帯電話でも簡単です。ここでは、デスクトップパソコンで行う方法を説明します。
- ブラウザを起動し、Gmailを開きます。
- 右上の設定とプロフィール画像の間にあるGoogleアプリのグリッドをクリックします。または、Google Contactsにアクセスします。
- 左側のペインにある連絡先をクリックし、連絡先の総数が表示されるまで待ちます。
- 次に、左側のパネルをスクロールダウンし、[印刷]をクリックします。
- 連絡先の一部を選択して印刷したい場合は、「連絡先」のドロップダウン矢印をクリックし、印刷したいカテゴリーを選択します。
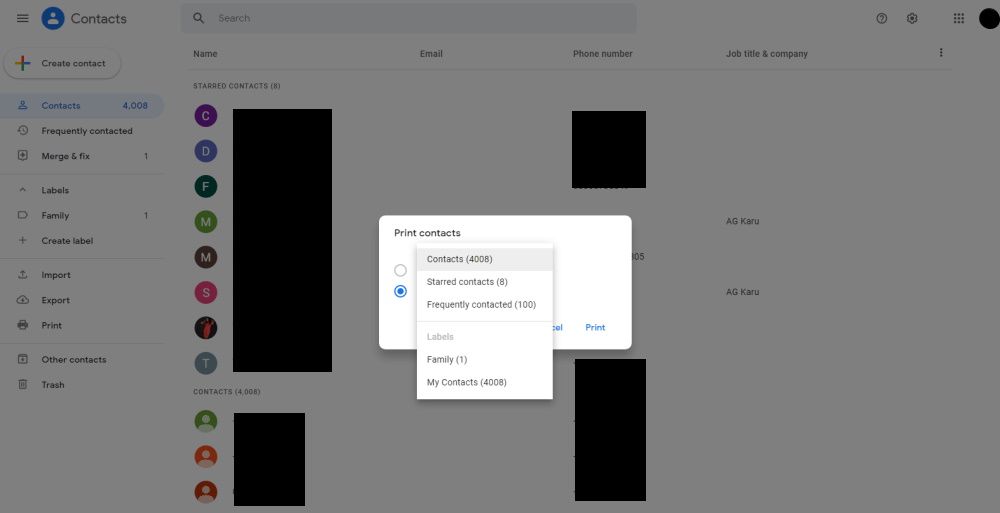
- 完了したら、「印刷」をクリックします。
- 印刷プレビューページが開き、連絡先の詳細が表示されます。ここから、ページ数を確認したり、印刷の設定を行うことができます。
- 宛先]ドロップダウンからお使いのプリンターを選択します。
- 次に、[印刷]をクリックします。これで、Googleの連絡先の印刷が開始されるはずです。
また、共有連絡先などのツールを使用して、Google連絡先リストを共有することもできます。
Gmailの連絡先をモバイルで印刷する方法
Gmailの連絡先をスマートフォンや携帯電話から直接印刷することができます。その方法をご紹介します。
- Gmailアプリを開く。
- 左上にある三本線のハンバーガーメニューをタップします。
- 左側のパネルをずっと下にスクロールして、「連絡先」をクリックします。
- プロフィール画像の横にある3つの点(More actions)ボタンをタップします。
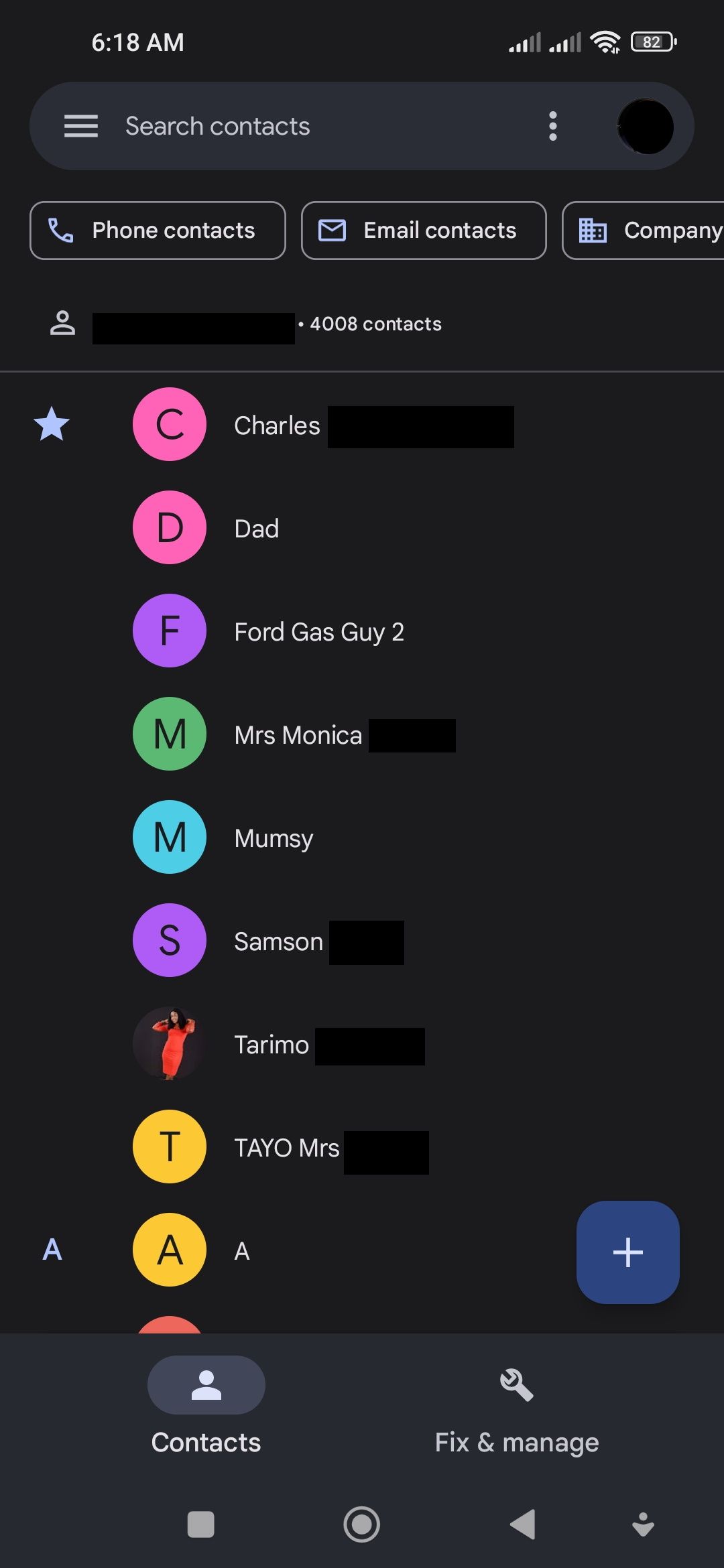
- 特定の連絡先を選択する場合は「選択」をタップし、そうでない場合は「すべて選択」をタップします。また、電話連絡先、メール連絡先、会社などのカテゴリから選択することもできます。これらのオプションは、検索ボックスのすぐ下に表示されます。
- ごみ箱アイコンの横にある共有ボタンをタップします。
- プリンターアイコンをタップして、プリンターを選択します。連絡先のコピーをダウンロードしたい場合は、メールやWhatsAppなどの共有オプションをタップして下さい。
- プリンター設定を行い、印刷をクリックするとGmail連絡先の印刷が開始されます。プリンターと携帯電話が同じWi-Fiネットワークに接続されているか、Wi-Fi Directがオンになっていることを確認する必要があります。
しかし、あなたが何千もの連絡先を持っている場合、印刷は非現実的である可能性があります。その代わり、連絡先のコピーをダウンロードすることができ、VCFファイルをお好みの形式に変換するオプションが追加されています。
他のデバイスをお使いの場合は、メールに記載されているダウンロードボタン、またはGoogle Driveのボタンをタップしてください。VCARDを開くと、その内容を連絡先として保存するよう促されます’。これは、古いデバイスから新しいデバイスに連絡先を移動するのにも便利な方法です。
Gmailの連絡先を簡単に印刷することができます。
Googleの連絡先を印刷するかダウンロードするかは、ハードコピーとソフトコピーのどちらを選んでもかまいません。連絡先を印刷する場合は、印刷したものを安全な場所に保管し、他人の目に触れないようにする必要があります。これは、人々の個人情報が含まれているためです。
連絡先を印刷するのも便利ですが、Gmailには他にも便利なハックが数え切れないほどあります。








