目次
あなたのような読者がMUOをサポートしています。当サイトのリンクから購入された場合、アフィリエイト報酬が発生する場合があります。もっと読む
離陸間近の飛行機に乗っていると、「すべての電子機器の電源を切るか、機内モードにしてください」という毎度おなじみの警告が聞こえます{/c}。これには携帯電話、タブレット、電子書籍リーダーなどが含まれます。でも、MacBookはどうでしょうか?
iPhoneやAndroid携帯にも機内モードはありますが、macOSにはそのような簡単な設定は見当たりません。しかし、タクシーや離陸、着陸の際に隠しておかなければならない電子機器です。そこで、このような場合にどうすればよいかを説明します。
機内モードとは何ですか?
まず、機内モードが何をするものなのか、なぜ存在するのかを明らかにしましょう。例えば、iPhoneの場合、機内モードは以下のサービスを無効にします。
- Cellular:機内モードは、地上のセルタワーとの通信を停止します。
- Wi-Fi:あなたのデバイスをすべてのWi-Fiネットワークから切断し、ネットワークを検索することを防ぎます。
- Bluetooth:あなたの携帯電話が接続されているすべてのBluetoothデバイス(例えばAirPods)を無効にします。また、これらのデバイスを検索することもできなくなります。
- GPS:お使いのデバイスが衛星から信号を取得するのを止めます。
それとは別に、機内モードでは携帯電話の充電が速くなるという事実もあります。これは、携帯電話が周囲のWi-FiやBluetoothデバイスと接続しようとしないときに、多くのエネルギーを節約するためです。
機内モードはそれほど重要か?
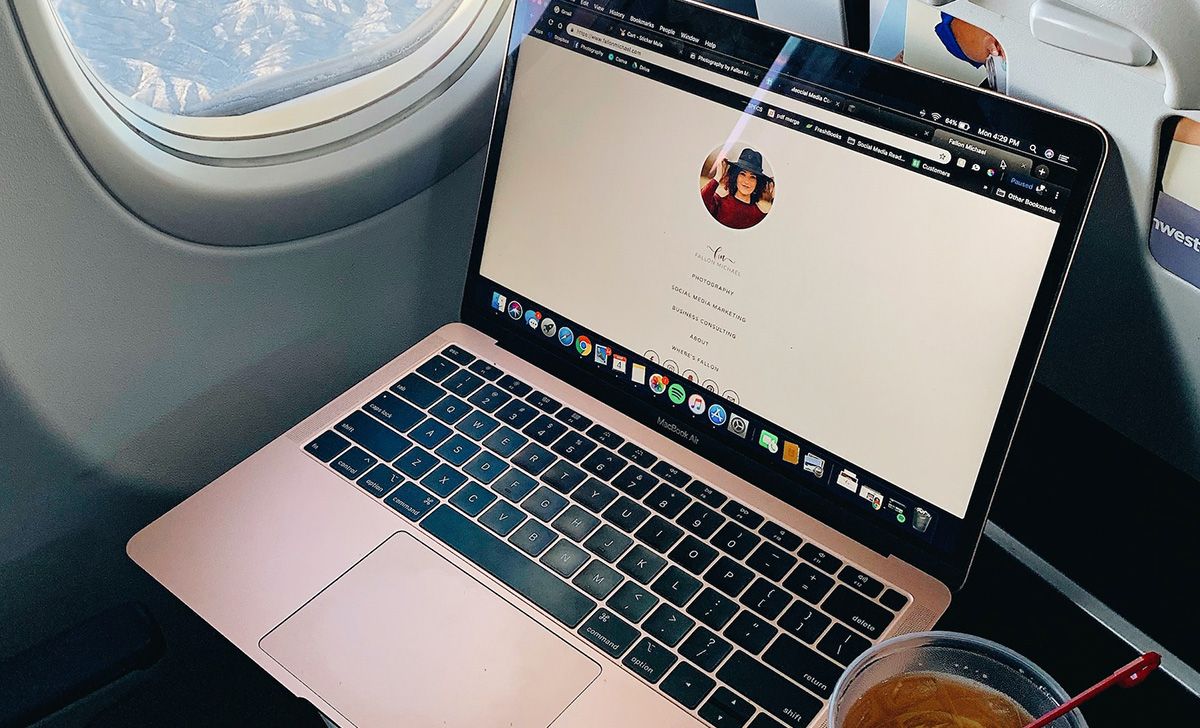
機内モードはもともと、FCCの規制により、地上の携帯電話ネットワークへの電波干渉から携帯電話を保護するために使用することができないため、導入されたものです。高度が高い場合、アクティブな携帯電話はサービスのために複数のセルタワーに接続しようとすることがあります。
もちろん、航空機の無線システムと地上の管制塔との間に干渉が発生する可能性もあります。航空機のラジオのノイズなどに比べれば、大きな違いはないと言う人もいるかもしれませんが、報告書はそうではないと述べています。
航空安全報告制度は、乗客の機器が電波障害やコンパスシステムの誤作動を引き起こしたとされるいくつかの事故を記録しています。これは、業界が規則を守るのに十分な理由です。
MacBookを機内モードにする必要があるのか?
スマートフォンの機内モードは、Wi-Fi、Bluetooth、携帯電話、GPSのサービスを無効にするんですね。MacBookはWi-FiとBluetoothを搭載していますが、携帯電話サービスには対応しておらず、GPSトラッカーも搭載していません。GPSと携帯電話の信号は最も干渉を引き起こすもので、MacBookにはそのサポートが組み込まれていないため、機内モードは存在しません。
Windows 11では機内モードをオンにできるのに、macOSではできないことを考えると、これはちょっと興味深いですね。iOSとAndroidの機内モード設定は、デバイスのすべての無線を無効にします。それは'選んで使うよりも簡単で安全だからです。でも実は、ノートパソコンが発する電波は弱すぎて、何の問題も起きないのです。
それでも、タクシー中や飛行機の離着陸時には、ノートパソコンをしまっておいた方がいいでしょう。
機内モードとノートPCの規制について

2013年、米国連邦航空局は、航空会社がWi-Fiを提供することを条件に、機内でのWi-FiおよびBluetooth—の利用を許可しました。EU航空安全局は2013年のガイダンス更新で、スマートフォン、タブレット、電子書籍リーダーを電子機器として挙げ、ノートパソコンについては一切触れていません。
ですから法的には、MacBookを機内モードにする必要はなさそうです。しかし、BluetoothとWi-Fiをオフにすればバッテリーを節約できるので、ノートパソコンをフライトの間中使い続けたい時には欠かせません。
MacBookには、携帯電話のような実際のGPSチップは搭載されていません。代わりに位置情報サービスは、近くにあるWi-Fiネットワークを利用してあなたの位置を特定します。これがバッテリー充電に影響を与えるのは、アプリケーションが積極的にそれを使っている時だけです。macOS Venturaの天気予報アプリケーションのように、常にあなたの位置を特定しようとするアプリケーションがある場合は、そのアプリケーションを停止するか、位置情報サービスを無効にすることができます。
MacBookを機内モードで使用する方法
MacBook専用の機内モードはありませんが、Wi-FiとBluetoothをオフにすると、基本的に同じ効果が得られます。
MacBook の Wi-Fi および Bluetooth を無効にする
以下の簡単な手順に従って、MacBookのWi-FiとBluetoothを無効にし、機内モードで使い続けられるようにします。
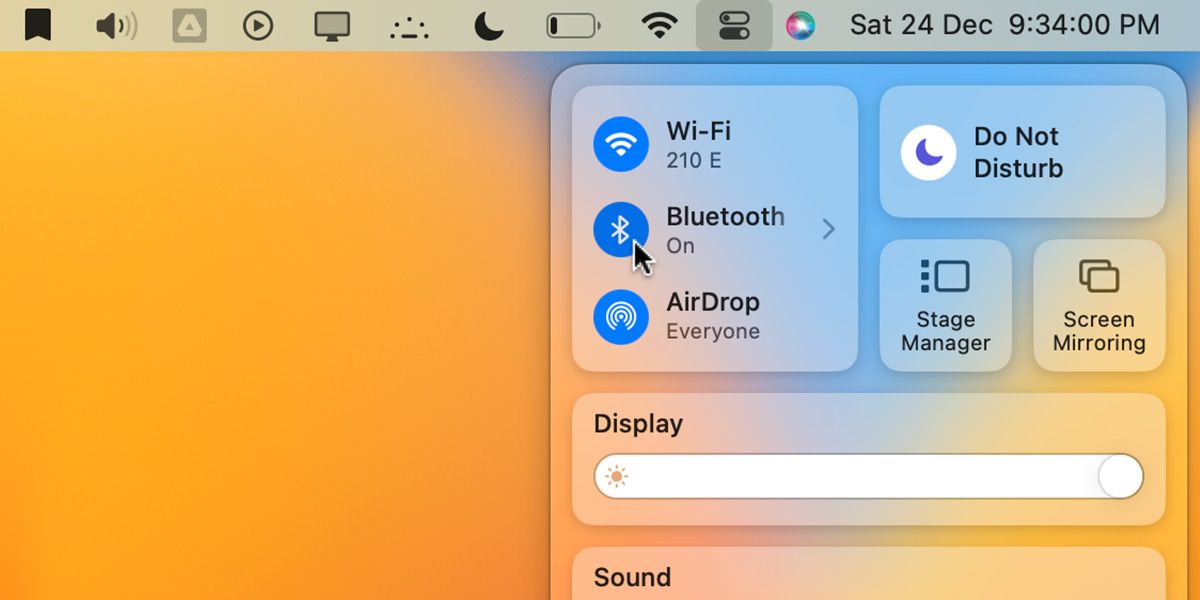
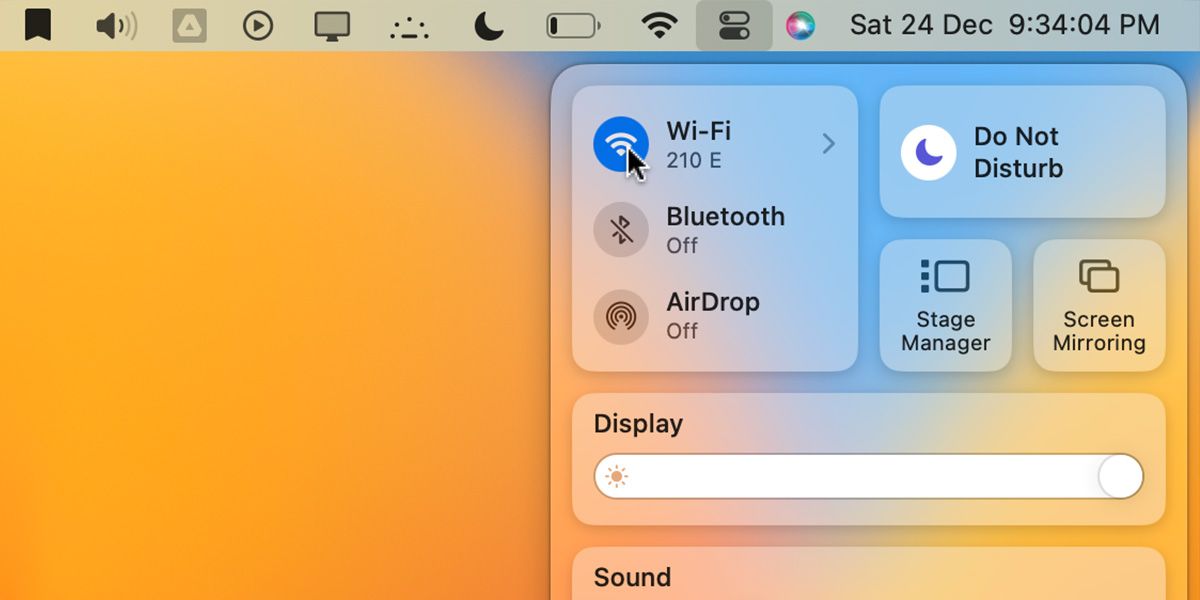
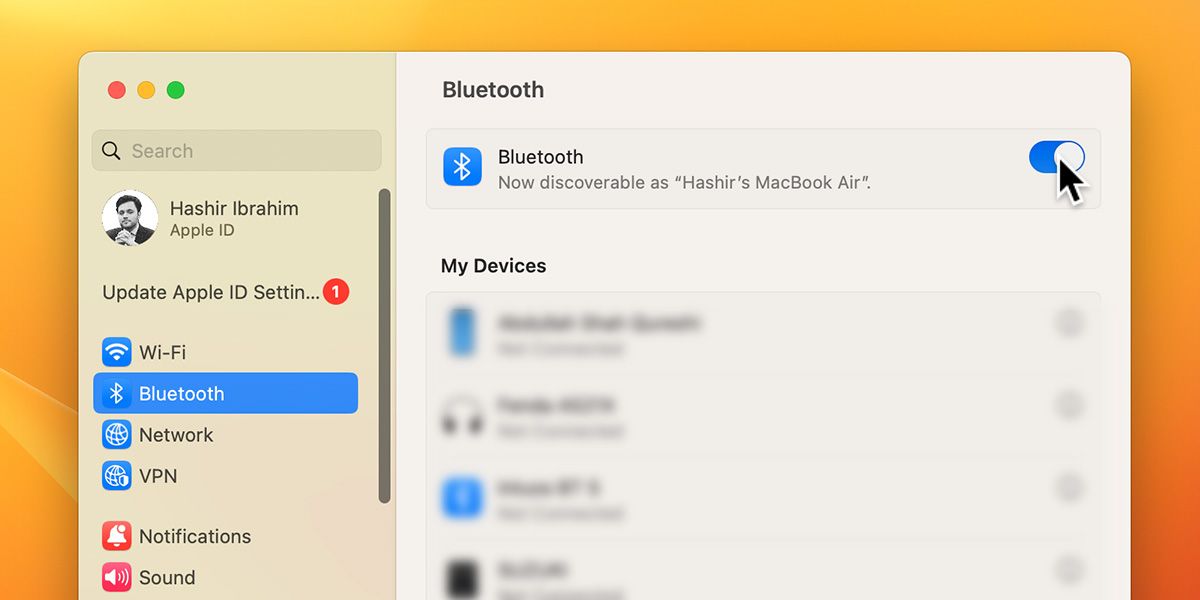
以上です。また、メニューバーで起動中のアプリを終了させることもできます。通常、これらのアプリはシステムリソースをあまり使用しませんが、バッテリーをできるだけ節約したい場合は、使用していないものをシャットダウンする必要があります。
バックグラウンドで動作しているアプリケーションをメニューバーから終了させるには、設定アイコンを見つけてクリックします。設定には通常、「終了」オプションが含まれています。
位置情報サービスを無効にする
バッテリーをさらに節約するために、位置情報サービスを無効にすることができます。これを行うには、システム設定>プライバシー&に移動します。セキュリティ{a}位置情報サービス。
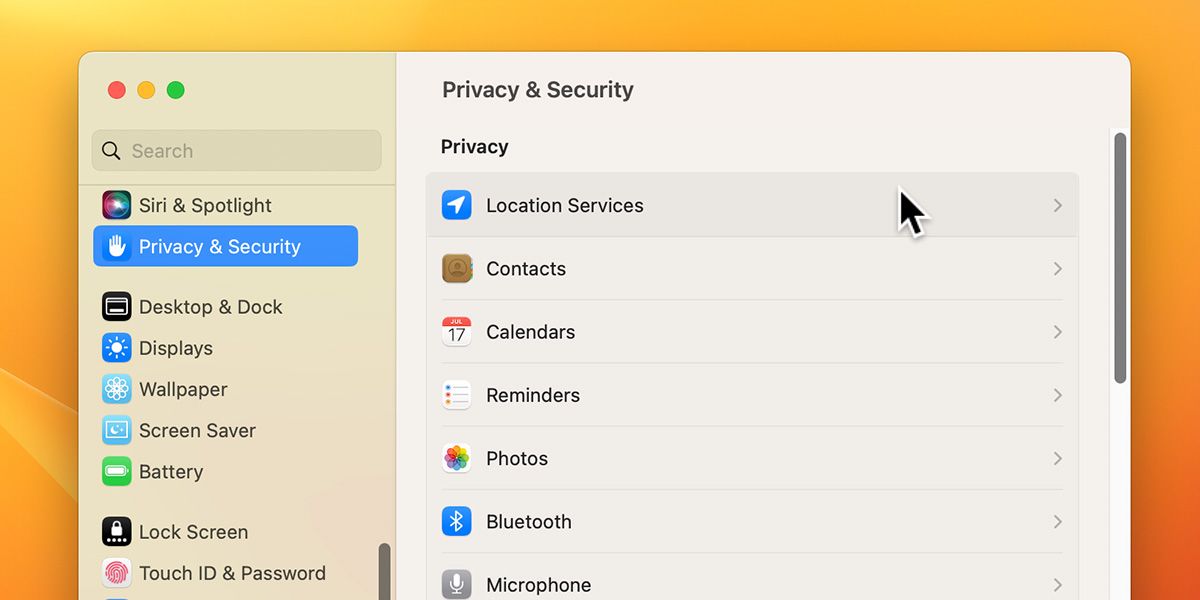
位置情報サービスのオン/オフの切り替えができます。また、位置情報を使用しているアプリのリストも表示されます。位置情報サービスを完全にオフにすることもできますし、機能を完全にオフにしたくない場合は、個々のアプリの設定を無効にすることもできます。
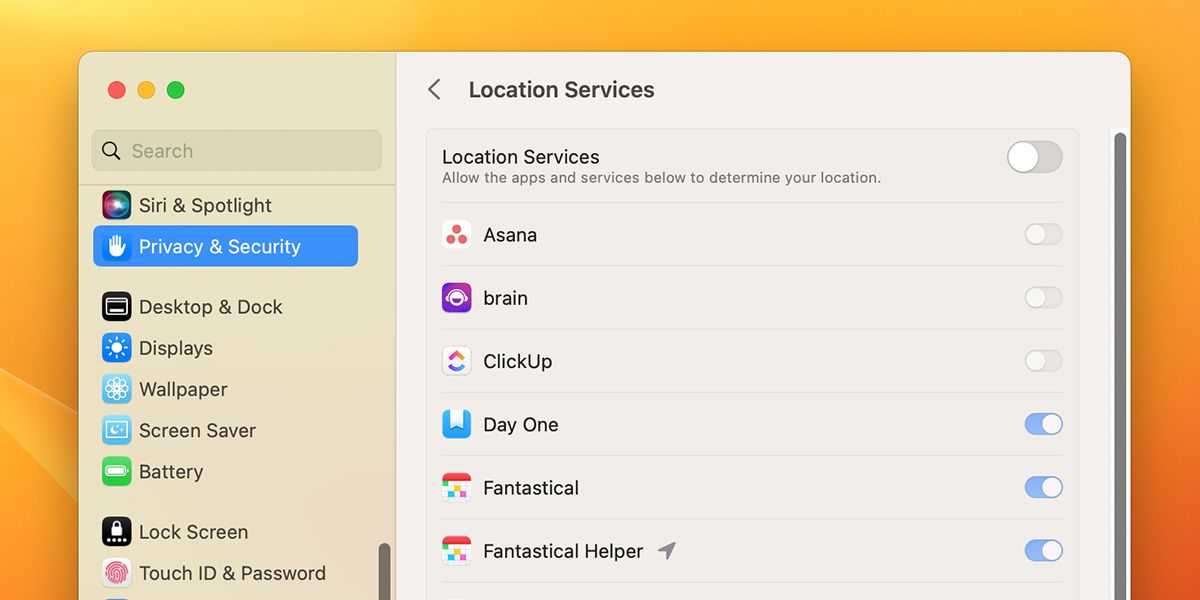
上記の手順で、基本的にMacBookを機内モードに設定することができます。Macで「探す」を設定するには、位置情報サービスを有効にする必要があることを忘れないでください。
MacBookの機内モード。不要だけど便利
設定にかかわらず、タクシー、離陸、着陸の間はノートパソコンを使用できないことを覚えておいてください。安全な高度に達するまで、ノートブックをしまっておくように客室乗務員に言われるでしょう。だから、macOSに公式の機内モードがないことは、本当の欠点ではまったくありません。
結論から言うと、スタッフに言われない限り、フライト中にMacBookを使うことは可能です。Wi-Fiに接続したい場合、最近はほとんどの航空会社が機内Wi-Fiを備えていますが、航空会社によっては少し遅かったり、とんでもなく高かったりします。








