目次
あなたのような読者が、MUOを支えています。当サイトのリンクを使って購入された場合、アフィリエイト報酬を得ることがあります。続きを読む
タスクバーの検索ボックスを使用する際に、ローカルな結果に加えて、ウェブベースのおすすめ情報を受け取りたいですか?その場合は、Bing AIチャットボットを有効にすると、検索ボックスからの検索クエリをEdgeブラウザを通じてBingチャットページにシームレスに誘導します。
今日は、Windows 11のタスクバー検索でBing Chat AIを素早く有効・無効にする方法について説明します。さっそく始めてみましょう!
BingチャットAIの活用方法
Bing Chatは、当初はウェイティングリストとしてのみ公開されていましたが、現在はBing.comで一般に公開されています。アクセスするには、MicrosoftアカウントとMicrosoft Edgeの最新版が必要です。これらの条件を満たすと、3つの方法でBing Chatにアクセスすることができます。
最初の方法は、Microsoft Edgeを起動し、検索バーを使ってBing.comに移動することです。そして、上部にあるチャットオプションをクリックして、Bing Chatを開きます。
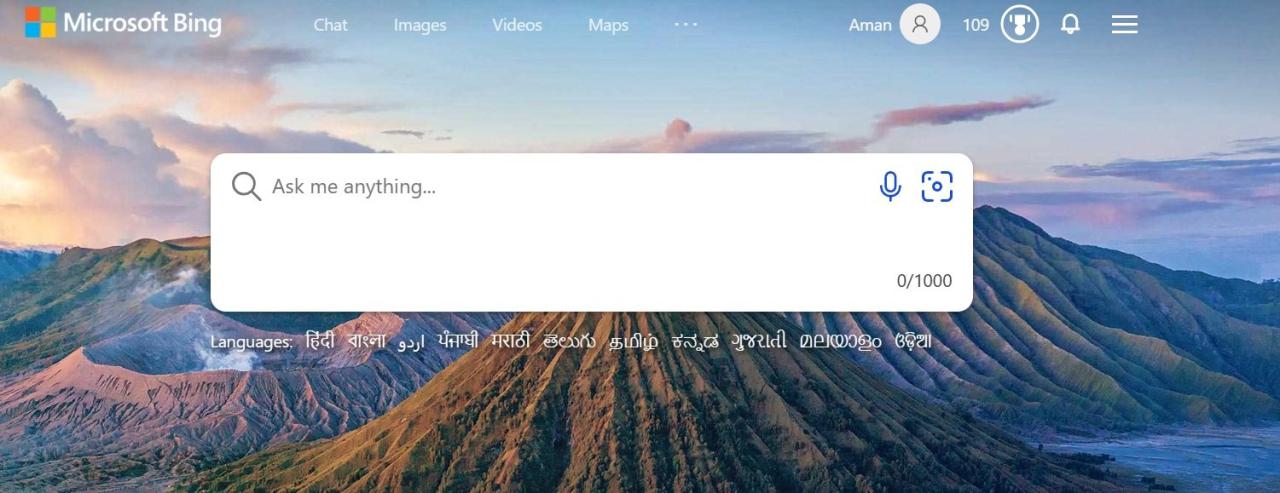
2つ目の方法は、Edgeブラウザの右サイドバー(別名:Edge copilot)にあるBing Chatのアイコンをクリックする方法です。3つ目の方法は、Windows 11の「タスクバーで検索」を利用する方法です。ただし、この機能はデフォルトで無効になっているため、使用前に手動で有効化する必要があります。
さらに、この機能を使わない人もいます。まだ試していない人は、Windows 11のタスクバー検索バーから始めてみてはいかがでしょうか。
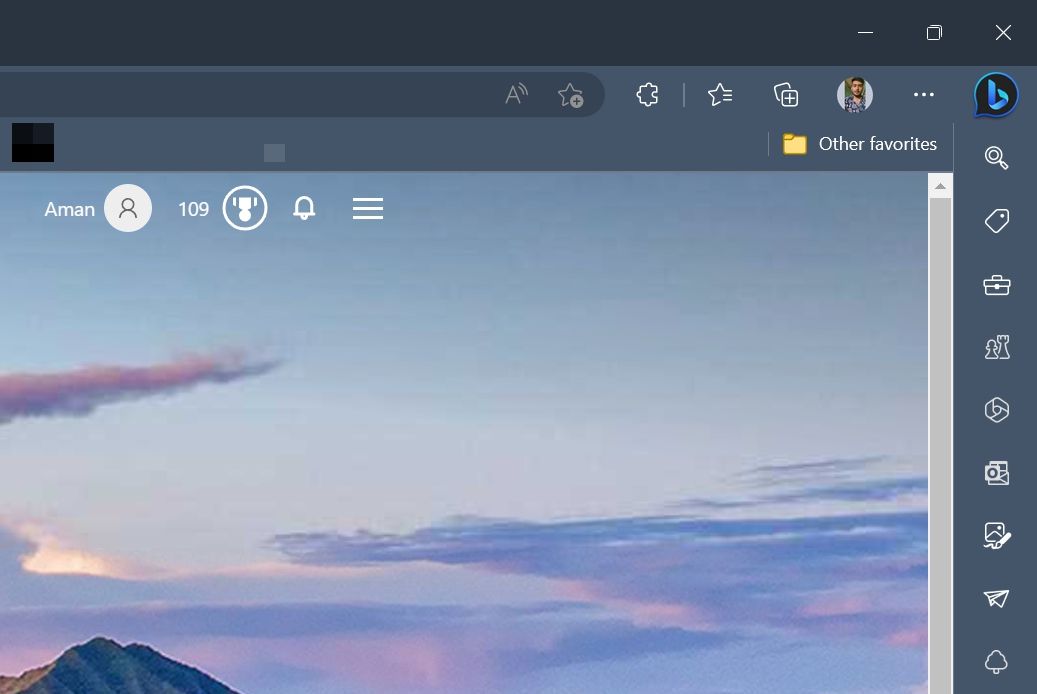
Bing Chatを使って、気になることを検索することができます。例えば、"世界最大の大陸"を検索すると、"が表示されます。Bing Chatは、インターネット上の情報を取得し、適切な回答を提供します。
また、質問に関する情報を含むウェブサイトへのリンクが、番号付きで脚注に表示されます。これらのリンクをクリックすると、質問に対するより詳細な回答を得ることができます。また、チャットを続けたい場合は、検索バーに次の質問を入力し、Enterキーを押すだけです。
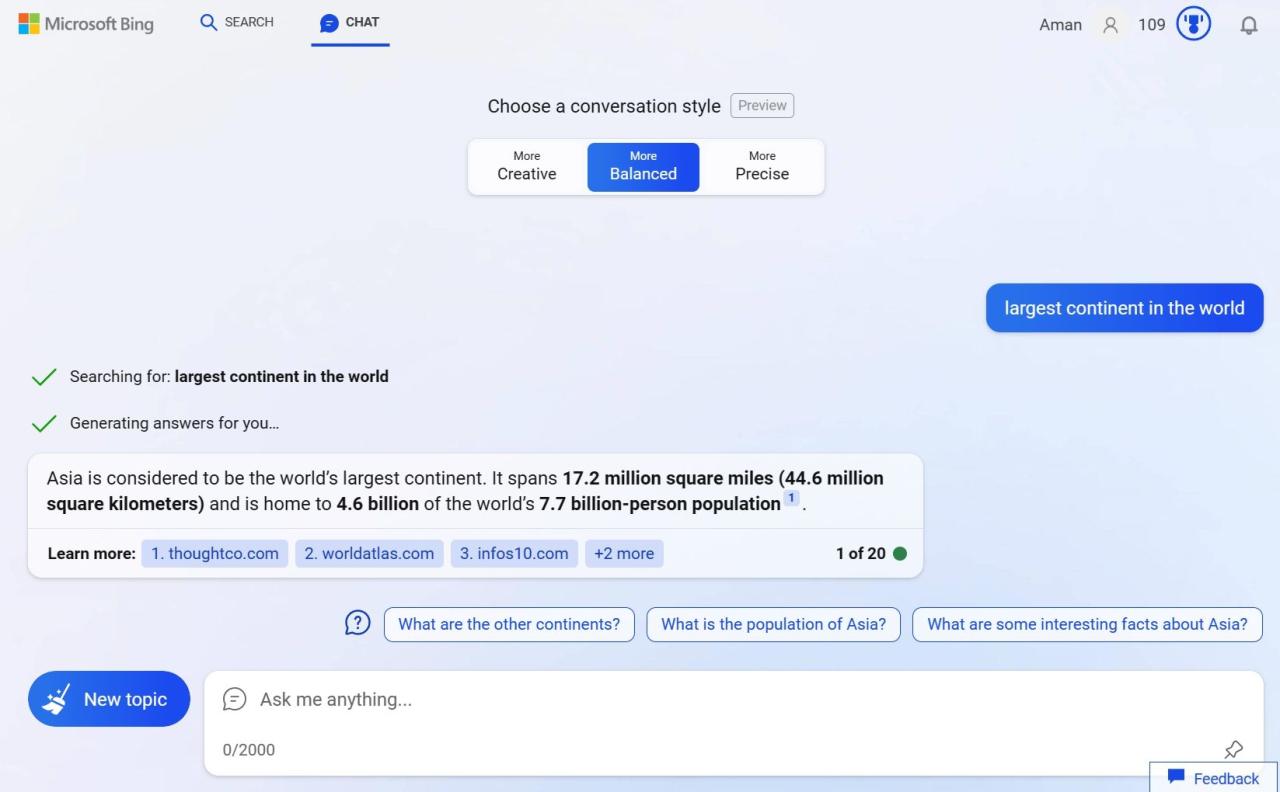
Bingチャットへのアクセス方法と使用方法がわかったところで、Windows 11のタスクバー検索でBingチャットAIを有効または無効にする方法を説明します。
BingチャットAIの有効化・無効化
タスクバーの検索バーで「Bing Chat AI」を有効にするには、以下の手順で行います:
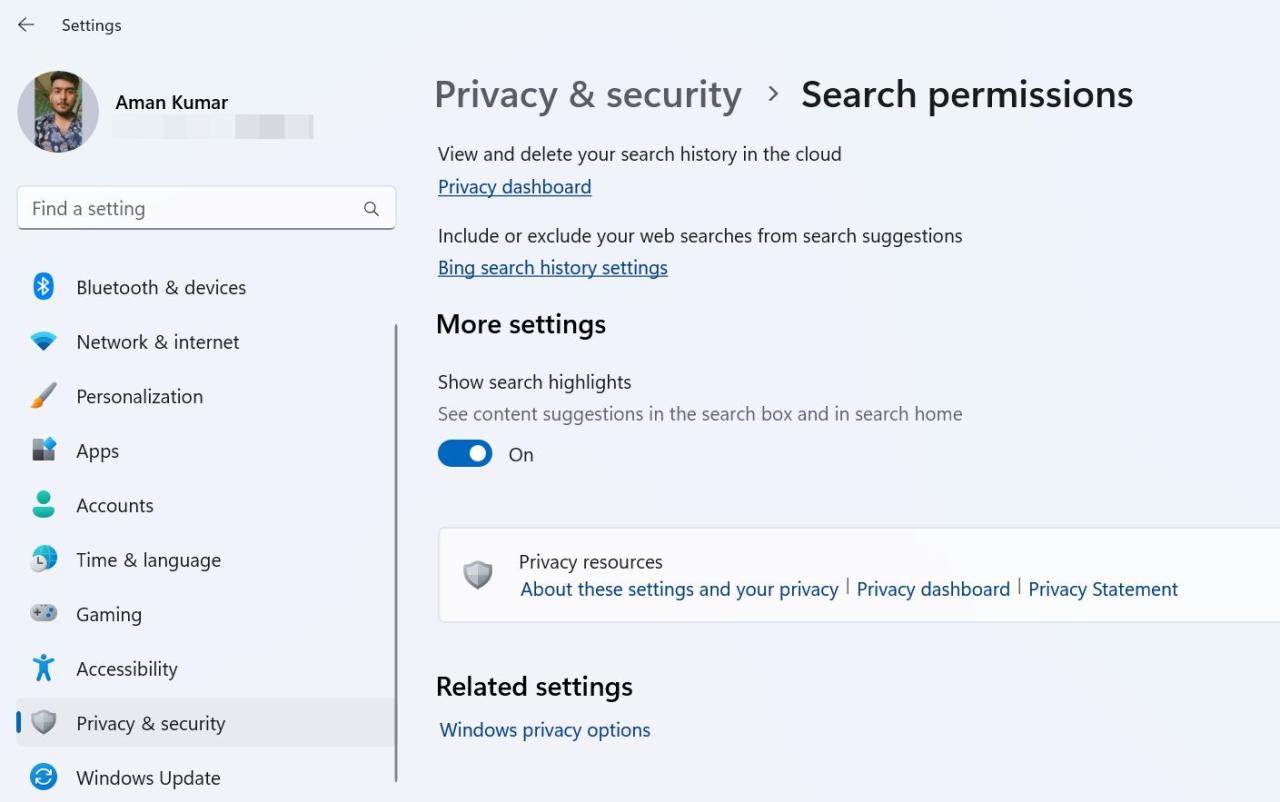
これで完了です!コンピュータを再起動すると、検索ボックスにBing Chatのアイコンが表示されます。
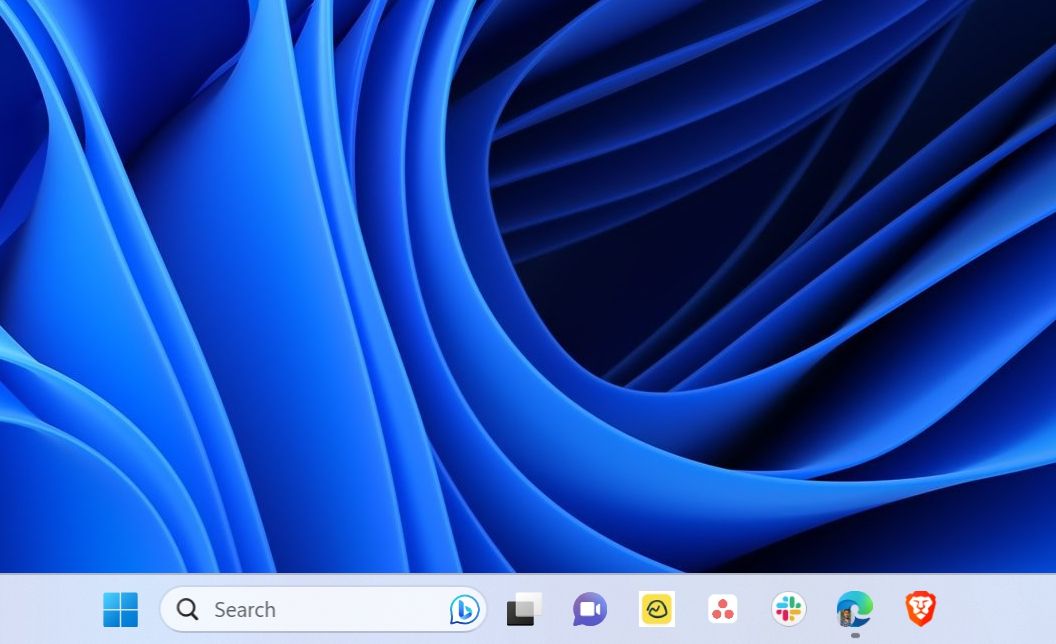
さて、何らかの理由で、タスクバーの検索ボックスからBingチャットを削除したい場合は、「検索ハイライトの表示」トグルを無効にするだけです。
Bing ChatのAIを利用して、すべての問い合わせを解決する
Bing Chatは、最も人気のある人工知能チャットボットの1つとして登場し、徐々に強力な検索ツールになりつつあります。そして、Windows 11 Searchに統合されたことで、あなたは今、それを指先で操作できるようになりました。








