目次
あなたのような読者が、MUOを支えています。当サイトのリンクを利用して購入された場合、アフィリエイト報酬を得ることがあります。続きを読む
仕事に没頭しているとき、あるいはビデオチャットに夢中になっているとき、PCに通知が表示されることがあります。そう、それはあなたの気を散らし、集中を妨げるものです。そして、イライラさせることもあります。
しかし、Windows 11では、いくつかの簡単な修正で通知をオフにすることができます。1~2回クリックするだけで、通知を無効にすることができます。そして、邪魔されることなく、目の前のタスクに集中できるようになります。その方法をご紹介します。
通知がポップアップしたときにオフにする方法
Windows PCでは、いつでも通知が表示されることがあります。Spotifyや数独などのMicrosoft Storeアプリがインストールされたときや、アプリがアップデートされたとき。Snipping Tool」アプリでも、スクリーンショットを保存したときに通知されます。
このような不要な通知が表示された場合、それをオフにすることで、今後の妨害を防ぐことができます。その方法をご紹介します:
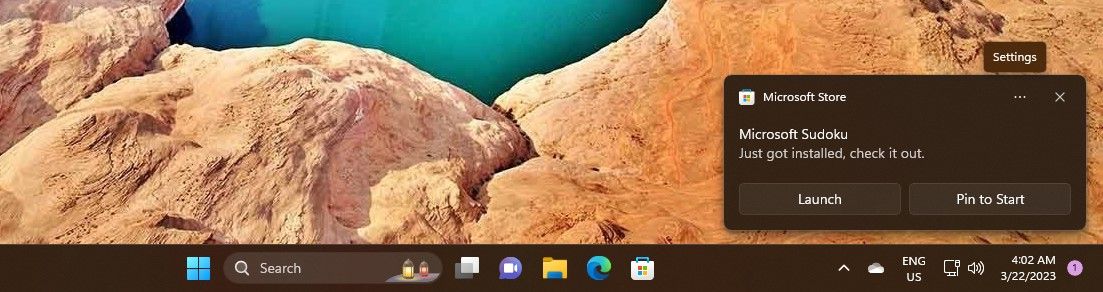
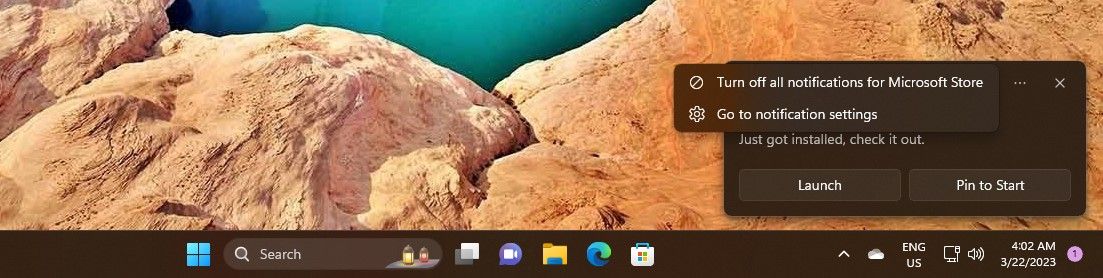 すべてのMicrosoft Storeのアプリケーションが停止します。同様に、他のアプリであれば、そのアプリからの通知も届かなくなります。
すべてのMicrosoft Storeのアプリケーションが停止します。同様に、他のアプリであれば、そのアプリからの通知も届かなくなります。 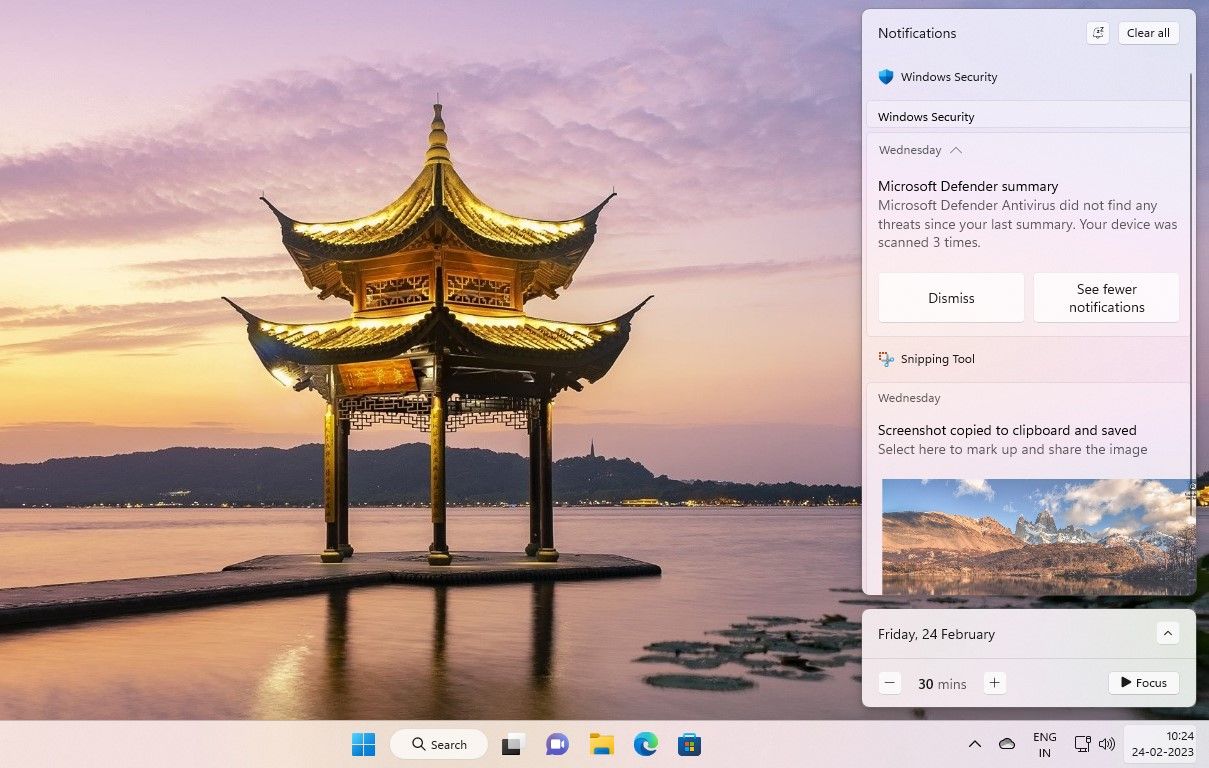
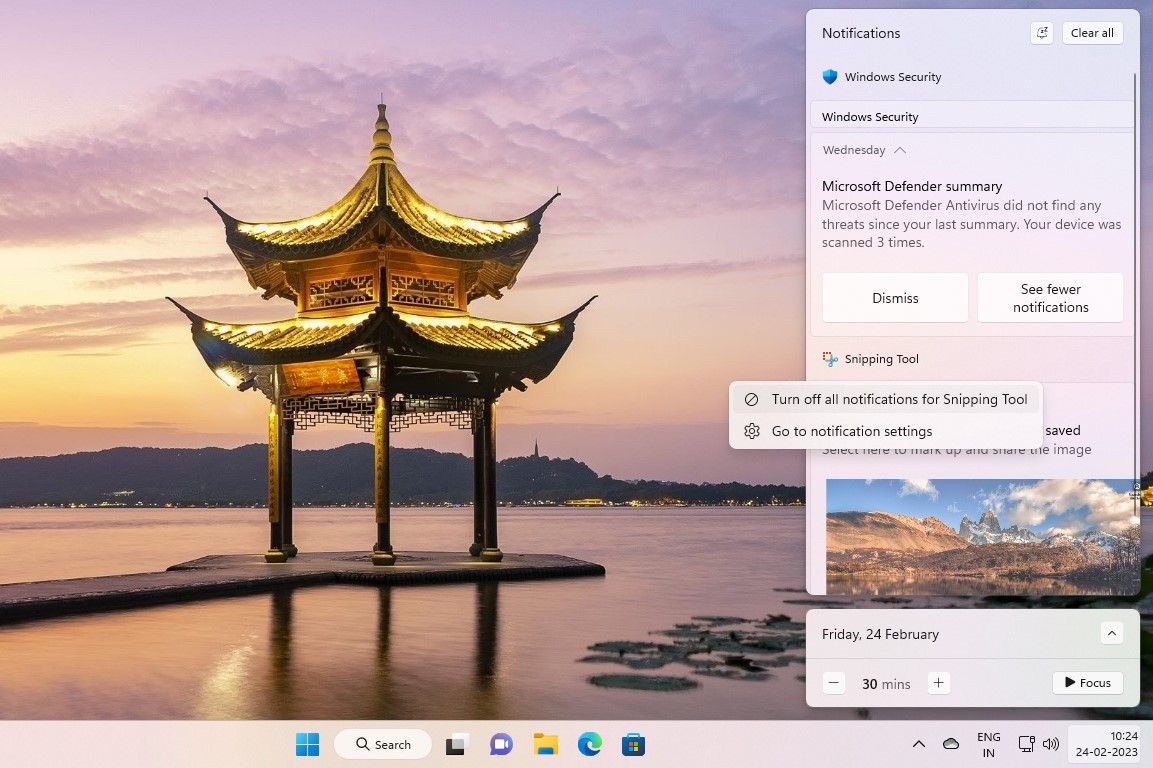
通知センターからすべての通知を消去するには、上部にある「すべてを消去」ボタンをクリックします。
すべての通知を一括でオフにする方法
急ぎの仕事をするときは、邪魔が入らないようにしたいものです。1つの通知にも惑わされない。そのために、Windows 11では、すべての通知を一度にオフにすることができます。
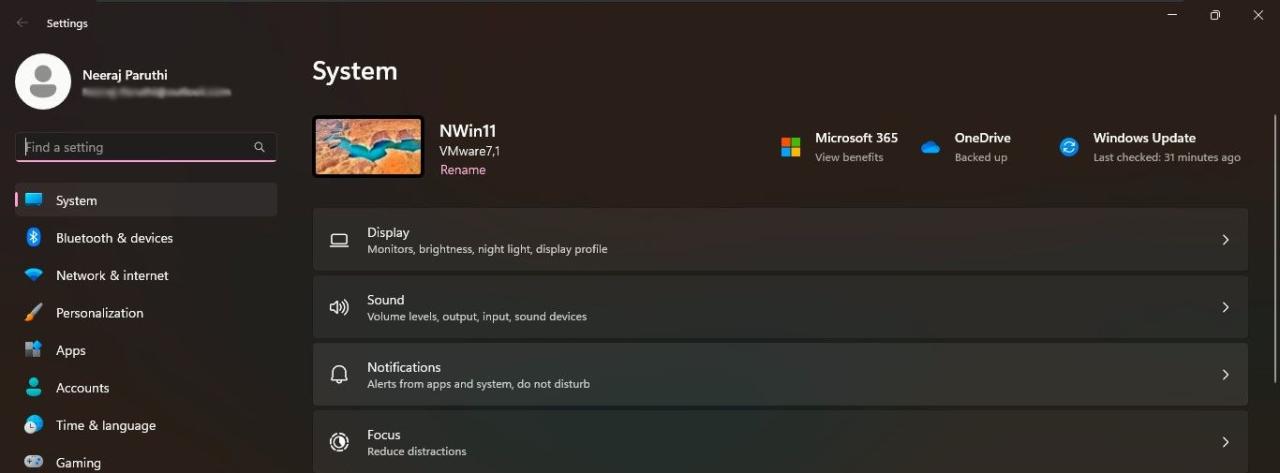
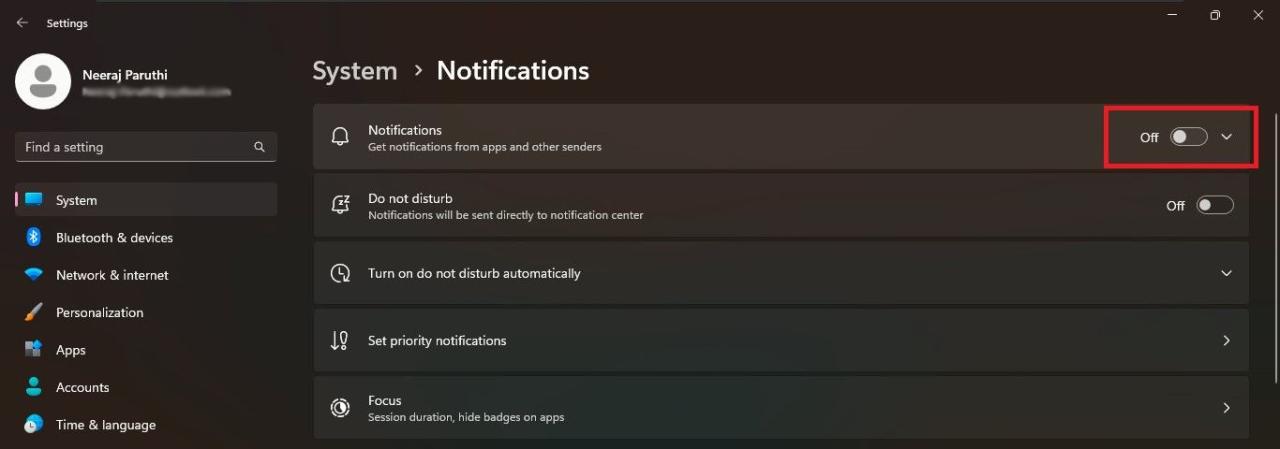
これで、気が散るような通知が画面にポップアップすることはありません。また、WindowsのDo Not Disturbモードを有効にすることで、一時的にすべての通知を停止することができます。
あるいは、通知設定を探って、自分好みに通知をカスタマイズすることも可能です。
Windowsで通知を受けずに作業を中断させない
煩わしい通知に邪魔されて、仕事に集中できないなんてことにならないようにしましょう。Windows 11のPCでは、通知をすばやくオフにして、作業を中断させることなく平穏に進めることができます。








