目次
あなたのような読者が、MUOを支えています。当サイトのリンクを使って購入された場合、アフィリエイト報酬を得ることがあります。続きを読む
Microsoft Storeのアプリが動作しない場合、内蔵のWindowsアプリを再登録することをお勧めします。また、タスクバーなど他のWindowsの要素に関する問題は、内蔵のWindowsアプリを再登録することで解決できる場合があります。
このアクションを実行するには、PowerShellコマンドレットを使用することができます。ここでは、Windowsの個別またはすべてのアカウントに対してアプリを再登録する方法を紹介します。
現在ご利用中のMicrosoft Store Appsを再登録する方法
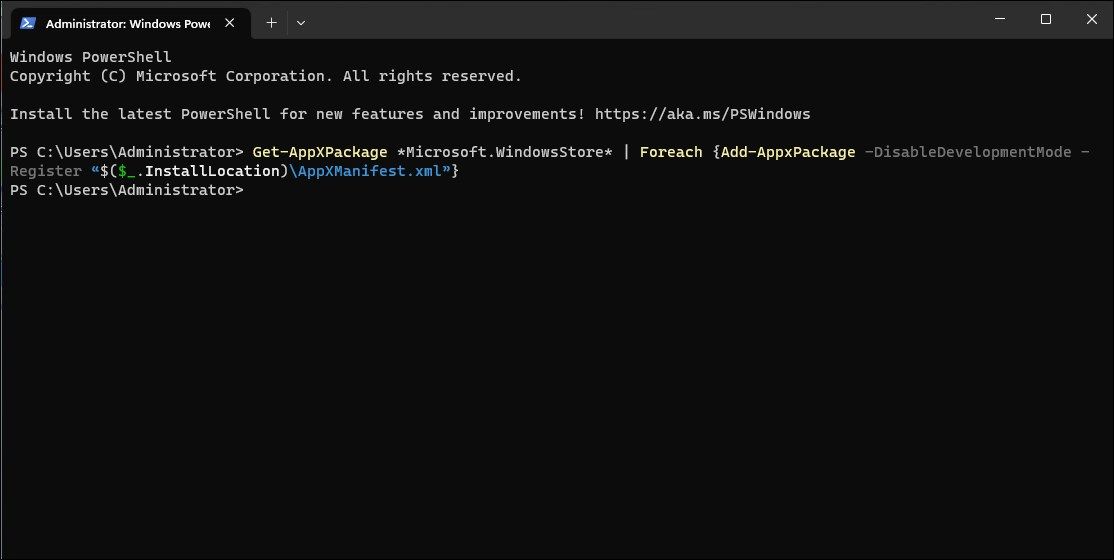
Microsoft Storeアプリの問題が特定のユーザーアカウントに存在する場合、コンピュータ上のすべてのユーザーアカウントに対してアプリを再登録する必要はありません。代わりに、現在のユーザーアカウントに対してのみ、アプリを再登録することができます。
現在のユーザーのMicrosoft Storeアプリを再登録する場合:
処理中に、赤でハイライトされたエラーが表示されることがあります。これは、PowerShellがWindowsに既存のアプリを再インストールしようとしているためです。ですから、このエラーを無視して、プロセスが完了するのを待ちます。
Microsoft Store Appsを全ユーザーに再登録する方法
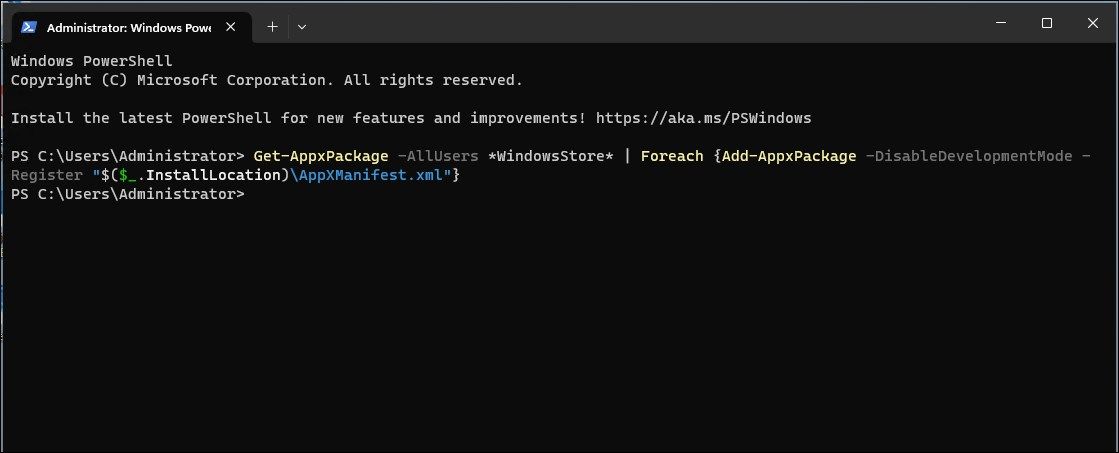
すべてのユーザーに対して内蔵Windowsアプリを再登録する必要がある場合、上記のPowerShellコマンドレットに少し手を加えて、-AllUsersパラメータを含める必要があります。これにより、コマンドレットはシステム上のすべてのユーザーアカウントを検索し、Microsoft Storeアプリのインストールと再登録を行うことができます。
Windows 11ですべてのMicrosoft Storeアプリをインストールし、再登録する
Windowsアプリの再登録は、Microsoft Storeが機能していない場合に必要となることが多いです。また、他のWindowsの設定やアプリに対処するのに役立つこともあります。問題が解決しない場合は、内蔵のWindowsストアアプリのトラブルシューターを試して、一般的なMicrosoftストアアプリの問題を解決してください。








