目次
あなたのような読者は、MUOをサポートするのに役立ちます。当サイトのリンクを使って購入された場合、アフィリエイト報酬を得ることがあります。続きを読む
WindowsデバイスでRobloxが常にラグやスタッタリングしていませんか?ゲームプレイ中にそのフレームレートが著しく低下することはありませんか?Robloxのラグは、通常、ゲームの要件をほとんど満たしていないローエンドハードウェアが原因となっています。
もしそうでなく、あなたのシステムが強力なハードウェアを搭載しているにもかかわらず、Robloxの動作が遅い場合は、ゲームやグラフィックカードの設定が不適切であったり、OSがRobloxを優先度の低いプロセスとして扱っていることが原因である可能性があります。
ここでは、Robloxの遅延を修正し、ゲーム体験を向上させるための実践的なヒントを紹介します。
1.フレームレートが実際に低いことを確認する
まず、Robloxで実際にフレームレートが低いことを確認します。これはRobloxのゲーム内FPSカウンターで確認することができます。ゲーム内のFPSを確認するには、Shift F5 キーを押すだけです。
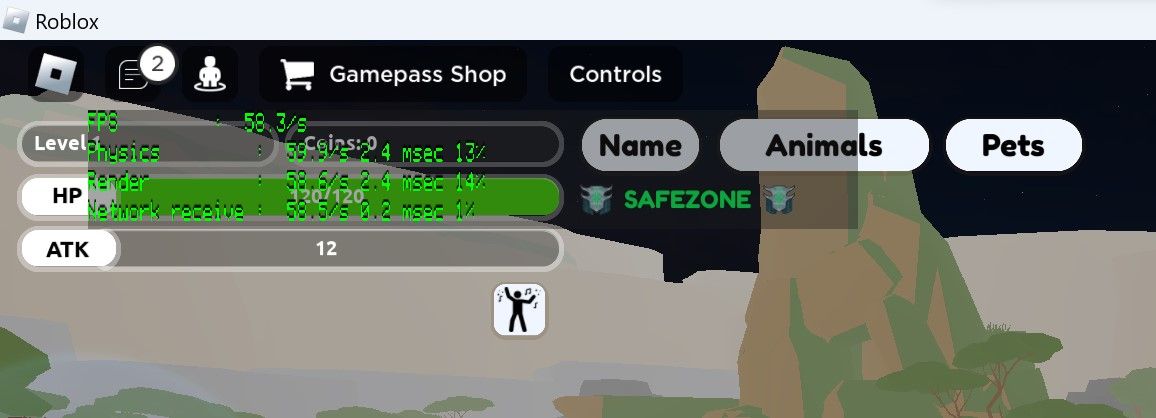
このキーの組み合わせが機能しない場合は、ファンクションキーがデバイスで有効になっていない可能性があります。お使いのノートパソコンにFnキーがあるかどうか確認してください。通常、キーボードの左下隅にあり、CTRLまたはWinキーの隣にあります。
Fnキーを見つけたら、そのランプが点灯しているかどうかを確認します。キーが光っている場合は、Fnキーがオンになっており、ファンクションキーがすでに有効になっていることを意味します。消灯している場合は、無効になっています。消灯している場合は、Fnキーを押して再度点灯させます。その後、もう一度同じキーの組み合わせ(Shift F5)を押すと、フレームレートが表示されます。
2.Robloxを常に管理者として実行する
あるプロセスが管理者として実行されると、そのプロセスが他のタスクよりも優先されます。このため、ハードウェアは、並行して実行されている他のプロセスではなく、この特定のプロセスにリソースの大半を割り当てます。
Robloxを管理者として実行すると、他のタスクよりも優先的に実行されるため、フレームレートの向上やラグの低減が期待できます。Robloxを管理者として実行するには、Robloxのアイコンを右クリックし、「管理者として実行」を選択します。
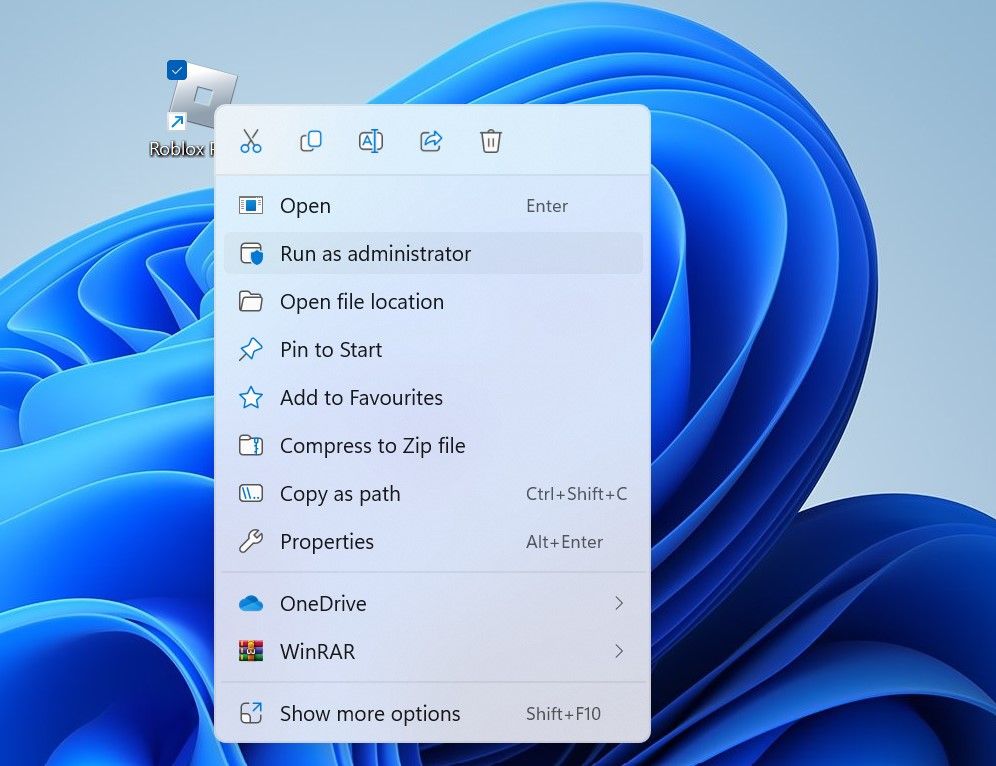
3.Robloxをサポートするためにシステムリソースを解放する
Robloxを管理者として実行する場合、他のプロセスよりも優先されるにもかかわらず、それと並行して実行される他のグラフィック負荷の高いアプリケーションは、システムリソースを消費し続けることになります。そこで、ハードウェアからこの余分な負担を取り除く必要があります。こうすることで、システムリソースをRobloxにのみ割り当てることができ、FPSを大幅に向上させることができます。
この不要な負担をGPUから取り除くには、次のステップを踏んでください:
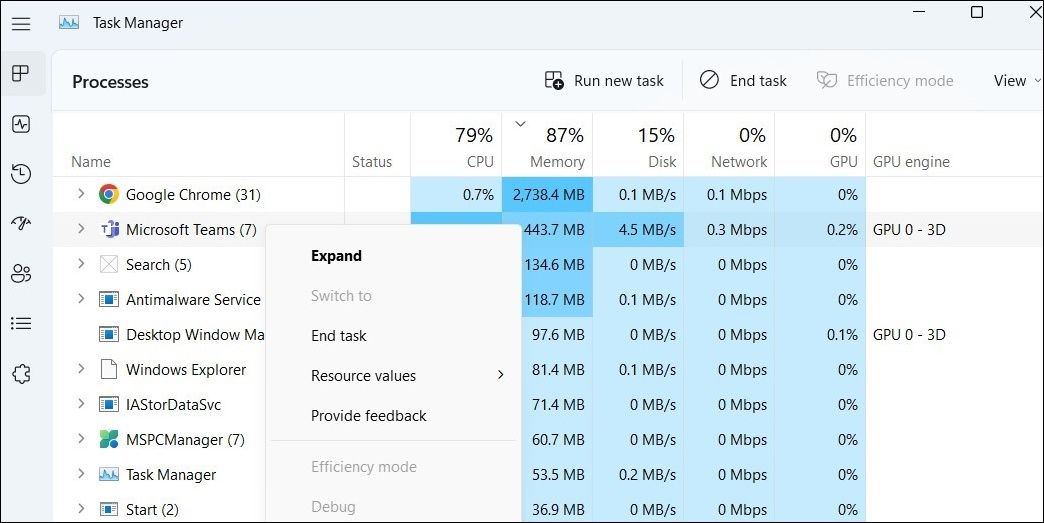
4.グラフィックの品質を変える
Robloxの設定でグラフィック品質を下げることは、ラグを減らし、FPSを改善する最も簡単な方法です。ビジュアルクオリティの低下は避けられませんが、ゲーム全体のパフォーマンスを大幅に向上させることができます。
グラフィック品質を変更するには、Robloxを起動し、プレイしたいゲームを実行します。次に、左上のRobloxのアイコンをクリックし、「設定」に進みます。
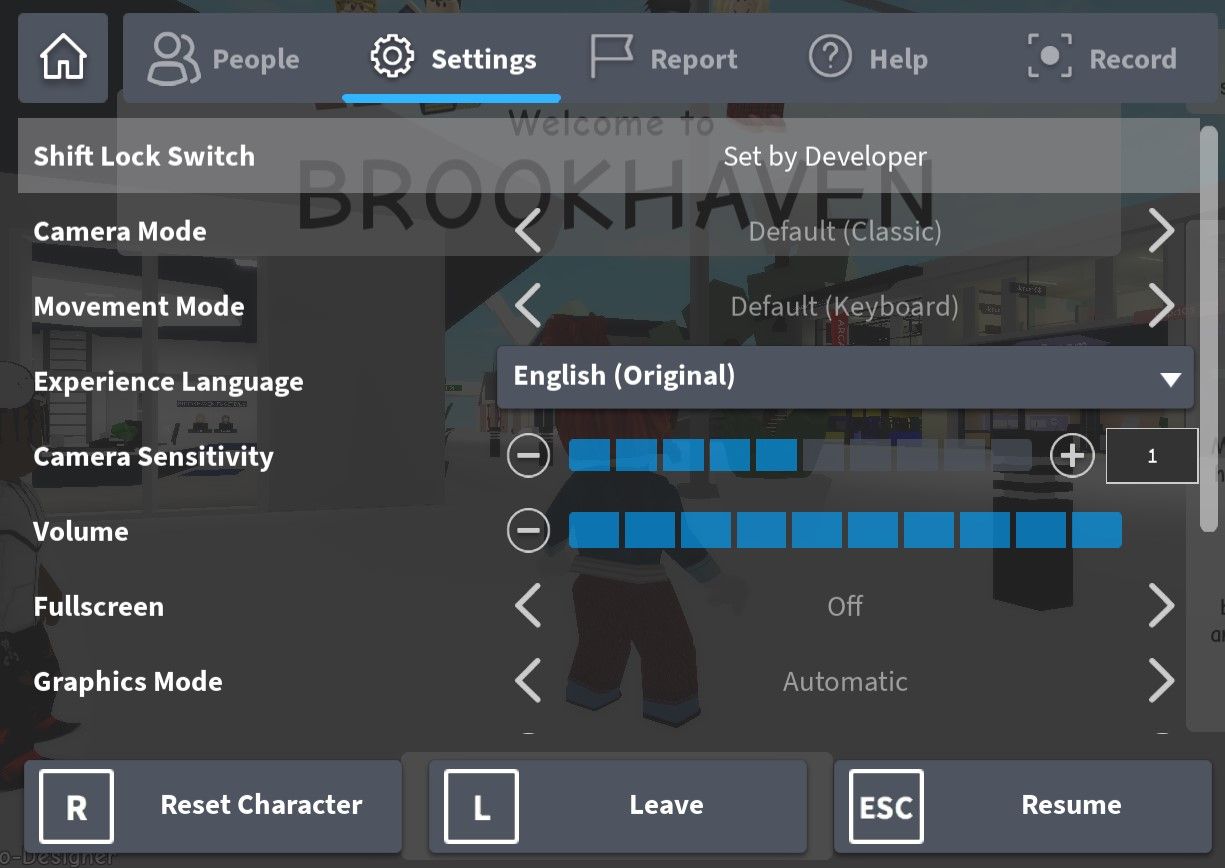
ここでは、「グラフィックスモード」を「マニュアル」に変更し、「グラフィックス品質」をマイナス記号をクリックして下げます。
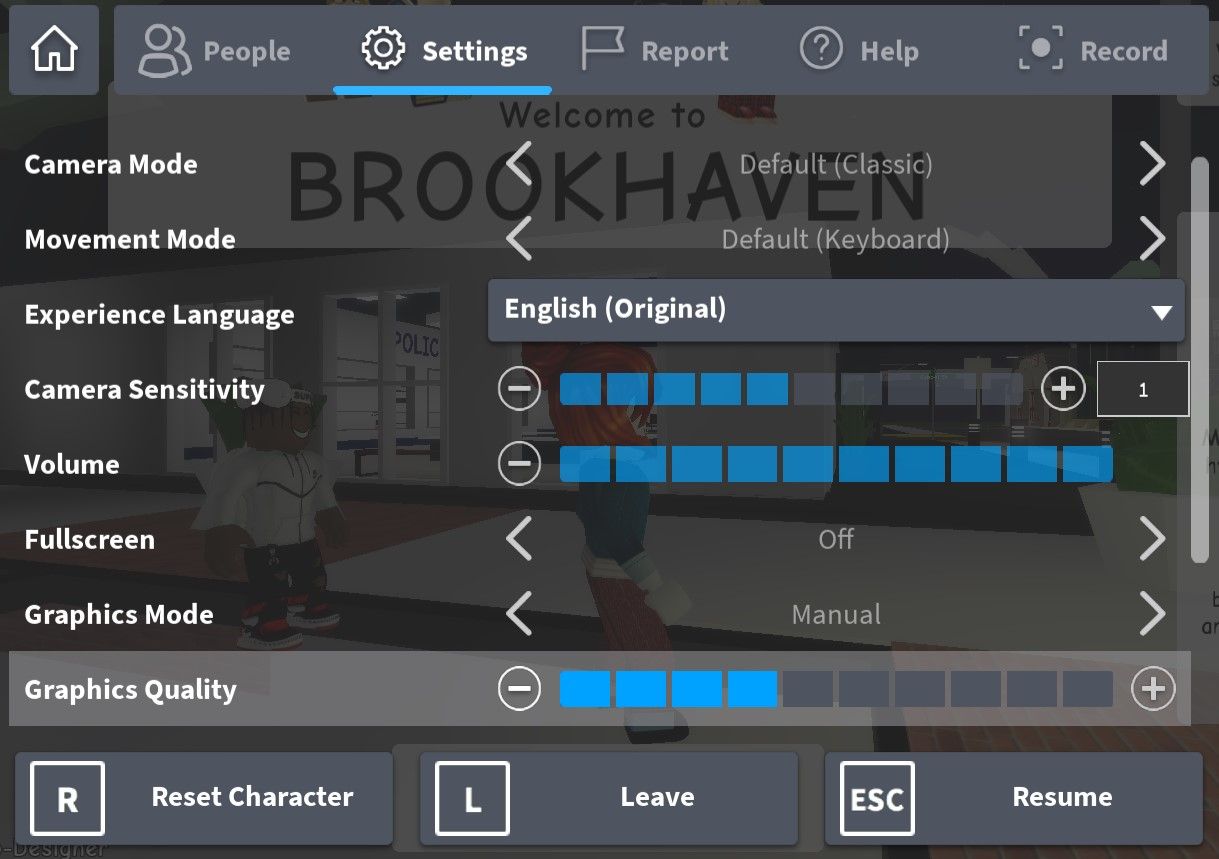
グラフィックス品質を下げることで、RobloxのFPSが向上し、ラグが軽減されることは間違いありません。ただし、品質を下げすぎると、ゲーム体験に悪影響を及ぼすので、避けてください。
5.Robloxを高性能グラフィックモードにする
Windowsでは、ユーザーがアプリケーションやゲームのグラフィックパワーの設定を変更することができます。ユーザーは、3つのパフォーマンス設定から選択することができます:省電力」「高パフォーマンス」「Windowsに任せる」の3つから選択できます。Robloxを高パフォーマンスに設定すると、消費電力が増え、GPUに負担がかかるかもしれませんが、ゲームのFPSが上がり、ラグが少なくなります。
グラフィックス設定を変更するには、「設定」アプリを開き(「設定」アプリを開くさまざまな方法を参照)、「システム」タブを選択し、「ディスプレイ>グラフィックス」に移動します。
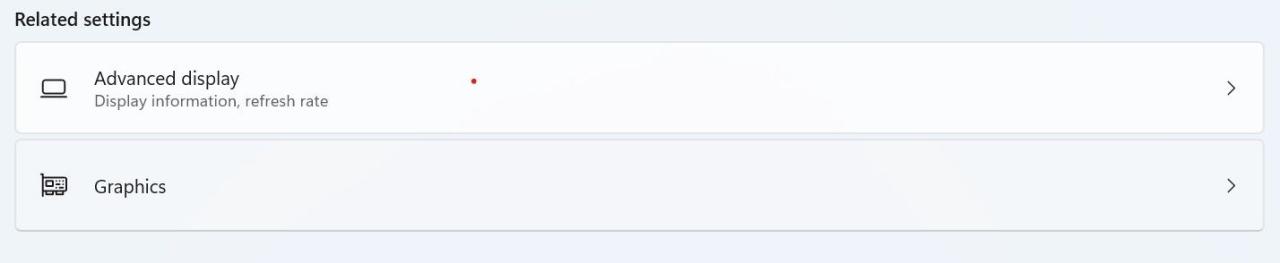
Robloxがここに表示されていない場合は、「参照」をクリックしてRoblox'のEXEファイルを選択します。追加されたら、「Roblox」→「Options」をクリックします。その後、グラフィックス環境設定ウィンドウで「高パフォーマンス」を選択します。
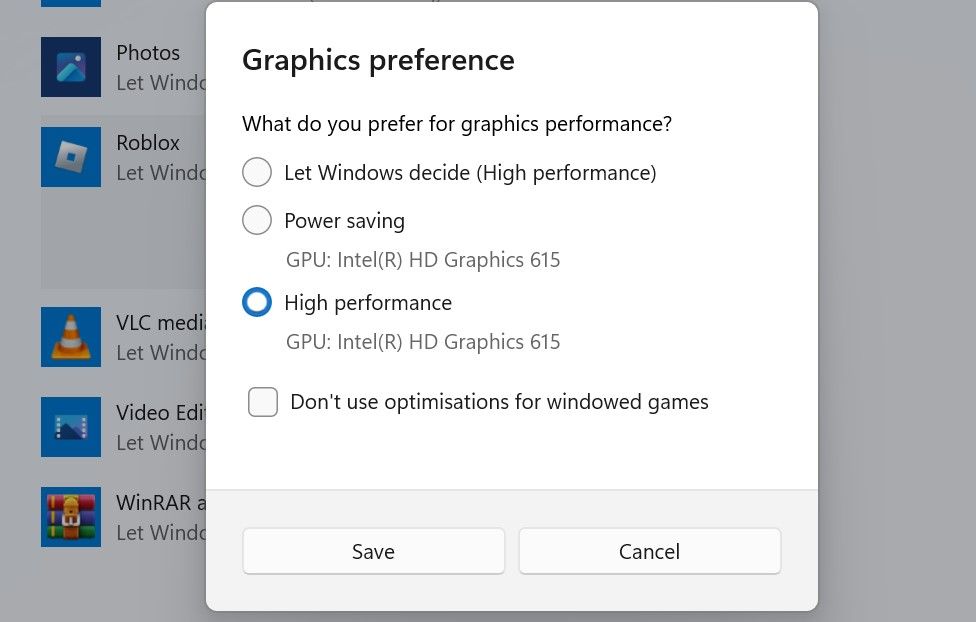
6.パワープランの設定を変更する
Windowsには、主に2つの電源プランが用意されています:バランス型とハイパフォーマンス型です。前者の電源プランは、性能とエネルギー消費のバランスが取れているため、ノートパソコンに好まれます。一方、ハイパフォーマンスプランは、より多くの電力を消費しますが、最高のパフォーマンスを提供します。
パワープランをハイパフォーマンスに設定することで、Roblox内のパフォーマンスを向上させることができる場合もあります。パワープランを変更するには、以下の手順で行います:
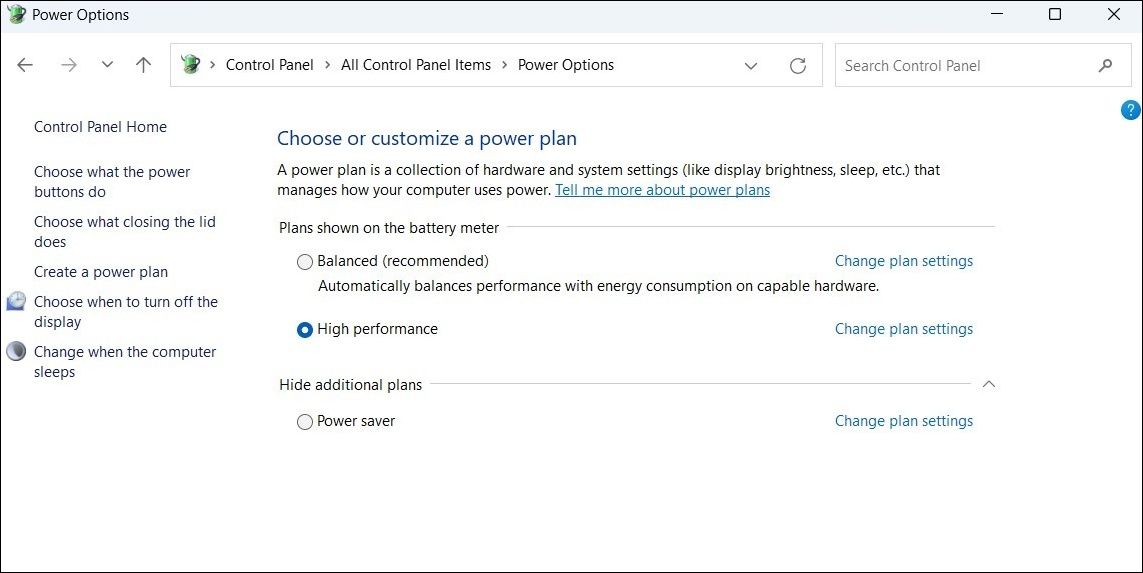
GPUメーカーによっては、カスタム電源プランも提供しているので、電源プランの設定に追加オプションとしてそのようなプランが記載されている場合は、それを選択することもできます。ただ、高性能なプランほど電力を消費することは覚えておいてください。
7.ビジュアルエフェクトをオフにする
視覚効果を使用すると、ディスプレイの外観をカスタマイズすることができます。これらを有効にすると、視覚的な品質は向上しますが、ハードウェアへの負担が大きくなり、通常、ゲームのパフォーマンスが低下します。視覚的な魅力を犠牲にしてでもゲームのパフォーマンスを向上させたい場合は、これらのカスタマイズを無効にすることができます。
これらの視覚効果を無効にするには、Windowsの検索で"外観の調整"と入力し、「Windowsの外観とパフォーマンスの調整」をクリックしてください。
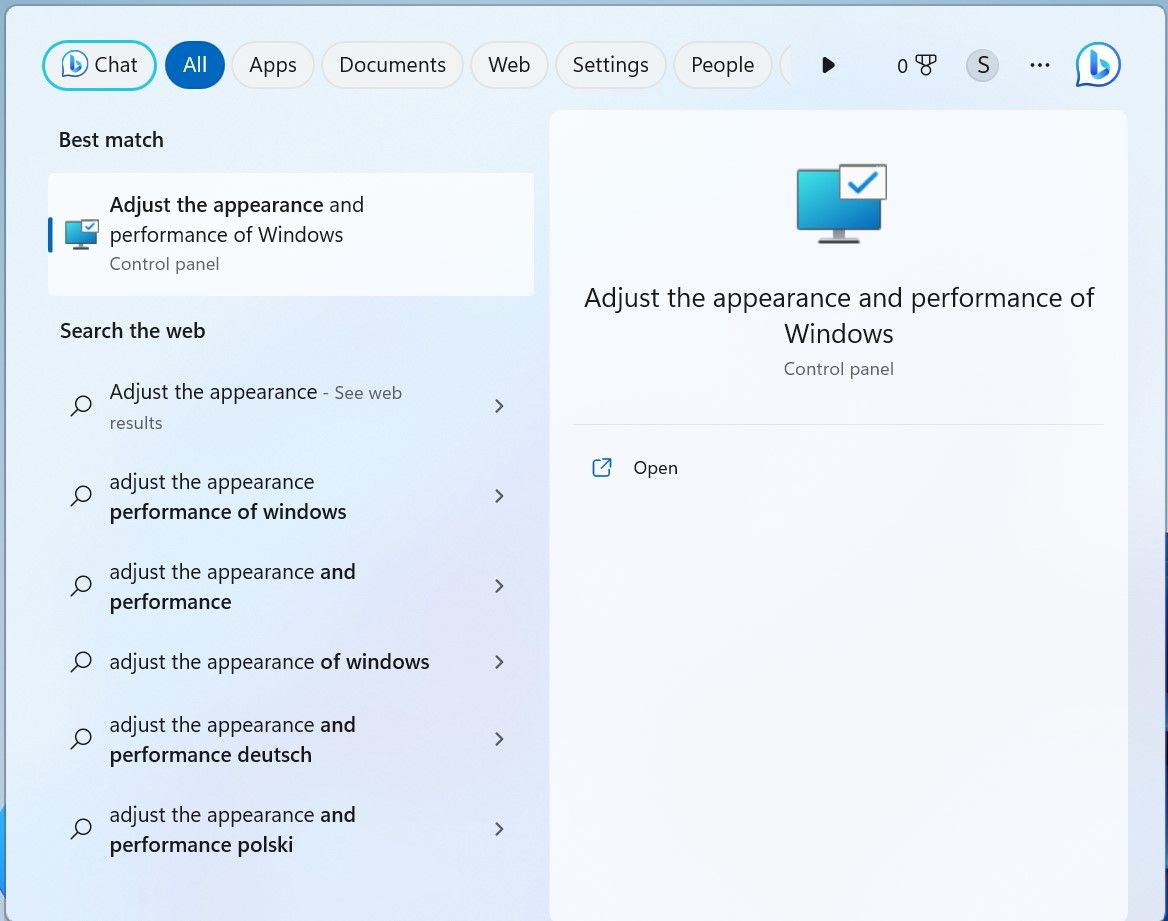
次に、「パフォーマンスオプション」ウィンドウで、「最高のパフォーマンスを得るために調整する」の横の丸をチェックします。
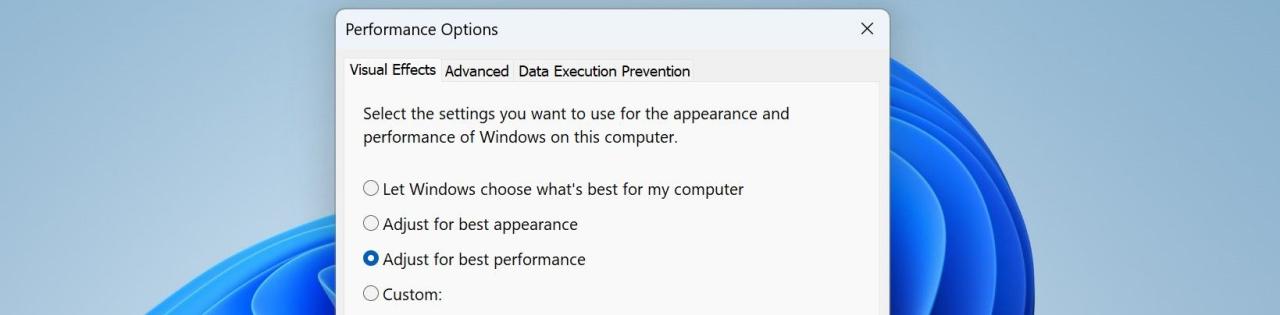
そうすることで、すべての視覚効果が無効になりますが、すぐにFPSが向上することがわかります。
8.インターネット上の問題を確認する
インターネット接続が遅い、または不安定な場合も、Robloxのラグを引き起こす可能性があります。以下のヒントは、あなたのインターネットが問題を引き起こしているかどうかを判断するのに役立つことでしょう:
- まず、別の場所に移動してください。ルーターから何キロも離れたノートパソコンでRobloxをプレイしている場合、ルーターの近くに移動して違いが出るかどうか確認してください。
- インターネット接続に接続されている他のデバイスの接続を解除してください。こうすることで、お使いのデバイスが可能な限り最大の帯域幅を受信できるようになります。
- DNSの設定を変更すると、これを裏付ける証拠はあまりないとはいえ、遅延をわずかに減らすことができ、オンラインゲームでのラグを軽減することができます。WindowsでDNSサーバーを変更し、Robloxのパフォーマンスが向上するかどうかを確認してください。
- もし可能であれば、イーサネットケーブルを使用してデバイスをインターネットに接続すると、安定した接続を確立することができるため、イーサネットケーブルを使用してください。
WindowsでRobloxをラグなくプレイしてFPSを向上させる
ゲーム内の極端な低フレームレート、スタッタリング、ラグによって、Robloxを楽しんでプレイすることはほぼ不可能です。これらの問題は、以前はあなたのゲーム体験を台無しにしていたかもしれませんが、上記の変更を行うことで解決されます。その結果、悪いFPSと絶え間ないラグは過去のものとなるでしょう。
上記の変更によりRoblox'のパフォーマンスが向上することは間違いありませんが、さらに効率化を図りたい場合は、システム固有の変更を行って、ゲーム全体のパフォーマンスを向上させましょう。








